
ワテの場合、本格的にWordPressでブログを始めたのが2015年12月頃だ。
WordPressなどのキーワードで検索して当ページにお越し頂いた皆さんであれば、WordPressとは何かは良くご存じだと思う。
ワテの場合は、このサイトでWordPressブログを始める前は、ウェブサイトの作成に関しての知識は全く無かった。
世の中にアフィリエイトと言うのがあり、ウェブサイトに広告を貼ると収益が得られると言う程度の知識は持っていた。
ワテもアフィリエイトに挑戦しようと思い立ち、紆余曲折してこのブログを立ち上げたのが冒頭で述べたように2015年12月頃だ。
当記事では、マイクロソフトの無料ソフトであるWindows Live WriterでWordPressに投稿出来る事を発見したので、その手順を備忘録として紹介したい。
また、ワテと同じくブログやアフィリエイト初心者の皆さん向けに、ブログを開始するまでの手順も紹介したい。
Windows Live WriterでWordPressに登録するやり方を早く知りたい人は適当に飛ばして読んで下さい。
ブログ作成やアフィリエイトに必要なもの
ワテの場合、ネットを検索しまくってアフィリエイトに必要な知識を収集する事から始めた。
その結果、アフィリエイトを開始するには何かと準備が必要になる事が分った。
具体的には、以下の作業が必要となる。
- レンタルサーバーの契約
- ドメイン名の取得
- ドメイン名をネームサーバーに登録する
- WordPressと言う無料のブログソフトをインストールする
- WordPressの使い方を覚える
- WordPressのテーマの設定方法を覚える(サイトの見栄えを変更出来る)
などなど。
それらの準備に2,3か月も掛かってしまったのだ。
その過程で名前を始めて知ったのが「WordPress」だ。
無料で利用出来るブログ作成ソフトである。
どこの会社のレンタルサーバーでも、殆どの場合、WordPressを簡単にインストールして使える仕組みが用意されているので初心者の人でも心配無い。
取り敢えずこう言う本を一冊読むとアフィリエイトに必要な知識が短時間で身に付けられる。
レンタルサーバーを契約する
レンタルサーバー会社は世の中に多数ある。
どこのレンタルサーバーと契約するべきかその選択で迷ったが、有名処のエックスサーバー社のX10と言う最安プランに加入した。一括払いすると月額900円である。
エックスサーバーは価格的にも安いし、安定性も良く、サポートも親切だと思う。なので、このレンタルサーバーを選択して良かったと思っている。
ワテがこのブログを運用しているエックスサーバー(ワテお勧め)
WordPressの記事投稿は何かと面倒くさい
さて、そのエックスサーバーで運用しているこのワテのブログはWordPressで動いている。
WordPressに記事を投稿する為には、普通は、自分のブログサイトのWordPressにログインする。
その管理画面内において、記事の編集機能、投稿などが可能である。
でもその作業が何かと煩わしい。
何故かと言うと、文章を書くのは問題無いのだが、画像を貼ったり、あるいは自作の図表を挿入する作業が面倒なのだ。
例えば画像を挿入する為には、事前にパソコンで画像を準備しておいて、それをWordPressのメディアのアップロードと言う機能でサーバーにアップロードする。
その後で、その画像を文章に貼り付けると言う操作になる。
一旦投稿した記事の画像を差し替えたい場合には、再び画像をアップロードする作業からやり直し。
それがとても煩わしい。
パソコンのワードで文書作成みたいに出来ないのかな?
一方、パソコンでマイクロソフト社のワードで文章を作るなら、文章を書きながらその中に自由に画像を挿入出来る。ワードで文章を作成するなら、毎回アップロードするなどという面倒な作業はもちろん必要無い。
なので、ワードで図表入りの文書を作成するのと同じ感覚でブログ記事を作成出来て、作成した文書を一気にWordPressに投稿出来ればとても作業が捗ると思う。
それで、何かそんな良い方法が無いか必死でネットを検索していたのだ。
その結果、Windows Live WriterでWordPressに投稿出来ると言うネット情報を発見したのだ。
以下では、その使い方を説明したい。
Windows Live WriterでWordPressに投稿
Windows Live WriterでWordPressに記事を投稿する作業に関しては、以下の記述のネット上で見付けた。
これがないと、ブログを書きたくないぐらい手軽に入力できるブログエディターです。
って、絶賛している人がいた。
詳細は後述する。
その人が言っている「これ」とは「Windows Live Writer」の事である。
Windows Live Writerはマイクロソフトのフリーソフトで、実はワテはこのソフトを2,3か月前にワテのパソコンにインストールしていたが使い方やその用途が良く分からないので使っていなかった。
でも、Windows Live Writerを使うとWordPressに投稿出来るのでとても便利だと、ネットで絶賛している人がいるのでワテも試してみたのだ。
WordPressに投稿する詳細な手順
WordPressに記事を投稿する場合、ダッシュボードと呼ばれる管理画面にログインして記事を書くのだが、参考までにWordPressの管理画面での新規投稿画面(黒色)の上にWindows Live Writerの画面(水色)を重ねてみた。
Windows Live Writerには二つのタブが有る
[挿入]タブ
[ブログ アカウント]タブ
どちらのタブも見た目はWordみたいな感じの文書作成ソフトと言う印象だ。
上部には各種の書式設定ツールなどが並んでいるので操作性もワードと同じ感じ。ただしアイコンの項目がワードに比べると少ない。
WordPressとWindows Live Writerの比較
さて、WordPressとWindows Live Writerを比べると、WordPressに無くてWindows Live Writerにあるものは、ざっと見た感じでは、
- フォント種類設定(※1 追記参照)
- フォントサイズ設定(※1 追記参照)
- 画像貼り付け時のサムネイルの作成(WordPressでも出来そうだが試していない)
- 表の作成
- Bing地図の貼り付け機能
- プラグインで機能強化(WordPressにもあるようだが未確認)
- その他
まあ、要するにWindows Live Writerを使うとネットにつながっていなくてもワープロ感覚で記事を作成出来るのが最大の利点だと思う。
作成した記事は、[投稿]をクリックするだけで全自動でWordPressの記事に投稿出来る。
なので、しばらくは、このWindows Live WriterとWordPressの編集機能の両方を使いながら両者を比較してみたい。
WordPress記事作成に便利なプラグイン
2017/3/24
WordPressに追加でインストール出来る無料のプラグイン(機能拡張ソフト)にTinyMCE Advancedと言うのがある。
それを使えば、
- フォント種類設定
- フォントサイズ設定
- 表の作成
- その他の各種の文字装飾機能など
がWordPressでも利用出来るようになる。
なのでTinyMCE Advancedはお勧めのプラグインである。と言うか、WordPressを使っている人は殆どの人が利用している有名プラグインの一つである。
Windows Live Writerを絶賛している人に関して
(2015/11/29 追記)
上記文中に出て来る Windows Live Writerを絶賛している人に関する情報を紹介しよう。
これがないと、ブログを書きたくないぐらい手軽に入力できるブログエディターです。
って、絶賛している人は、寝ログというサイトをやっているわいひらさんと言う人です。
ワテが見たその記事が、
パソコンを買い換えた時に真っ先にインストールしたWindows無料ソフトまとめ

です。
実は、その後もワテは、このわいひらさんにはとてもお世話になっているのだ。
ブログ初心者の皆さんへのアドバイス
以下ではこれからブログやアフィリエイトに挑戦しようと思っている皆さんに、ワテの体験談に基づくアドバイスをしたい。
ワテがブログ初心者だった頃
ワテは、2015年8月頃にWordPressをインストールしてこのブログを開始したのだが、その当時は右も左も前も後ろも上も下も分からないような状況だった。
今は、上と下くらいは分かるようになったのだが。
で、ネットを検索しまくってWordPressの使い方などを必死で調べまくったのだ。
その時に、良さそうな情報があるサイトの記事を片っ端から読んで、お勧めの情報やプラグインなどが有れば、それを自分でも試してみる作業を繰り返していた。
怪しいサイトには注意が必要だ
ブログ初心者が注意しなくてはならないのは、ネット上にある膨大なサイトの中には、様々なものがあるが、その中でブログに限定してもいろんなブログサイトが有る。
ブログなので、記事の内容は書く人それぞれの自由であり、色んなテーマに分かれているのは良いのだが、問題は怪しげな情報、嘘みたいな情報、ほんまかいなと言う情報、などなど、いろいろあるので注意が必要だ。
特に、アフィリエイト系のブログの場合、極端な話、そのサイト訪問者数が増えれば増えるだけ、確率的にはアリフィエイト収入も増える訳だから、兎に角、嘘でもなんでも人の注意を引くような内容の記事が多数あるようなサイトもある。
そういうサイトには、往々にして、こんなキャッチフレーズがある。
「このソフトを買えば、アフィリエイト収入が○○万円になりました」
「私が、アフィリエイトだけで月収○○万円になったお勧めの商材」
まあ、本当なのか嘘なのかは本人にしか分からない。
本当なのかもしれない。
でも、それを信じて何万円~何十万円もするような商材を買ったら、本屋で1000円くらいで売っているごく普通の事しか書いていなかったなどと言うような事もあるみたいだし。
と言う訳で、その当時のワテは今もそうだが、そのサイトの内容が信用しても良いのかどうかをまず判断して、信用できそうなサイトの情報のみを読むようにしている。
寝ログさんのサイト
ワテは、このわいひらさんのサイトはとても信頼している。
何故かと言うと、記載されている情報はわいひらさん自身が自分で試してその感想などを書いているのが読んでいて良く分かるのだ。
それは何故かというと、わいひらさんがSimplicityというWordPress用の無料テーマの作者でもあるからだ。実はワテのこのサイトにもそのSimplicityを使わせて頂いてるのだ。
WordPressをインストールした人は、まず最初に、その画面レイアウト、フォント、色、などの見映えを変えたいと思うだろう。写真中心のブログなら、沢山の写真が配置されている画面にしたいだろうし、記事中心なら、沢山の記事が見易く配置されている画面にしたいだろう。
ワテの場合は、後者だったので、出来るだけシンプルで、記事中心の画面配置にしたかった。でも文章だけでは詰まらないので、大き目のアイコンみたいな画像が並んでいるような画面レイアウトのテーマを探していたのだ。
WordPressのテーマな世界中で多くの人が作っているようなのだが、ネットの噂によると外国で作られたものは英語フォントを前提に作られているものが多いので日本語フォントで使う場合には、何らかの設定が必要になるものなども有るようだ。噂なので真偽のほどは分からない。もしそうなら面倒だ。
でもまあ、確かにそういうこともあるだろうし、もともと日本語向けに作られている物のほうが良いだろう。設定画面はヘルプが英語で書いてあったりしたら、ワテには使いこなせない。それで、30数種類くらいのテーマを片っ端から試した結果、このSimplicityに辿り着いたのだ。
Windows Live Writerの記事を読んだのが先なのか、Simplicityを見つけたのが先なのかどっちか忘れたが、気が付いたら同じ作者のわいひらさんだったのだ。
ワテがSimplicityをお勧めする理由
というわけで、WordPressをやるならSimplicityはお勧めです。
Simplicity専用のサポートサイトもあり、疑問などはフォーラムに質問すれば親切に教えてもらえるのでとても助かっている。
Simplicityの良さは使っていると益々良く分かってくる。インストールするだけで必要設定は殆どされているので変更する必要は無いのだが、必要なら細かい設定も可能になっている。
細かくと言うより、物凄く細かく設定出来るようになっている。特に嬉しいのは、AdSenseなどの広告表示に関して、物凄く良く考えられているのだ。
AdSenseを開始した人なら良く知っていると思うが、AdSenseにはいろんな制約事項があり、それを守らないとポリシー違反になる場合がある。
ワテも当初は、貼っても良い広告は1ページ当たり3枚以内と言う程度しか知らなかった。
では、ページ内のどこに貼っても良いかというとそうでもないのだ。細かい制約が沢山ある。スマホで見た場合には、1画面に2枚以上の広告が同時に出てはいけないなど、その他いろいろある。初心者ではなかなか覚えられない。自己流で貼り付けてうっかりして違反をしてしまう人もいるだろう。
このSimplicityはそういうあらゆる状況を考慮して作られているので、デフォルト設定で使う限りは、安心して使える。広告を表示する位置、枚数などは、プログラムが自動でやってくれて、ブログの読み易さ、ポリシー順守、収益姓などを考慮した最適な場所に出るようになっているのだ。
だから、あとは自分のアドセンスコードをセットしておくだけで良いのだ。そういうテーマを無料で使わせて頂けるので本当に有り難い。
ワテお勧めのSimplicityです。
まとめ
当記事では、Windows Live WriterでWordPressに記事が投稿出来る事を紹介した。
しかし、ワテはその後、WordでもWordPressに記事が投稿出来る事を発見して、今ではその方法で記事を作成している。
WordはWindows Live Writerの高級版と言う感じであり、四角や丸などの図形を組み合わせて独自の図表を作成する事も出来る。
そのようにして作成した図表は勿論WordPressに投稿出来る。
なお、投稿する場合にはレンタルサーバーのIPアドレスや、WordPressのユーザー名、パスワードをWordに設定する必要がある。Windows Live Writerの場合にも同じ作業が必要となる。
当記事ではその辺りの詳細は説明していないが、別記事でWordを使ってWordPressに投稿する方法を紹介している。
その中では、それらの設定方法に関して詳しく説明しているので参考にして頂きたい。
その方法をそのまま真似すればWindows Live WriterからWordPressに投稿するための接続設定も簡単に出来ると思う。




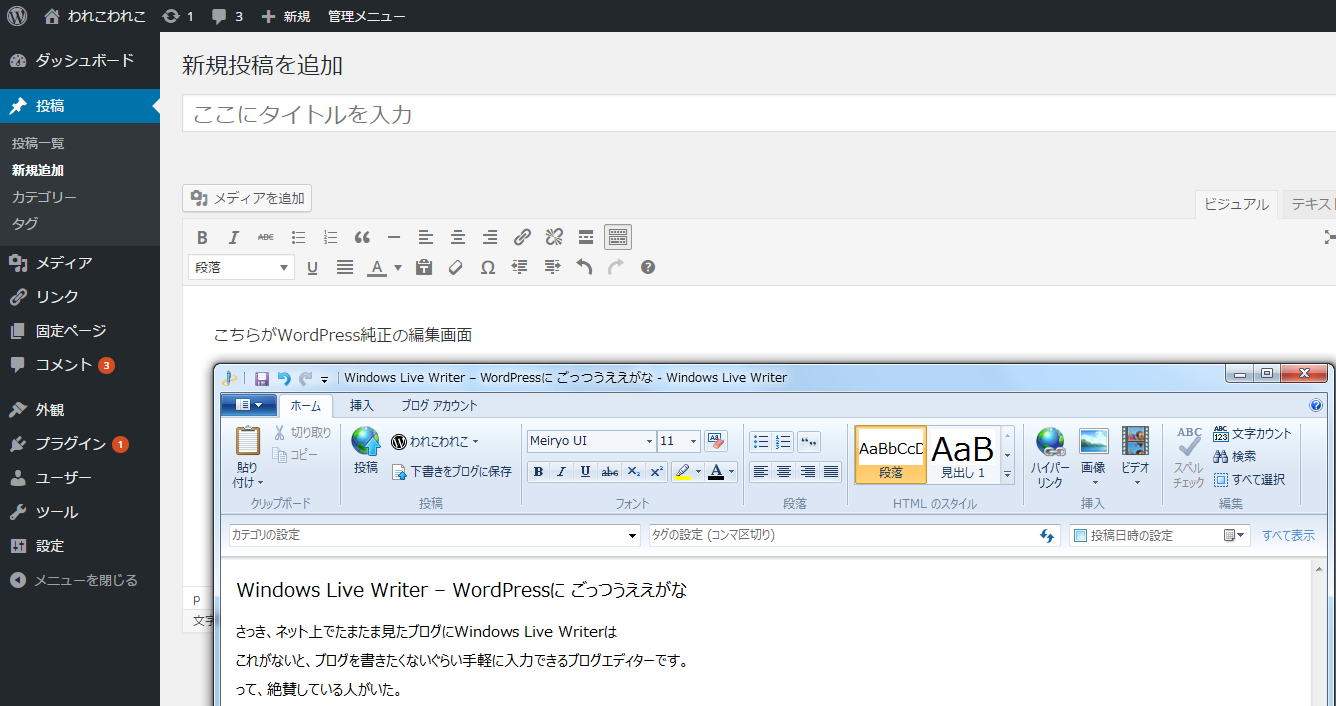
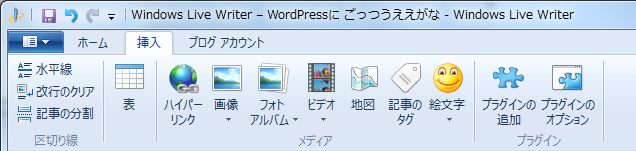
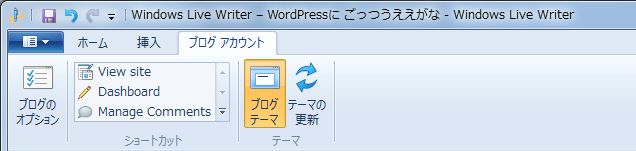










コメント