
ワテはややこしいのが苦手だ。
だからワテ自身は日ごろから分かり易い説明を心がけているつもりではあるが、読者の皆さんからすれば、「お前の文章が一番分かり辛いわ!」と怒られるかもしれない。
さて、今日の話題はWindows Live Writerというマイクロソフト社純正のフリーソフトである。
何が出来るのかと言うと、ブログの投稿と編集を行うアプリケーションである。
今回の目的は、そのWindows Live Writerをダウンロードして、自分のWindows 10 (x64) パソコンにインストールする事だ。
以下、その手順を解説しいたい。
Windows Live Writerの単体のインストーラーは無い
インストールしたいのはWindows Live Writerというソフトなのだが、このソフト単体のインストーラーは無いようだ。
その代わりに、
というのをマイクロソフトのサイトからダウンロードする。
これはマイクロソフト製の無料の便利ツールが数個セットになったもので、
- Writer でブログの作成 <= これが Windows Live Writer
- メール <= Windows Live メール
- その他 <= OneDriveやMovieMakerなど
など複数の無料ソフトの総称をWindows Essentialsと言うらしい。
このインストーラーでは、この中から好きな機能を選択してインストール出来るのだ。
兎に角、インストーラーをダブルクリックで実行してみる。
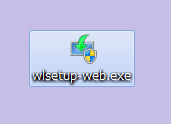
wlsetup-web.exe
実行すると、以下の選択画面が出る。
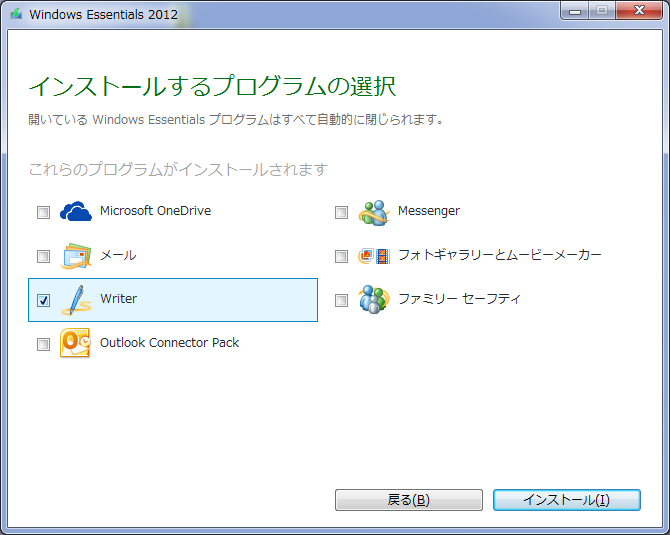
ここで Writer と書いてあるのが、今からインストールしたい Windows Live Writer なのだが、ちょっと分かりにくいので注意が必要です。
Writerではなくて、ちゃんと正式な製品名 Windows Live Writer と書いてくれよマイクロソフトさん。
まあ、それは置いといて、不要なものはインストールしたくないので、他のチェックは外して Writer のみを選ぶ。
[インストール]を押して、
無事インストール完了した。
今インストールされたのがWindows Live Writer なのだ。
メッセージに書いてあるWindows Essentialsがインストールされたのではない。
Windows Essentialsはあくまで総称であって、Windows Essentialsというソフトが有るのではない。
強いて言えばWindows Essentialsインストーラーが有るのだ。
その当時全くの初心者だったワテはこのインストール後に
[スタートボタン]
–> [すべてのプログラム]
の中で一所懸命 [Windows Essentials] 探した記憶がある。どこにもあらへんがな。
まあ、分かってみれば簡単なのだが、ワテ自身混乱したので、皆さんも混乱するかも。
要注意です。
Windows Live Writerを起動するとWindows Essentialsが起動する?
さっそくWindows Live Writerを起動してみよう。
[スタートボタン]
–> [すべてのプログラム]
–> [Windows Live]
–> Windows Live Writer
を実行するとWindows Live Writerが起動すると思ったら、再び Windows Essentials(下図) と書いてあって、ワテはもう訳分からなくなった記憶がある。
これ絶対分かりにくいよなあ。まあ兎に角、このあたりは[承諾]を押してドンドン進む。
そうすると、今度はWindows Live Writer(下図)が出て来るが、もうこのあたりでは悟りの境地で何が起こっても怒らない。
ソフトのインストールというものも考えようによっては精神修養になるのだ。
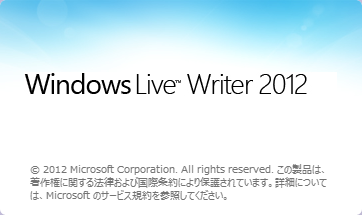
で、構成というのが始まる。
これは、WordPressを実行しているWebサイトと通信するための設定作業だ。
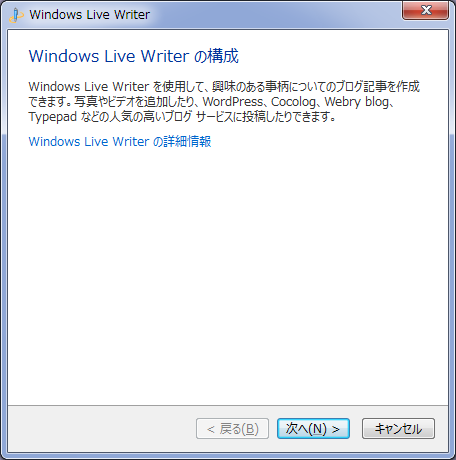
[次へ]で下図が出て、WordPressを選んで、
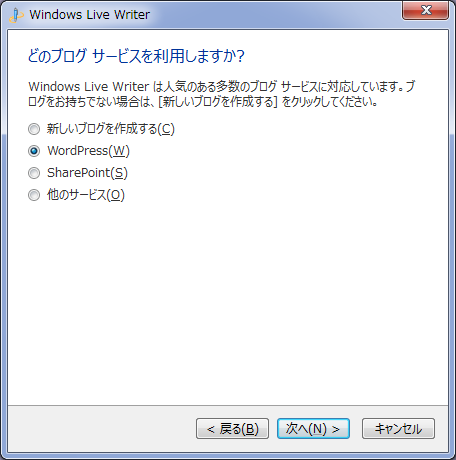
[次へ]で下図が出るので、
Webアドレスは自分のサイトのアドレス
ユーザー名、パスワードはWordPressでログオンする時に使っているものを入れる。
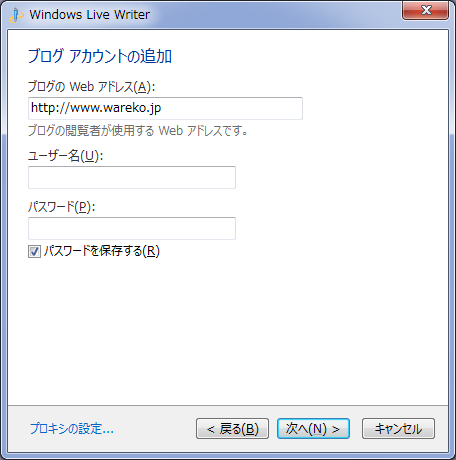
[次へ]で下図のようにWebサイトとの間で通信が始まり、

ブログの種類は沢山選べるようだがここではWordPressを選ぶ。
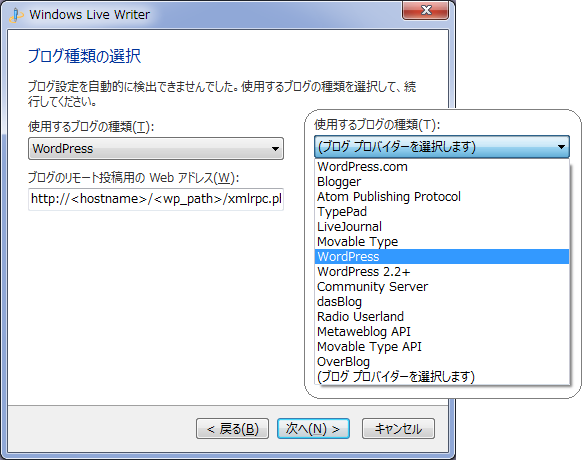
一方、Webアドレスの欄は、
変更前
http://<hostname>/<wp_path>/xmlrpc.php
変更後(これはワテの場合。皆さんは皆さんのWebサイトのアドレスを入力する)
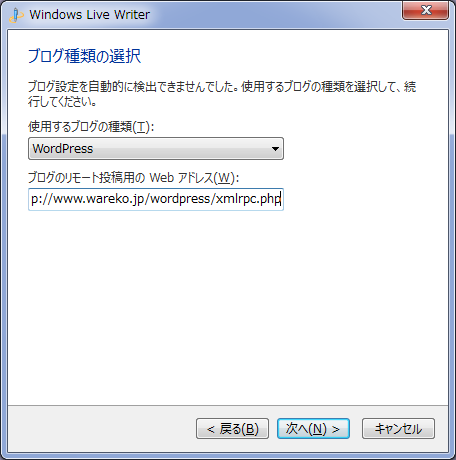
[次へ]を押すと下図が出るので、
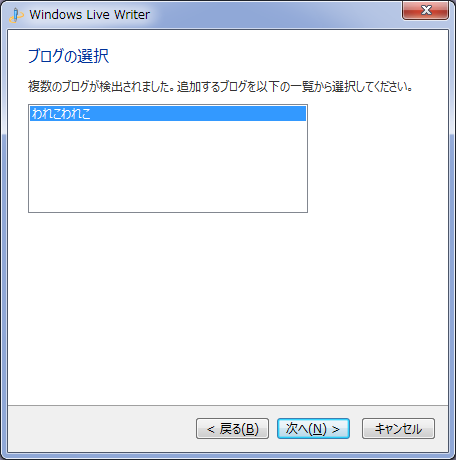
[次へ]を押してやると、何か処理が始まって、

こんなメッセージが出る。
ここで[はい]を押す。
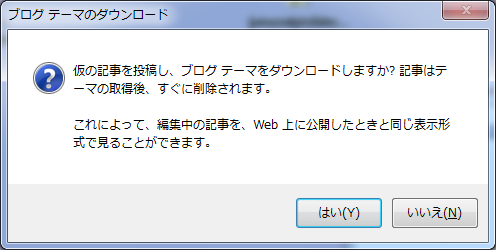
そうすると、WordPressで現在使っているテーマの情報がLive Writer側に取得されて、そのテーマを使ってLive Writerで記事を作成してWordPressに投稿すると、もともとWordPressで作った記事と同じ体裁になるように出来るようだ(たぶん)。
で、それが終わるとようやくLive Writerの編集画面になる。
あとは、ここでタイトルや本文を書いたら、[投稿]という地球アイコンをクリックするだけでWordPressに投稿出来る。
おお、どーりゃー便利だがや。
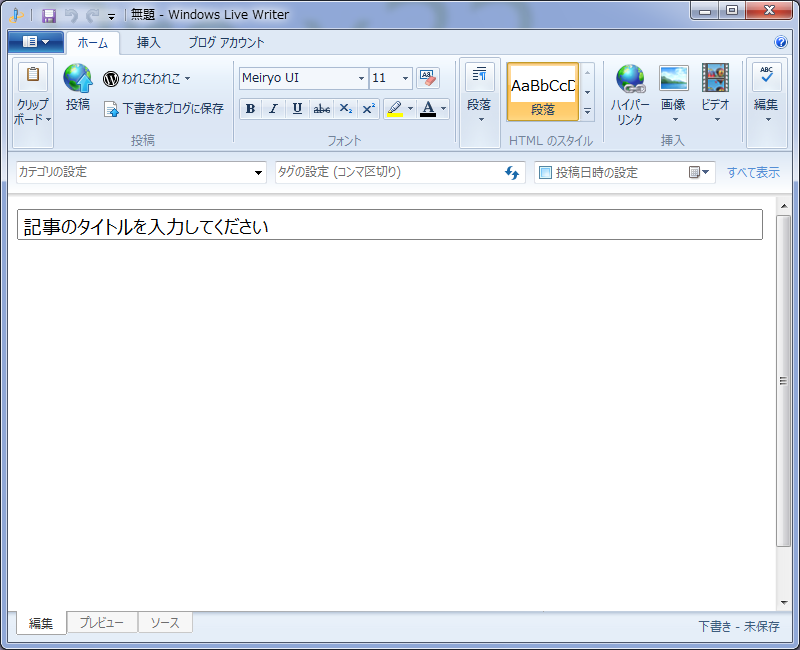
では、逆に、今投稿した記事をWordPress側で編集した場合はどうなるか。
その場合には、いったんLive Writerを終わって、再度実行したときに、WordPressのサイトから、最新のデータを読み取ってこのLive Writer上で編集できる。
なので、これらの機能を上手く使いこなせば、同じ記事をWordPressでもLive Writerでも編集出来る。
追記(2016/1/5)
現在ワテは Live Writerではなくて、Microsoft Word を使ってWordPressのブログ記事を執筆して投稿している。
以下の記事でそのあたりを紹介している。
Word2013でWordPressに投稿出来るぞ!(1/2) – これは超便利
使い勝手は、本記事で紹介した Live Writerでの記事作成と同じだが、Wordの場合には、それに加えてWordがもともと持っている図形の作成機能なども使えるので、図表などを交えたより自由度の高い文書が執筆出来るのが有り難い。
本格的にブログをやりたい人にはWordはお勧めだ。
ワード単体で買うより、オフィスを買う方がお勧めだと思う。何故ならワードだけでなく、Excel、PowerPointも入っているからだ。
Windows版
Mac版
一つ買えば、二台のパソコンにインストール可能なのでお買い得だ。
追記(2017/3/24)
本日現在、Windows Essentialsの公式サイト
を開くと以下のメッセージが表示される。
Windows Essentials
Note
Windows Essentials 2012 suite reached end of support on January 10, 2017
残念ながらWindows Essentials 2012は 2017年1月10日でサポートが終了して、ダウンロード出来なくなったようだ。
残念!
まあ、代替策としては、ワードを使うのが最も良いと思う。
有料製品ではあるが、ワードあるいはオフィスを買っておくと各種の文書作成が出来るので、ブログ記事の作成以外にも色々と役立つからお勧めだ。
ワテももう何年も使っている。
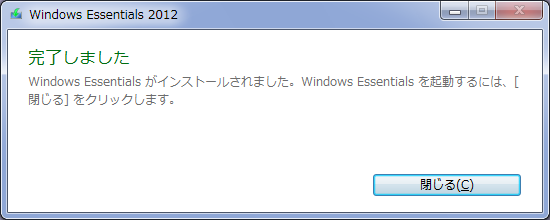
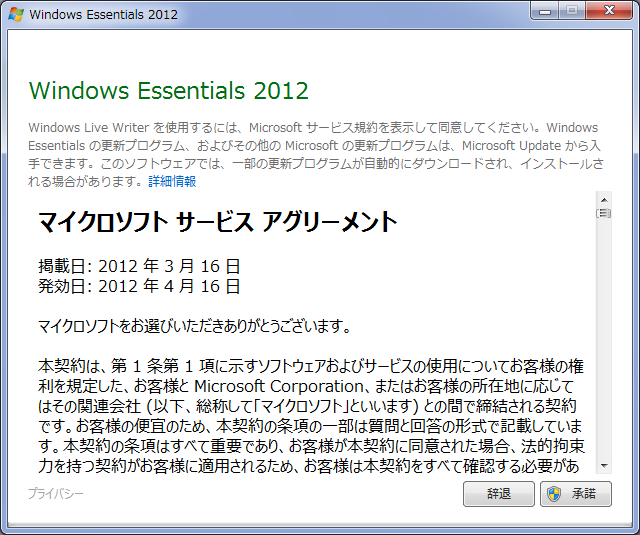












コメント