ワテは、EXCELで下図のような作業管理シートを作って、日々の予定を書き込んでいる。
世の中には、クラウドサービスで
- タスク管理ツール
- ToDo管理ツール
- スケジュール管理サービス
など、ハイテクなサービスが沢山あるようだが、ワテの場合はEXCELでシコシコ書き込んでいる。ローテク派だ。
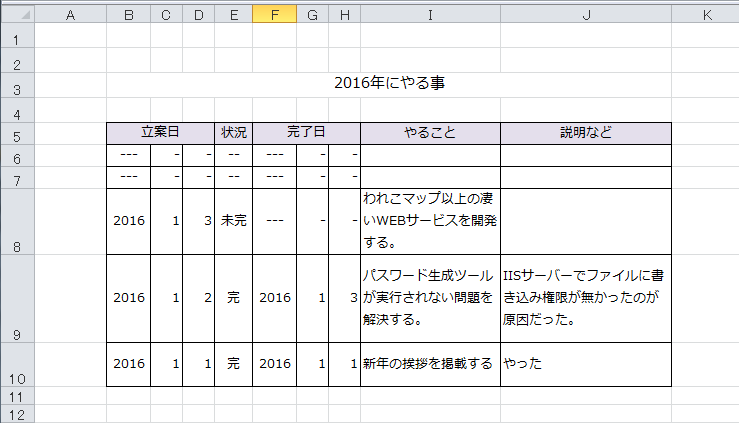
EXCELスケジュール管理の最大のメリットは、起動が速い事だ。
ダブルクリックでファイルを開いて、思い付いた事を直ぐに書き込める。
そのスケジュール表では、年月日の入力などを簡単に行えるようにするために、年/月/日の数字をドロップダウンリストで選択出来るようにしている。
当記事では、EXCELでドロップダウンリストを使う方法を解説したい。
とても簡単なので覚えておくと良いだろう。
ドロップダウン リストとは何か?
さて、こういう表を作った場合に役立つのがEXCELのドロップダウン リストの機能だ。
プルダウンメニューとかコンボボックスとか呼ばれる場合もある。
具体的にはこんな奴だ。
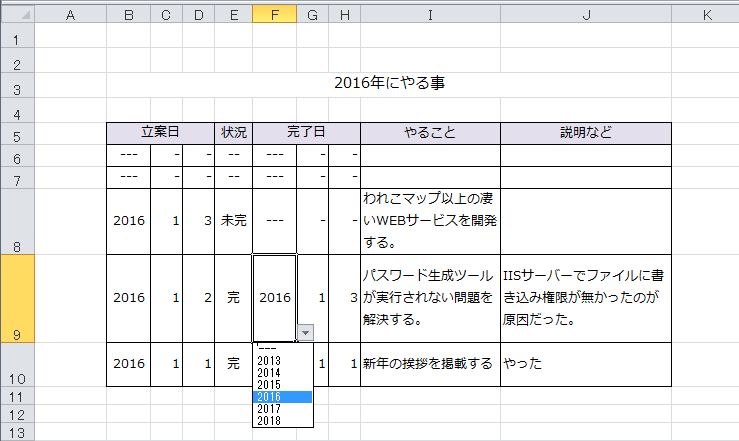
上図において、ドロップダウンリストで年度の数字[2013~2018]をリストから選択している。
要するにドロップダウンリストとは、そのセルに入力予定の項目を予めセットしておく機能だ。
その様に設定しておくと、マウスでそのセルをクリックすればセルの右端に▼のアイコンが表示される。
その三角アイコン▼をクリックすると事前に登録しておいた項目が選択できるのである。
是非皆さんもこのやり方を覚えておくと良いと思う。簡単に出来る。
ドロップダウン リストの作り方

手順は以下の通り
-
上図の赤枠に示すように、事前にデータをどこかのセルに入力しておく。
先頭のマイナス記号三つ −−− は未選択を示すためにワテが入れているだけなので、不要なら入れなくても良い。ちなみにセルにマイナス記号を入れると計算式と認識されるので、−−− と入れると警告が出る。それを回避して文字列として −−− を入れたい場合には、 ’−−− と入れる(シングルクォーテーションを先頭に)
そうすると、表示では −−− となるが実際に入力されているのは ’−−− だ。
-
ドロップダウンリストを設定したい目的のセルを選択しておく(上図 B10 のセル)
- リボンメニューから データ → データの入力規則 → データの入力規則 を実行(下図)
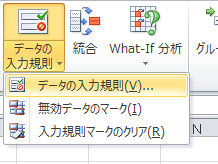
下図のダイアログが開く
すべての値をクリックして、
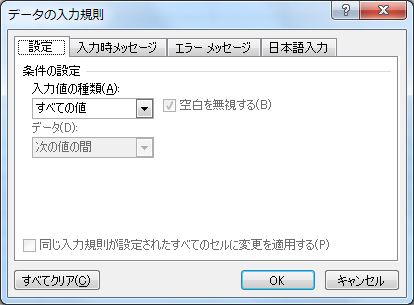
下図のようにリストに切り替える。
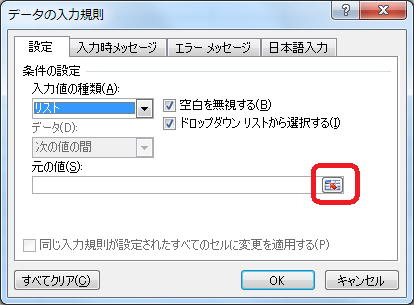
ここで上図赤枠のアイコンをクリックすると、マウスでセルが選択できるので、下図に示すように先ほど準備しておいたデータを選択する(点線枠の部分)。
最後にENTERキーを押すと、
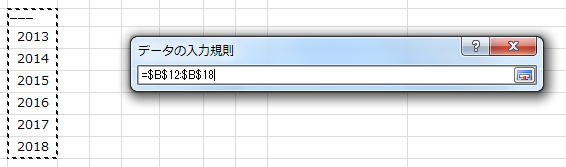
下図の画面に戻る。
そして、今選択した項目が下図に示すように数式
=$B$12:$B$18
と入力されている。
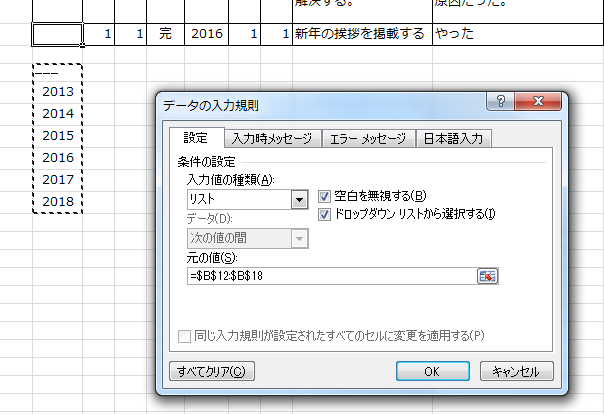
これで完了なのでOKボタンをクリックする。
そうすると、セルの右端に三角アイコンが表示出来た。
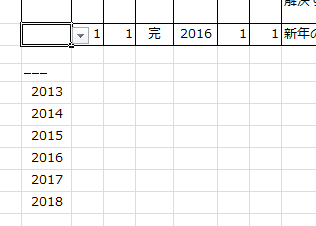
後は、下図に示すようにクリックすれば項目が選べるのだ。
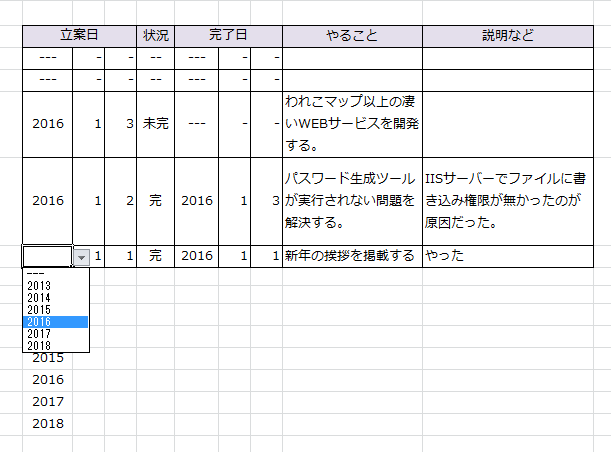
これで完了!
でも、データをセルに入れたくないと言う人もいるに違いない。
ワテもそうだ。
その場合には、
データをセルに入れたくない人は?
先ほどの操作で出てきた画面で、自分で値をセットすれば良い。

各項目はカンマで区切って入れる。
’−−− 2013 2014 2015 2016 2017 2018
をカンマで連結して
’−−−,2013,2014,2015,2016,2017,2018
と入力している。
まとめ
当記事では、EXCELでドロップダウンリスト(あるいはプルダウンメニューなどと呼ばれる)を作成するテクニックを紹介した。
これで貴方もEXCEL初心者から一歩上達する事が出来たに違いない。
実は、ワテはEXCELでのプログラム開発が得意だ。
VBA, アドインなど大抵の物は作成出来る。でも一般のEXCEL操作に関しては、隅々まで使いこなしてはいない。あくまで今回紹介した程度の知識ではある。
つづく
ちなみに、他の人がどんな本で勉強しているのかを知りたい人は、
Word・Excel・PowerPoint の 売れ筋ランキング
で見られる。
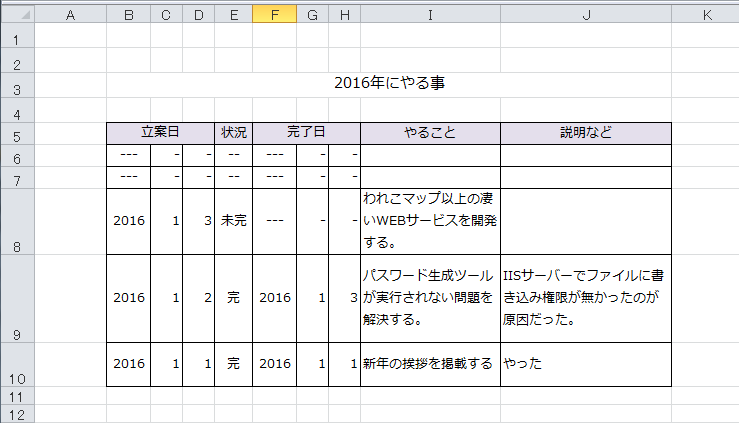






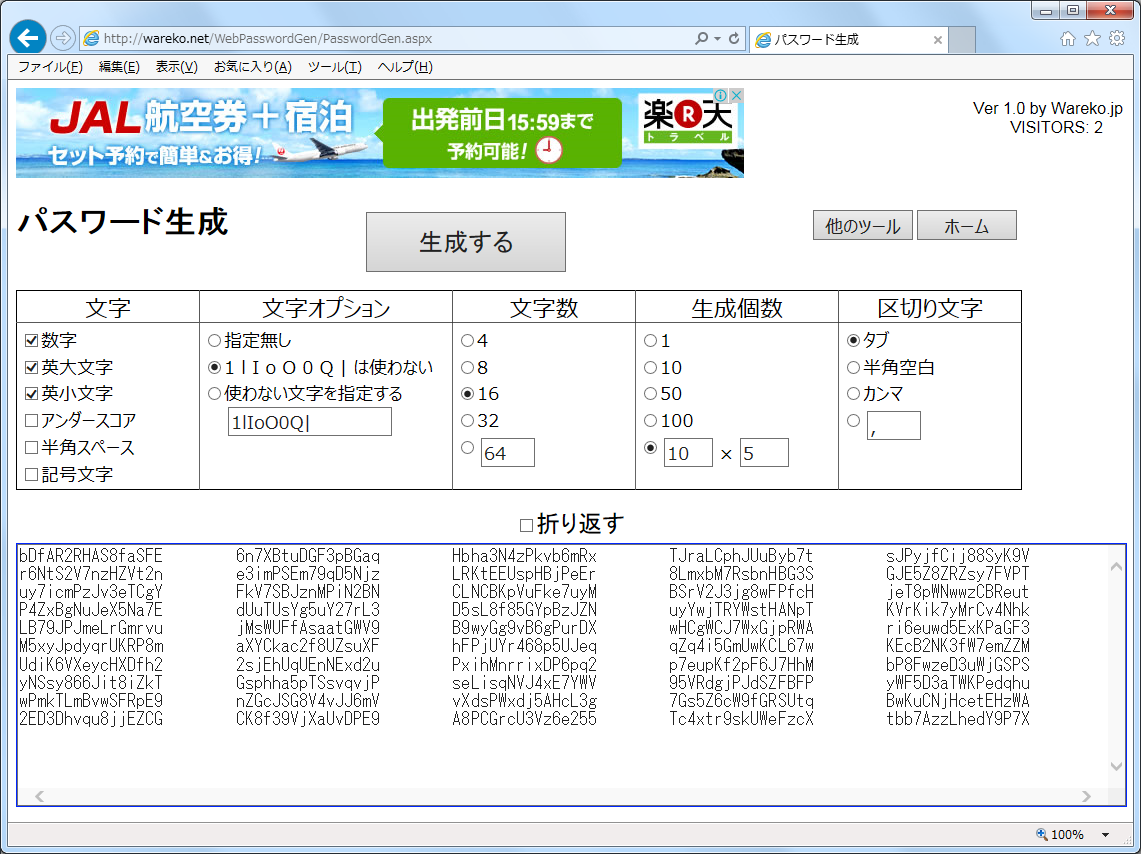
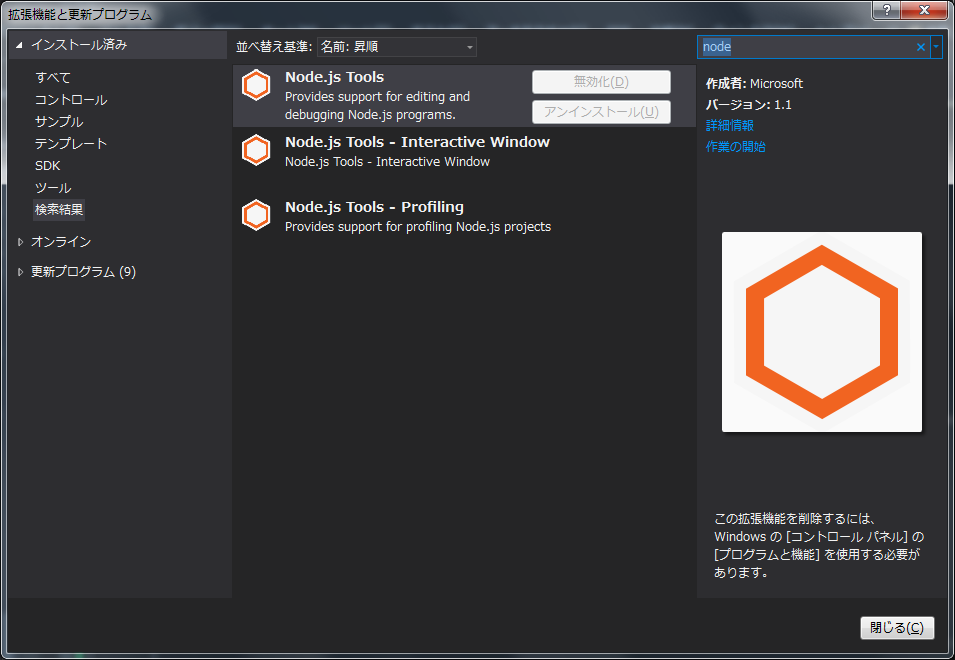
コメント