写真 道頓堀から日本橋電気屋街までは徒歩で行ける(千石電商まで18 分、1.4 km)
Google検索で「道頓堀から日本橋電気屋街まで徒歩」で検索すると千石電商まで18分と表示された。
Googleは千石電商さんが日本橋電気屋街の中心と判断したようだ。でもそれは間違い。日本橋の中心は塚口勇商店だろう。
ほんまかいなw
さて数カ月前から製作中の「ぺるけ式FET差動バランス型ヘッドホンアンプ」であるが、アンプ基板とLM317を使ったDC15V電源基板の製作は完了した。
それらのプリント基板はKiCadを使って自分で設計して、そのガーバーデータを中国深圳のPCBWayさんにアップロードして専用基板(両面スルーホール、1.6ミリ厚)を発注した。
今回は、そのLM317電源と組み合わせて使う予定の電源トランスの購入と、そのトランスを取り付ける専用基板をまたしてもPCBWayさんで製作したので、それらの過程を紹介したい。
ワテの場合、KiCadを使い始めたのが2019年12月頃なので、約一年前だ。その後、数回に渡りプリント基板を海外プリント基板製造業者さんに発注しているが、こんな便利なサービスはこれからもドンドン使いたい。
当ブログ読者の皆さんの中にもワテと同じくKiCadなどのEDAソフトを使って基板を設計して、基板業者さんに発注してみたいと思っている人も多いだろう。
と言う事で、当記事の後半部分ではPCBWayさんのサイトで基板を発注する具体的な手順を分かり易く解説した。
現時点でKiCadが使えない人でも、PCBWayさんに基板を発注する事は可能だ。と言うのは、PCBWayさんのサイトにユーザー登録してログインすると、他のユーザーの人が設計して公開している基板データを見る事が出来るのだ。
かつ、その中にはその基板データを他の人が発注出来るものもある。つまり、他のユーザーが作った基板で、興味あるものがあればそれをPCBWayさんに発注すれば良いのだ。
そうすると、安いものだと基板製作費が5ドル、DHLでの送料が15ドル、総額20ドルの費用で10x10cm2サイズの両面スルーホール基板十枚が一週間後に自宅に届くのだ。
なので、自分でKiCadで設計する前に取り敢えず他の人のデータで基板を発注してみると、基板の外注とはどんなものなのか感じが掴めると思う。
ヤフオクに出品中の専用プリント基板はこちら⤵
では、本題に入ろう。
ぺるけ式FET差動バランス型ヘッドホンアンプの紹介
ぺるけさんのサイトから「FET差動バランス型ヘッドホンアンプ」の回路図を引用させて頂く。
引用元 http://www.op316.com/tubes/balanced/balhpa.htm
上の回路は片チャンネル分なので、左右チャンネルだとこの回路を二つ作る必要がある。
そのプリント基板をKiCadで設計して、完成予定図を3DのCG画像で描いたのが下写真だ。KiCadにはこんな便利機能もあるのだ。
写真 ぺるけ式FET差動バランス型ヘッドホンアンプの完成予定図(CG画像)
この白レジスト基板は両面スルーホール1.6mm厚、銅箔70μmで、基板サイズは89×139mmだ。
この基板は、ぺるけさんの製作例で使われているタカスのユニバーサル基板 IC-301-74の銅箔パターンに似せて作っている。
片面 フェノールXPC 2.54mmピッチ
サイズ 1.6t×89×139 穴径 φ1.0mm
半田レベラ仕上
そして、実際に作ったぺるけ式FET差動バランス型ヘッドホンアンプ基板を下写真に示す。
写真 PCBWay製基板に実装したぺるけ式FET差動バランス型ヘッドホンアンプ(実物)
一つ前の写真で紹介したKiCadのコンピューターグラフィックス画像と完全一致していると言っても過言では無いくらいにソックリでしょ!
と言うのは、実際に使った黒色電解コンデンサ(ルビコン、秋月)や茶色電解コンデンサ(ニッポンケミコン)、黒色インダクタ(太陽誘電)などの色合いをCG画像製作時に設定したからなのだ。
ぺるけ式FET差動バランス型ヘッドホンアンプの電源回路
一方、電源回路は以下の通り。
引用元 http://www.op316.com/tubes/balanced/balhpa.htm
上図の電源回路も、先ほどの白色レジスト基板の中央付近に配線パターンを配置している。二個の茶色のニッポンケミコン製電解コンデンサがある辺りだ。
あとは、DC15V(0.5A以上)出力のACアダプターを接続すれば良いのだ。
ただし、ワテの場合はAC100Vで駆動したいので、別途電源トランスを購入して、その二次出力を下図で示すLM317可変三端子レギュレータを使った簡易的な安定化電源回路を通してDC15Vを生成する予定なのだ。
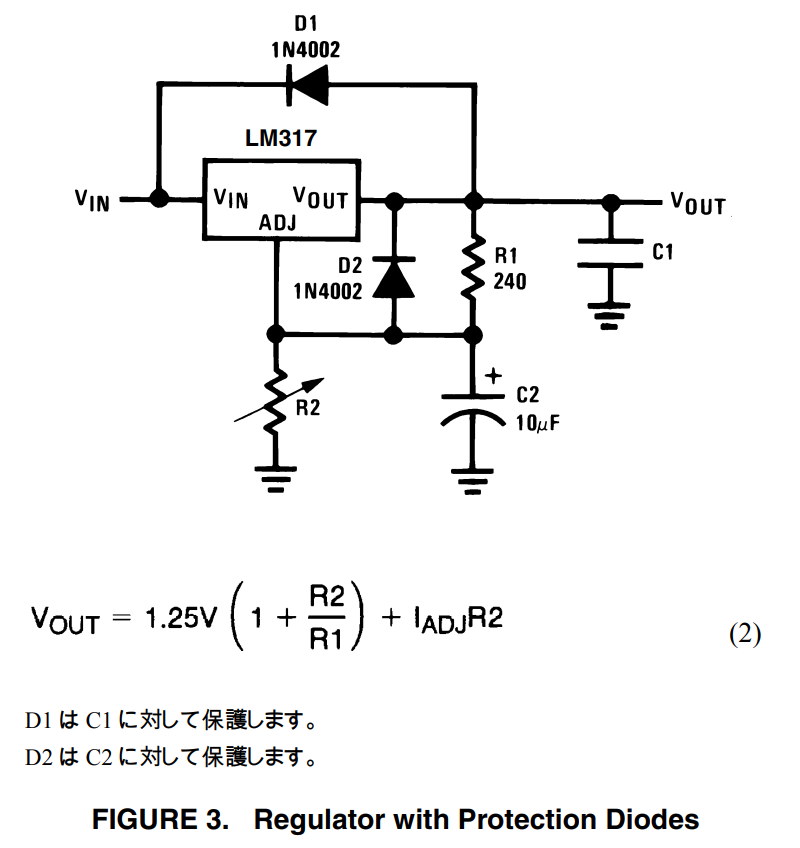
引用元 LM117/LM317A/LM317 3-Terminal Adjustable Regulatorのデータシート
上図の回路もKiCadでプリント基板化した。
PCBWayさんで製作したその電源回路基板にパーツを実装したものを下写真に示す。

写真 LM317可変三端子レギュレータを使ったを正電圧定電圧電源(DC15V±3V)
PCBWayさんの青色レジスト基板は鮮やかで綺麗な青色なので気に入っている。
でも今回はオーソドックスな緑色で発注する予定だ。
この定電圧電源基板の入力はAC15Vくらいを想定している。
ブリッジ整流しているので、整流後の電圧は
15 x √2 – (0.7 x 2) = 19.8V
くらいになる。LM317にこの非安定DC20Vを入力して、安定出力DC15Vを得るのだ。
このLM317基板の製作記事はこちら。

電源トランスの購入と専用基板の設計・発注
さて、残す作業は電源トランスの購入だ。
DC15V(0.5A以上)が得られれば良いので、比較的小型の電源トランスで良い。
パーツボックスを漁ったら15V(1A) x 2 のトロイダルトランスが有ったのだが、電流容量はそこまで必要は無いので、もう少し小型のトランスを購入する事にした。
RSコンポーネンツで電源トランスを購入した
秋月、共立エレ、千石、マルツ(DigiKey含む)、RSコンポーネンツなどのサイトを見たが、電源トランスの品揃えが最も多いのはRSコンポーネンツさんだ。
今回ワテが買ったのは下写真のトランスだ。

引用元 https://jp.rs-online.com/
二次側出力AC15V(6VA)が二回路ある。15Vの6VAなので電流は0.4Aだ。それが二回路あるので、二次側出力を並列接続で使えば15V, 0.8Aのトランスとして使う事が出来る。
その回路図を下図に示す。
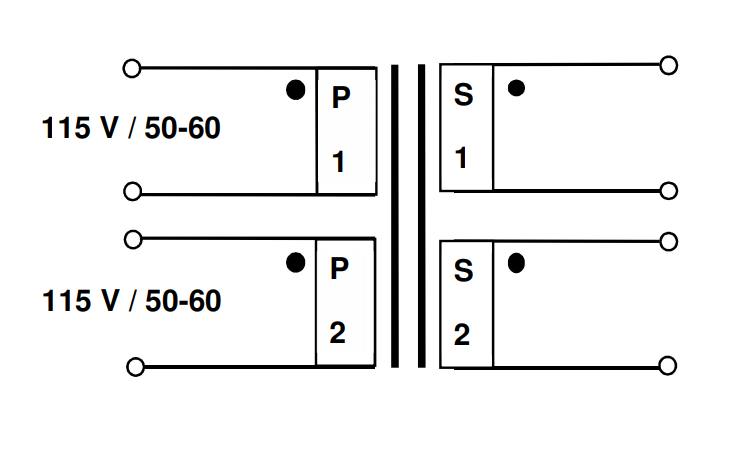
図 RSコンポーネンツで購入したトランスのSchematic
引用元 https://jp.rs-online.com/
二次側出力AC15Vは一次側AC115Vの場合なので、一次が100Vなら二次側はAC13V程度となる。それをブリッジ整流すると、
13x√2 – 1.4 = 17.2V
になるが、15Vとは約2.2Vの電位差があるのでLM317で行けるだろう。
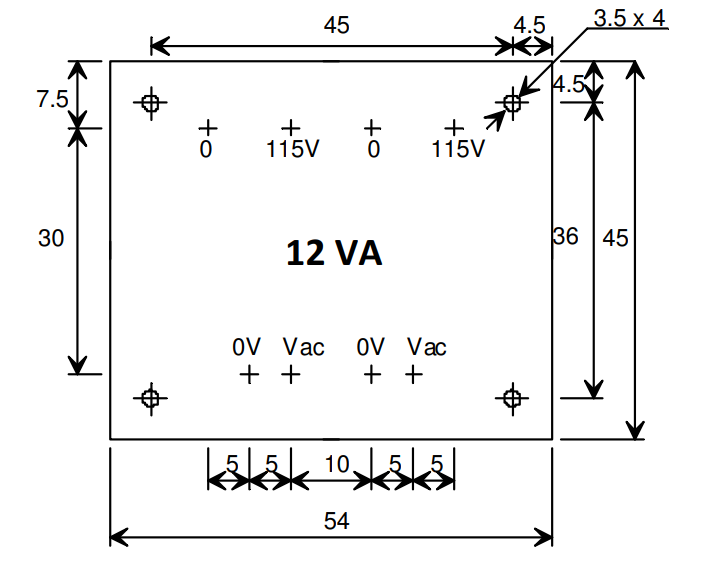
図 RSコンポーネンツで購入したトランスのPin layout
引用元 https://jp.rs-online.com/
このトランスの仕様は以下の通り。
RS PRO 基板実装用トランス 一次側:115 V ac, 230 V ac 二次側:15V ac 出力数:2
RS品番: 504-442
メーカー/ブランド名: RS PRO
基板実装の本線トランス、1本の場合230 Vac、2本の場合115 Vac、50 / 60 Hzの一次巻線。 二次巻線はそれぞれ直列又は並列接続ができ、多様な出力電圧及び電流を得ることができます。
二次定格電圧 15V ac
定格電力 12VA
一次定格電圧 115 V ac, 230 V ac
出力数 2
長さ 54mm
幅 45mm
奥行き 41mm
寸法 54 x 45 x 41mm
重量 400g
実装タイプ スルーホール
最小動作周波数 50Hz
最大動作周波数 60Hz
引用元 https://jp.rs-online.com/
特徴としては、プリント基板実装用なので扱い易い。と言うのは、良く見かけるトロイダルトランスには下写真のようなタイプがある。

引用元 https://jp.rs-online.com/
上写真のようなコイルが剥き出しのリング状のトロイダルトランスは、シャーシに固定する為にはトランス中央に大き目のボルトを通して、シャーシに開けた穴にナットで固定する必要があるが、金属加工の手間が掛かる。
一方、ワテが購入したような基板取り付け型トランスの場合、足間隔が2.54ピッチならユニバーサル基板に固定しても良いので手軽に使える。
でも今回は、専用基板をKiCadで設計してPCBWayさんで製作したのだ。
RSコンポーネンツでワテが良く買う基板取り付け型のトロイダルトランス
今回購入したトランスは、トロイダルトランスでは無くて普通のEIコアのトランスだ。鉄心が剥き出しなので分かり易い。
一方、トロイダルトランスタイプの基板取り付け型トランスもある(下写真)。


引用元 https://jp.rs-online.com/
ワテの場合は、このタイプのトランスも幾つか自宅に在庫している。値段も千円~二千円くらいなので割と安い。
KiCadでトランス用の専用基板を設計する
時間がある時に、ササッと設計してみた。
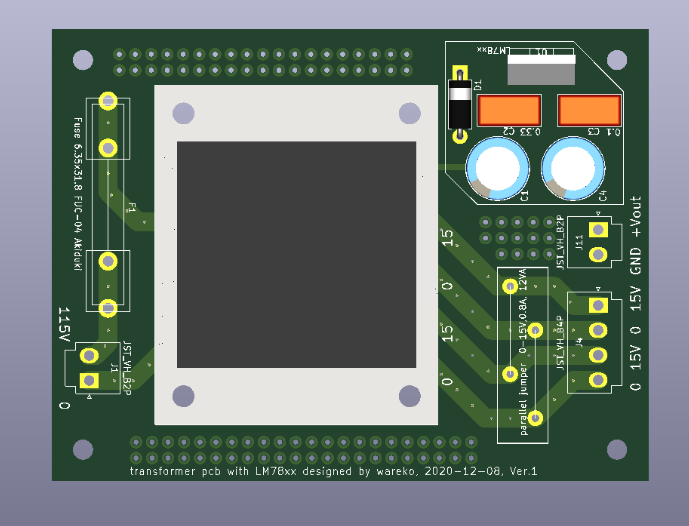
写真 ぺるけ式FET差動バランス型ヘッドホンアンプに使うトランス基板
基板サイズは72mm x95mmにした。このサイズはサンハヤトさんなどのユニバーサル基板で良く見かけるサイズだ。秋月にも同じサイズのユニバーサル基板を何種類か売っている。
ワテ設計のトランス基板の特徴としては以下の通り。
- AC100V入力部分に基板取り付け型のヒューズホルダー(標準サイズ6.35 x 31.8mm)を取り付け可能とした(秋月 https://akizukidenshi.com/catalog/g/gP-10522/ )
- 二次側AC15Vx2の一方の出力を半波整流してLM78xx三端子レギュレータを通す回路を付けたので必要ならDC5/9/12Vなどを生成出来る。
- 必要なら二次側AC15x2をジャンパー線で並列接続して電流を倍増する事が出来るようにした。
- 必要なら二次側AC15x2をジャンパー線で直列接続してセンタータップ式(-15)-0-(+15)で使えるようにした。
- 入力、出力の配線はJST(日本圧着端子製造株式会社)のVHコネクタ(2ピン、4ピン)で行える。あるいは電線を直接半田付けしても良い。
- 余白をユニバーサル基板化したので、何か小さな回路を組む事も出来る
などだ。
三端子レギュレータLM78xx回路を追加した理由は、ワテの場合、過去記事でも紹介しているように、自作オーディオ機器にラッチリレー式の入力セレクターやスピーカーセレクターを採用する事が多いのだが、その制御回路にSN74HCT00やSN74HCT14などのCMOSロジックICを使っている。
その電源電圧5Vを手軽に得られるようにするために、今回設計した基板にはLM7805などの定電圧電源回路を追加したのだ。もちろんその回路が必要が無ければ使わなければ良い。
KiCadの回路図エディタで描いたトランス基板の回路図
下図にKiCadの回路図エディタEeschemaで描いたトランス基板の回路図を示す。
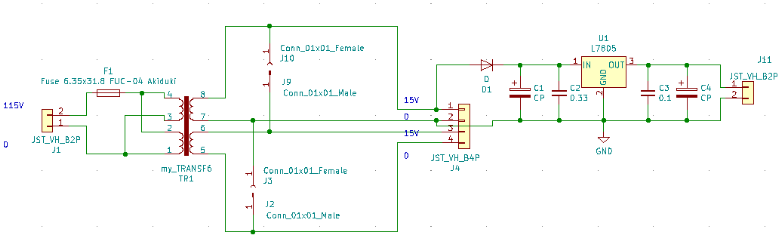
図 KiCadのEeschemaで描いたトランス基板の回路図
エレクトリカルルールチェック(ERC)の実行例を下図に示す。
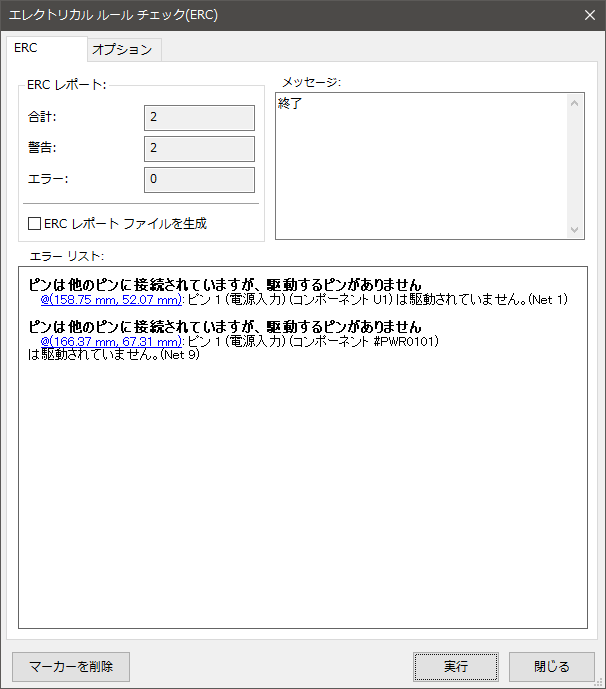
図 KiCadでエレクトリカルルールチェック(ERC)の実行例
警告が二つ出ているが問題無い。
KiCadの基板エディタで描いたトランス基板のレイアウト
上の回路図を元に作成したトランス基板のプリント基板パターン(レイアウト)を下図に示す。

図 KiCadのPcbnewレイアウトエディタで描いたトランス基板レイアウト
KiCadでこの基板レイアウトに対してデザインルールチェックを実行してみた。
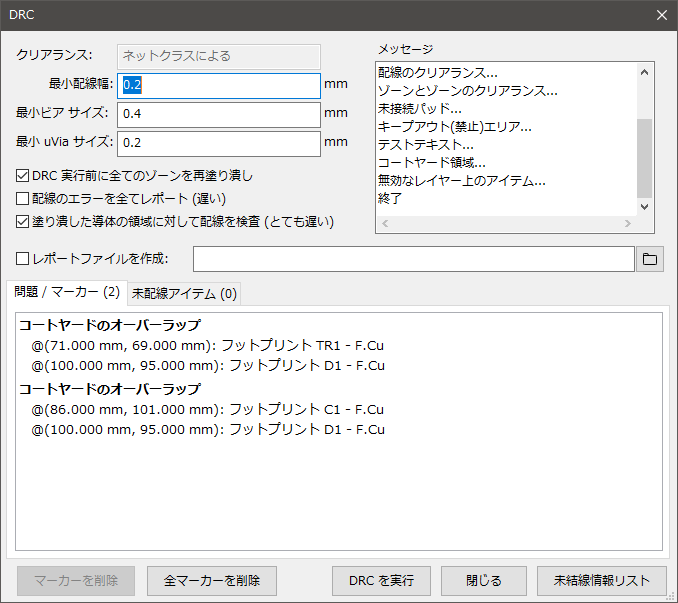
図 KiCadでデザインルールチェック(DRC)の実行例
警告が二つ出ているが問題無い。
KiCadで描画した3DのCG画像
今回購入したトランスのフットプリントや3Dモデル(step形式)はRSコンポーネンツさんのサイトからダウンロードする事が出来た。なお、下写真のトランスの3Dモデルは、それとは別にワテがFusion360を使って即席でモデリングしたものだ。

図 KiCadのレンダリング機能を使って描画したトランス基板の完成予定図(部品面)
上図に示すようにKiCadを使うと完成予定図を三次元モデルで表示出来て、グリグリ回転させていろんな角度から確認出来る。
この機能を使う事で、部品同士の間隔が狭すぎるとか、予定より少し大き目のコンデンサを取り付けたら隣の部品と干渉する恐れがあるなどの問題点を事前に確認出来るので非常に便利な機能なのだ。
ちなみにFusion360で文字を描くには、スケッチ機能に文字描画メニューがあるのでそれを使った。
そのスケッチ描画した文字をソリッド化してトランス部分から引き算演算する事で、上図に示す彫り込んだ文字を描画している。
それ以外の手法だと、テクスチャーマッピングで画像を貼り付ける手法もあると思うが、今度試してみたい。

図 KiCadのレンダリング機能を使って描画したトランス基板の完成予定図(半田面)
海外製のトランスは品質のバラつきが多い場合もあるので、トランスの電極ピンに多少位置ずれがあったとしても確実に基板に挿せるように、トランス取り付けパッドのドリル穴は大き目にしておいた。
下写真のヒューズホルダーは秋月で売っているやつだ。
今回、偶々、秋月さんで見付けた基板取り付け型ヒューズホルダーを使えるように基板レイアウトを工夫した。

このヒューズホルダーの仕様は以下の通り。
[FUC-04]
通販コード P-10522
発売日 2016/06/14
メーカーカテゴリ Kang Yang Hardware Enterprises Co., Ltd.
標準サイズ(直径6.3mmΦ系)のガラス管ヒューズを固定します。基本的に2個単位で使います、特に保守用途でない限り2個単位でご注文下さい。
引用元 https://akizukidenshi.com/catalog/g/gP-10522/
いつもは下写真のサトーバーツのヒューズホルダーを使う事が多いのだが、シャーシ穴開け加工に手間が掛かる。
なので今回は基板取り付け型のヒューズホルダー使ってみた。
基板製造に必要なガーバーデータを出力する
KiCadで基板のレイアウト設計が完了すれば、あとはガーバーデータを出力すれば基板を発注出来る。
ガーバーデータ生成はとても簡単で、以下のようにやれば良い。
製造ファイル出力
まず、KiCadのレイアウトエディタPcbnewで
ファイル -> プロット ー> 製造ファイル出力
メニューを開く(下図)。
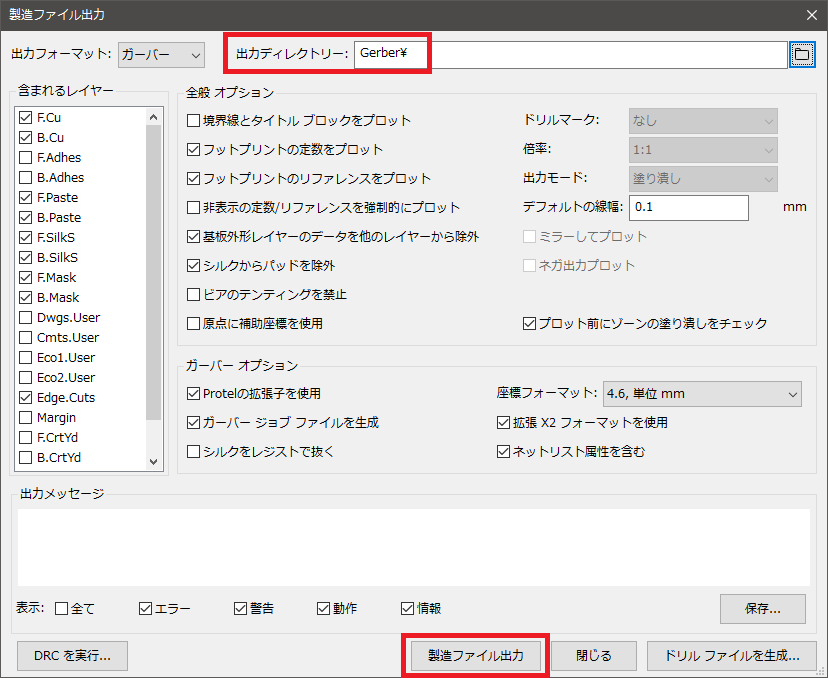
図 KiCadのPcbnewの製造ファイル出力メニュー
上図に於いて、出力ディレクトリーを適当に設定しておく。ワテはGerberと言うディレクトリーを作成した。
あとは、
✅Protelの拡張子を使用
にチェックを入れている。まあこれは入れなくても良いのかもしれないが、ワテの場合はいつも入れている。
あと、上図左端にある「含まれるレイヤー」は上図のようにチェックをしておけば良い。もし表面実装デバイスを使う場合には、F.AdhesとB.Adhesにもチェックを入れる。
この状態で「製造ファイル出力」ボタンをクリックすると、指定したディレクトリーGerberに各レイヤーのデータがガーバー形式で出力される。
ドリルファイルを生成
次に、上図右下にある「ドリルファイルを生成」ボタンをクリックしてメニューを出す(下図)。
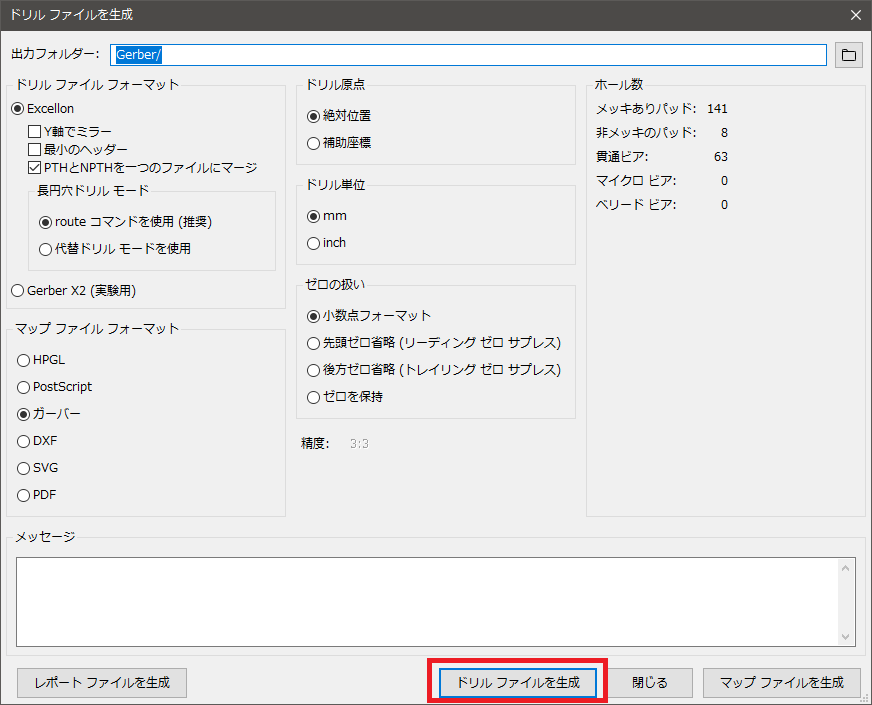
図 Pcbnewでドリルファイルを生成する
上図を出したら、「ドリルファイルを生成」ボタンをクリックすると、拡張子 .drl ファイルが一つ出力される。
ガーバーデータをZIPファイルにまとめる
その結果、Gerberディレクトリーは以下のように十数個のファイルが保管されている。
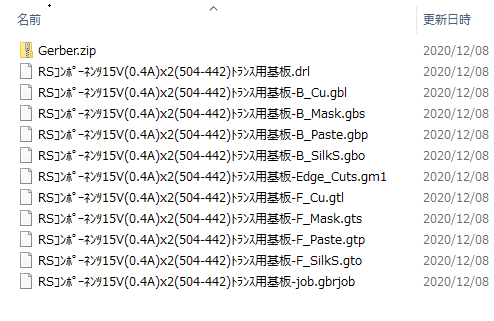
図 ガーバーデータを出力した
これらのファイルをZIP化して、上図のようにGerber.zipと言う名前のファイルにした。もちろんファイル名はGerber.zip 以外でも良い。
このZIPファイルが準備出来れば、どこの基板業者さんにでも基板を発注する事が出来るのだ。
簡単でしょ!
PCBWayさんに基板を発注する手順解説
以下では、このガーバーデータZIPファイルを使ってPCBWayさんに発注する手順を紹介したい。
今回設計した基板サイズは 95mm x 72mm だが、多くの基板業者さんでは100mm x 100mm サイズ以下の場合には、基板十枚の製造費用は5ドルに設定されている場合が多い。つまり五百円で両面スルーホール基板が十枚発注出来るのだ。
信じられないくらいの安さでしょ!一枚50円なのだ!!
その十枚の基板をDHLで発送すると送料が約15ドル。なので、合計20ドルで両面スルーホール基板がゲットできる。通常なら発注してから自宅に届くまで約一週間あれば良い。
まず、PCBWayの日本語サイトを開く。
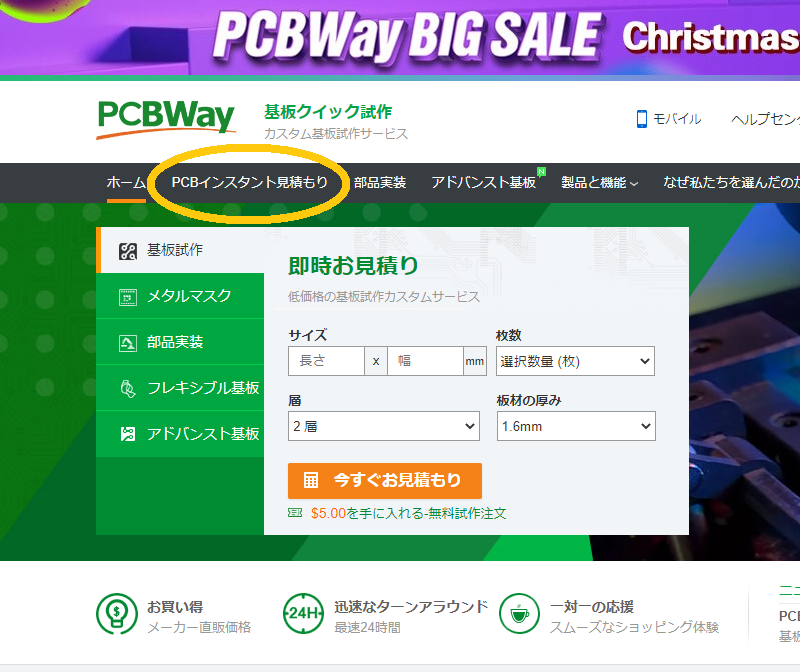
図 PCBWay公式サイト
上図のページが開くので、「PCBインスタント見積り」メニューをクリックすると下図が出る。
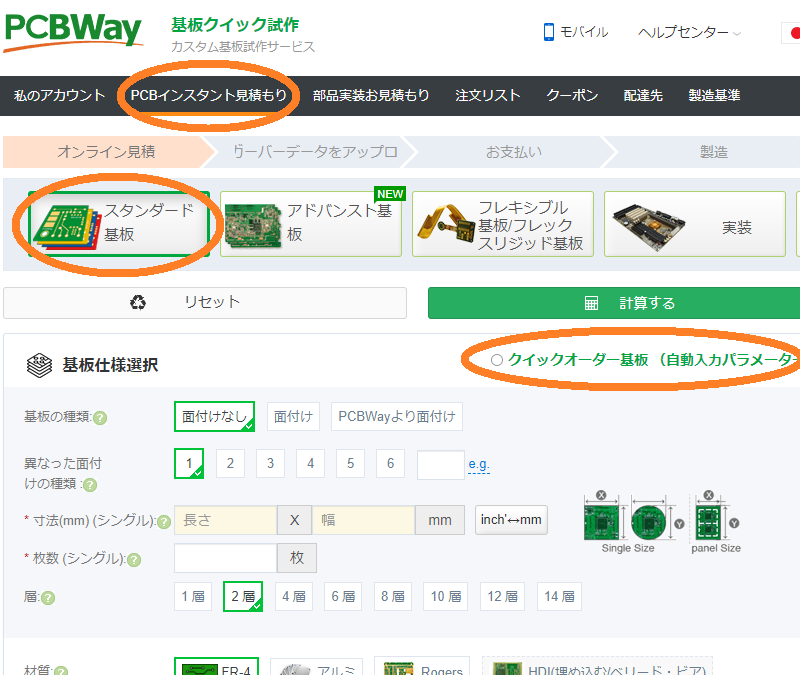
図 PCBインスタント見積り画面
この画面でプリント基板を発注しても良いのだが、ワテのお勧めは「クイックオーダー基板(自動入力パラメータ)」メニューをから発注するのが良い。
そこで上図において「クイックオーダー基板(自動入力パラメータ)」をクリックすると下図が出る。
下図を見ると、先ほど見た「PCBインスタント見積り画面」とよく似ている。
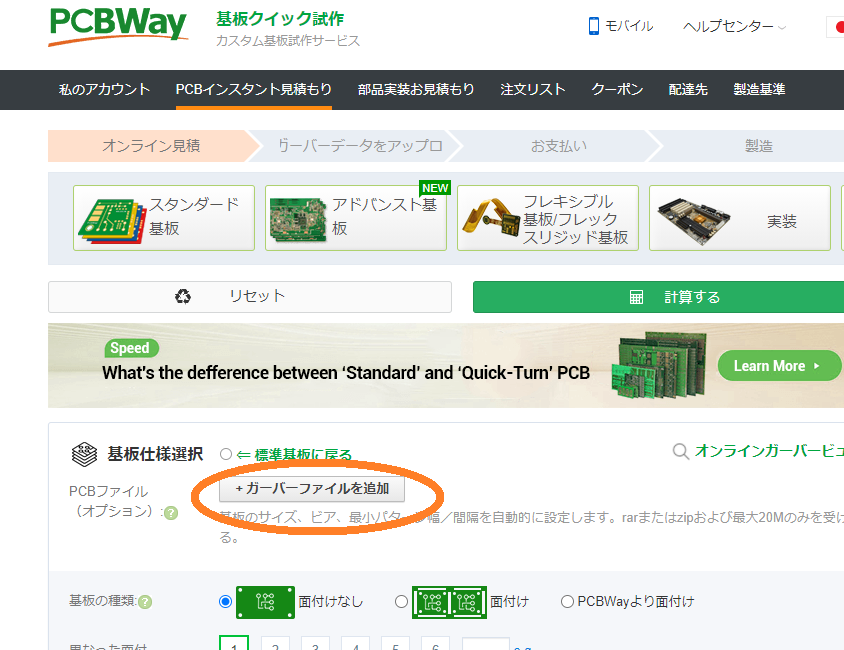
図 クイックオーダー基板(自動入力パラメータ)が開いた
両者の違いは、上図の「クイックオーダー基板(自動入力パラメータ)」画面には「ガーバーファイルを追加」ボタンが有るのだ。
このボタンをクリックするとファイルをアップロードする画面が開くので、先ほど用意したZIPファイルを指定してアップロードすれば良い。
無事にZIPファイルがアップロード出来ると下図が出る。
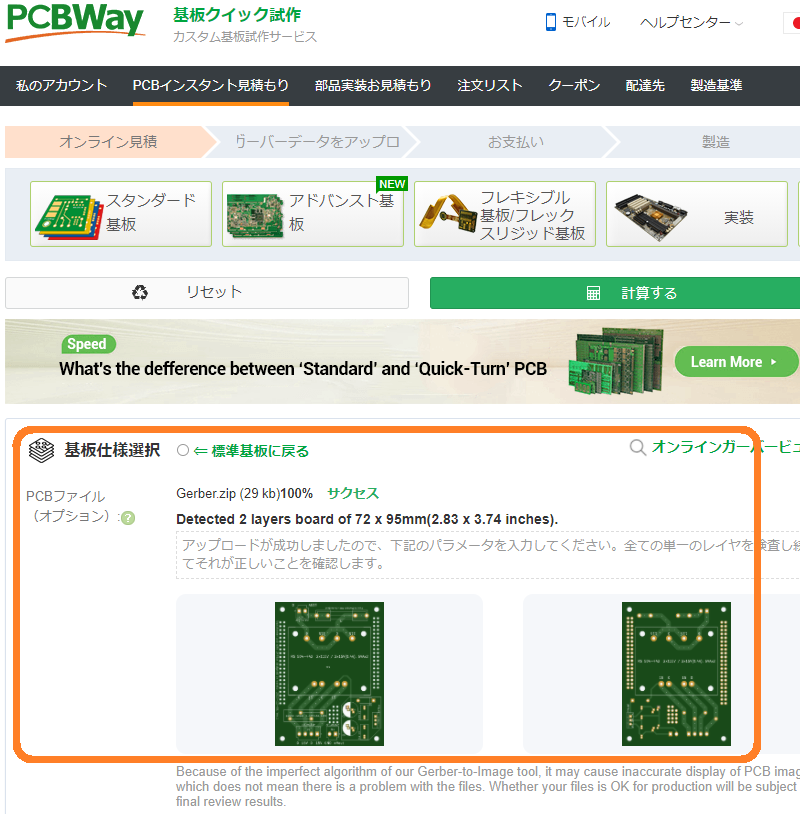
図 「クイックオーダー基板(自動入力パラメータ)」でガーバーファイルZIPをアップロードした直後の画面
その結果、上図に示すように、
「Detected 2 layers board of 72 x 95(2.83 x 3.74 inches).」
と表示されている。
要するに「クイックオーダー基板(自動入力パラメータ)」メニューを使ってガーバーZIPファイルをアップロードすると、そのガーバーデータを読み取って、基板のサイズを自動で検出してくれるのだ。
実際に、下図に示すように自動で読み取られた基板の寸法が自動で入力欄に入っているのが分かるだろう。
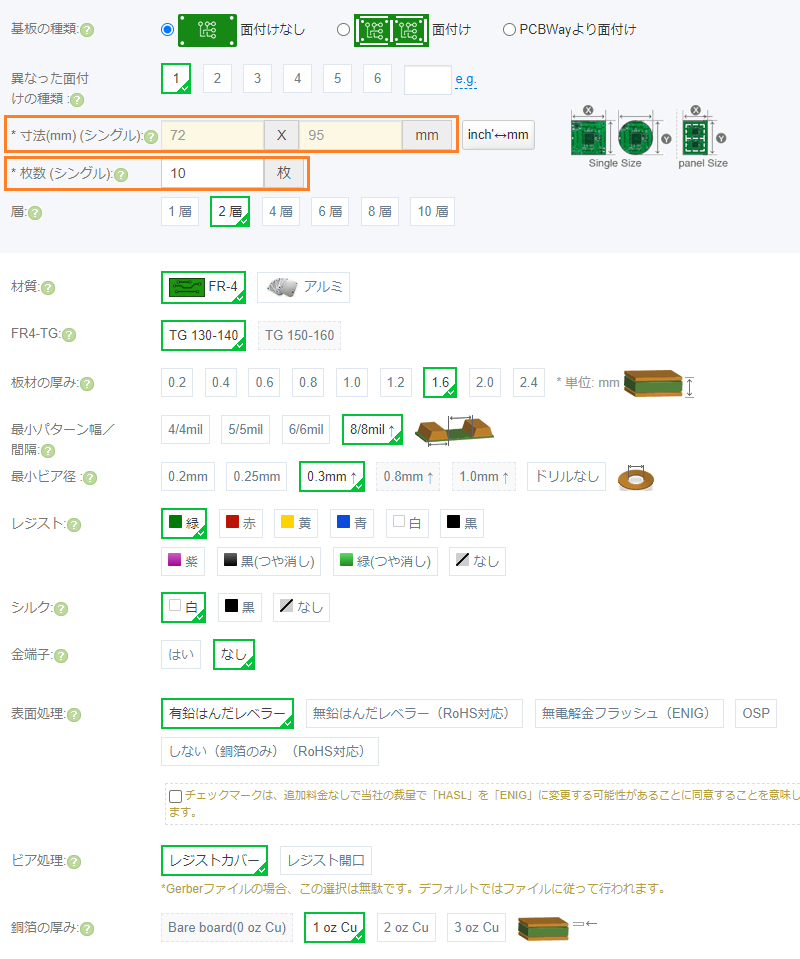
図 「クイックオーダー基板(自動入力パラメータ)」でZIPファイルをアップロード直後の画面
あとは、必要に応じて上図の各種パラメータを変更すれば良い。
ワテの場合には、殆ど全てのパラメータはデフォルト値のままだが、基板の枚数はデフォルトの5枚を10枚に変更した。
まあ、5枚でも10枚でも製作費用は5ドル程度なので。
他のパラメータの意味に付いて知りたい人は各自調査して頂きたい。
「レジスト」メニューでレジストの色つまり基板の色を指定しても良い。
あと、「銅箔の厚み」メニューはデフォルトが1 oz Cu(35µm)厚だが、厚めが良いなら70µmを選ぶ場合もある。
その場合には基板十枚の製造費用5ドル(35µm)が約50ドル(70µm)くらいにアップするが。それでも約五千円で十枚の両面スルーホール基板が得られる訳なので、格安と言っても良いだろう。
費用計算は瞬時に行われる
下図に示すように、基板の製造費用や送料はリアルタイムで表示されるので分かり易い。
下図左は基板製造費用が5ドルでDHL発送費用が15ドルで、合計20ドルだが1ドル割り引きがあるようなので19ドルで発注出来る。下図右はChinaPost(中国郵政)で発送した場合で、費用総額は11ドルだ。
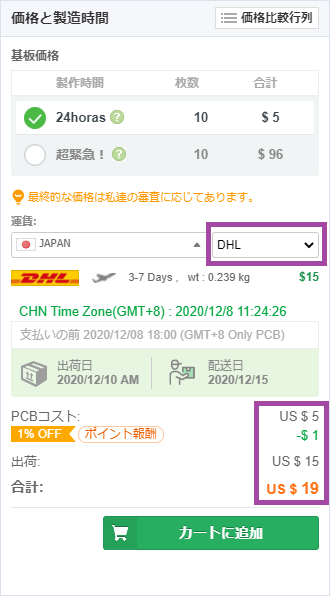
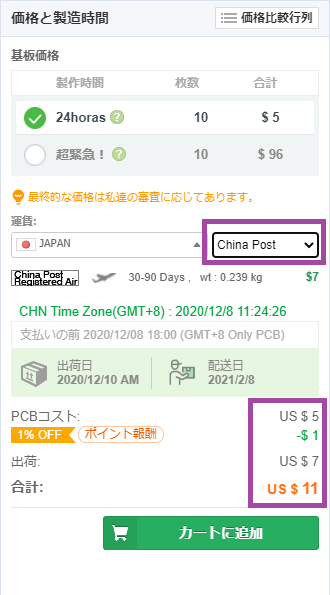
図 送料はDHLなら15ドル、China Postなら11ドル
DHLやFedexで発送した場合には、自宅に届くまで一週間程度みておけばよい(ワテの経験で)。
China Postの場合なら二週間から三週間程度をみておくと良いだろう。
で、今回は発送業者さんにはDHLを選択して、上図左の「カートに追加」ボタンをクリックした。
ただし「カートに追加」ボタンをクリックしたとしても、発注が確定した訳では無い。
つまり「カートに追加」ボタンをクリックすると先ほどアップロードしたZIPファイルをPCBWayさんがチェックして、基板製造に必要なデータが揃っているかどうか確認しているのだ。
それが下図で示す「レビュー中」の状態なのだ。
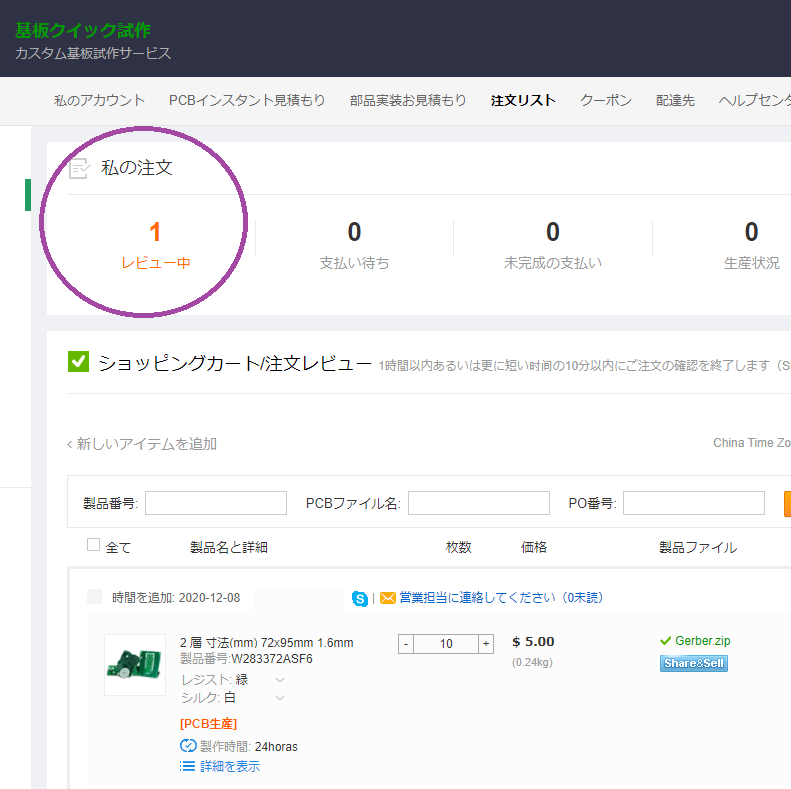
図 「カートに追加」ボタンをクリックすると「レビュー中」状態になる
それでチェックが無事に完了すると、下図に示す「支払い待ち」状態になる。
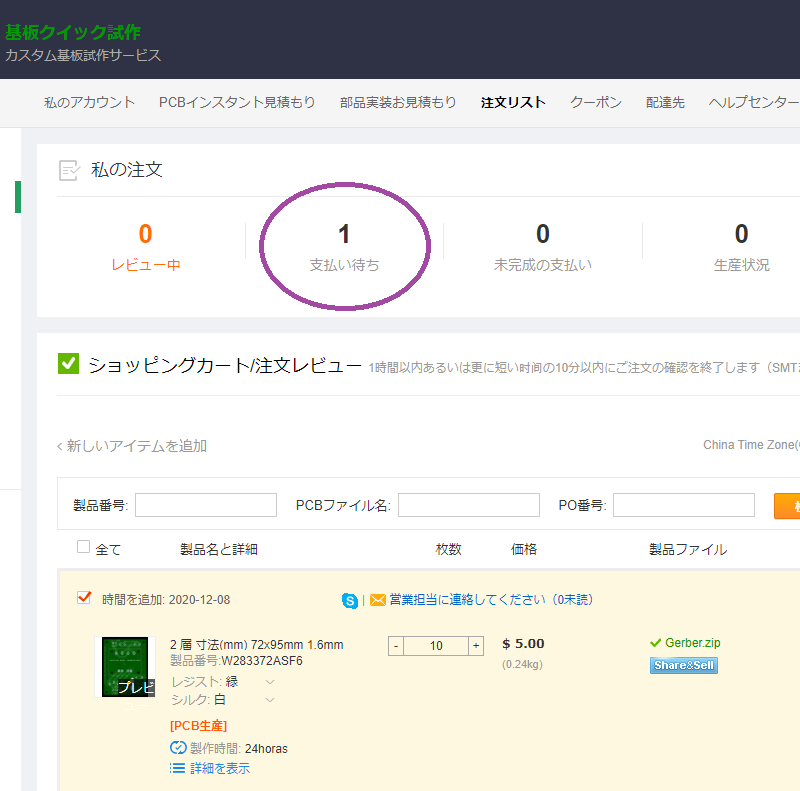
図 「支払い待ち」状態になったワテの基板
今回は「レビュー中」から「支払い待ち」になるのに要した時間は数分だった。
ワテの経験で言うと「面付け」などが無い単純な基板なら数分で支払い待ちになる。
一方、面付けなどある基板の場合には、数時間後に支払い待ちになる場合が多い。
支払い待ちになったら、クレジットカードやPayPalで支払いを行えば良い。
これで基板の発注は完了するのだ。
もしこの基板の発注を中止したい場合には、支払いをしなければ良いし、あるいはキャンセル処理をしても良い。
簡単でしょ!?
基板の製造状況を24時間いつでも確認出来る
PCBWayさんのサイトにログインすると、自分の注文の状況を24時間いつでも確認出来るのだ。
ワテの基板の状況は以下の通り。
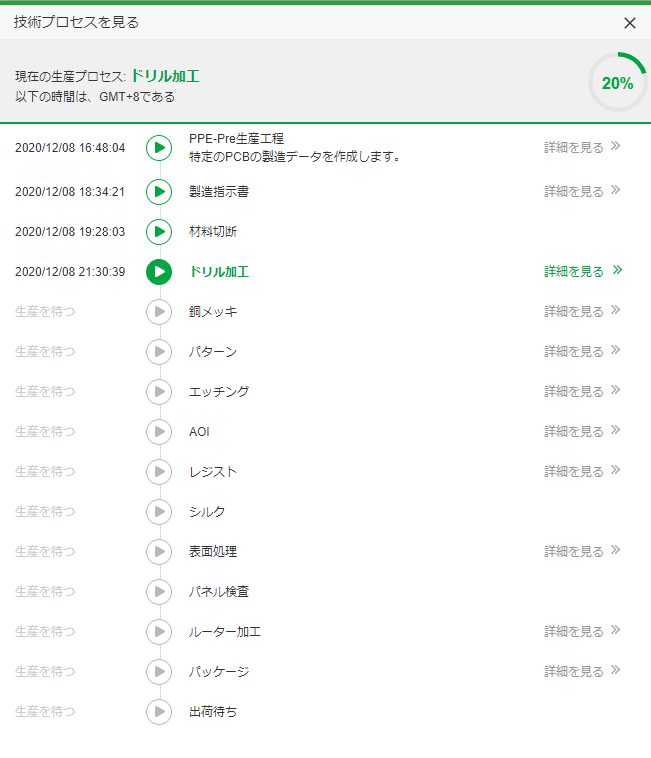
図 発注した基板の最新の製造状況が見られる
ワテの基板は、現在はドリル加工中だ。
順調に行けば明日か明後日には製造が完了して「出荷」されるはずだ。
そうすると三日から四日くらいで自宅に届く。発注してから一週間あれば自宅に基板が届くのだ(ワテの経験で)。
他の人が設計した基板を発注してみると良い
さて、ワテの場合は必死でKiCadの使い方を覚えたのだが、これからKiCadを覚えたいと言う人も多いだろう。
そう言う人でも、まずは試しに基板を発注してみると良い。
どの基板を注文するかと言うと、下図に示すようにPCBWayさんのサイトにユーザー登録してログインすると、「共有プロジェクト」と言うメニューがある。
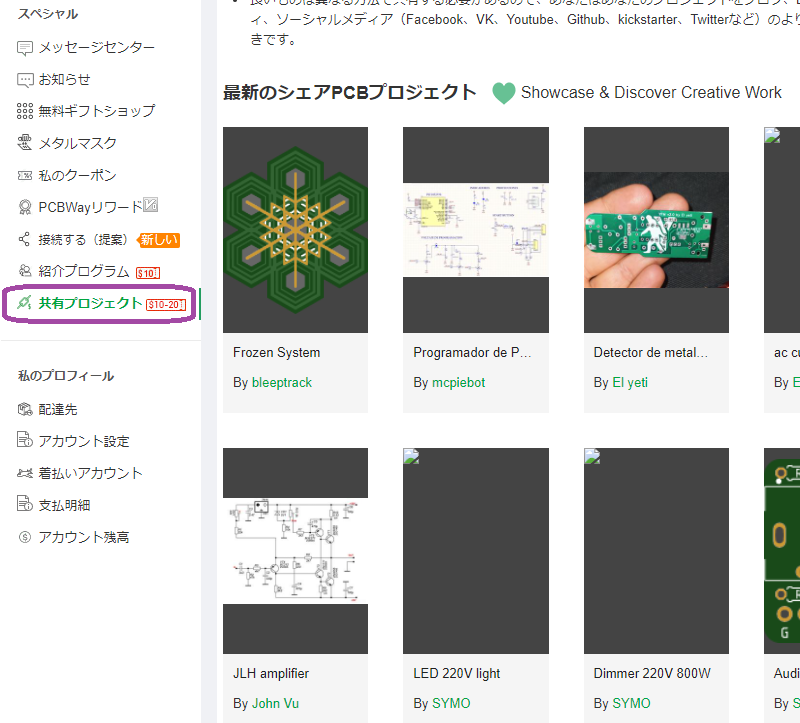
図 PCBWayの共有プロジェクトの例
上図の共有プロジェクトとは、PCBWayのユーザーが設計した基板を他のユーザーに公開しているものを指すのだ。
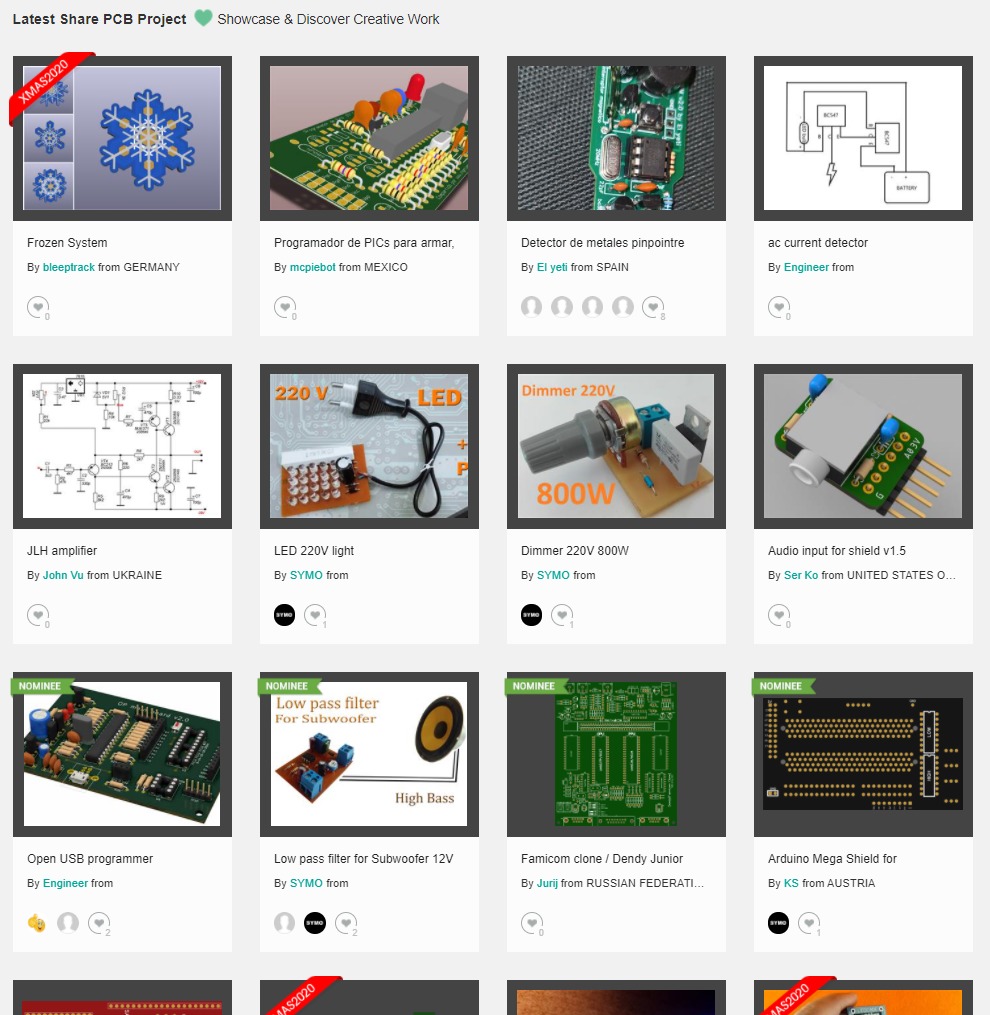
図 PCBWayの共有プロジェクトの例2
例えば上図の共有プロジェクトにある「JLH amplifier」と言うやつをクリックしてみたら下図が出た。
何やらアンプの回路のようなのが表示されている。
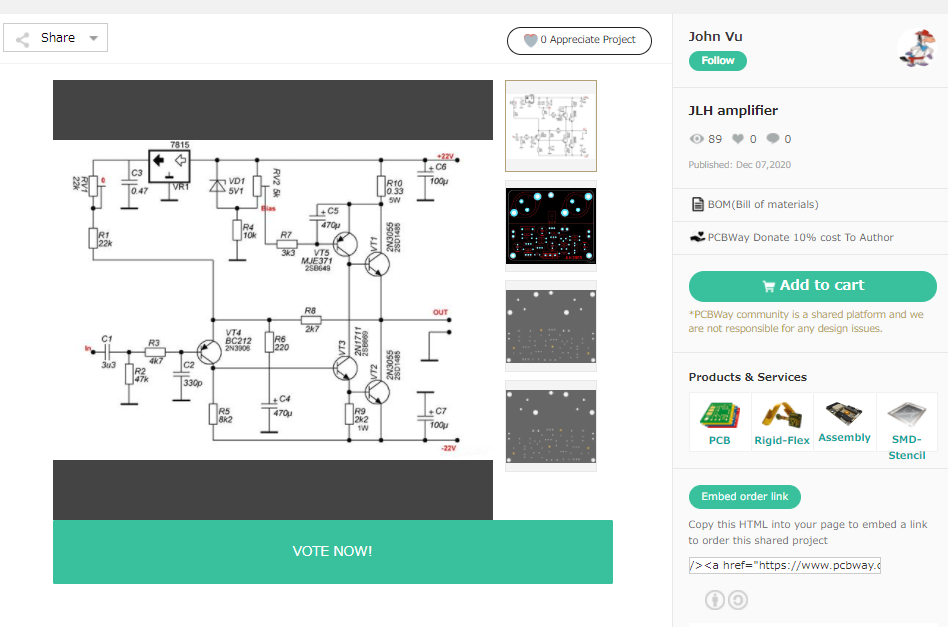
図 PCBWayの共有プロジェクトにある「JLH amplifier」を開いた例
そのアンプ基板のデータも公開されていて、下図のように表示する事が出来る。
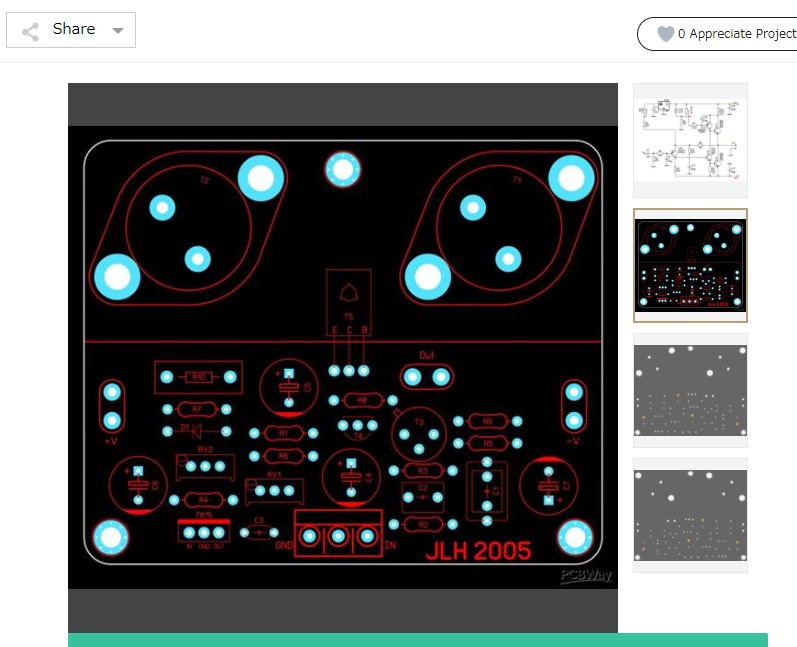
図 PCBWayの共有プロジェクトにある「JLH amplifier」の基板レイアウト
それで、もしこの基板に興味があり、自分でも同じ物を作ってみたいと言う人は、一つ上の画面で「Add to cart」ボタンをクリックすると良い。
そうすると下図が出る。
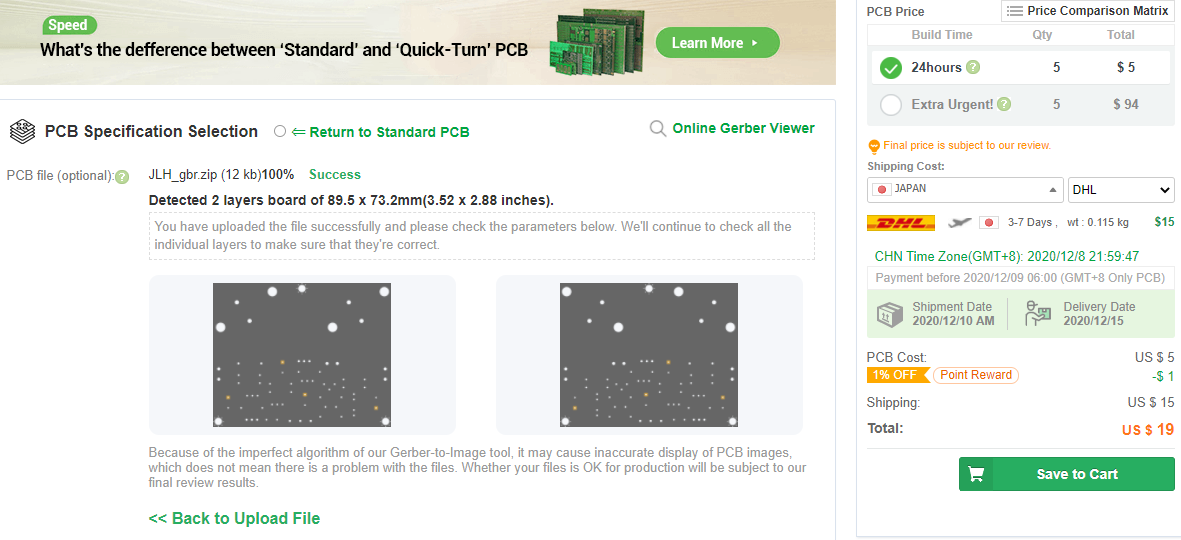
図 共有プロジェクトで「Add to cart」ボタンをクリックした例
その結果、上図のように「JLH amplifier」のガーバーデータが「クイックオーダー基板(自動入力パラメータ)」に読み込まれるのだ。
上図の画面はワテがトランス用基板を「クイックオーダー基板(自動入力パラメータ)」メニューで読み込んだのと同じ画面だ。ただしワテの場合は日本語PCBWayのサイトだったが、上図は英語のサイトだ。
日本語サイトでも英語サイトでも同じユーザーIDでログイン出来るので、あまり気にしなくても良い。
それで、もしこの「JLH amplifier」基板を実際に発注してみたい人は、基板の枚数とかレジストの色、発送業者などを選択して「Save to Cart」ボタンをクリックすれば良い。
そうすると「レビュー中」の状態になるので、「支払い待ちに」になれば支払えば良い。
上例の「JLH amplifier」基板の場合、100mm x 100mmサイズ以下の基板なので製造費用と送料のトータルで19ドルと言う格安料金で発注可能だ。
まとめ

ワレコ
当記事では、ワテが現在製作中の「ぺるけ式FET差動バランス型ヘッドホンアンプ」に使う電源トランスを取り付ける基板をKiCadで設計してPCBWayさんに発注する過程を紹介した。
KiCad、Eagle無料版、PCBEなどの無料EDAソフトを使って基板レイアウトを設計して、そのガーバーデータさえ準備出来れば、100mm x 100mm 以下のサイズの基板なら、送料込みで19ドルで発注出来るのだ。
発注して一週間後には両面スルーホール基板(1.6mm厚)が十枚、自宅に届くのだ。
こんな便利なサービスは、ドンドン使いたい。
さらに当記事の後半では、PCBWayさんのユーザーが公開している基板データを発注出来る事を紹介した。
これから基板設計に挑戦する予定の人は、先ずは試しに他の人が設計した基板を発注してみると良いだろう。19ドルつまり約二千円の費用で、ガラスエポキシ両面スルーホール基板を十枚入手出来るのだ。一枚当たり200円くらいの計算になる。
電子部品屋さんでガラスエポキシ両面スルーホールのユニバーサル基板を買うとしても、安くても一枚200円くらいはするので、専用基板を基板業者さんに発注するのが如何にお勧めなのかは言うまでも無いだろう。
続く

KiCadを勉強する
ちなみにワテの場合は、下写真のトランジスタ技術のバックナンバーを近所の本屋さんで取り寄せて貰ってKiCadを勉強した。
付録DVD-ROMに沢山の動画がありKiCadの使い方が解説されているので分かり易い。

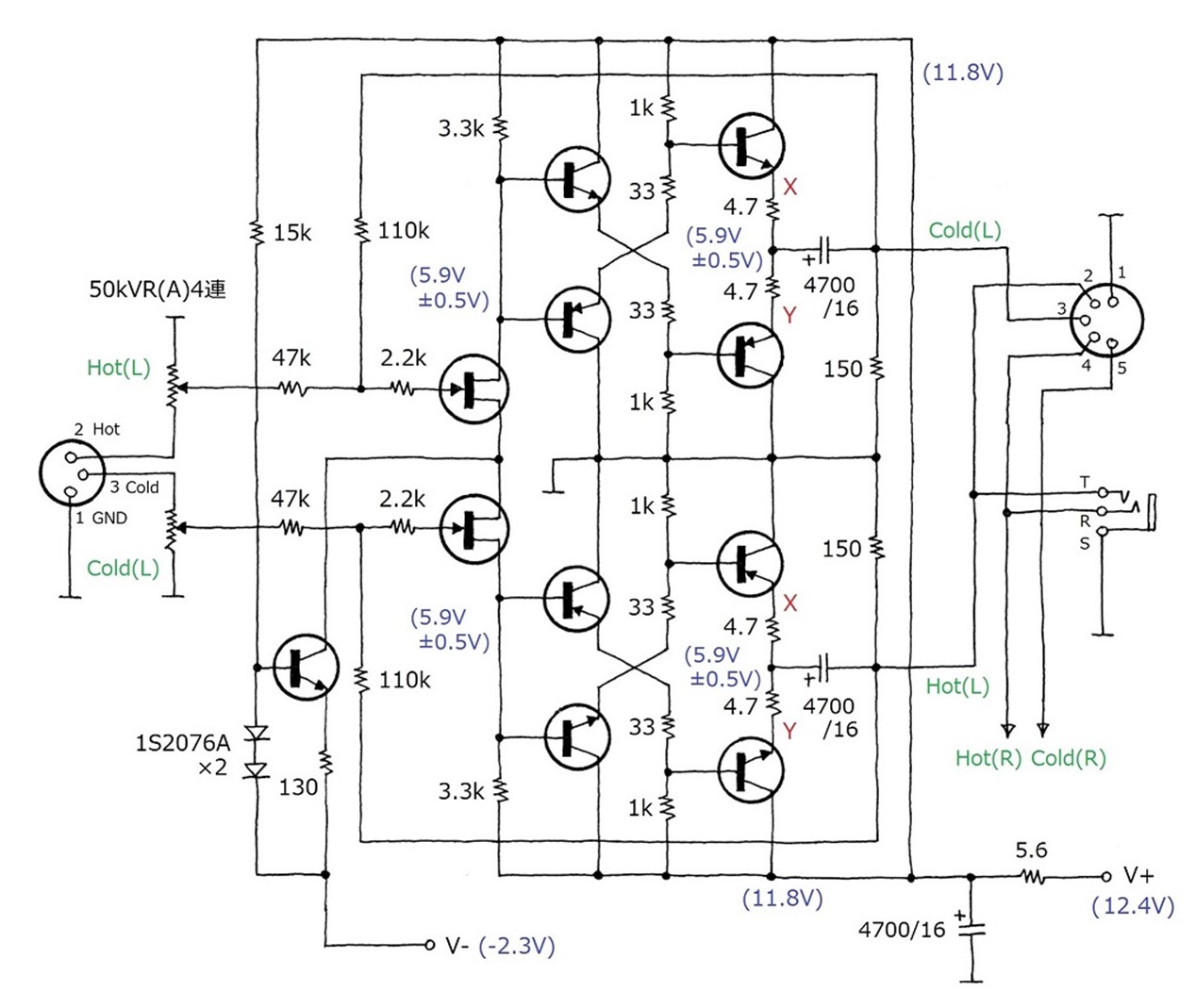


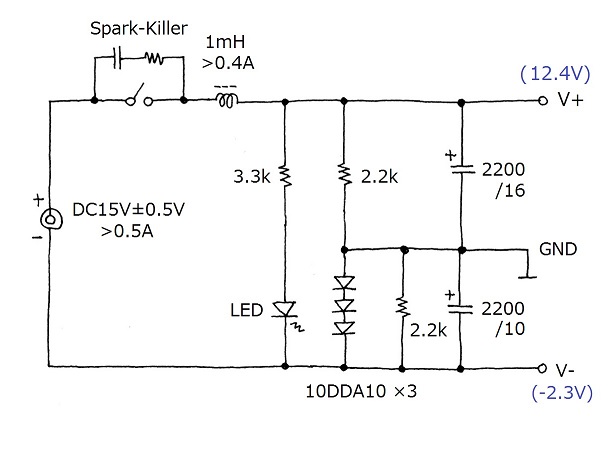




![一人で始めるプリント基板作り[完全フリーKiCad付き] (SP No.127) (トランジスタ技術SPECIAL)](https://m.media-amazon.com/images/I/51Sth-QwKQL._SL160_.jpg)









コメント