ようこそ
キーワード「Googleアドセンス」で検索して、このワテのホームページに来た皆さんは、これからGoogleアドセンスを始めようと思っているに違いない。
ワテも今から10年前の2015年5月からGoo無料ブログを開始して、その後、Goo有料コースに変更。
そこでGoogleアドセンスを始めようと思ったのだが、紆余曲折して、結局今はXServer![]() 社の有料レンタルサーバー(月額900円くらい)を借りてGoogleアドセンスなどをやっている。
社の有料レンタルサーバー(月額900円くらい)を借りてGoogleアドセンスなどをやっている。
エックスサーバーX10 ワテ契約して使用中
ワテは世間一般の人よりパソコンやインターネット、プログラミングなどに関しては詳しいと自負しているのだが、いざGoogleアドセンスを始めてみようと思ってネットを検索しまくったのだが、ややこしくて何度も断念しそうになった。
そんなワテですらこんな状況だったので、一般の人にはアドセンスは最初のハードルが高過ぎると思う。
何らかの講習会とかGoogle主催のセミナー(が有るのかどうか知らないが、まあそう言うような奴)などにでも参加すれば分かるかも知れないが、一人自力でやるにはハードルが高過ぎると思う。
当記事では初心者の人向けにワテが苦労の末に到達した最短でGoogleアドセンスを開始出来るお勧めの手順を紹介したい。
あくまでワテの考えるベストなやり方なので、これよりも良い方法が有るのか無いのかは分からないが、ワテ方式でもかなり最短コースだと思う。
では、本題に入ろう。
レンタルサーバーを借りる
まず、悩むのは無料サーバーにするか有料サーバーにするかだ。
多くの人は、最初は無料サーバーで始めてある程度アフィリエイト収益が稼げるようになったら有料サーバーに切り替えるかなあ、と考えるだろう。ワテもそうだった。
でも、その作戦はお勧めしない。
なぜなら、無料サーバーには数多くのリスクがあるからだ。
主な物は以下の通り。
- 無料なのでトラブル時にデータのバックアップなどは保障されない
- 無料なので運営元が勝手にデータを削除する可能性もある
- 無料なのでサーバーのレスポンスが遅い
- アダルト系サイト運用が許可されている無料サーバーは、そのドメインの評価が悪い
- 無料サーバーではアフィリエイトが承認されなくなって来た(アドセンスも)
などである。
それと、仮に無料で開始して運よくアフィリエイト収益も入るようになり有料サーバーに引っ越そうとしても、その引っ越し作業が意外にややこしいのだ。素人にはサイトの引っ越しが難しくて出来ない場合も多いので、専門業者さんに依頼すると何万円かの作業料金を請求される。
そう言う事を総合すると、アドセンスなどのアフィリエイトを始めるなら最初から有料サーバーを使うのがお勧めなのだ。
それに、有料サーバーを借りた以上は、少なくとも月額料金くらいのアフィリエイト収益を得るぞ!と言うやる気も出るし。
でもまあ、どうしても無料サーバーを使ってみたいと言う人は、ワテのお勧めの無料サーバーを紹介しよう。
ワテ推薦の無料サーバー
- Netowl社 スターサーバーフリー
- Xserver
 社 エックスフリー
社 エックスフリー
取りあえず無料なのでどちらかに登録してみると良い。
アドセンスをやるなら絶対に有料サーバーを借りるべき
| サーバー会社名 | 月額料金 | 説明 |
| ブログを始めるなら国内シェアNo.1のエックスサーバー |
X10プラン(900円~) | ワテ使用中 |
| ネットオウル株式会社 |
従来は
と呼ばれていたサーバーがスターサーバーに統一されて分かり易くなった。 |
|
|
月額880円~ |
全てのプランでピュアSSD、LiteSpeed採用の高速サーバーを採用。 ワテも使ってみたい。 |
表 ワテお勧めのレンタルサーバー
勿論、これらの会社以外にも多数のサーバー会社があるので、これら以外を選択しても良いが、いろいろ迷っていても決まらないので取り敢えずどこかに加入してみるのが良い。
数多くのサーバー会社を比較検討しても結局は似たり寄ったりなので、自分の予算内の月額料金プランを提供している会社の中から選ぶと良いだろう。
ワテもそうやって会社を絞り込んだ結果、エックスサーバーに落ち着いた。
ちなみに、スターサーバー(126円~)の運営元のネットオウル株式会社は業界大手のエックスサーバー社の傘下なので、そう言う点でもこの両社はお勧めだ。
なぜなら、あまりにマイナーなレンタルサーバー会社の場合、会社が設立されたばかりで運営が安定していないなどの不安がある。
エックスサーバー社は業界でも老舗の部類に入る歴史ある会社で、大勢の有名ブロガーの人々も使っているから安心だ。
月額126円~の低予算で借りられるレンタルサーバーがスターサーバーだ。
ワテの場合、ここの無料プラン(広告が出る)を試して使った経験があるが、サーバーのレスポンスも良くてサポートも親切だ。疑問点などは掲示板で質問すれば回答が得られる。
それである程度レンタルサーバーと言う物が理解出来たので、有料サーバーを借りたのだ。
まあ、皆さんの場合はそう言う回り道をしなくても、最初から有料サーバーがお勧めだ。なぜなら、どんな有料サーバーでも、殆どのものは無料お試し期間が二週間前後はあるので。
ワテお勧めのスターサーバー(業界大手のエックスサーバーの子会社)。
WordPressを使ってブログを始めるならスターサーバーのスタンダードプラン月額500円~がお勧めだ。その辺りの理由は後半に説明あり。
| ワテ推薦のレンタルサーバー | |||
| 月額約250円 | 月額約500円 | 月額約880円 | 月額約1000円 |
| スターサーバーライト | スターサーバースタンダード | ミックスホスト | エックスサーバーX10 |
計画を立てる
例えば、2年くらいアドセンスに挑戦してみて結果が出なかったら辞める。
そう言う計画を立てておくと良いだろう。
何の計画もなく漠然とやっていても何事も上手く行かない。
スターサーバーのライトプラン(月額250円~)で二年借りたとすると、
それ以外に必要なものは、自分のドメイン登録代金だ。
みたいなやつだ。要するに自分のレンタルサーバーに名前を付けるのだ。
そのドメイン関連に必要な費用は初期費用2000円くらい、毎年の更新料2000~3000円くらい。
なのでアフィリエイトを2年やるとするとドメイン関連は合計で6,000円前後くらいの費用がかかる。
なお、ドメイン関連費用にばらつきがある理由は例えば人気の高いドメイン(.jpなど)は費用が高いのだ。
と言う事で、2年間アドセンスに挑戦するなら、有料サーバーで運営するとして1万円~くらいの経費を考えておけば良い。
あとはアドセンスに専念して、2年間で1万円以上の収益を稼げるようになると、1万円の経費もその収益で賄えると言う計算だ。
レンタルサーバーの契約、ドメインの契約、設定方法などに関しては、別の記事で詳しく解説しているので参考にして頂きたい。
WordPressを使う
キーワード=”Google アドセンス” で検索していると、WordPressという言葉が良く出て来ると思う。
WordPressとは、オープンソースな無料のソフトで、これをレンタルサーバーにインストールすると、ブログの機能が全自動で追加出来るという便利なソフトだ。
今皆さんが読んでいるこの記事もWordPressで作成して、それを表示しているのもWordPressなのだ。
とは言ってもWordPressを使った事が無い人にはWordPressと言うツールのイメージが湧きにくいと思う。
WordPressとは、マイクロソフトWordで文書を作るみたいなもん
まあ、WordPressでブログを作成するのは、例えて言えばパソコンでマイクロソフト社のワードを使って文章を作成するようなもんである。
具体的に言うと、WordPressでもWordでも文書作成はこんな感じだろう。
- 文章を作成する。
- フォントを変える。
- 文字サイズを変える。
- 見出し1(H1)、見出し2(H2)などを設定する。
- 目立つように背景に色を付ける。
- 画像を貼り付ける。
- リンクをクリックすると他のページにジャンプする。
- その他
WordPressの場合には、自分が借りたレンタルサーバーにWordPress(無料)を入れておけば、あとは必要に応じてWordPressの画面を開いて日々のブログ記事をワープロ感覚で作成して投稿出来るのだ。
JavaScriptとかCSSとかHTMLとかそういうWEBプログラミングの専門知識は一切不要なのだ。
もちろん、WordPressを使っているうちにWEBサイトの仕組みが徐々に分かって来ると思うので、それくらいのレベルに達したら、見栄えの良いWEBページにするために各種のテクニックがあるので、他の人がやっている手法を真似して自分のWEBサイトに応用すれば良い。
真面目に取り組めば一ケ月も有ればWordPressやWEBサイトの仕組みも分ると思う。
ワテのレンタルサーバー環境の紹介
ワテが使っている有料のXserver![]() のX10コースの場合だと、WordPressの簡単インストール機能があるので、ボタンをクリックするだけで全自動でWordPressがインストール出来て使えるようになる。
のX10コースの場合だと、WordPressの簡単インストール機能があるので、ボタンをクリックするだけで全自動でWordPressがインストール出来て使えるようになる。
Xserver![]() 社は月額料金が900円~なので個人が利用するレンタルサーバーの中では高めの料金だ。まあ例えて言えば月額500円クラスのサーバーが普通乗用車なら、月額1000円クラスのサーバーは高性能スポーツカーと言う感じ。一方、月額200円前後なら軽乗用車と言う感じかな。
社は月額料金が900円~なので個人が利用するレンタルサーバーの中では高めの料金だ。まあ例えて言えば月額500円クラスのサーバーが普通乗用車なら、月額1000円クラスのサーバーは高性能スポーツカーと言う感じ。一方、月額200円前後なら軽乗用車と言う感じかな。
ワテの場合は、アフィリエイトをやるぞ!と言う気合も込めて、多少予算オーバーであるが思い切ってエックスサーバーにしたのだ。
使い始めて数年になるが、エックスサーバーは安定性も良くサポートも良いので、ワテのお勧めだ。
とは言ってもWordPressの使い方はサポート対象外かもしれないが、ワテの場合はインストール作業で分からない場合はサポートしてもらえた。サポートが悪い会社だと、その程度のサポートもしてくれない会社もあるのでそのあたりを注意して会社を選択する必要がある。
WordPressに専念してAdsenseをやる人にお勧めなのがエックスサーバー社のwpXと言うサービスだ。
X10かwpXかで迷ったら、ワテだったらX10をお勧めする。理由は何かというと両者は殆ど同じ機能を持つサーバーなので、Googleアドセンスに挑戦するならまあ、どっちを選んでも問題無いからだ。
それにエックスサーバーX10プランは歴史も古く、大勢の人が使っている人気のプランなのだ。月額900円~なので最安値とは言えないが、この価格でこの性能なら納得のプランだという世間の評判なのだ(ワテもそう思う一人)。一方、wpXはエックスサーバー社がWordPress専用に用意した新しいプランなのだが、まあwpXを選ぶ人もいるが、迷ったら無難にX10を選んでおけば良いと思う。
ブログを始めるなら国内シェアNo.1のエックスサーバーX10もwpXも無料お試し期間があるので、兎に角、今すぐお試し契約してみると良い。
クレジットカード払いで登録すると、数分で登録完了し、早ければ30分後くらいからサーバーをお試し利用出来るようになる。
Googleアドセンスやアマゾンアソシエイトなどのアフィリエイトは、兎に角自分でサーバーを使ってみない事には実感が湧かない。
取得したユーザーIDやパスワードでログインすれば、各種のメニューがあるが、その中にWordPressの簡単インストール機能もあるので試してみると良い。
インストールも削除も何度でも可能なので、好きなだけ練習すれば良い。
もちろん複数のWordPressをインストールする事も可能なので、例えば
みたいに、自分の興味ある分野ごとに、WordPressのサイトを分ける事も可能だ。
| ワテ推薦のレンタルサーバー | |||
| 月額約250円 | 月額約500円 | 月額約880円 | 月額約1000円 |
| スターサーバーライト | スターサーバースタンダード | ミックスホスト | エックスサーバーX10 |
WordPress以外の選択肢は?
ブログ作成ツールは多数ある。
- WordPress
- Movable Type(ムーバブル・タイプ、MT、エムティー)
- XOOPS(ズープス)
- EC-Cube(イーシー・キューブ)
- Drupal(ドルーパル)
- Umbraco
- その他多数
まあ、興味ある人はいろいろ試してみると良いし、ワテも色々試したが、世の中で大勢の人が使っているWordPressを使うのが最も無難だろう。
WordPressに関して分からない事はネットにも情報が多いので助かる。
なので、良く分からない人は、WordPressを使うのが良い。
各社のレンタルサーバーの殆どは、WordPressなどの主要なソフトを簡単にインストールする機能が用意されている。
ワテ推薦のスターサーバーやエックスサーバー(X10プラン、wpXプラン)は全てWordPressの簡単インストール機能があるのでお勧めだ。
逆に言うと、レンタルサーバーを選定する場合にはその辺りの機能があるかどうか注意する事。
でもまあ、ワテの言う事を信用して頂けるなら、迷ったらエックスサーバーのX10プランにしておけば、まず間違いない。
エックスサーバーのX10プランなんて、どうしようもないくらい使い辛いなどと言うネガティブな意見は、ワテの知る限り見た事は無いし。
エックスサーバーX10 ワテ契約して使用中
WordPressのテーマを決める
テーマとは、WordPressに追加でインストールする事が出来るデータやプログラムが一体になったものだ。
無料テーマや有料テーマがある。テーマをインストールすると、そのWordPressの見栄えを変える事が出来る。
画面のレイアウトとか、アイコンの配置とか、その他いろいろ。
- 文章中心のブログに適したテーマ
- 写真を多数配置できるテーマ
- 会社やお店のホームページ風のテーマ
など、いろある。
WordPressをインストールした人が、次に悩むのがテーマの選定だ。
沢山あるのでどれを選んでも良いし、途中で変更する事も可能だ。
なので、当面はデフォルトのテーマが数種類あるのでそのどれかを選んでおけば良い。
ただしWordPress自体が外国で開発されているので付属のデフォルトテーマも外国語環境で使うと見栄えが良いように思うが日本語のブログにはあまり向いていないように思う(ワテの印象)。
なので、日本語環境を意識したテーマを選ぶほうが良いとワテは思う。
まあ、テーマ選定に関してはワテもいろいろ試したが、迷った人は、ワテが使っている
- Cocoon (親テーマ)
- Cocoon Child(子テーマ)
の二つがお勧めだ。
日本人の作者さんが開発していて無料で提供している有名なテーマなのだ。日本語フォントでいい感じに表示してくれるのだ。
WordPressの親テーマと子テーマの違いや役割を理解しておくことは重要だ。
テーマとは上で説明したように、WordPressの見映えを設定するためのデータやプログラムの集合体だ。インストールも簡単で、WordPressのメニューの中にテーマのインストールの機能があるのでそれを使えばボタン一つでインストールが出来る。
テーマをインストールすると、WordPressが入っているフォルダの中に、そのテーマ固有のファイルが何十個あるいは何百個も書き込まれる。
テーマは必要に応じて編集する事もある。例えば、特定のテーマに決めて使っていても、その背景色を変えるとか、ブログのタイトルを設定するとか、ブログの上部に自分でカスタマイズしたメニューボタンを配置するとか、その他色々な変更が可能なのだ。
そのような変更を親テーマに対して行っても良いのだが、そうすると、親テーマをバージョンアップした場合にファイルが上書きされてそれらの変更箇所がリセットされてしまう場合がある。
そういう問題を避けるために、親テーマの中で、設定情報などを保持している部分を分離してそれを子テーマと呼んでいるのだ。
子テーマを使う手順としては、まず親テーマをインストールする。次に、子テーマをインストールして有効化する。
そうすると、子テーマと親テーマの両方が動いている状態になり、各種の設定情報は子テーマに保存される。
その結果、親テーマをバージョンアップしても、設定情報がリセットされるなどの問題が起こらないようになっている。
なので、お勧めは、Cocoon の親テーマ、子テーマだ。
良く分からない人は、取り敢えず、この二つをインストールする事をお勧めする。
なお、Cocoonのように親テーマ、子テーマを持つものは少数派だ。一般には子テーマが無い親テーマ(単にテーマと呼ぶ)だけのものが多い。
WordPressでブログを作成する
サーバーを借りて、WordPressを使える状態になって、テーマを決めたら後はひたすらブログを作成する事だ。
1~2週間くらい何かの記事を書いてみよう。
日々の出来事でも良いし、自分の趣味に関する事でも良い。そうやってWordPressの使い方を習得しながら、自分のサイトのコンテンツを充実させる必要がある。
というのは、このあとGoogleアドセンスに申し込むのだが、中身のないサイトや、公序良俗に反するようなサイトの場合には、申請しても却下される場合がある。
なので、出来るだけ無難な内容の記事をまあ10個とか20個とか作成して、Googleアドセンスの申請に向けて準備しておくのだ。これはGoogleに限らず、Amazonアソシエイトに申し込む場合も同じだ。
Googleアドセンスが許可されないサイトとしては、性的なサイトや、暴力的なサイトとか、その他いろいろあるので、Googleのサイトで調べて一読しておくのが良い。
なお、どのような記事を書くべきかに関して一つ注意しておくなら、単なる趣味の日記みたいなのはお勧めしない。例えば「今日は、バイクでツーリングに出掛けてファミレスでハンバーグ定食を食って美味かった。」みたいな日記風のブログはお勧めしない。
なぜならGoogleアドセンスはそのブログ記事が世間の役に立つ内容かどうかが重要視されるようなのだ(ワテの印象)。従って、単なる日記ではなくて、自分の知識や経験に基づくお勧め情報のような記事を書くと良いだろう。
| ワテ推薦のレンタルサーバー | |||
| 月額約250円 | 月額約500円 | 月額約880円 | 月額約1000円 |
| スターサーバーライト | スターサーバースタンダード | ミックスホスト | エックスサーバーX10 |
Googleアドセンスに申し込む
ある程度、自分のサイトのコンテンツが充実して来たらGoogleアドセンスに申し込もう。
確か、申請して数日で審査完了すると思うのだが、そのあたりの詳細は忘れたので各自で確認して欲しい。
必要ならGoogleアドセンスフォーラムというQ&Aの場があるのでそこで質問するのが最も良い。
2chなどの掲示板で、アドセンス系のスレッドなどで聞いても、まともな答えはあまり期待できない。
無事にGoogleアドセンスの審査に合格すると、次はアドセンスコードの貼り付けだ。
Googleアドセンスコードの具体例
Googleアドセンスコードとは、JavaScriptというプログラム言語で書かれた十数行のソースコードだ。
具体的なGoogleアドセンスコードの一例を以下に示す。
<script async src="//pagead2.googlesyndication.com/pagead/js/adsbygoogle.js"></script>
<!-- 300 x 600 ラージスカイスクレイパー -->
<ins class="adsbygoogle"
style="display:inline-block;width:300px;height:600px"
data-ad-client="ca-pub-1234567890123456"
data-ad-slot="1234567890"></ins>
<script>
(adsbygoogle = window.adsbygoogle || []).push({});
</script>
Googleアドセンスコードの例(注:data-ad-XXX 数字部分はダミーデータ)
このGoogleアドセンスコードは、幅300ピクセル、縦600ピクセルの大きな面積の画像広告を表示するタイプだ。ラージスカイスクレイパーと言う名称で呼ばれている。
まあ、初めてこのアドセンスコードを見る人は何のこっちゃさっぱり分からないぞ!と言う不安に駆られるだろう。でも心配無い。アドセンスに限らず、他のアフィリエイト会社(例:アマゾンアソシエイト、バリューコマース、A8、アフィリエイトBなど)のアフィリエイトコードも大体こんな感じだ。つまり、カッコ< >で囲まれたHTMLタグと言う形式のコードを貼るのだ。
このコードをどこに貼り付けるのかな⁉などのやり方はこの後で説明する。
Googleアドセンス広告には、他にも数十種類の広告タイプがある。
- 特定サイズの画像広告(上例 600×300ピクセル、336×280、250×200、その他)
- 画像サイズ自動(広告コードを埋め込んだ場所に応じて自動でサイズが決まる)
- 文字のみの広告(リンクユニットと呼ばれる広告)
- 関連記事広告(そのページにある記事に関連性が高い広告が自動で表示される)
などである。これら以外にも、Googleアドセンス広告は色んなタイプの物が追加されている。
広告コードの中にある数字は、その広告を貼った人や広告の種類を特定する為の物なので、利用者ごとに異なる。
data-ad-client="ca-pub-1234567890123456" data-ad-slot="1234567890"
なお、上コード中の数字 123456789・・・ などはダミーで与えた架空のデータだ。
Googleアドセンスコードはあまり公表しないほうが良い
なぜワテ自身のデータを表示せずに架空データにしているのかと言うと、data-ad-clientなどのデータはあまり他人に晒さないほうが良いのだ。
なぜなら、悪意のある人が上のアドセンスコードをアドセンスが禁止されているアダルト系サイトに貼ったとしたら、ワテ自身がGoogleアドセンス運営元からペナルティを課せられて、最悪、アドセンス契約を解除されて仕舞うのだ。
所謂(いわゆる)アドセンス狩りと言うやつだ。
良くあるのは、ブログやSNSのサイトで、サイト運営者が訪問した読者と何らかのトラブルになる。その仕返しにその運営者のアドセンス広告を違法サイトに貼り付けるなどの嫌がらせ行為だ。
アドセンス狩りの対策も可能で、アドセンスの管理画面で、自分がアドセンス広告を貼る予定のウェブサイトのアドレスをいつでも登録・削除出来るのだ。
従って、自分が運営しているサイトのアドレスのみを登録しておけば、他人がアドセンスコードを悪用しても影響は無い。
Googleアドセンスコードの貼り付け
このGoogleアドセンスコードをブログ記事中の所定の場所に貼り付けておくと、訪問者がその記事を閲覧した時に、その記事中のその箇所にGoogleが配信する広告が表示されるのだ。これがアドセンス広告だ。
それで、訪問者がその広告をクリックしたり、あるいはクリックして開いた広告を閲覧した場合に、収益が得られる仕組みだ。なので、このアドセンスコードを貼り付ける作業が重要なのだ。
JavaScriptなどに関する知識は一切必要は無いので心配は無用だ。
アドセンスコードを貼り付ける具体的にな手順は以下のように成る。
まず、Googleアドセンスにログインする。
その中に、広告を作成するページがあるので、
長方形の大きな広告とか、中型の広告とか、何種類かが選べる。
その中から好きなのを選んで広告を作成する。その結果、JavaScriptというプログラム言語で書かれた十数行のコードが生成される。そのコードの中には、自分自身を特定する数字が埋め込まれているのだ。今話題のマイナンバーみたいな物だ。そのコードをコピーペーストしてWordPressの記事の中に貼るのだ。
どうやってアドセンスコードを貼るのか?
記事を書くたびに、その記事をhtmlモードで表示して、その中にアドセンスコードを貼り付けても良いのだが、そんな手間が掛かる事は避けたい。
例えば、WordPressで記事を編集する時に、
<script>
alert("「われこわれこ」って何やねん?");
</script>
という三行のJavaScriptコードを エディタのhtml モード(WordPressの編集モードの ビュジュアル/テキスト 切替で言うと、テキストにした状態)にして、適当にどこかに挿入するとそのページを表示した時に、このメッセージが表示出来る。
アドセンスのJavaScriptコードの貼り付けにおいても、このように記事を作成する度に手作業で貼り付けても良いのだが、毎回こういう操作は面倒だ。
その為に、WordPressには各種の便利ツールが用意されていて、それを使うと自動的に全ての記事の中にアドセンスコードを埋め込んでくれる仕組みがある。それを使うのが一番手っ取り早い。
WordPressの機能をこのように拡張する仕組みをプラグインと呼んでいる。
WordPressにログインして管理画面に入ると、新規プラグインのインストールというメニューが有るので、いろいろ検索してみると良いだろう。
探せばたいていの機能は見付ける事が可能だ。
そのようにアドセンスコードを自動で埋め込んでくれるようなプラグインも多数あるのだが、今使っているCocoonテーマの場合には、そういうプラグインを使わなくても、このテーマ自身にそういう埋め込みの機能があるのだ。
つまりテーマというのは、単に画面上の見映えを変えるだけでなく、プログラムを使って各種の機能を作り込む事も可能なのだ。どういう機能が使えるのかと言う事に関しては、そのテーマごとに変わってくるので一概には言えないが、Cocoonの場合には、この辺りの気の利いた機能がプログラムで沢山追加されているので、とても使い易い。
なので、Cocoonテーマを使えば簡単にアドセンスコードをブログ記事に埋め込む事が可能になる。
そのあたりの手順は、Cocoonの作者のわいひらさんのサイト「寝ログ」にあるので各自参考にして頂きたい。
Google Analyticsのウェブ トラッキング コードも貼る
もう一つ貼っておくと良いコードがある。
それは、Google Analyticsのウェブ トラッキング コードだ。アドセンスとは直接は関係ないのだが、通常はこのコードも貼っておく。
これは、自分のブログのどのページにいつ誰が(個人までは特定出来ないが、利用しているプロバイダーなどは分かる場合もある)アクセスしたのかと言った情報が分るのだ。
さらに、検索エンジンで検索した人がブログページに来た場合には、どんなキーワードで検索したのかという情報も分る(訪問者がそういう情報を送信しない設定をしていると分らない場合もあるが)。
要するに集計処理の為のコードなのだ。
このコードも各ブログページのhtmlファイルの所定の位置にJavaScriptコードを貼っておくと、そういう情報がGoogleに自動送信されて、その集計結果を自宅のパソコンやスマホなどからいつでも確認出来る。
リアルタイムで訪問者数を確認する事も可能なので、とても便利な機能だ。
このトラッキングコードの貼り付けに関しても、各種の手法があり、プラグインを使うなども可能であるが、Cocoonには、このトラッキングコードの貼り付け機能もあるので、Cocoonの使い方をマスターすればこのあたりの設定も簡単に出来るので、そう言う意味でもCocoonはお勧めだ。
以上の設定が完了すると、無事にGoogleアドセンスが開始出来て、ブログ記事を大勢の人が閲覧してくれると、アドセンス収益が得られる事になる。
あとは、いかにして集客数を増やすかとか、いかにして検索エンジンの上位に自分のブログ記事を表示するかというSEO対策などを考えればよい。
このあたりに関しては、いろんな手法があるので各自で勉強して頂きたい。
| ワテ推薦のレンタルサーバー | |||
| 月額約250円 | 月額約500円 | 月額約880円 | 月額約1000円 |
| スターサーバーライト | スターサーバースタンダード | ミックスホスト | エックスサーバーX10 |
まとめ
以上の手順をまとめるとGoogle AdSenseを開始して、ネット収益を得たい人は、以下の手順でやれば良いと思う。
- 月額数百円の有料サーバーを借りる
- 無料サーバーはお勧めしない
- サーバーでWordPressを使ってブログを作成する
- その合間にWordPressのテーマを決めて、WEBサイトの見映えを自分流にカスタマイズする
- WordPressでブログを作成する
- 10記事くらい書いたらGoogleアドセンスに申し込む
- 審査に合格!
- ブログにGoogleアドセンスコードつまり広告を表示するJavaScriptプログラムを貼り付ける
- ついでにGoogle Analyticsウェブトラッキングコードも貼っておくと良い(集計機能)
- さらにAmazonアソシエイトにも申請すると良い(アマゾンの商品紹介して売れると数パーセントが自分の収益になる)
- ひたすら記事を書く
- サイトの訪問者数が増えるとそれに比例して収益も上がるかも(記事の質にもよる)
これで貴方も最短でGoogleアドセンスを始める事が出来るようになるに違いない。
そしてもう一つ重要な事は、アドセンスで成功する為には
あと、センスが必要です。
あとセンス
アドセンス
…
座布団2枚くれ
ワテ推薦のWPXだ。WordPressが簡単に出来る
関連書籍
一番易しいと言う事だ。この本を読んで分からない人は、どうするんや?
あやぴって誰だよ!
本記事以外にもGoogleアドセンス関連の記事を幾つか書いています。
ワレコブログを アドセンス で検索
関連記事

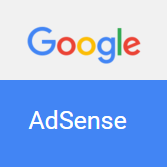






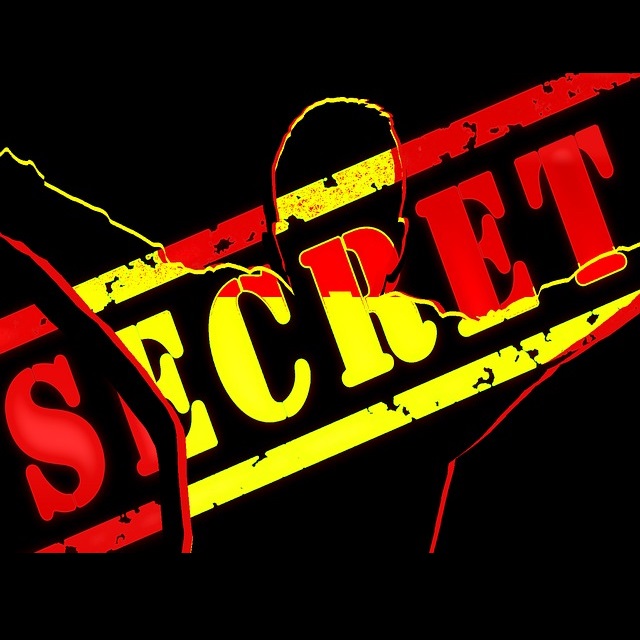
コメント