Windowsを使っているなら覚えておくと何かと便利な小技シリーズ。
ちなみにこれは小枝。イチゴ味もある。
では、本題に入ろう。
小技1 長いフォルダ名の入力が不要
例えば、Windows7のエクスプローラーを使って、あるフォルダを開いたとする(赤枠)。
このフォルダをDOSのコンソールウインドウ(コマンドプロンプトとも言う)で開きたい。
そういう時に役立つのが小技1だ。
Windowsを何年も使っていても、意外に知らない人が多い。
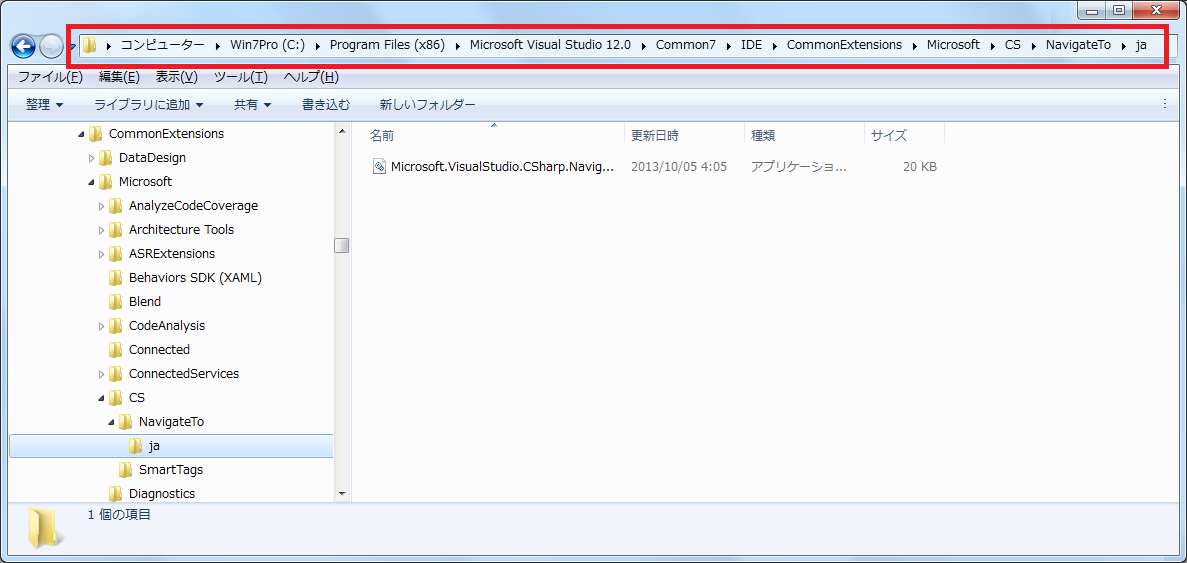
この技を知らない人の場合
コマンドプロンプトを表示する。
あとは、地道にキーボードから長い文字列を手入力しながら cd (チェンジディレクトリ)するしかない。
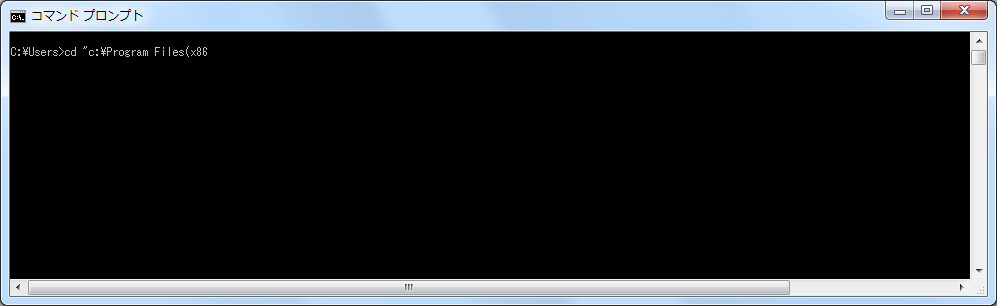
途中で入力ミスとかあると、上手く行かないので大抵の人はイライラする。
あるいは途中にスペース記号などあるとダブルクォーテーションで囲う必要があるので面倒だ。
ワテお勧めの小技
まず、コマンドプロンプロで
cd
まで入力しておく。cd の右隣に半角スペースも一個入れておく(下図)。
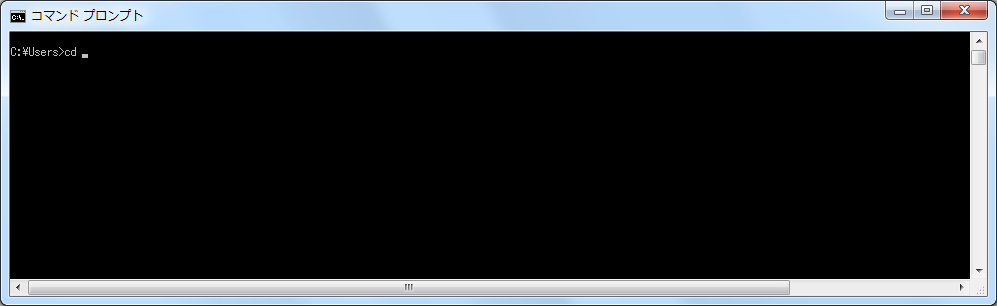
次に、下図のようにフォルダのパスを全選択して、
左端のアイコンをマウスでドラッグ。行先は、↑のウインドウだ。
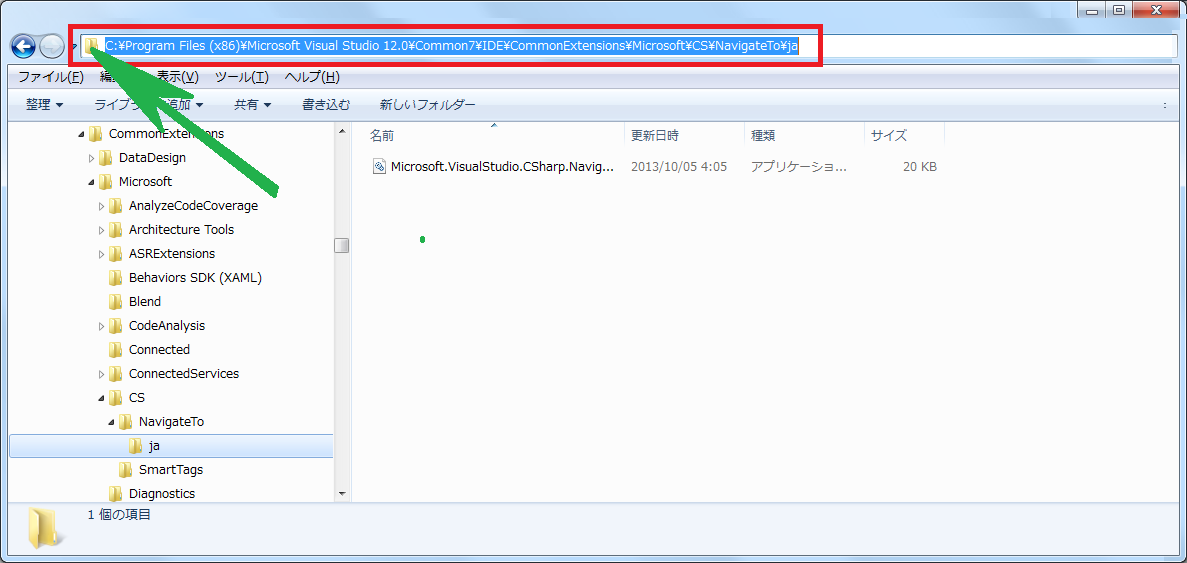
うまくドラッグ&ドロップが成功すると、長いパスの文字列が↓のように自動的に貼り付けられる!
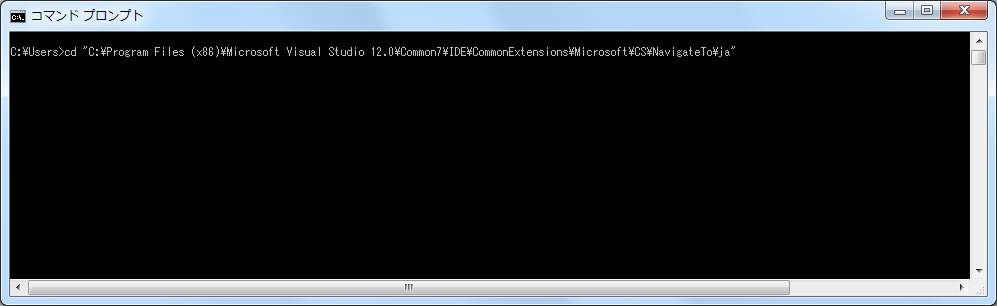
あとは、Enter を押せば完了だ。
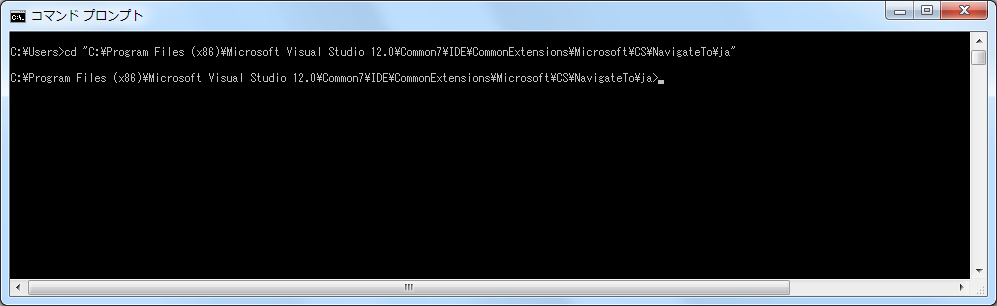
自動的に引用符で囲われるので半角スペースを含むパスでも上手く行くのだ。
どんなにアホみたいに長いパス名が有っても、この小技さえ覚えて置けば超簡単。
なお、コマンドプロンプト画面でCドライブを開いていて、ファイルエクスプローラーでDドライブを開いて、Dドライブのフォルダをコマンドプロンプト画面にドラッグドロップしても上手く行かない。
その場合には、事前にコマンドプロンプト画面で手作業で
D: [ENTER]
を実行してDドライブに変更しておくと上手く行く。
これはぶっとい小枝なのか?
小技2 ドライブの切り替え
で、例えば↑のようにCドライブで作業しているとする。
この時にDドライブに移動したい場合がある。
意外にこのやり方を知らない人が多い。
その小技とは、
C:\プロンプト> d: [ENTER]
と打てばよい。そうすると、下図のように、一瞬で
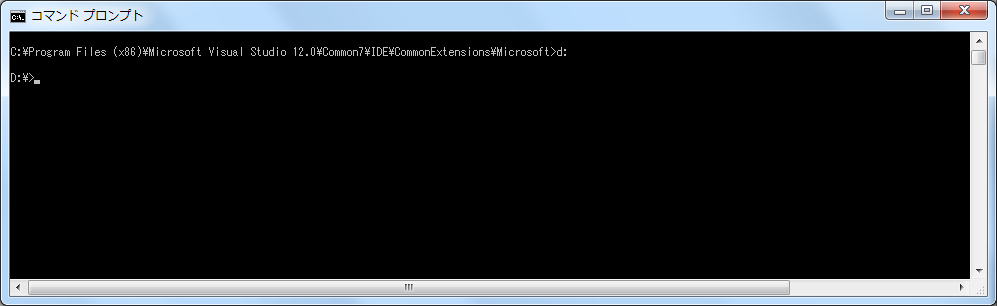
D:\>
に移動出来るのだ。
小技3 フォルダの移動
例えば下図において、デスクトップにある移動予定フォルダをファイルエクスプローラーの別フォルダ(WEBサイトと言う名前)にドラッグ移動したい(赤矢印→)。
でも、移動先にはフォルダが沢山あるので移動予定フォルダを赤矢印→に沿ってドラッグ移動しても、置き場所が無いので困る場合が良くある。
うっかりしていると、どこかのフォルダの中に入ってしまい見つからなくなるなどの失敗をし易い。
ワテ流の方法
緑矢印→のように移動して、移動先のフォルダの名前「WEBサイト」の上でドロップすれば良い。
Windowsを十年以上使っていても知らない人が多い。ワテも最近知った‼
以上、ワテの小技シリーズでした。
他にも、ワテの小技シリーズ記事を書いていますので、
ワテ 小技
などで検索してみて下さい。
Windowsの操作方法を勉強する
最近の本は、無料電話サポート付というのがあるらしい。
この本もそうだ。暇な人が何回も電話して来たらどうするんだ?と心配になる。
まあ、でもたぶん、フリーダイヤルではなく通話料金が普通にかかるタイプだと思うので、そんな暇な奴はいないのかな。
この本には無料電話サポートは付いていないようだ。
「絶対わかる」
なんていうタイトルが付いているので、もし電話サポートが付いていたりすると、
「あの~、絶対わかる! Windowsネット超入門買ったんですが、読んでも全然分かりません、、、」
みたいな電話が掛かってくる可能性があるからかもしれない。
本のタイトルには気を使うと思う。
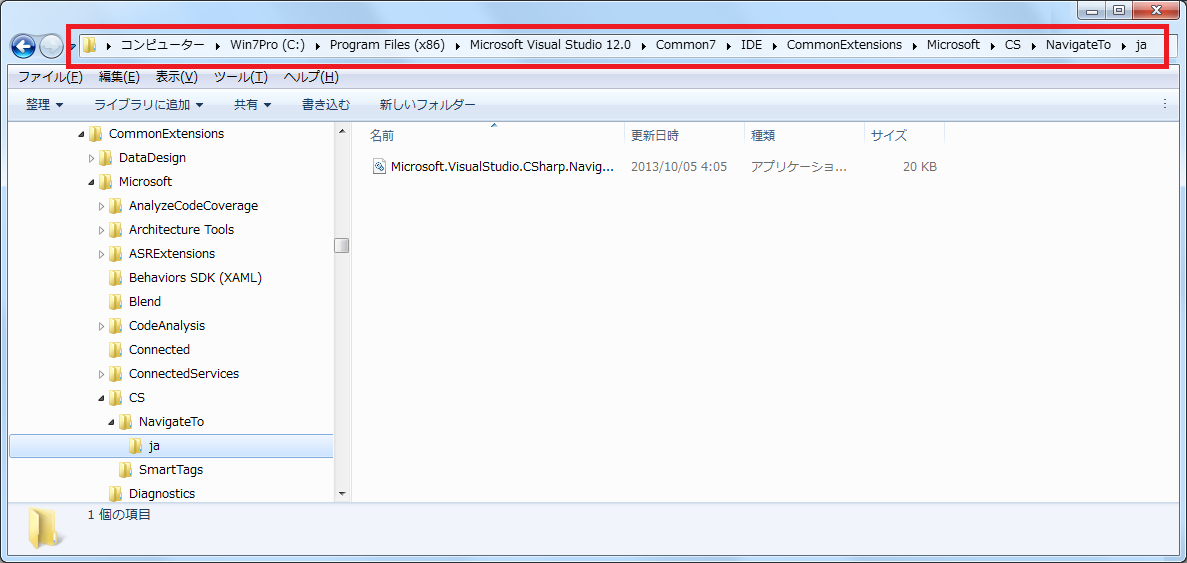





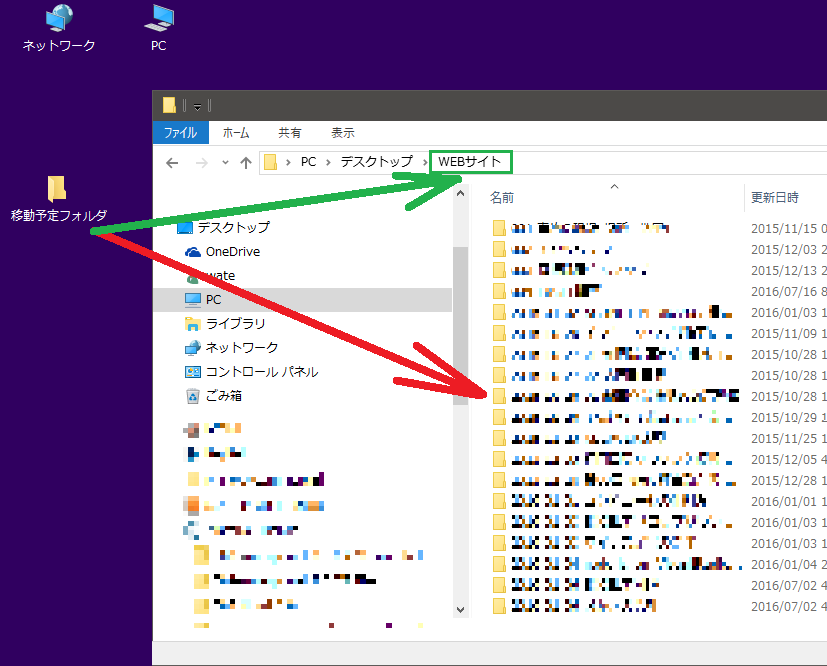






























































コメント