写真 ワテも猫さんを飼いたいが今は飼わない
さて、着々と木工作業部屋を改造しているワテであるが、卓上スライド丸ノコの集塵ボックスを自作する事にした。
まずはRSコンポーネンツ社の無料三次元デザインソフトDesignSpark Mechanicalを使って、その集塵ボックスをデザインしてみた。
結論としては、DesignSpark Mechanicalは従来のパラメトリックCADとは異なり、直感的にデザイン出来る新しい操作性を持つCADのようだ。
そのCADを使って取り敢えず集塵ボックスをデザイン出来た。
では、本題に入ろう。
DesignSpark Mechanicalを使う
ワテの場合、CADソフトはAutodesk社のFusion360を使っているのだが、今回はDesignSpark Mechanicalを使ってみた。
まずは起動してみる。
ワテが使っている卓上スライド丸ノコはHiKOKIのFC7FSBなのだが、そのCADデータは入手困難だ。

図 DesignSpark Mechanicalに読み込んだマキタの卓上スライド丸ノコの3Dモデル
上図のようにネットで見付けたマキタの卓上スライド丸ノコのフリーな3DモデルをDesignSpark Mechanicalに読み込んだ。
卓上スライド丸ノコの左右と奥を囲むボックスを作成する。
まずは、左右、奥に壁を作る。
その為に、下図のようにスケッチ機能で壁の断面を描いた。
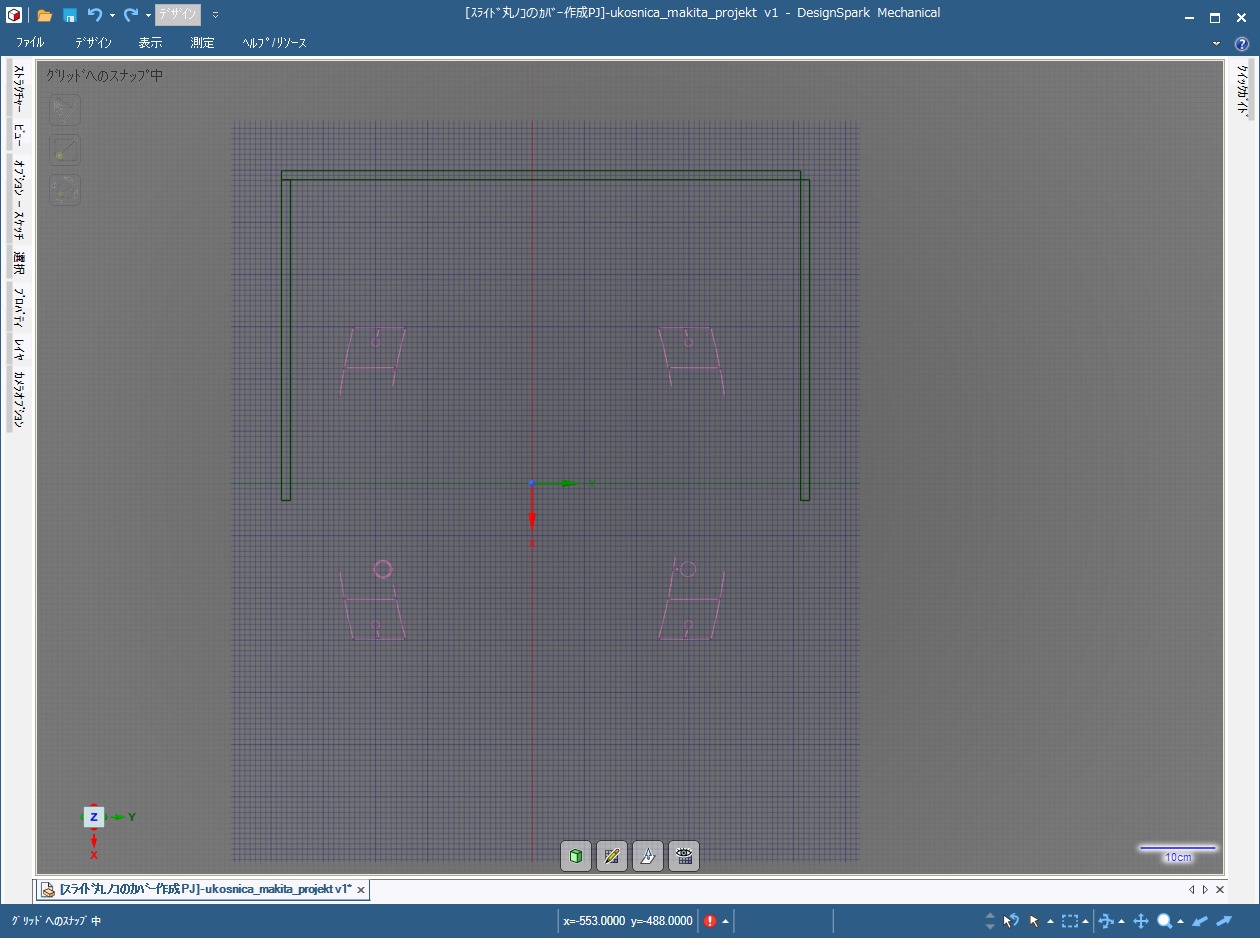
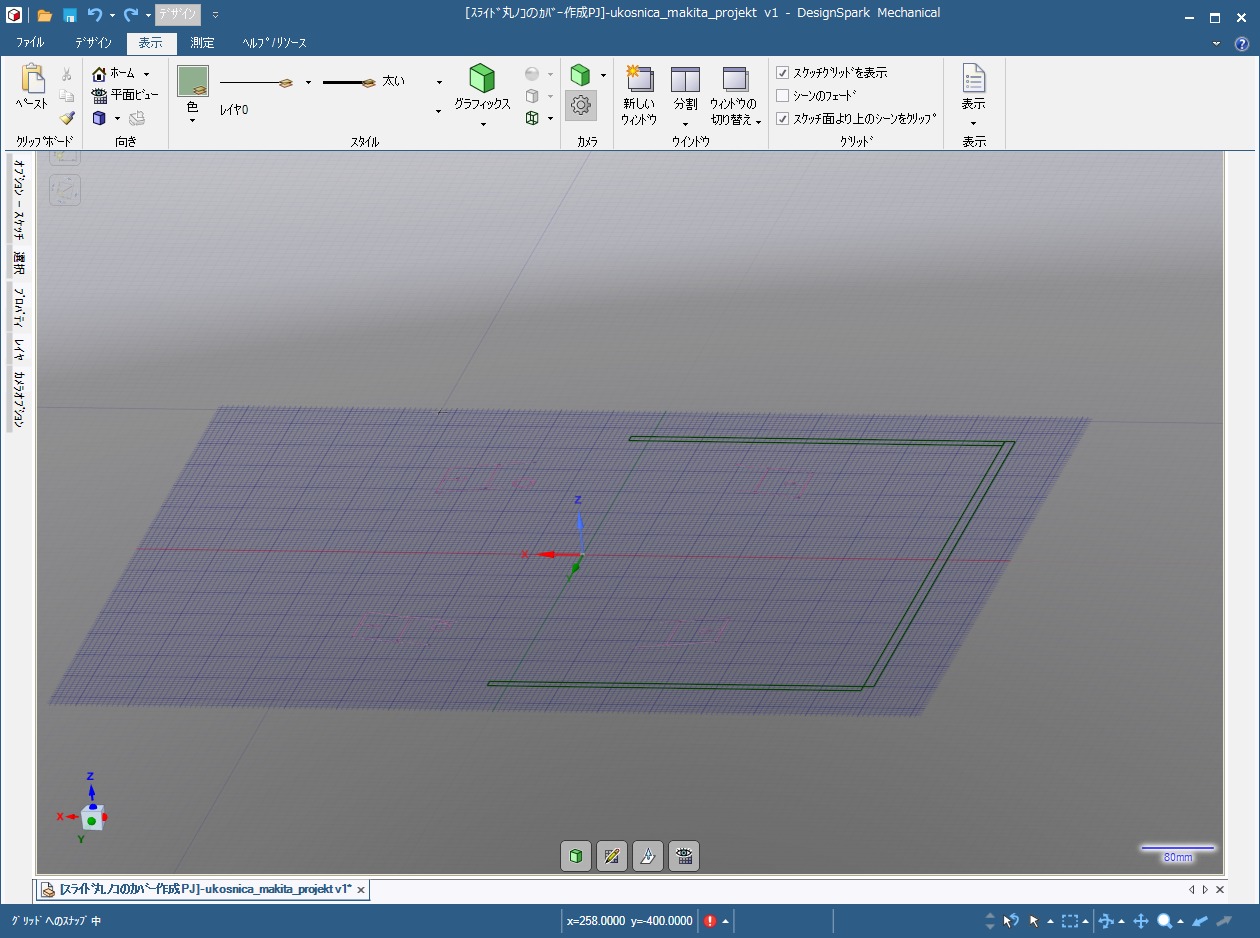
描いた左右と奥の壁の断面は下図のように卓上スライド丸ノコを囲んでいる。
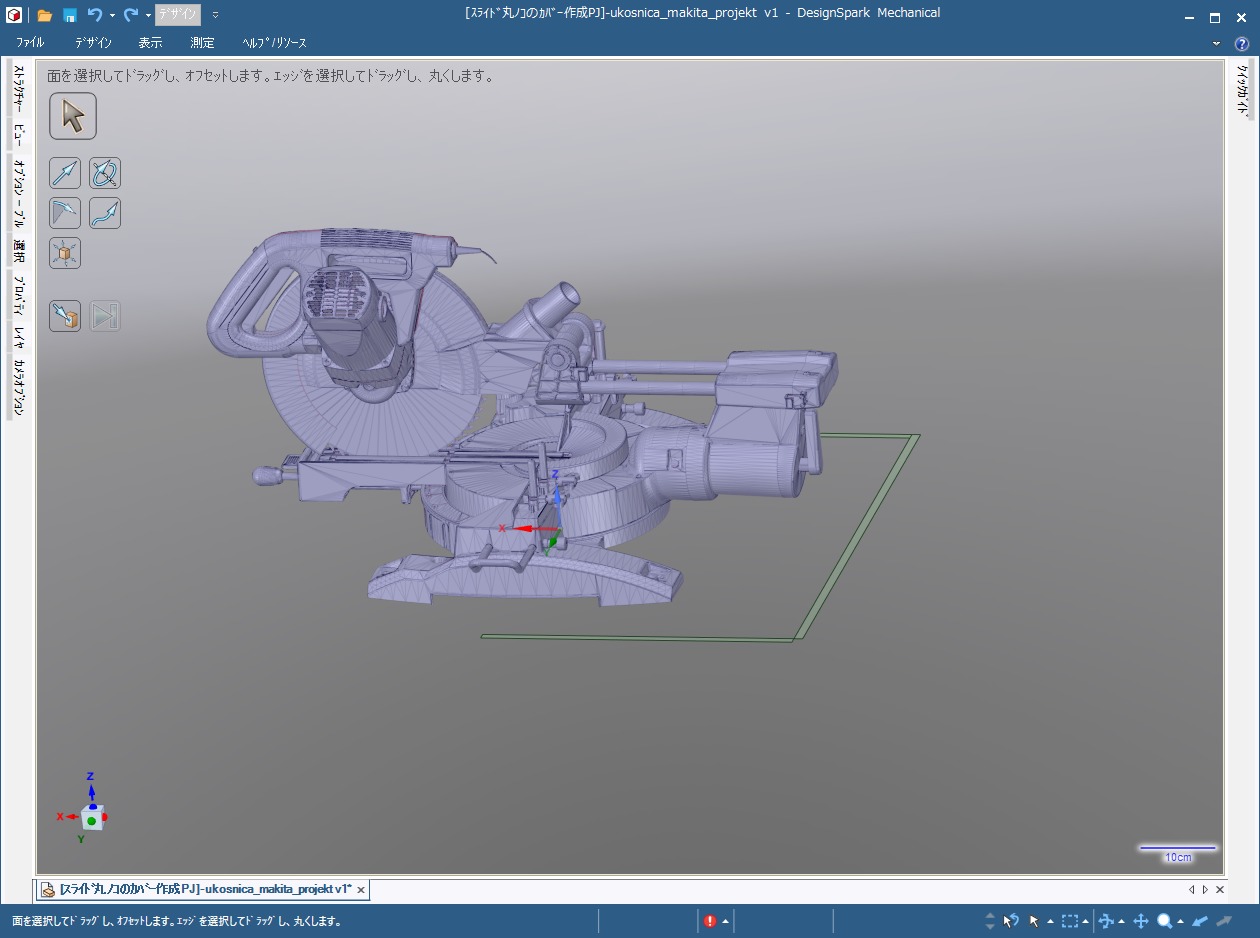
まず、右側壁の断面を選択して上方向に引っ張る(プル機能)と直方体の壁に出来る。
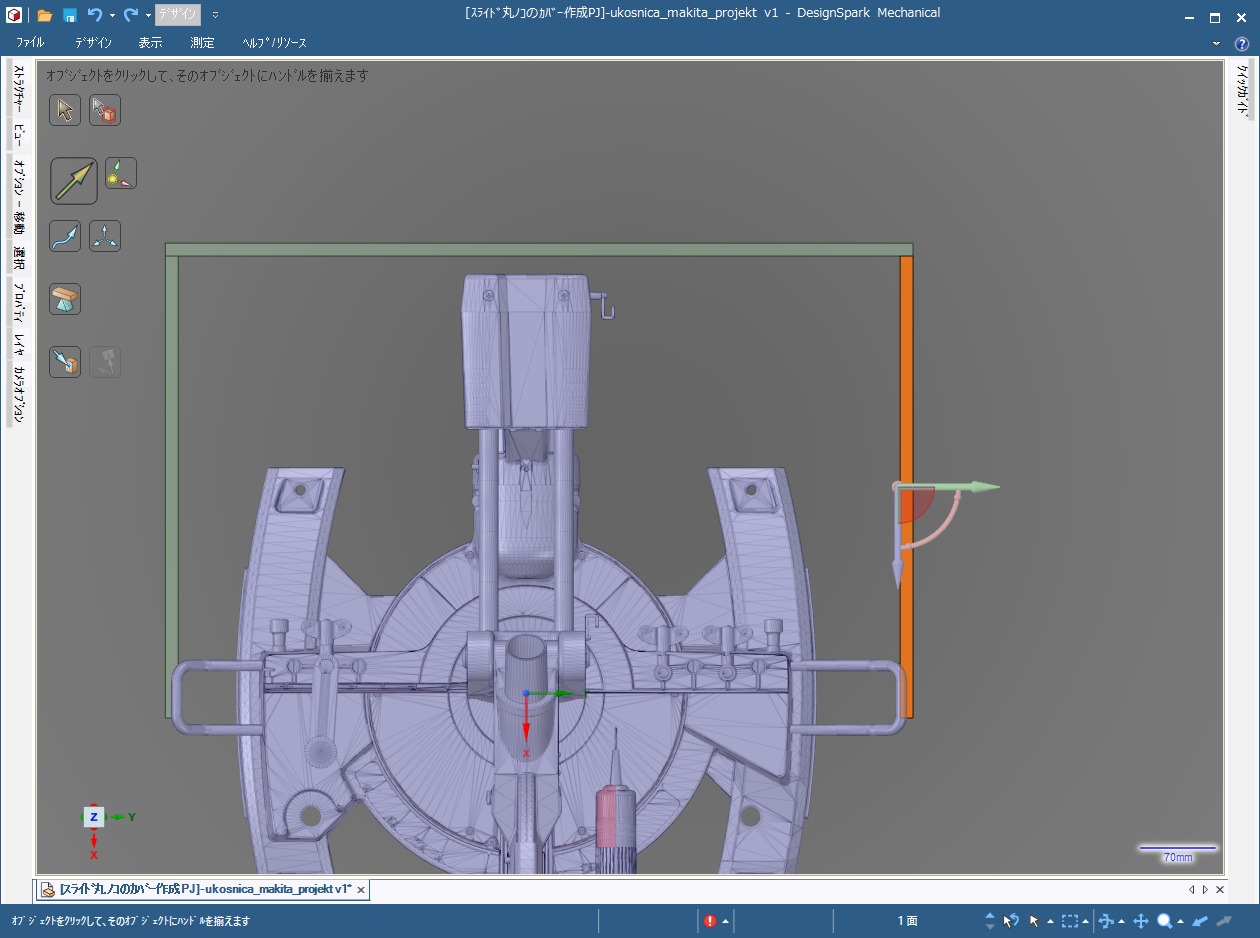
DesignSpark Mechanicalの場合、こんな風にスケッチで描いた形状を引っ張って(プル)立体を作成して行く事が出来る(ようだ)。
同じく、下図のように奥の壁を引っ張って作った。
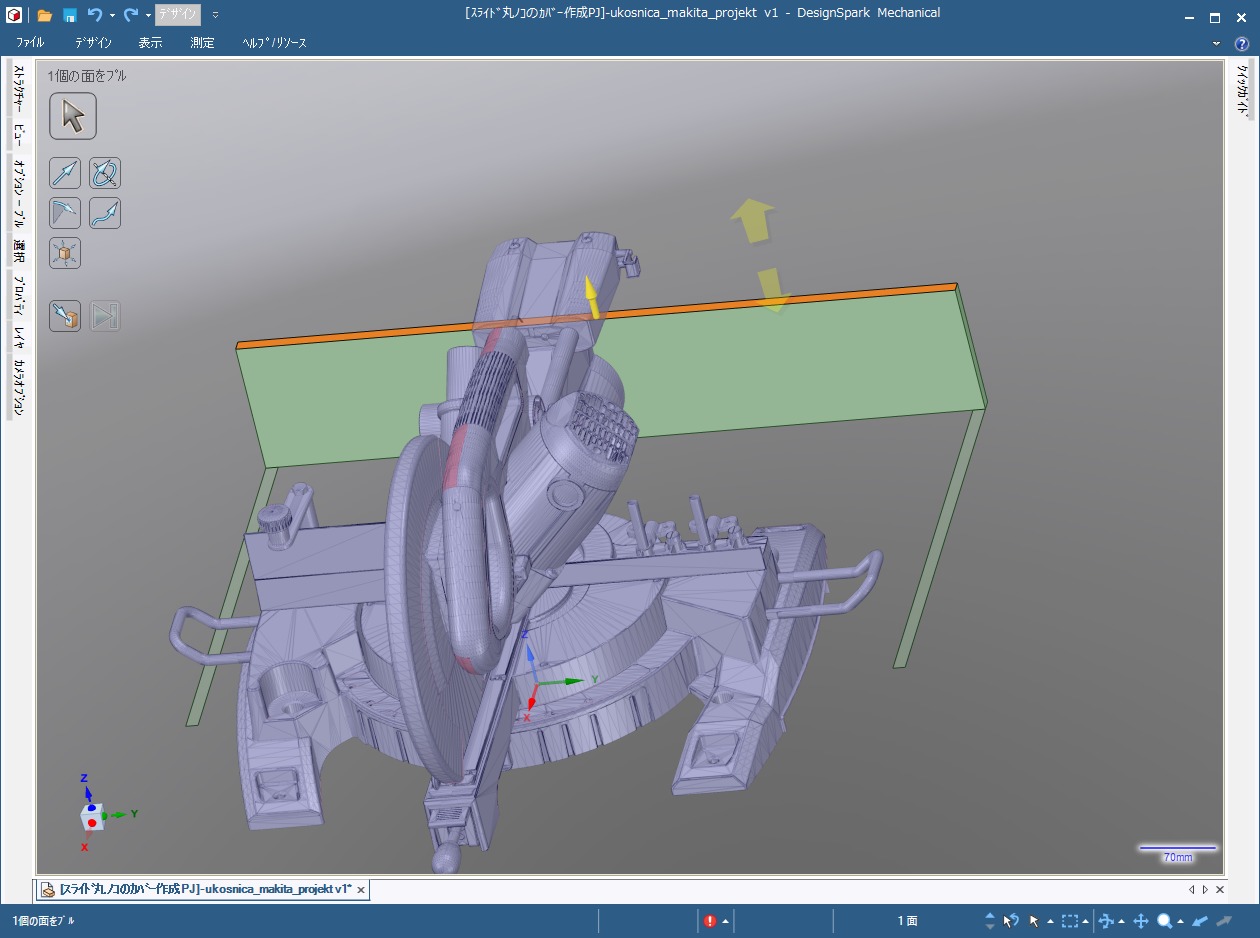
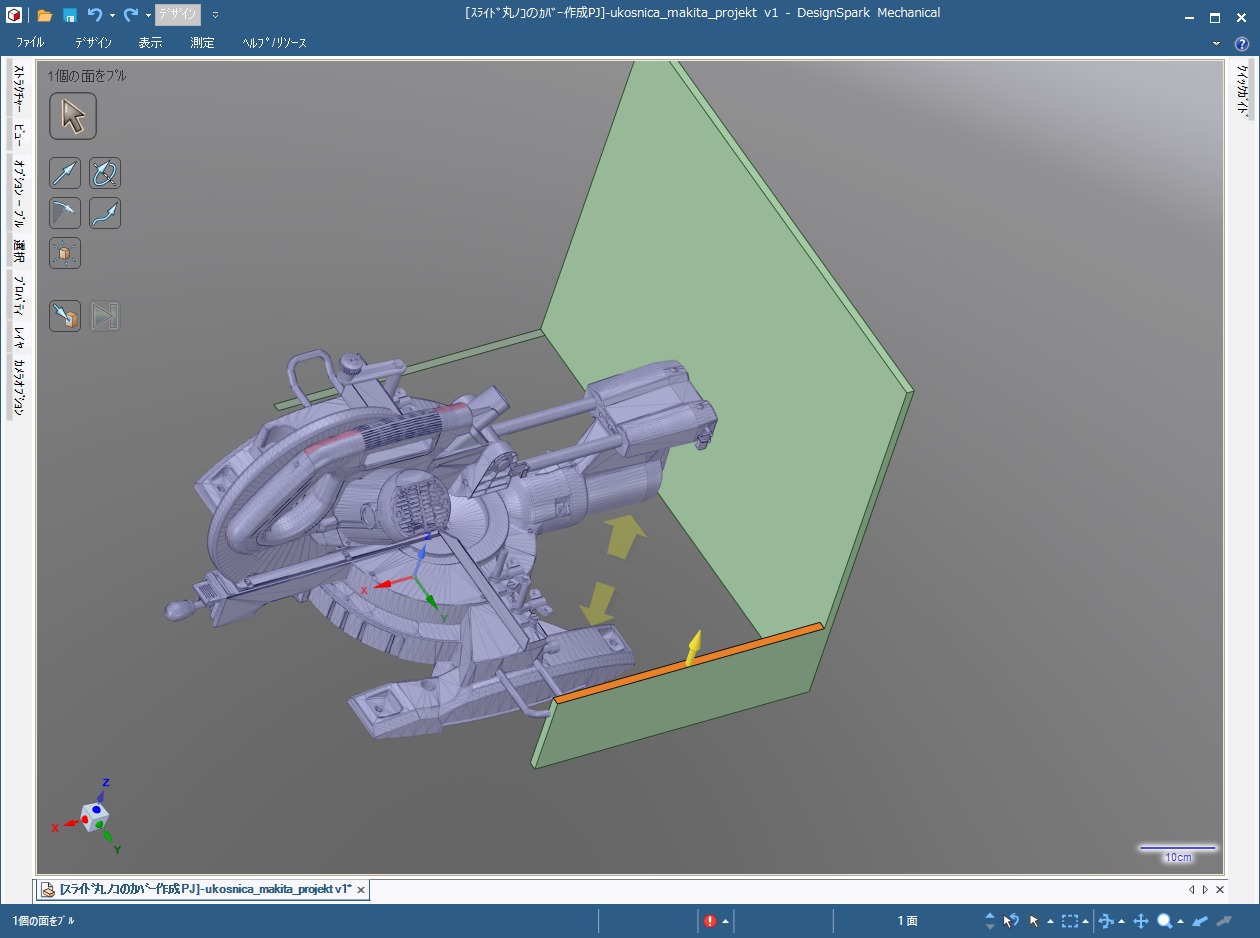
下図のように左右と奥を囲む高さ600mmの壁を作成した。板厚は12ミリにしている。塗装コンパネなどを使う予定だ。
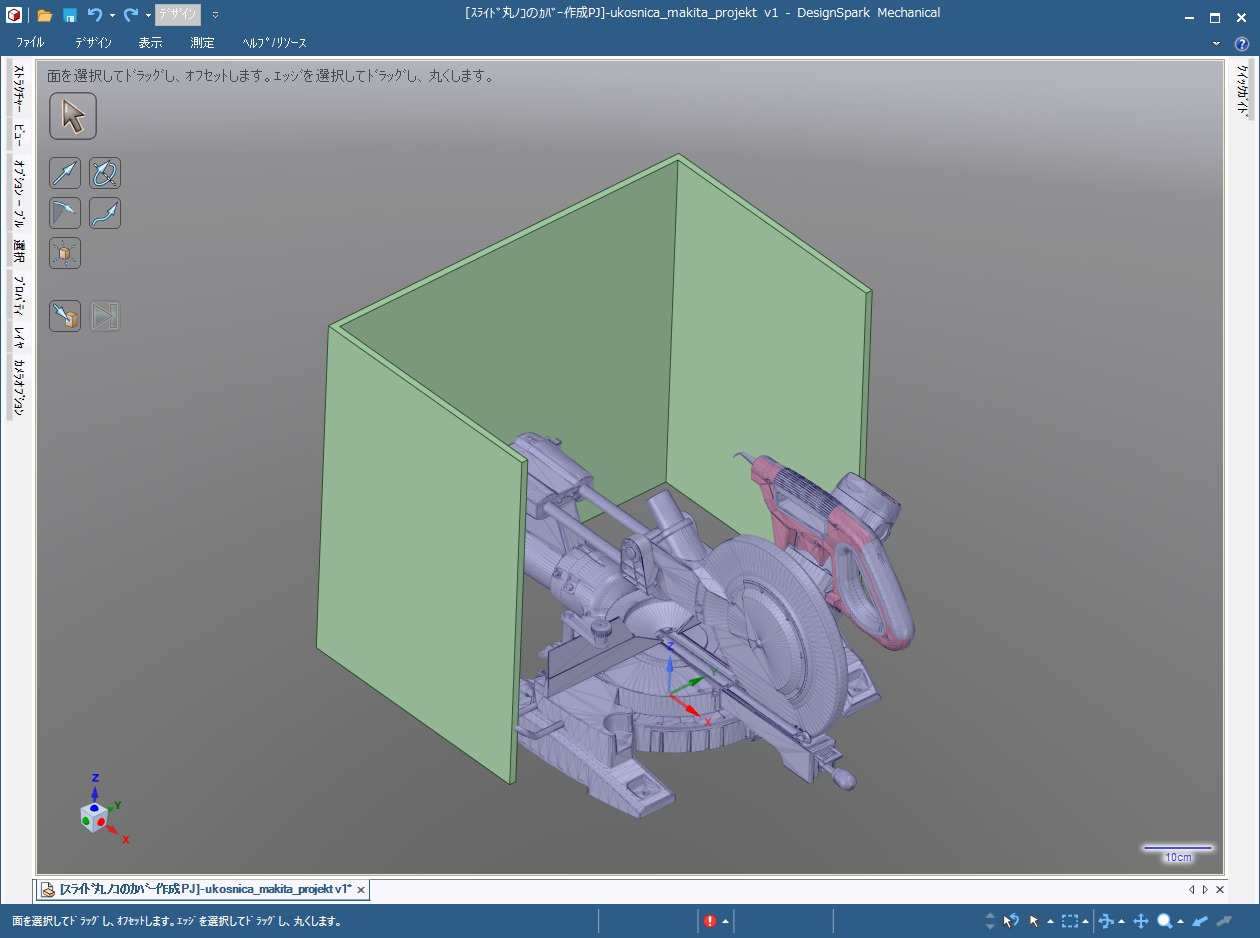
下図は右側から見た図だ。天板を張る為に天板断面形状を描いた。
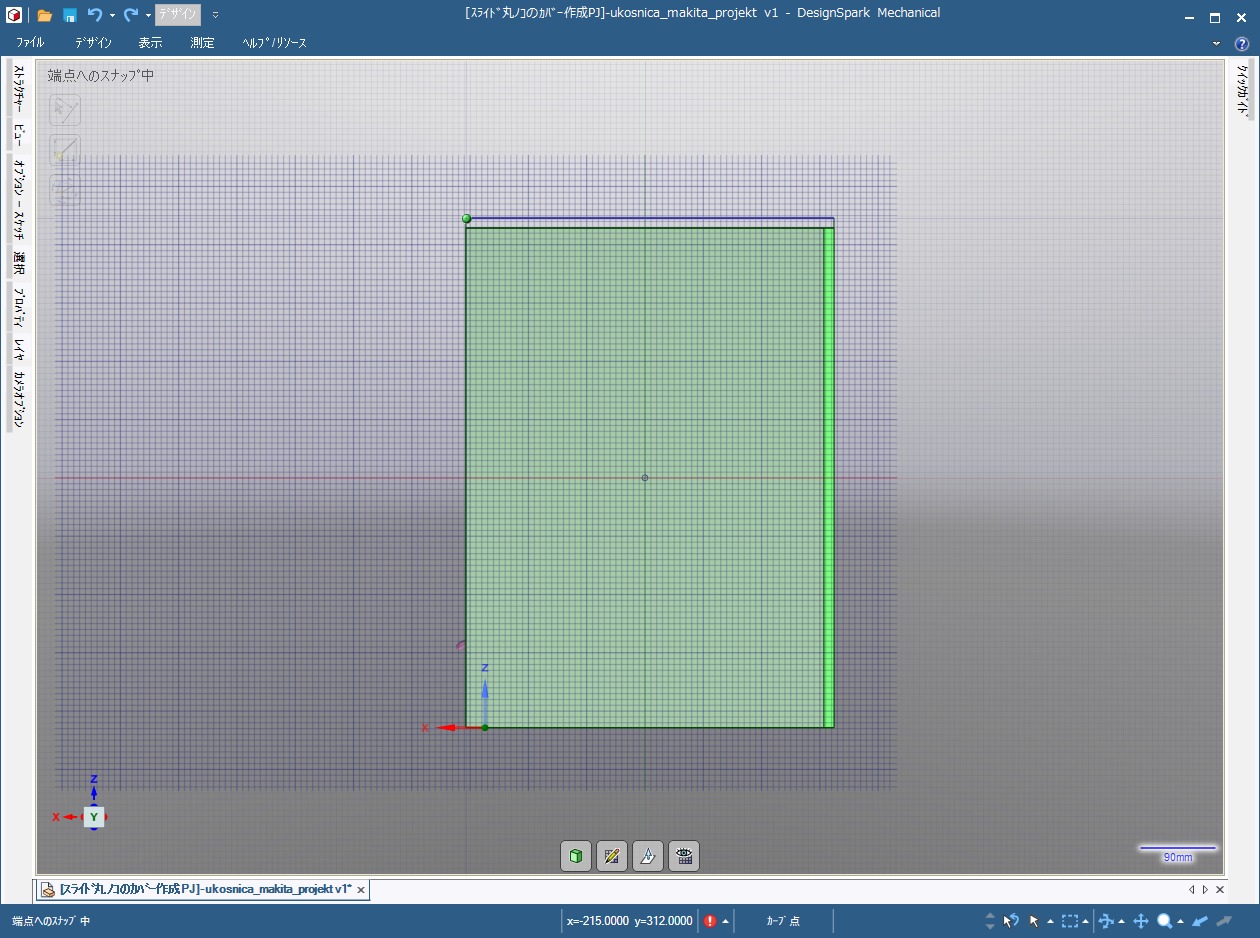
下図のように、その天板断面形状をプル機能で引っ張って立体にする。

DesignSpark Mechanicalの場合、グリッドにスナップしてくれる機能がある。
まあどんなCADにもこの手のスナップ機能があるが、利用者がここでグリッドスナップしたいなあと思った時に、自動的にスナップ機能が動くようなそんな気の利いたCADは使い易い。
そう言う点では、ワテがDesignSpark Mechanicalを少し使った限りでは、DesignSpark Mechanicalのスナップ機能は気が利く感じ。痒い所に手が届くのでグリッドスナップ機能に関しては操作性は良さそうだ。
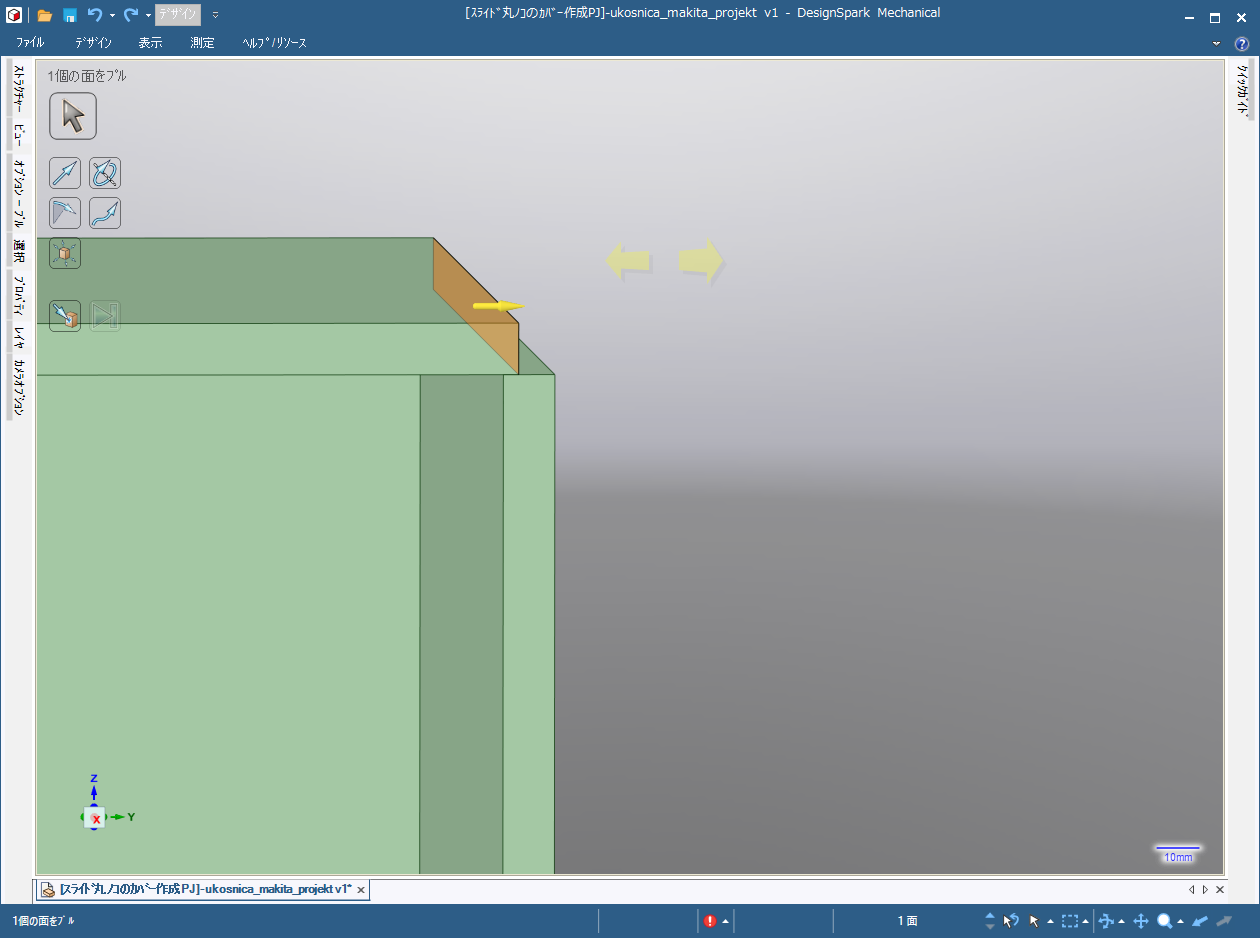
下図のように天板の右端を右側面とピッタリ合わせる事が出来た(グリッドスナップ機能で)。
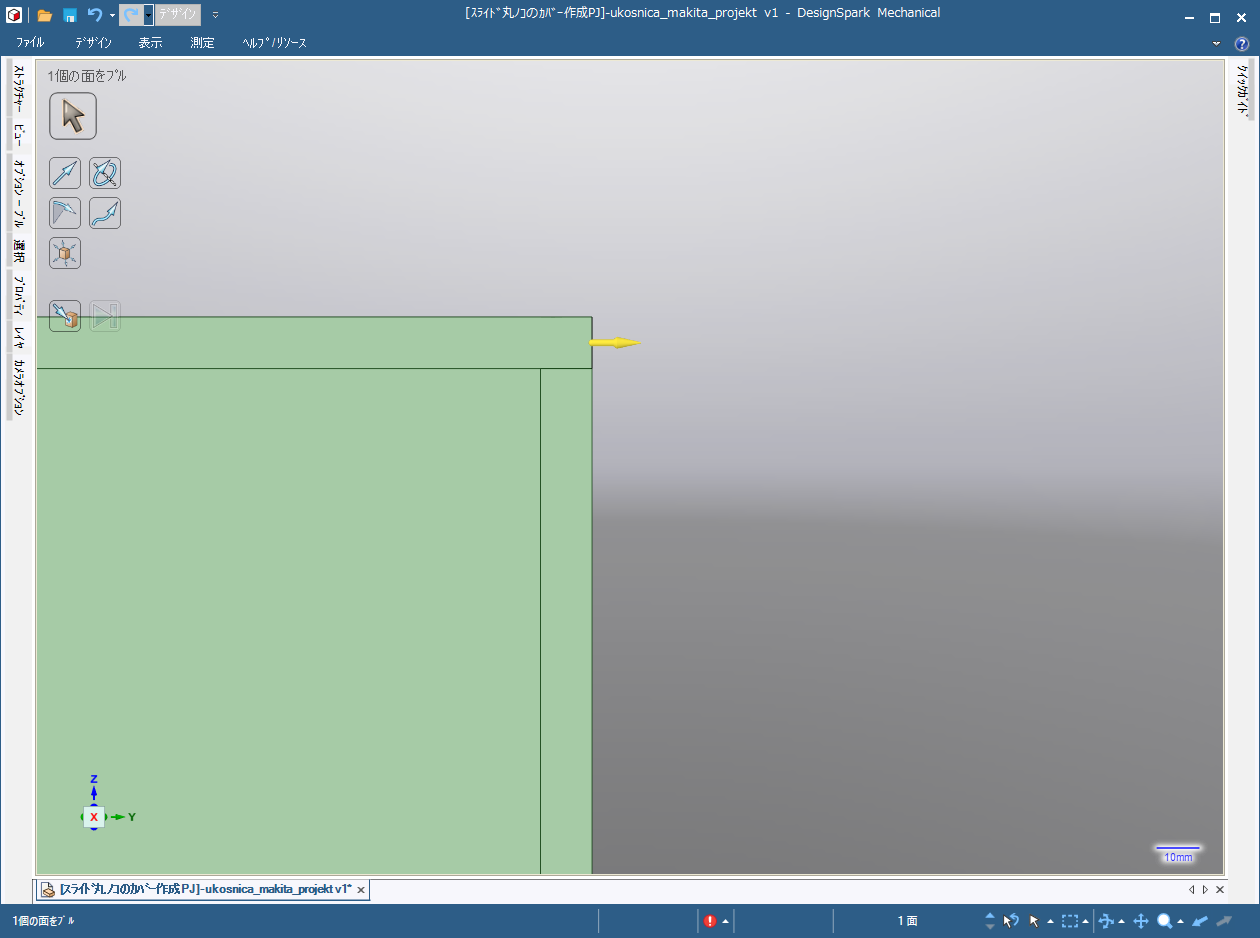
下図のように天板左側も左側板と合わせた。
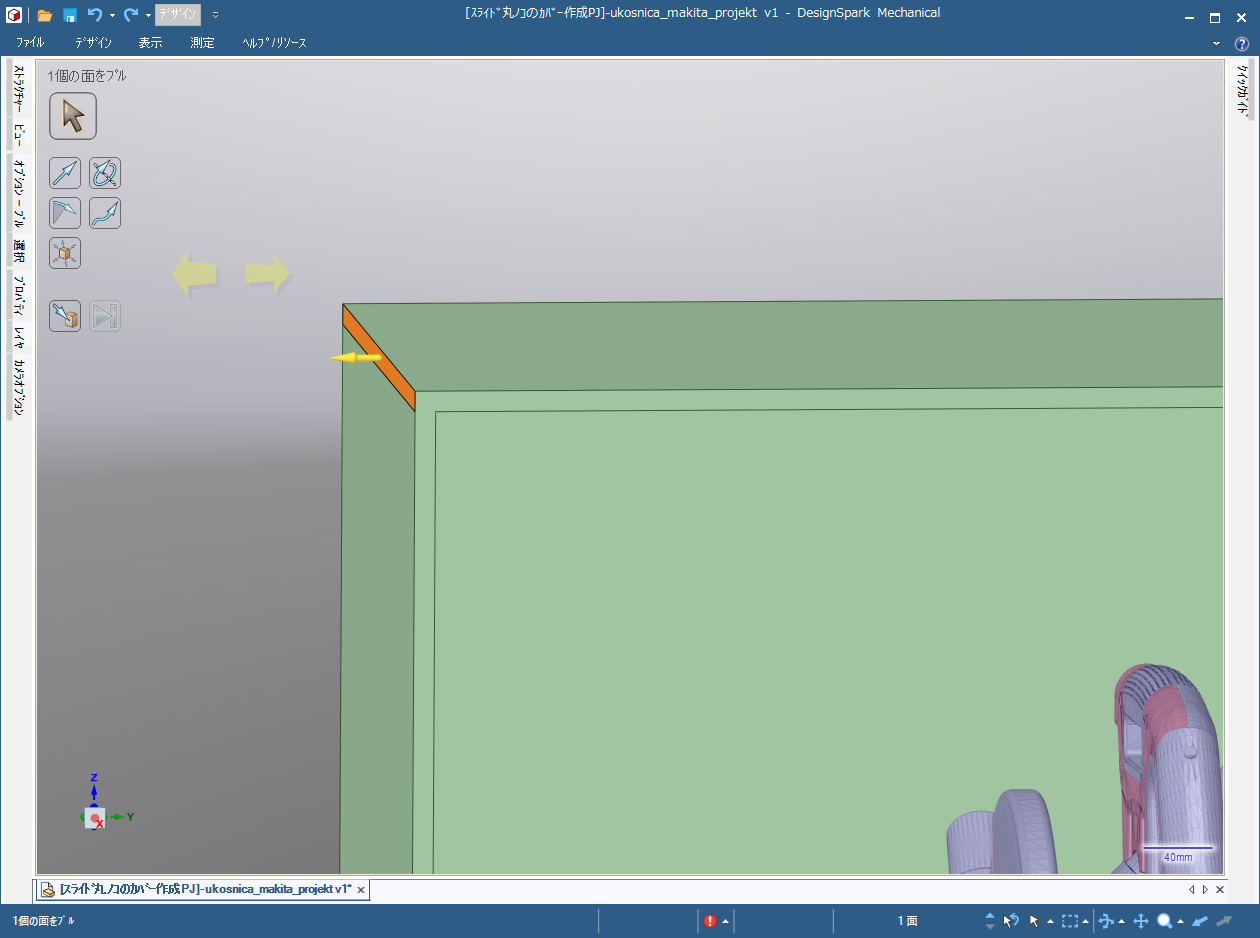
もちろんプルや移動の操作では、数値入力で希望の寸法を指定する事も可能だ。
単に四角い箱だと見た目も悪いし、上から丸ノコを見易いように天板の幅を狭める事にした。
まずは下図のように右側板にスケッチ機能を使って斜めの直線を引いた。
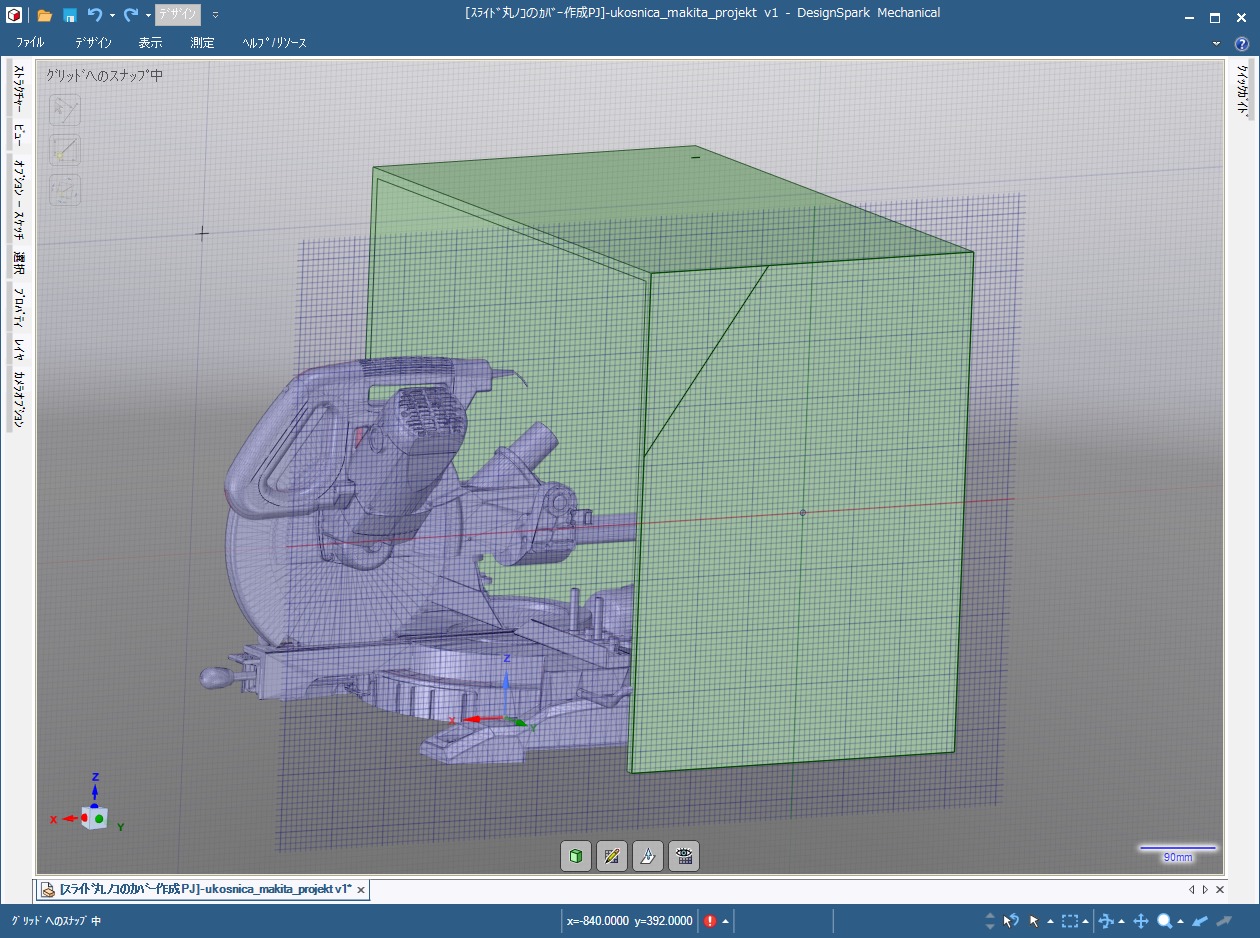
そうすると、この斜め直線で側板の一部が自動的に分割されて、パーツとしてピック出来た。
中々気が利いている。
ワテも過去に十種類くらいのCADを趣味的に使ってみたが、線を引いただけでソリッドモデルが分割してピック出来るCADは初めてだ。
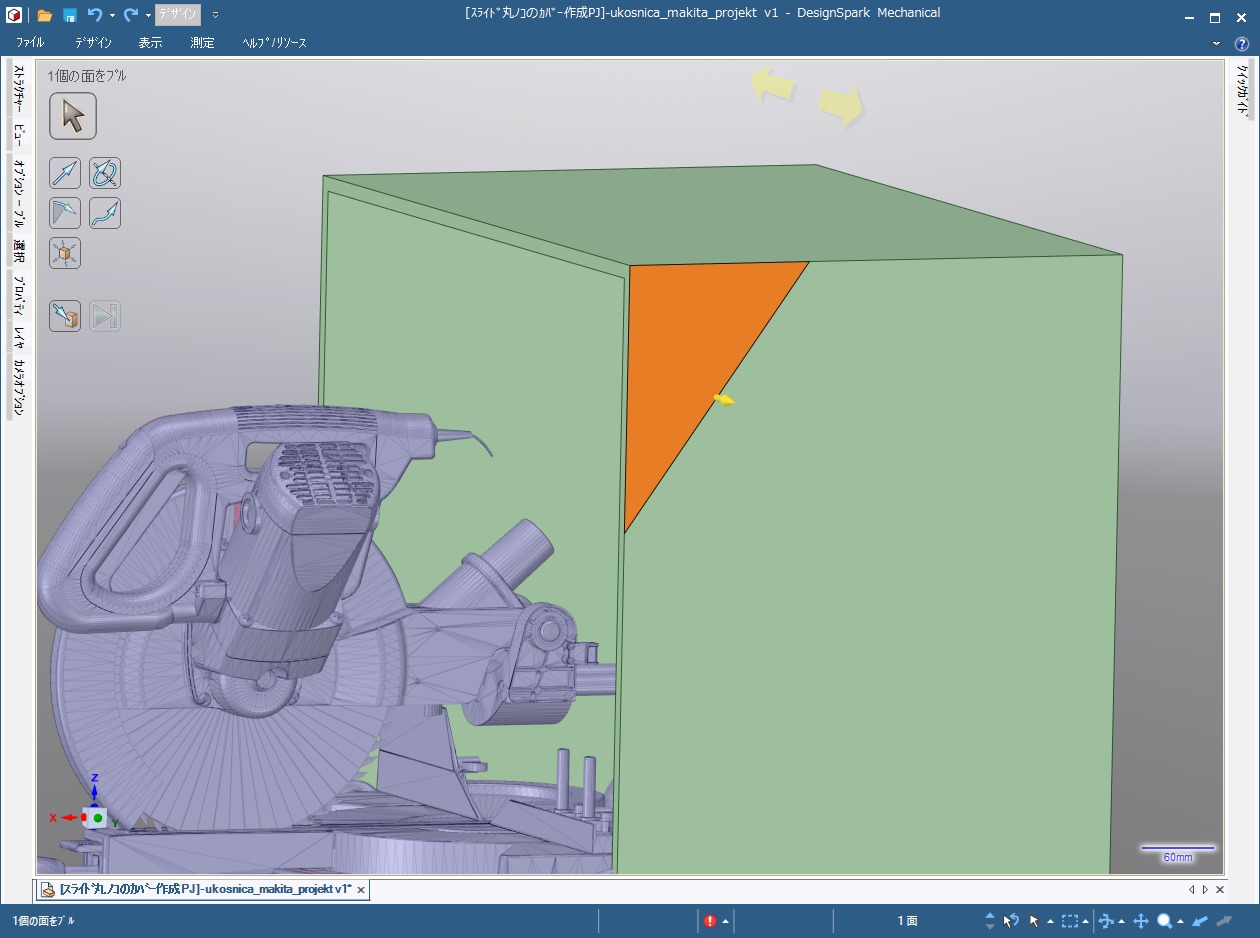
その三角形部分をプルしてみたところ、下図のように自動的に天板部分も削り取ってくれる。
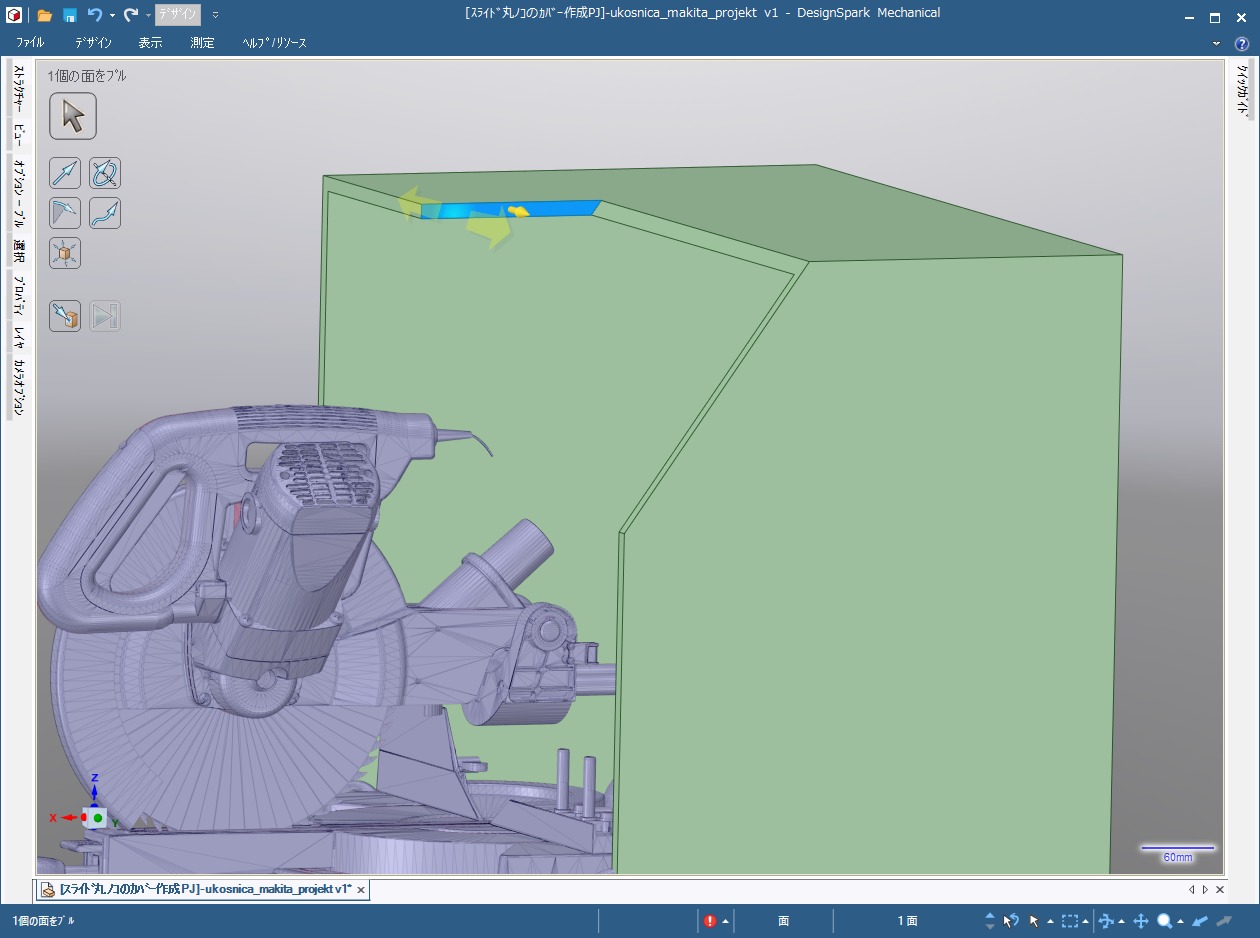
これは中々使い易い気の利いたCADだ。
ところが残念ながら反対側の左側面は削れなかった(下図)。あかんがな。
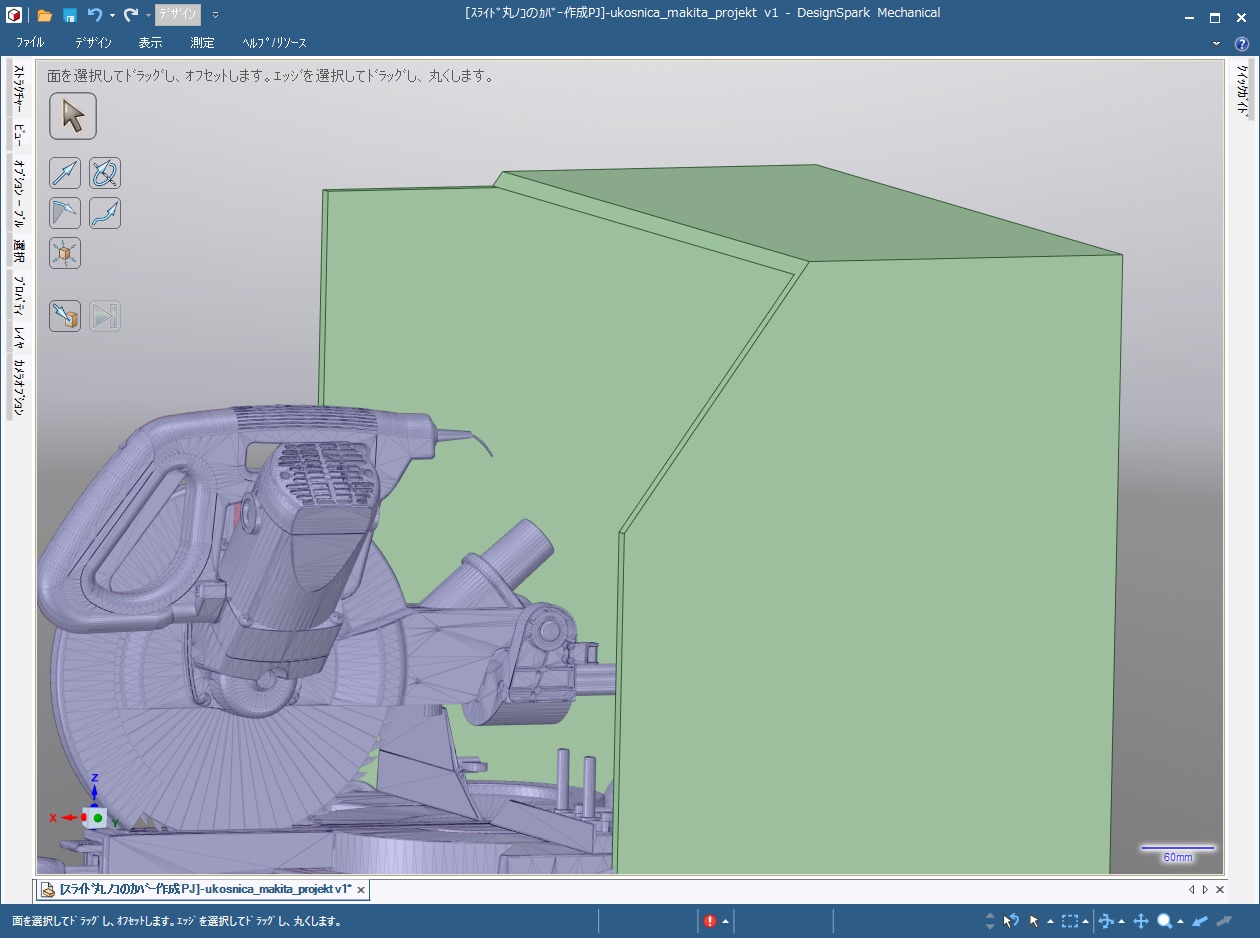
仕方がないので、左側面にも斜め線を引く事にする。
その為に、下図のように最初に右側面に引いた斜め線の下端から直線を引っ張って左側面まで延長した。
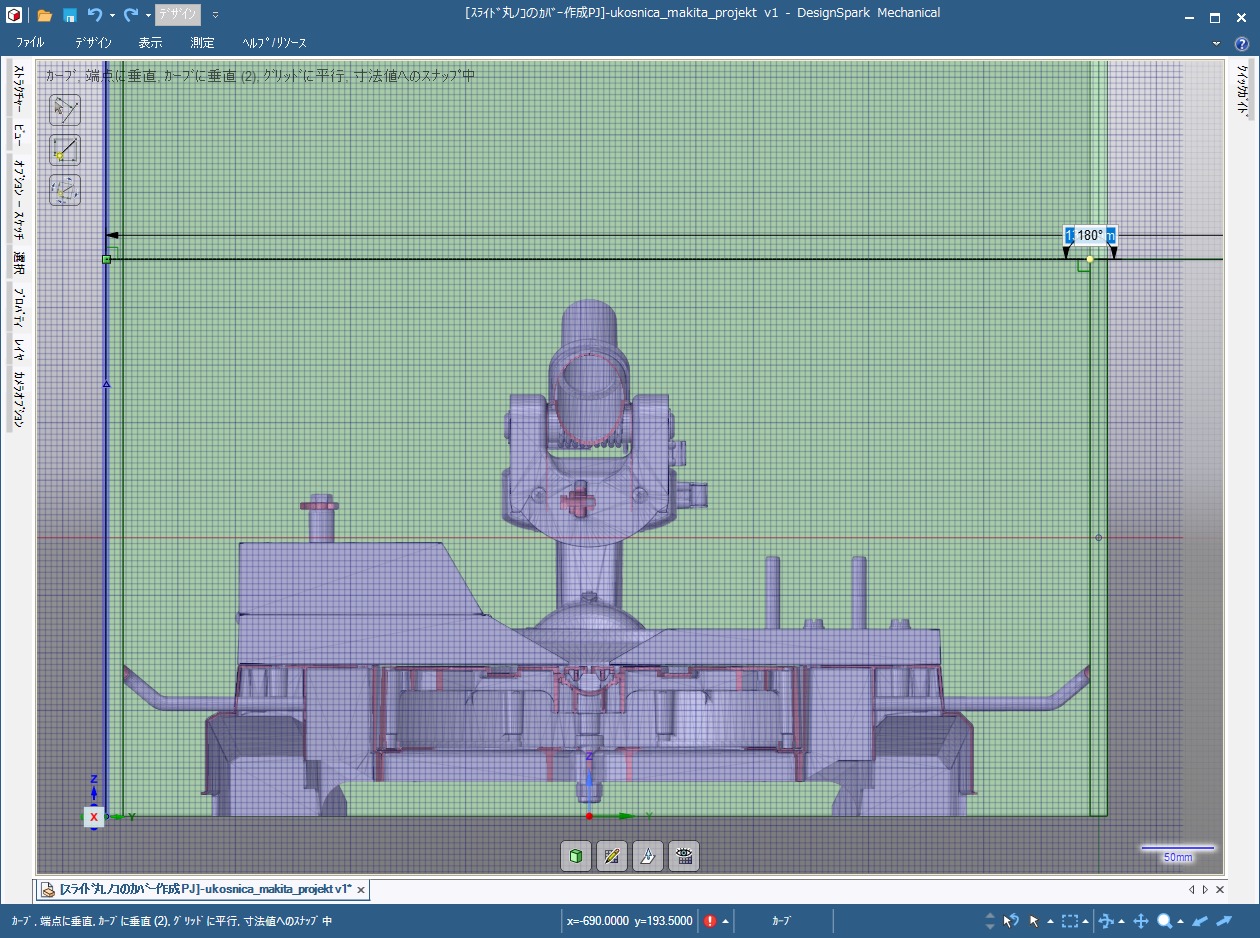
グリッドスナップでは既存の直線の端点・交点などに自動でスナップしてくれるので、この辺りの操作性はとってもいい感じだ。
下図のように、その延長線と左側面の交点を用いて左側面にも斜め線を引く。

実際に斜め線を引いたのが下図。
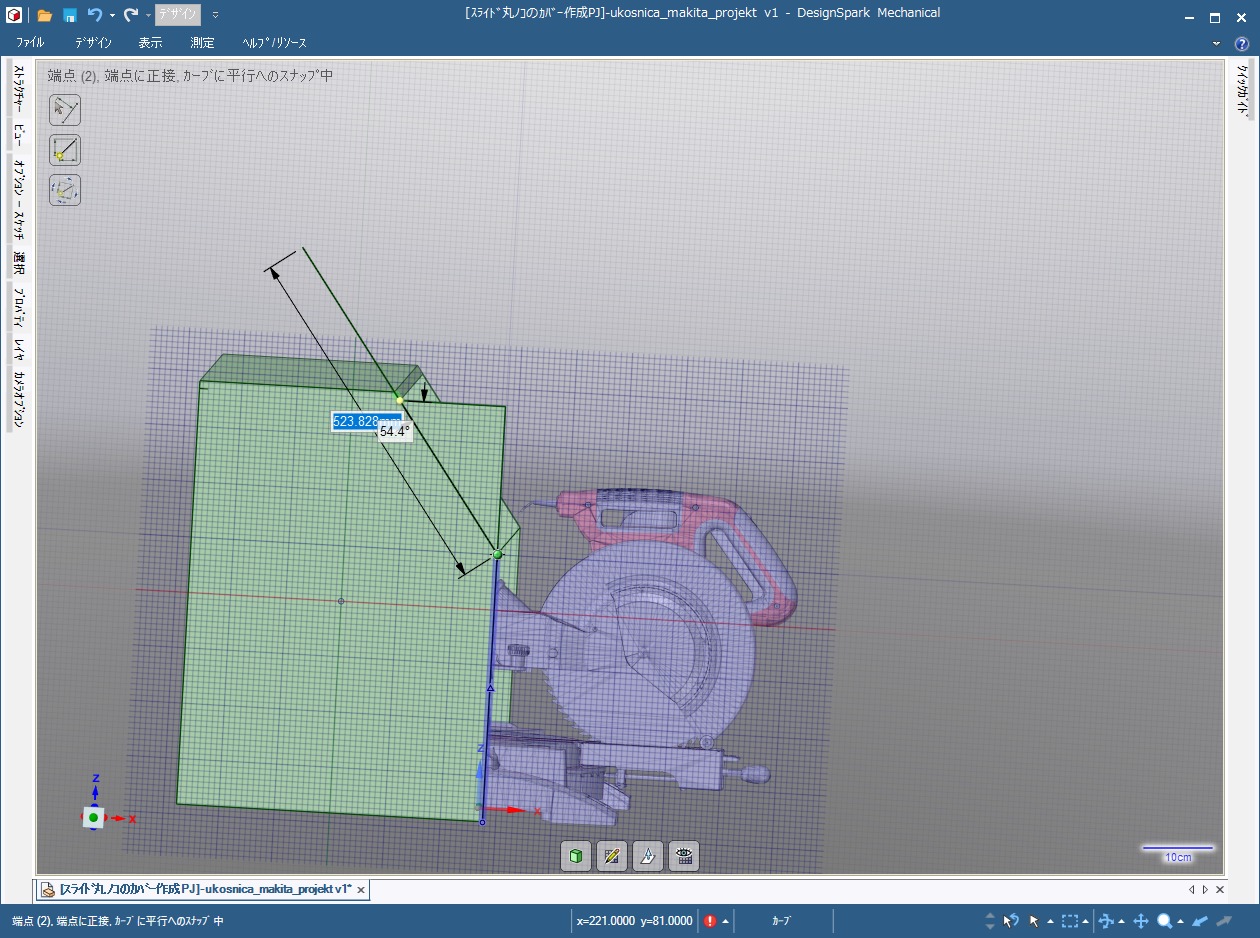
あとは先ほどと同じようにこの三角形部分をプルすると自動的に切り取られた。
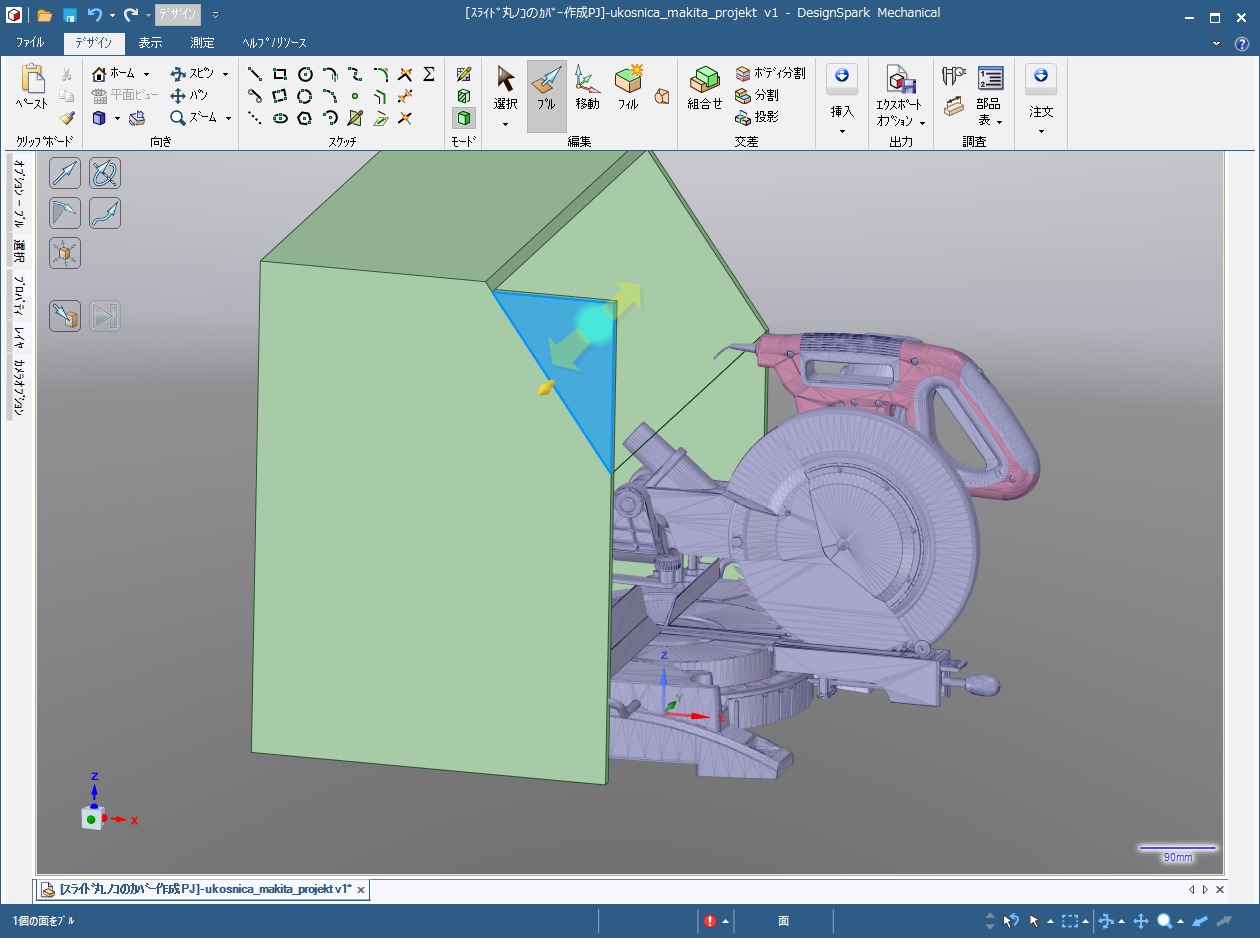
中々使い易い操作性だ。
もし普通のパラメトリックなCADでこんな操作をするには、ソリッドモデルの論理演算をして引き算をするなどの操作が一般的だが、DesignSpark Mechanicalの場合には斜め線を引いた時点で利用者はこの三角形部分を切り取りたいと言う事を予測しているようだ。
DesignSpark MechanicalにはAI技術でも入っているのか?大変興味深い。
下図のように、単なるボックス形状ではなくて、上から中を覗き易い形状に変更できた。
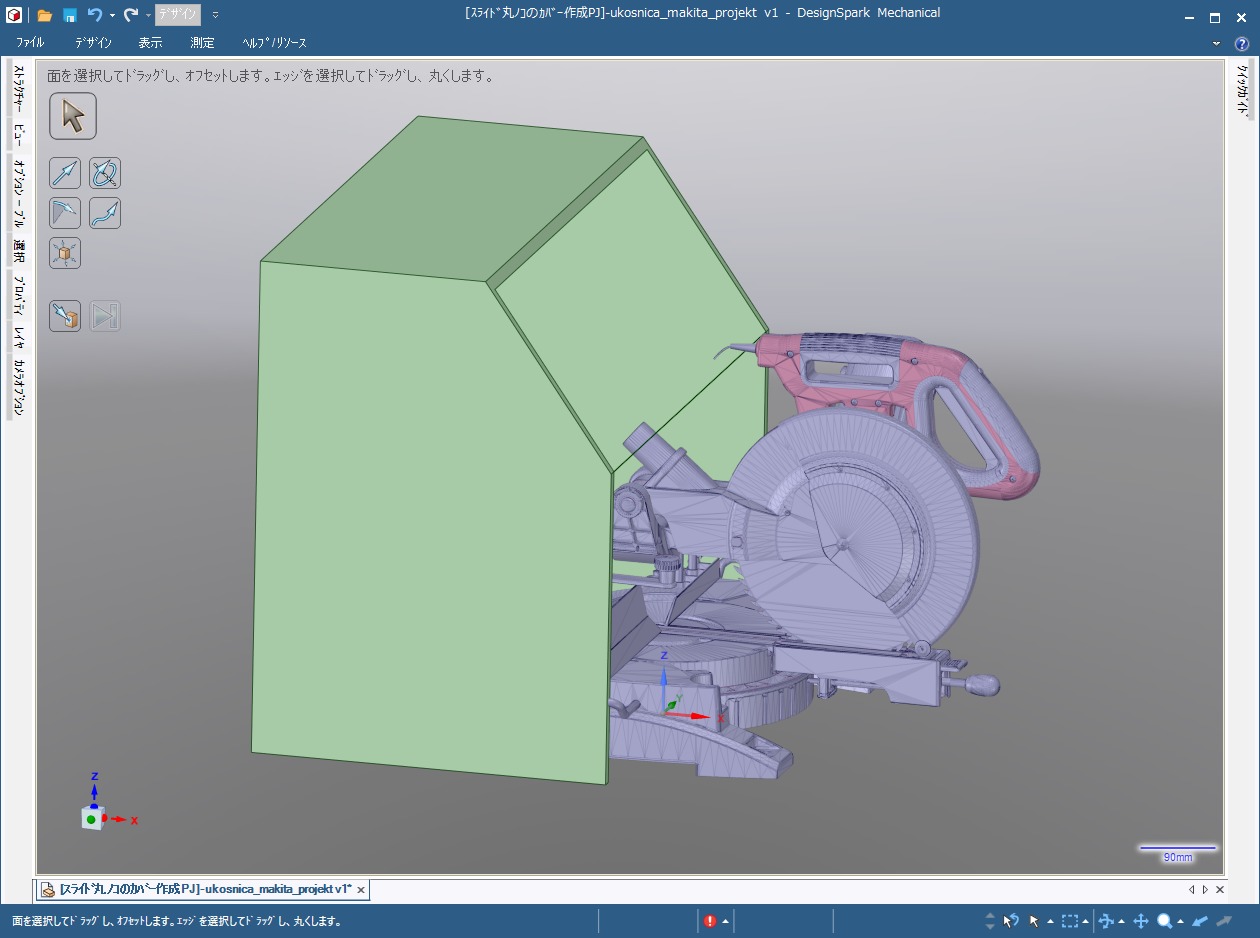
先ほど描いた水平線を非表示にする(下図)。
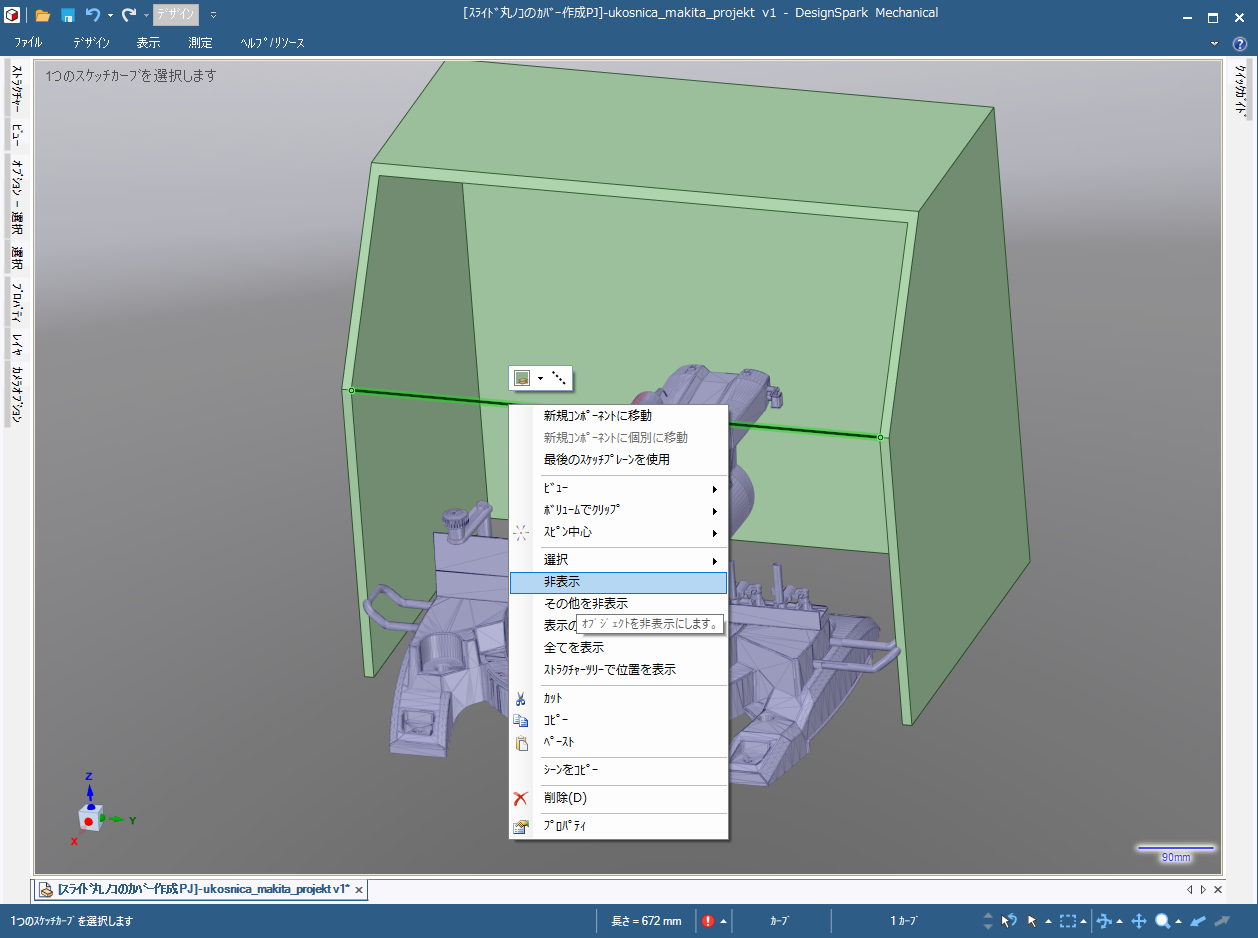
天板部分にはサイクロン集塵機へ接続するパイプ(Φ65)を配管する予定なので、パイプを付ける。
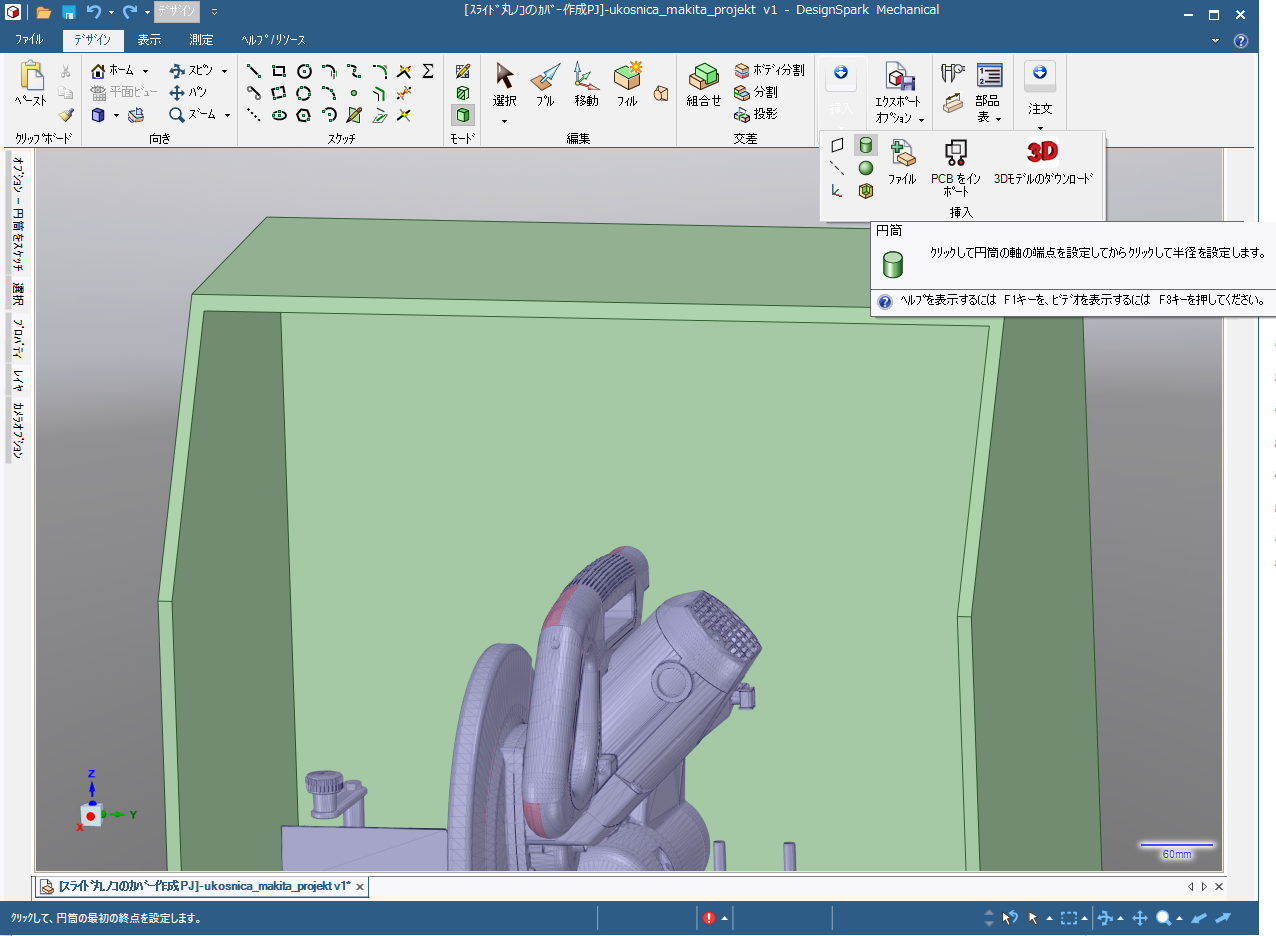
とりあえず、円柱を描いてみた。
この場合には、三次元空間にフリーハンドで直接円柱を描いたので少し斜めになっている。
もちろん、天板に対して垂直に描く事も出来る。
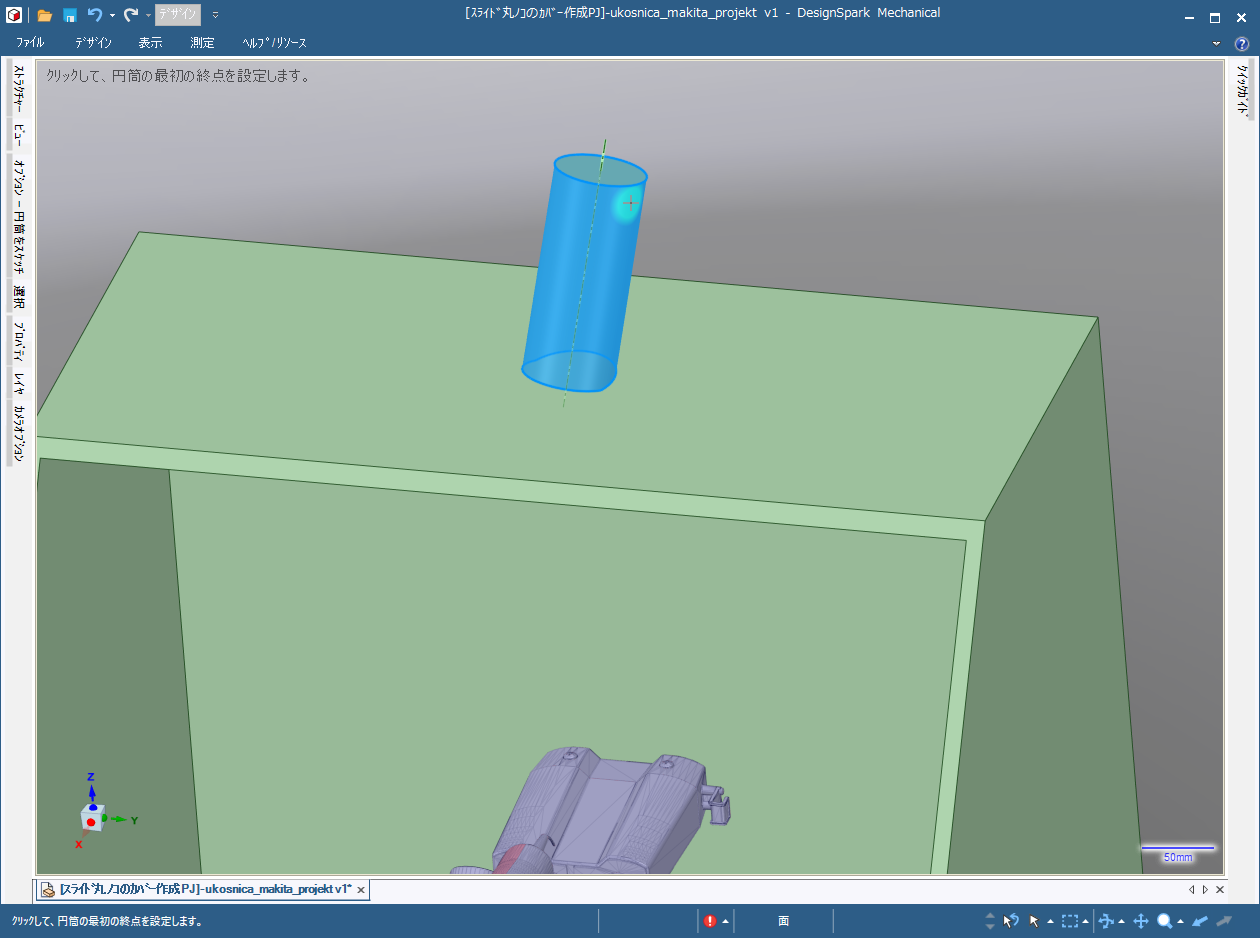
円柱の半径は下図のように入力出来る。
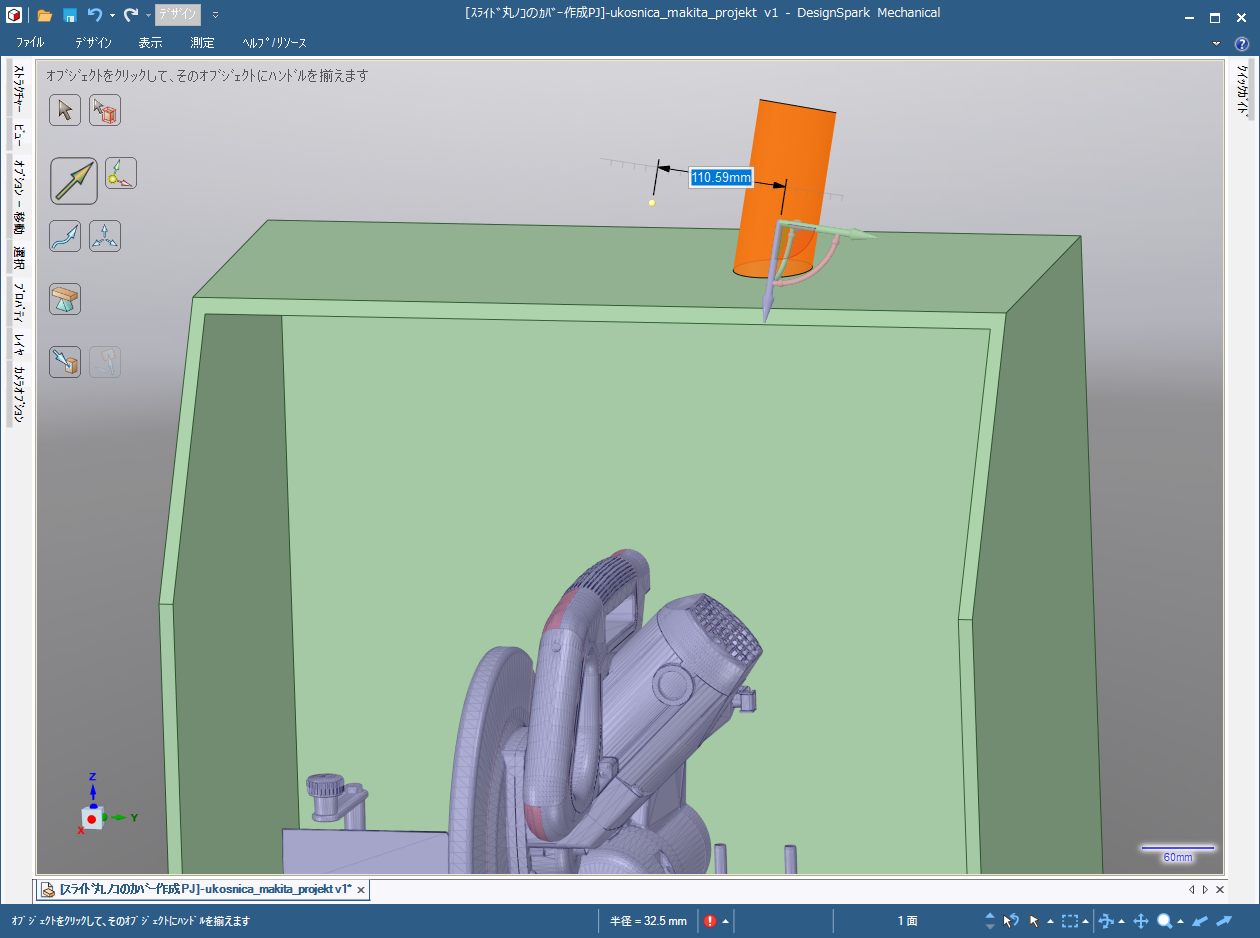
円柱の上面を選択してプルすれば引き延ばす事も出来る。
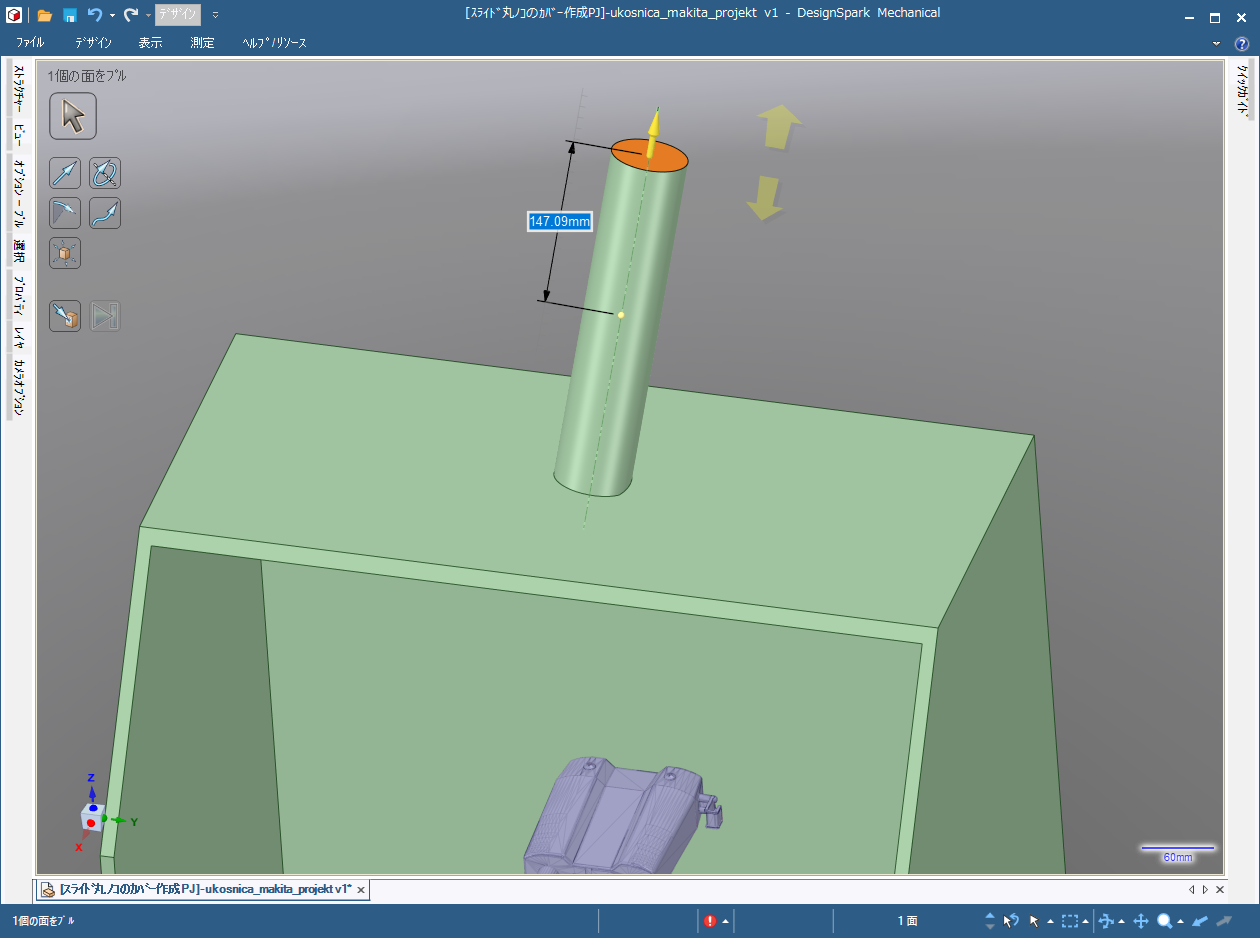
円柱を数センチくらい下に移動して天板を貫通させたい。
そこで円柱を選択して移動機能を実行した。
ところが何故か下方向には移動が出来ない。横や上には動くのだが。
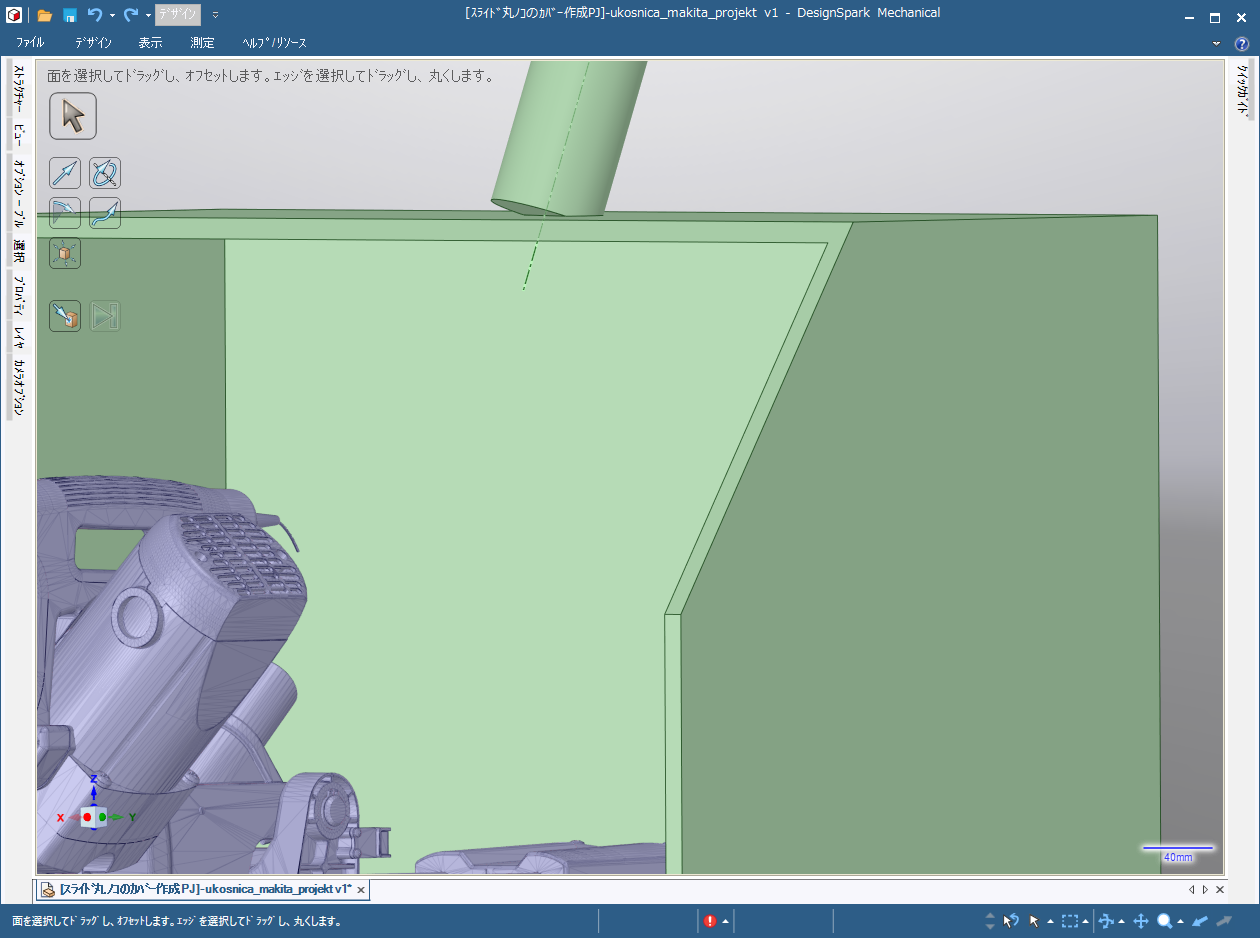
上図のような位置関係で円柱を下に移動出来ない理由は不明だ。
恐らく円柱の一部が天板と交わっているので、何らかの拘束条件が働いていて、円柱の下移動は禁止されているのかな?
まあその辺りはもう少しDesignSpark Mechanicalを使い込んでみないと分からない。
ちなみに、下図のように円柱の底面をプルしたのだが、天板に交わっていない部分のみプル出来る。
本当なら円形のまま引き延ばして天板を貫通させたいのだが…
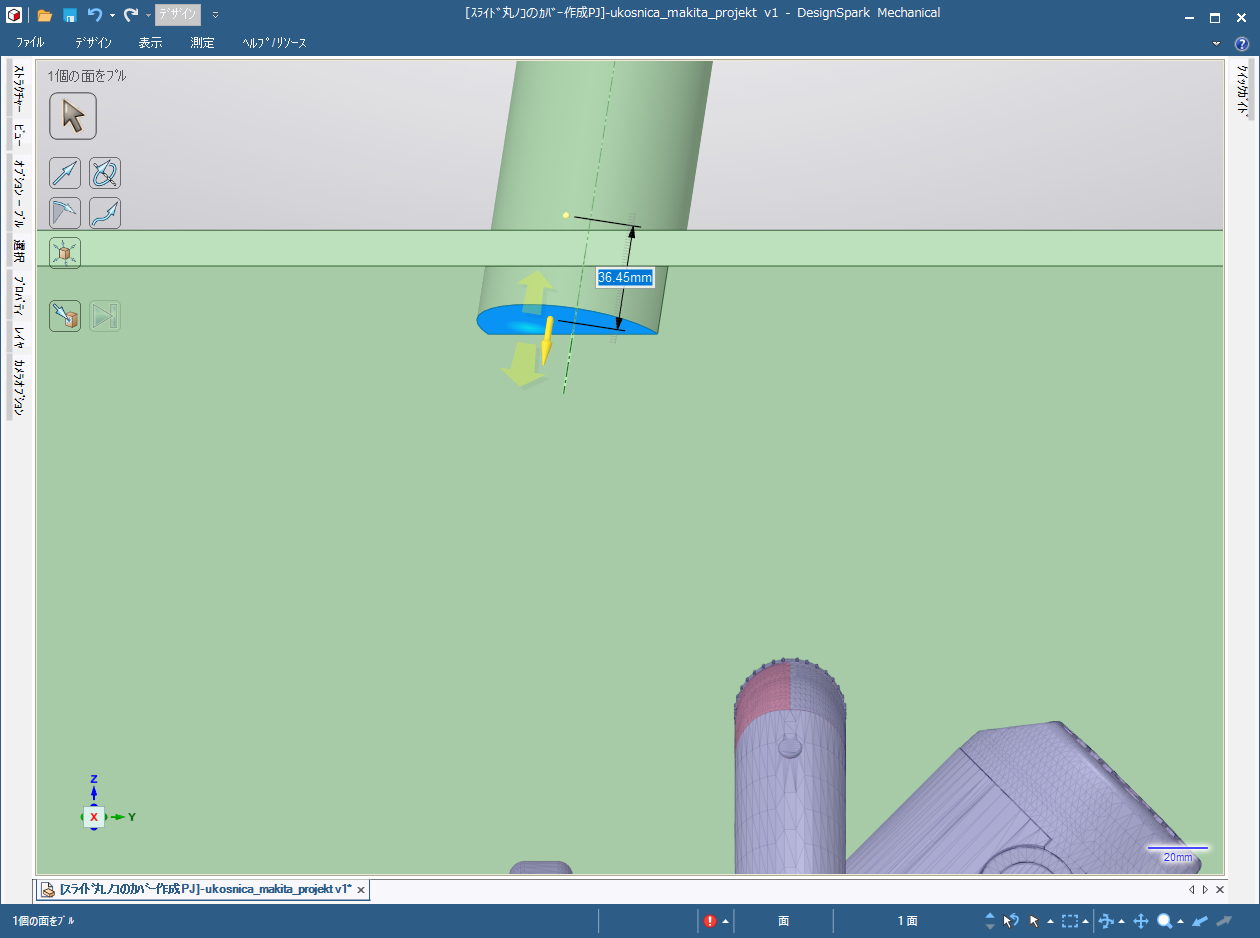
そう言う操作は弱いのか?
DesignSpark Mechanicalは…
分からん。
で、兎に角、ワテがイメージしている卓上スライド丸ノコ用の集塵ボックスを作図する事が出来た。
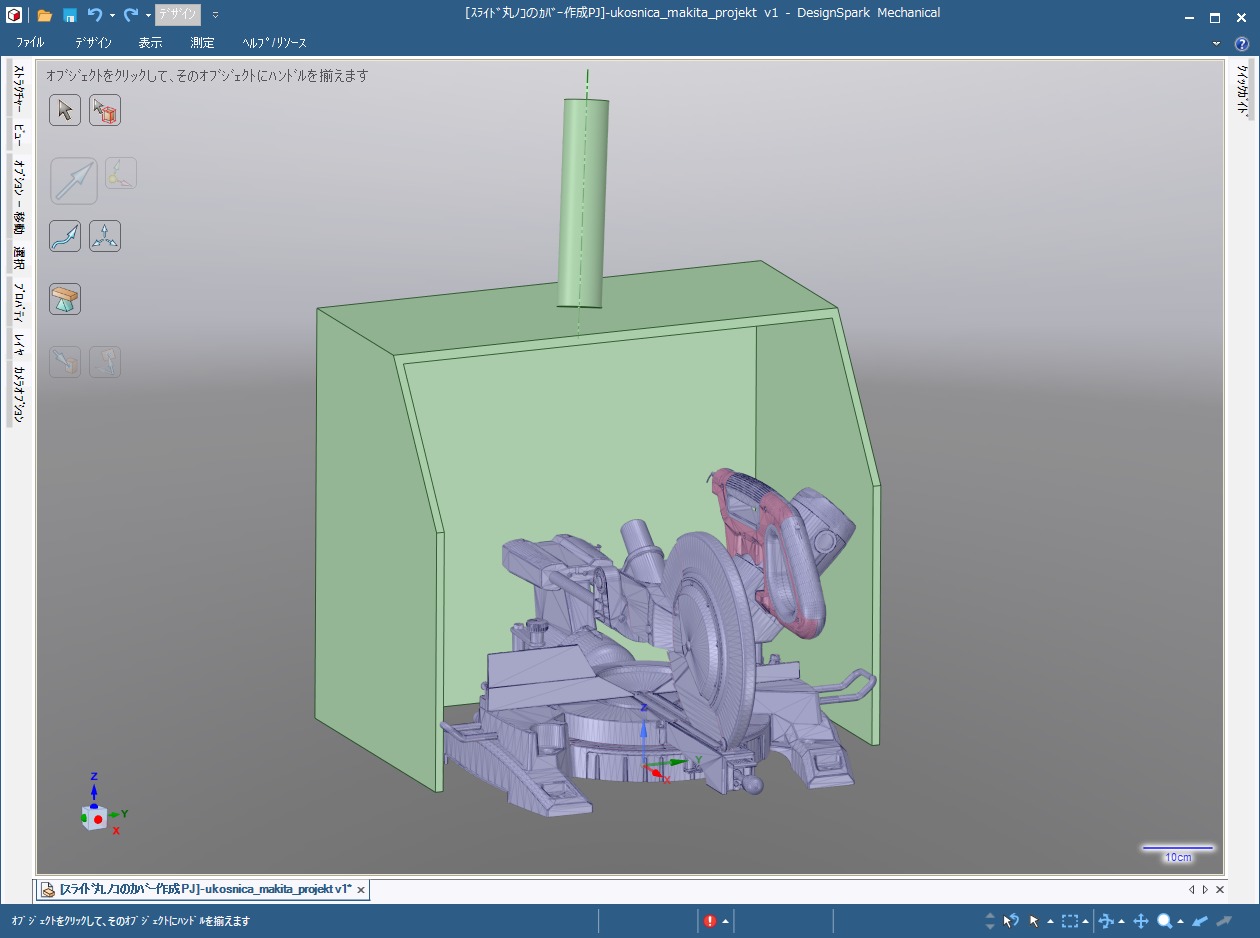
ちなみに、下図のように側面を選択して引っ張る事も出来る。
上図のように側面の厚みをプルで変更する事も出来る。
こんな風に目的の面をピックしてプルするだけでいつでも自由に形状の厚みや寸法を変更出来るCADは、ワテの経験ではこのDesignSpark Mechanicalが初めてだ。
もし普通のパラメトリックなCADでそんな操作をしたい場合には、その部分のソリッドモデルのフィーチャー編集画面を出して、いままで行った操作の履歴の中からそのプリミティブ(今なら直方体)を作成した時点まで戻り、そして厚さを変更したい箇所の寸法を変更するなどと言う手間が掛かる。
ただし、下図のように天板を引っ張って同じく厚みを変化させられるが、斜めカットしていたにもかかわらず引っ張ると斜め加工が無くなってしまう。残念。
まあ、今後DesignSpark Mechanicalが益々進化すれば、こんな状況では厚みを変更させると同時に、斜めカットの部分もちゃんと維持してくれるようになると期待したい。
さらに下図のように斜めカットした面を選択してプルすると、その開口部の大きさを変化させる事が可能だ。
いや~、これは便利だ。
事前に作りたいものの寸法が二次元製図などで完全に仕上がっているのではなくて、ワテみたいに漠然とこんな感じのモデルを作りたいなあと言う場合に、作成途中で上図のように開口部の大きさを自由に変更出来ると言うのは素晴らしい。
と言う事で、DesignSpark Mechanicalを少し使ってみたが、何となくその挙動が分かって来た。
要するに、立体を構成する面をピックして、それを垂線方向に移動して形を変形出来る訳だな。
確かに従来のCADには無い操作性だ。
この機能はDesignSpark Mechanicalのほんの一つだと思うので、もう少し使い込んでみてから再度感想を述べてみたい。
まとめ
当記事では、RSコンポーネンツ社の無料CADであるDesignSpark Mechanicalを使って、ワテが卓上スライド丸ノコの集塵ボックスを設計した過程を紹介した。
DesignSpark Mechanicalを使ってみた印象としては、従来のパラメトリックなCADには無い直感的な操作性はデザイナーの頭の中にあるイメージをそのまま形にすると言う観点では使い易いと思う。
世の中の三次元CADは二種類あると思う。
機械設計系のCADとCG系のCADだ。
CG系のCADだと人間風のキャラクターをデザインするなどに使われる事が多いが、作成途中でCGデザイナーの人は、キャラクターの顔のこの部分を膨らませたいなんて言う状況は良くあるだろう。
そんな操作性をDesignSpark Mechanicalは持っているようだ。その一方で、従来風の機械系CADの操作性も兼ね備えているのかな。
ワテのDesignSpark Mechanicalに対する印象はそんな感じだ。
あとは、この設計図に基づいて卓上スライド丸ノコ用の集塵ボックスを作成したい。
続編記事
























コメント
DesignSpark Mechanicalを取り上げて頂きありがとうございます。
とても好意的な内容で大変感謝しております。
少し変わった動きをするDSMechは、パラメトリックなCADに慣れている方から誤解や偏った評価をされる傾向があります。その点で、その「変わった動き」の部分の価値や便利さを客観的に評価・説明くださっている事に感動しました。ありがとうございます。
以下、補足させてください。
三角形部分のプルについて、おそらく途中でドラッグを止めたのではないでしょうか?初めから一気に三角部分をプルすると対面の壁も三角形で削除できたと思います。
円柱が突き抜けなかったのも似た理由で、最初に円柱を作成した時点で天板に少し埋まった状態で移動のドラッグを止めたのではないでしょうか?DSMechではその瞬間に天板と円柱のソリッドが一体化してしまいます。なので埋まる前の状態までアンドゥし、そこから下に移動することで突き抜けもできたのではと思います。
あと最後の天板プルも、斜めカットの延長でできるはずですが、たまたま何かが不味くで出来なかったようです。これはデータを見ないと原因はわかりません。
以上です。重箱の隅をつつくような指摘で申し訳ないです。
ただ、DSMechもパラメトリックCADもそれぞれに便利な点と不便な点があって、
それらをわかった上で、それぞれの便利な所をうまく使いこなしてもらえたらなと思っています。
DSの中の人 様
この度は詳しい解説ありがとうございました。
その後、DesignSpark MechanicalとFusion360を半々くらいの割合で使い分けています。
詳細が決まっていないモデルをラフにデザインする場合は主にDesignSpark Mechanicalを使い、
ある程度設計図が完成しているモデルはFusion360で設計する事が多いです。
現状では、両者の間で3Dデータを効率良く素早く双方向にやり取りする方法が無いので、STLやOBJフォーマットで交換するなどしています。
でもそれらのフォーマットだと残念ながらデータが三角形に成りますので、使い勝手は良くありません。
出来ればDesignSpark MechanicalでもSTEPフォーマットの編集が出来れば望ましいのですが。
そうすればDesignSpark MechanicalとFusion360、あるいは他のCADともSTEPでデータ交換出来ますから、利便性が大変良くなります。
やはり多数のフォーマットを扱えるCADは、利用者も増えるし人気も出て来ると思います。
是非ご検討して頂きたいです。