
写真 スタイルの良い猫さん
新たな電子工作を開始した。
実体顕微鏡で使うリング照明を自作する事にしたのだ。
ワテの実体顕微鏡は数年前に買った中古品で、白色発光ダイオードを買ってリング照明を自作して使っていた。
PWM制御によって光量を0パーセント(完全消灯)から100パーセント(フル点灯)までをボリュームで調光することが出来る。
ところが何故かその発光ダイオード(全部で48個)のうち、半数以上が切れてしまったのだ。
理由は分からない。
そこで今回、新たに専用基板を設計してより完成度の高い実体顕微鏡用LEDリング照明を自作する事にしたのだ。
数回の記事に分けてその製作過程を詳細したい。
第一回目の当記事では、そのリング照明の回路図、専用基板設計(KiCad使用)、基板製造メーカー(PCBWayさん)への発注方法などを解説したい。
では本題に入ろう。
故障したLEDリング照明(Ver.1)の紹介
下写真に示すLEDリング照明Ver.1は、2018年6月頃に自作したものだ。

写真 ニコンSMZ-2Bに取り付けた自作LEDリング照明Ver.1
照明の傘は牛乳パックの紙で作っている。
牛乳パックの紙は丈夫なので工作にはお勧めだ。
固定方法は上写真のようにガムテープで顕微鏡の鏡筒部分に貼り付けると言う安易な方法だ。まあ、ガムテープは粘着力が強いのでしっかり固定出来る。
見た目は兎も角、しっかりと固定出来ればそれで良い。

写真 ワテ自作のLEDリング照明Ver.1
下写真に白色発光ダイオードが48個写っている。

写真 ワテ自作のLEDリング照明Ver.1(48個のLEDの半分くらいが壊れた)
一応、この作品は「電子工作界のLED48」と呼ばれている。
なんのこっちゃw
ちなみにアマゾンには AKB48 コーナー なんてのがある。知らんかった。
LEDは三直列で使う
なお、LEDは下図のように三つずつグループになっていて、直列に10Ωの抵抗を入れている。
───▶├───▶├───▶├── 抵抗 ──
従って、三つのLEDの一つでも故障すると三つともに点灯しなくなるので、故障には弱い構造なのだ。まあ仕方ない。
LEDはアマゾンで以下の製品を購入した。
仕様では、VFは3.0~3.2v、IFは20mA程度だ。
- 形状:砲弾型
- 発光色:白色
- 光度:25000~28000mcd
と言う事なのだが、光度25000~28000mcdがどれくらい明るいのか見当も付かない。
アマゾンの他の製品と比べてもこの数字は大き目の値なので、兎に角明るそうな白色LEDだろうと思って買った。100個で600円くらいなので安い。
三つのLEDを直列接続した理由は、このLEDの順方向電圧VFは3.0-3.2Vなのだが、ワテはDC9V出力のACアダプターを使ったから3直列で丁度9Vくらいになるので。
ただし、VFのバラつきを吸収する目的で抵抗を入れた。
LM393コンパレータ1個だけ使うPWM方式の光量調整回路
PWM方式の調光回路を下写真に示す。

写真 LM393コンパレータを一個だけで実現出来たPWM式光量調整回路
電子回路初心者のワテの設計であるが、一応期待通り動いている。
回路図などは以前に執筆した下の記事で紹介している。
今回新しくLED式リング照明Ver.2を自作するが、光量調整回路はこのVer.1の回路をそのまま使う事にした。
リング照明Ver.1は約二年前に自作して、多くても月に数回の使用頻度なのだが、そのLEDの半数が壊れた理由は不明だが、このPWM式調光回路が原因でLEDが故障した可能性も無きにしも非ずだ。
でもまあ、その辺りはワテには解明する能力は無いので、取り敢えず同じ制御回路を使い、LEDは別の製品を使って新型LEDリング照明Ver.2を作る事にする。
もしそのVer.2でもLED故障が頻発したら、それはワテの制御回路に何か問題がある可能性が益々強まる。
その時はその時だ。その時点で対策を施そう。
ワテが作りたいのはこんな感じのLEDリング照明だ。
まあ、安いやつなら千五百円くらいからある。そこそこ人気のやつなら三千円台くらい。
なのでワテの自作LEDリング照明も、費用総額は三千円以内程度には抑えたい。
もし費用がかさむ場合には、余った基板を販売しようかな。
そんなのを買いたいと言う物好きな人が居るかどうか、それが問題だが…
なお、照明の基板部分はPCBWayさんに発注するが、照明の傘などの本体部分は、先日購入した3Dプリンターで印刷する事を検討している。
専用基板を設計して新たに作成するLEDリング照明(Ver.2)
ワテの場合、此の所、電子工作ではKiCadを使い捲っている。
KiCadとはウィキペディアから引用すると以下の通り。
KiCad(キキャド)は、オープンソースのEDA(自動電子設計)用のソフトウェアスイート。電子回路設計とプリント基板(PCB)への変換を容易にする。
KiCadは、Jean-Pierre Charrasにより開発され、回路図エディタとPCB配置設計のための統合環境を特徴としている。ツールには部品表の作成、アートワーク、ガーバー、PCBとコンポーネントの3D表示のパッケージが含まれている。
引用元 https://ja.wikipedia.org/wiki/KiCad
つまりまあKiCadとは無料の回路図エディタ、基板エディタだ。
SPICEシミュレーターも備わっているので、回路図エディタで描画した回路をシミュレーションする事も出来る(らしい)。ワテの場合はシミュレーションはLTspiceを使っているのでKiCadのシミュレーターは未経験だ。
そのKiCadを数時間使って作成した新しい基板を下図に示す。
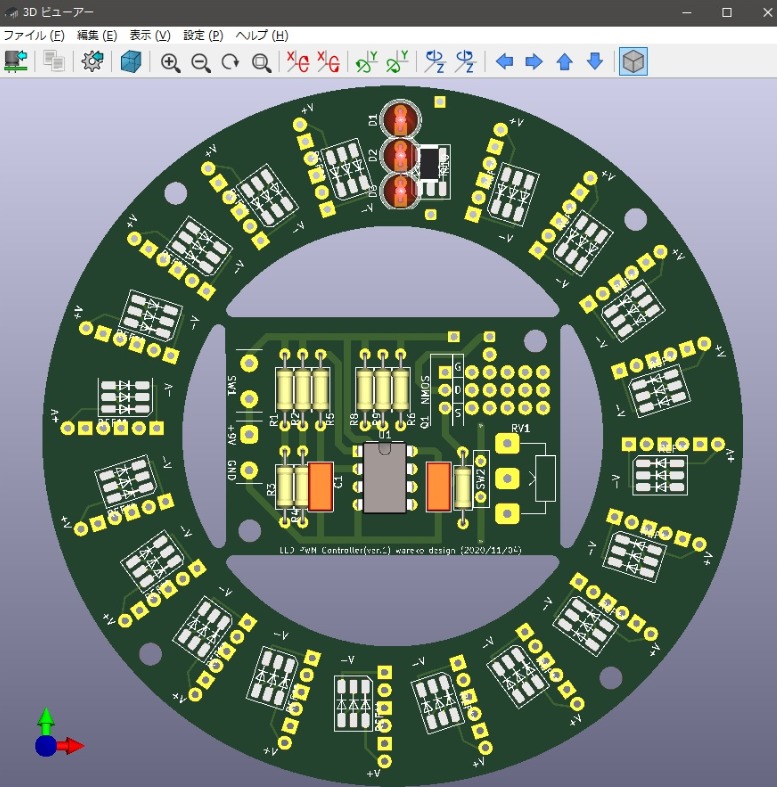
図 新しく設計した実体顕微鏡用LEDリング照明とPWM制御回路の基板Ver.2(部品面)
上図に於いて、黒色のチップ抵抗がLEDの隣に表示されているが、これは表示の間違い。
本当は、チップ抵抗は基板の裏面に半田付けする予定なので。
上図のチップ抵抗が表示されている箇所には、本番では3チップLED素子を半田付けする予定だ。
基板の一部がユニバーサル基板になっているが、その理由は使うNMOS FETはGDSの足の並びを想定している。でもそれ以外の足の並びのNMOSを使いたい場合には、このユニバーサル基板部分で配線変更を出来るようにしたのだ。
完璧な設計だw
プリント基板の製造基準
基板の外径はΦ100mm、内径はΦ60mmだ。
内部の長方形部分がPWM制御回路だ。
その制御基板を使う場合にはリング基板とつながっている四カ所を切り離す。
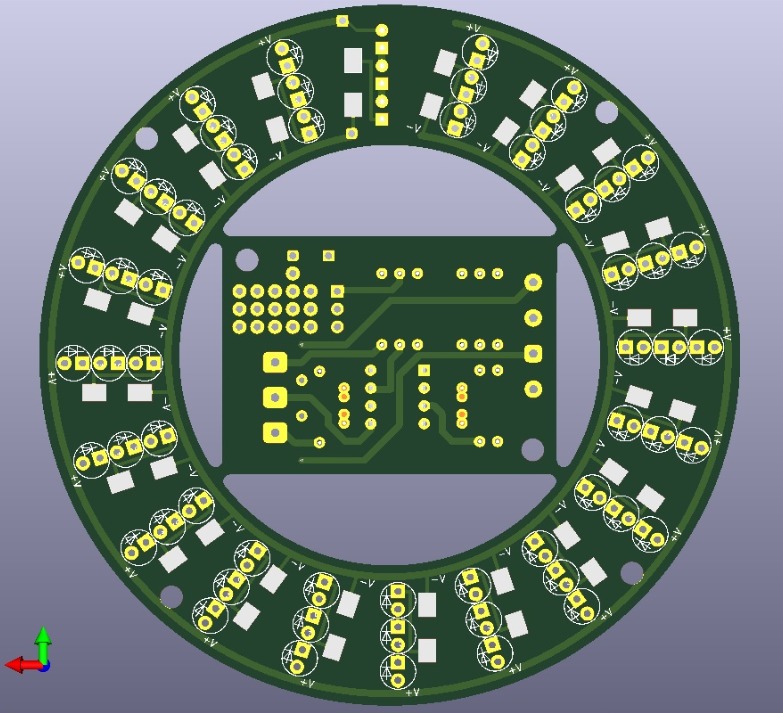
図 二種類の回路ブロック(リング基板部、PWM回路部)からなる異種面付け基板(半田面)
この基板には二種類の回路ブロック(リング照明基板部、PWM制御回路部)があるので、異種面付けと言う事になる。
それらを簡単に切り離せるようにスリット状の穴開け加工をしてもらっている。
KiCadの場合、基板の外周形状は Edge.Cuts と言うレイヤーに線を描画して指定する。
通常は長方形形状の基板が多いので、その場合にはEdge.Cutsレイヤーに長方形を一つ描けば良い。
今回はEdge.CutsレイヤーにΦ100mmの円とその内部に半月形の四つの穴を描いた。
このようにしておくと、基板製造業者さんのCNCルーターを使って基板を円形に削ると同時に、その内部に四つの穴開け加工をして貰う事が出来る。
なお、CNCルータービットの直径はあまり細いやつは使えないと思うので、ワテ設計の基板では半月形状の隅の部分は余裕を見てΦ2mmで描いている。でも恐らくΦ1mmくらいまでの微細加工可能だと思うが、詳細は事前に基板製造メーカーさんのサイトで確認すると良いだろう。
具体的には、今回基板の製造を依頼したPCBWay社の場合なら、以下のページに「PCBWay 基板製造基準」と言う項目があり、基板加工に関する詳細な仕様が説明されている。
これから基板設計にチャレンジする人はこのページを一読しておくと良いだろう。
砲弾型LEDかSMD型LEDのどちらでも使える仕様にした
下写真は、基板の部品面になる。

図 砲弾型LEDを三個取り付けた例
この基板にはリード線タイプのLEDを三個半田付けして使う事もできるし、あるいは、表面実装型のLEDを三個半田付けして使う事も出来るようにパターンを描いた。
なお、表面実装型LEDは3チップが一つのパッケージに入っているタイプのLEDを使う予定だ。
具体的には以下のLEDを購入した。
5060 3chip白色LED LP-5060H252W-3
V : 3.1V(typ)
If : 60mA (20mA×3)
Iv : 7000-9100mcd
Flux: 25lm @20mA*3 (typ)
Angle : 120°
オリジナル 中国製

エルイーディーパラダイスさんはたまたまネットで見付けたお店なのだが、沢山のLEDを売っているのでLEDを使った工作にはお勧めの店かも知れない。とは言ってもワテは初めて買うのだが。
チップサイズは5060なので、5ミリx6ミリくらいの四角形状をしている。
ワテもそろそろSMD素子に移行すべきか?
下図は半田面だが、VFのバラつきを吸収する為の抵抗はこの半田面に表面実装タイプの10Ωの抵抗を半田付けする事にした。
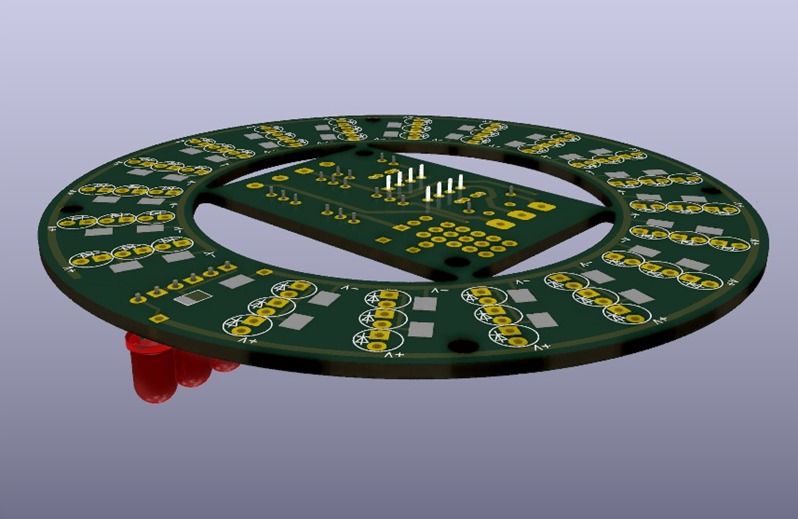
図 表面実装タイプの抵抗を半田付けする予定(二つの灰色四角ランドの部分へ)
ワテの場合、表面実装型の電子部品は殆ど使った事がない。
でも、今回は基板のスペースの観点で、リード線タイプの抵抗は裏側にリード線が出るが、そうすると裏側に取り付け予定のSMD型LEDに干渉する問題があるので、リード線の無い表面実装型の抵抗を使う事にした。
その場合でも、余りに小さいゴマ粒みたいな抵抗は半田付けが難しいと思うので、秋月電子で売っていた比較的大き目のチップ抵抗を注文した。
サイズ:6.4mmx3.2mmx0.6mm
サイズ表記:6432(ミリ表記)、2512(インチ表記)
1パック ¥140(税込)
値段も10個140円ならまあまあ安い。あるいは大量に1000個くらい買えばもっと割安になると思うので、ワテも電子工作に使う抵抗やコンデンサなどのデバイスはそろそろSMDタイプも使うようにするかなあと検討中だ。
その為にもこのLED照明を完成させなくてはならないのだ!(強い決意)
KiCadによるLED照明基板設計の手順
さて読者の皆さんの中にはワテみたいにKiCadを使って専用基板を設計して、プリント基板製造メーカーに発注したいと思っている人も多いだろう。
基板製造に必要なガーバーデータが用意出来ればそのデータを製造メーカーのサイトにアップロードするだけで良いのだ。
そうすると、
枚数:10枚
費用:約2500円(製造費500円、送料2000円 DHLやFedex)
支払い方法:クレジットカード、PayPalなど
納期:約一週間
表 主な基板製造メーカーさんに発注した場合の費用と納期(ワテの実体験)
と言う手軽さで、自宅に完成基板が届くのだ。
もし納期が二~三週間掛かっても良いなら発送に中国郵政(China Post)を選べば送料は10ドル(1000円)くらいになるので、総額1500円と言う安さだ。
と言う事で、ここではKiCadを使ったプリント基板設計の大まかな手順を簡単に解説したい。
KiCadを起動する
KiCadのインストーラーを公式サイトからダウンロードしてインストールする。
公式サイト https://kicad.org/
無事にKiCadをインストールしたとして、KiCadを起動すると下図が出る。
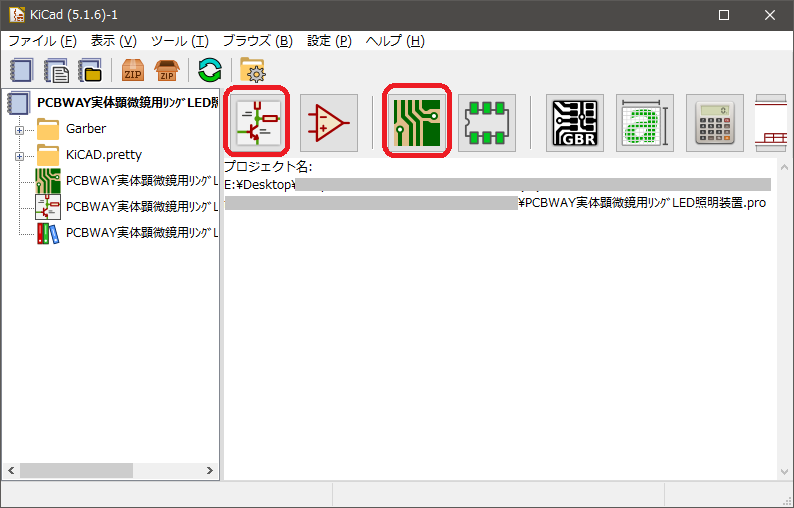
図 KiCadの初期画面
上図では新規プロジェクトを「PCBWAY実体顕微鏡用リングLED照明装置」と言う名前で作成した直後だ。
そうすると、上図左側に幾つかのファイルやフォルダが自動生成される。
赤枠で囲った二つのアイコンはKiCad作業で良く使うアイコンだ。
KiCadで良く使うアイコンの解説
以下ではKiCadで良く使うアイコンの説明をするが、あくまでワテの勝手な解釈による説明なので、間違っているかも知れない。
正確な情報はKiCadのマニュアルなど参考にして頂くと良い。
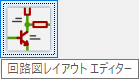 |
KiCadを使う場合には、まずはこの回路図レイアウトエディタを使って回路図を描く。回路図に描くシンボル、つまり抵抗、コンデンサ、トランジスタなどの回路図記号は標準で多数用意されているので、大体それで足りる。 でも、KiCadに無いシンボル、例えば、ピンの数や並びが特殊なリレーを使いたいなどの場合には、自分でシンボルを作成する機能がある。 |
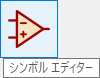 |
それがこのシンボルエディターだ。 お絵描きツールなので、自分で好きなシンボルを描けば良い。例えば3つの足を持つパーツ(トランジスタなど)なら、①②③の三つピンを持つシンボルを作成すれば良い。 |
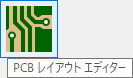 |
プリント基板のパターンを作図するのがこのPCBレイアウトエディタだ。 基板設計作業では、このレイアウトエディタを使ってひたすらお絵描きに専念する。 配線間違い、配線が近接し過ぎていないかなど、定期的にデザインルールチェック機能を実行して、エラーや警告があれば修正する。 |
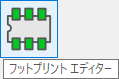 |
フットプリントとは、例えばワテが作成した基板では、LED、抵抗、コンデンサ、LM393コンパレータなどのパーツを使っている。 回路図エディタで回路図を描いただけだと、それらのパーツは基板にした場合にどんなパッド形状なのかは未定義だ。なので、抵抗なら長さ6.3ミリ、直径3.5ミリ、ピッチ10.16mmの一般的なリード型抵抗なら、 Resistors_THT:R_Axial_DIN0207_L6.3mm_D2.5mm_P10.16mm_Horizontal と言うフットプリントが用意されているので、それを回路図エディタで抵抗に割り当てれば良い。 |
 |
文字通りガーバーデータの確認用のビューアだ。ワテはあまり使った事は無いので、詳しい機能は良く知らない。 |
表 KiCadの主なアイコンの説明(ワテ独自解説)
これらのアイコンを使って各プログラムを実行しながら基板を設計するのだ。
基板設計の手順としては、以下の通り。
- 回路図レイアウトエディタで回路図を描画する(スケマティックエディタとも言う)
- 使いたいパーツのシンボルが無ければシンボルエディターで自作して使う
- エレクトリカルルールチェック(ERC)実行して未配線エラーなど検出
- 各パーツにフットプリントを割り当てる(無い場合は自作する)
- PCBレイアウトエディタで基板レイアウトを描画する。
- デザインルールチェック(DRC)実行して配線間違いなど検出
- 各レイヤー(銅箔、レジスト、マスク、、)をガーバーデータ形式で出力
のような流れになる。
では、早速、この手順で作業をしてみよう。
先ずは回路図を描く
KiCadの回路図レイアウトエディタで今回自作するLED照明とPWM制御回路を描いてみた。
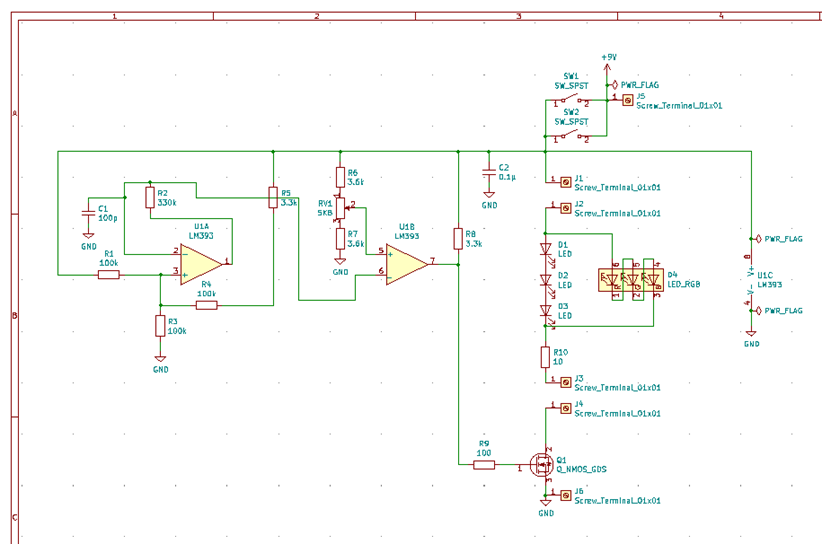
図 KiCadで描いたLED照明とPWM制御回路(Ver.2)の回路図(※ この回路図、間違いあり)
その後、上の回路図でうっかりミス発見。配線忘れが一箇所ある。
それは、一段目のLM393の出力1はR2(330k)に繋がっているが、それとは別に出力1を右に伸ばしてR5(3.3k)とR4(100k)の交点まで延長する必要が有った。
今回製作したリング型LED照明は上の間違えた回路で製作してしまったが、何故か正常に(?)調光出来ている。
早急に修正すると同時に、なぜ間違えた回路で見掛け上は正常動作しているのか調査したい。
LEDユニットの部分は本番では20個付けるが、上図では一個だけ付けている。
回路図の設計の過程などは前回記事を参考にして下さい。
このように回路図を描いて、フットプリントを各デバイスに割り当てる。
回路図エディタでシンボルにフットプリントを割り当てる作業
具体的には以下のように行う。
例えば二回路入りコンパレータLM393にDIP8ピンのフットプリントを割り当ててみる。
まず、LM393(1/2)の上で右マウスクリックすると以下のメニューが出る。
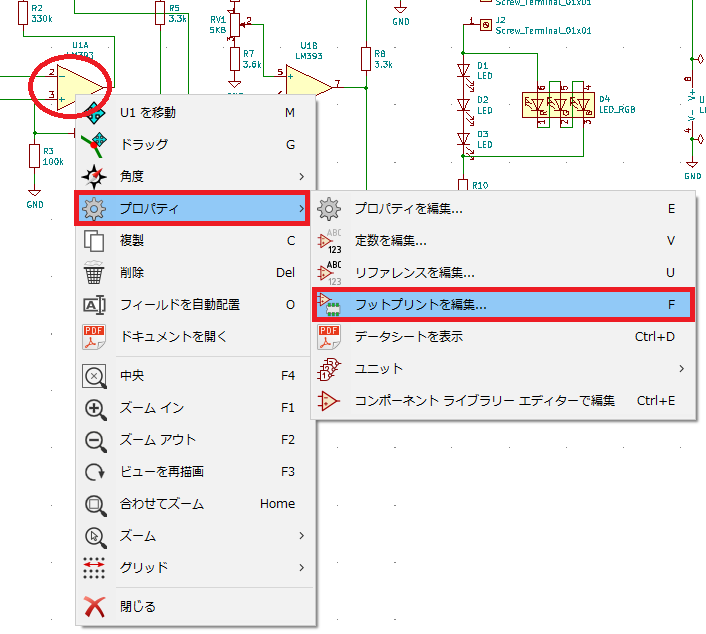
図 シンボルの上で右クリックして [プロパティ] → [フットプリントを編集] を実行
下図のフットプリントライブラリーブラウザーが起動するので、その中から希望するフットプリントを探す。
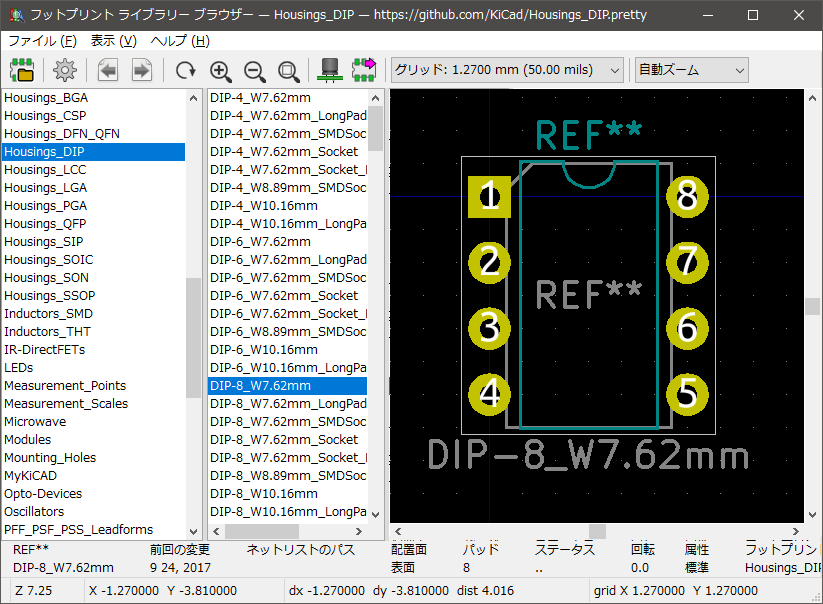
図 LM393にはDIP8ピン(幅7.62mm)のフットプリントを使う
まあ、実際にやってみると分かると思うが、上図において膨大な数のフットプリントが選択メニューに登場するので、この辺りで初心者の人はビビッて挫折するに違いない(昔のワテw)。
でもまあ、慣れてしまえば簡単だ。膨大なフットプリントが有っても、良く使うのは数種類くらいなので。
で、無事にDIP-8:DIP-8_W7.62mm フットプリントを選択したら、下図のようにOKボタンをクリックして、LM393シンボルにこのフットプリントを割り当てる。
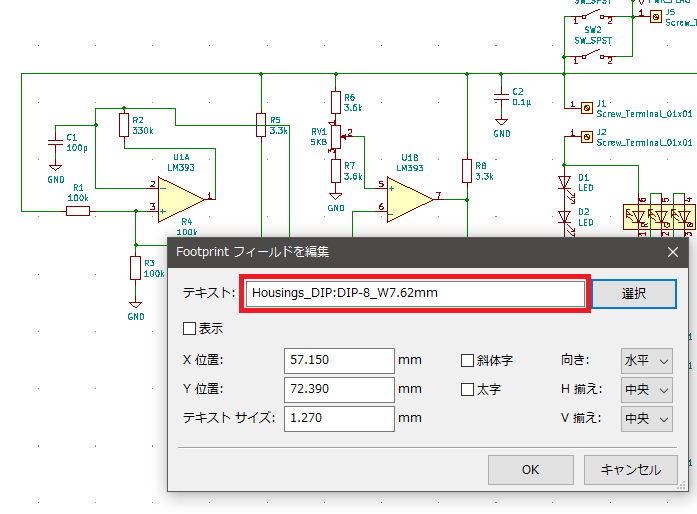
図 LM393シンボルにDIP-8:DIP-8_W7.62mmフットプリントを割り当てた
同様に、全てのシンボルにフットプリントを割り当てたら、
ツール → 回路図から基板を更新
を実行すれば良い。
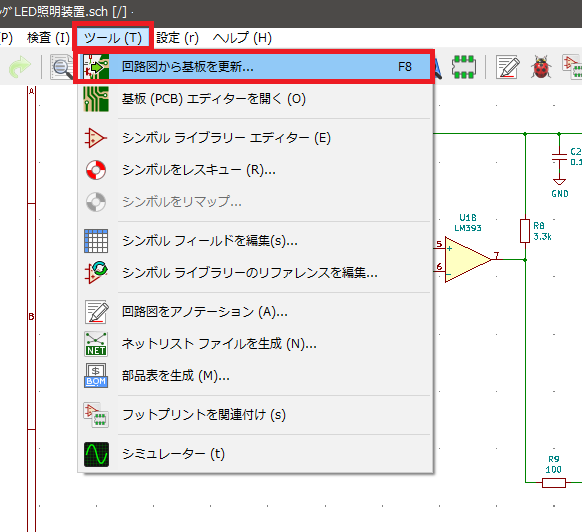
図 回路図から基板を更新メニュー
実際に「回路図から基板を更新」メニューを実行すると下図が出る。
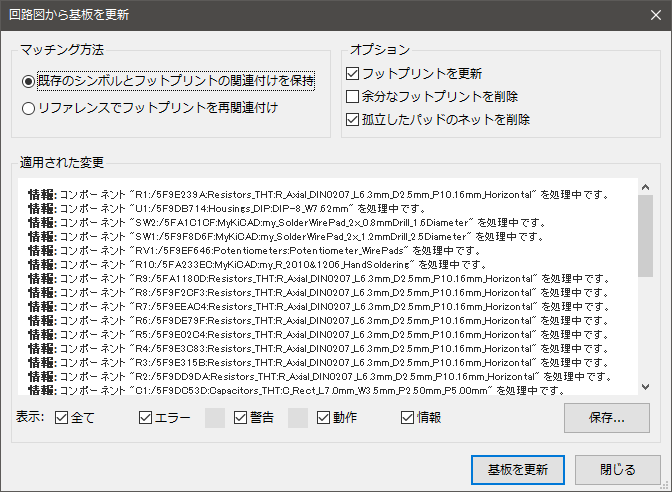
図 「回路図から基板を更新」実行した例
上図では、特にエラーなどは出ていないが、通常はフットプリント未割当のシンボルなどがエラーとして多数ズラズラと表示される。
そのエラー内容に従って回路図レイアウトエディタで修正を行う。
全てのエラーが解消すれば、いよいよPCBレイアウトエディタで作業を行う。
PCBレイアウトエディタで配線パターンを描く
下図に示すように初期状態では全てのパーツのフットプリントが団子状に寄せ集まった状態だ。
各フットプリントのドーナッツ状のランドは、回路図に基づいて白い線で結ばれている。
これらの白線はフットプリントを移動しても付いて来るので編集作業はやり易い。
こう言う風に配線が付いたまま移動出来るのはラバーバンドって言うのかな。
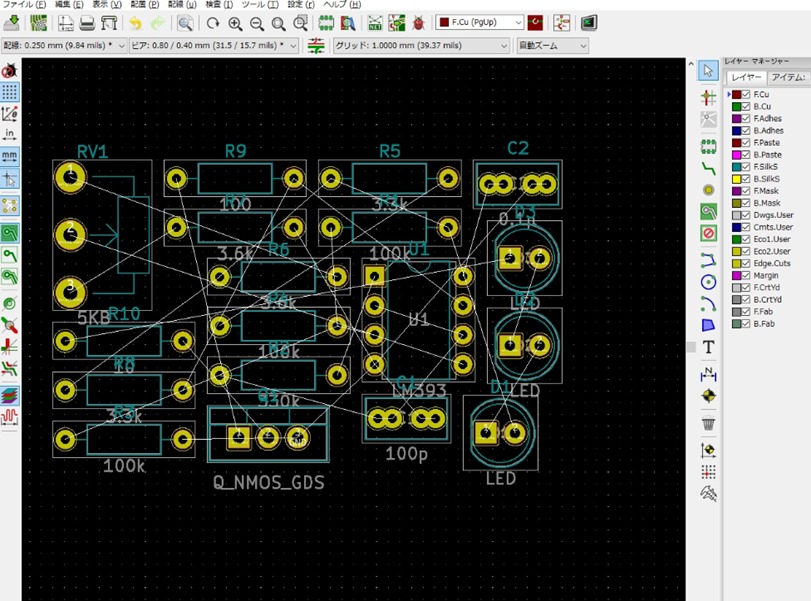
図 PCBレイアウトエディタの初期画面に表示されたLED照明&PWM制御回路(Ver.2)
さてあとは、試行錯誤でいろんな配置を検討しながら、目的とする回路図パターンを描く。
下図がその完成形だ。
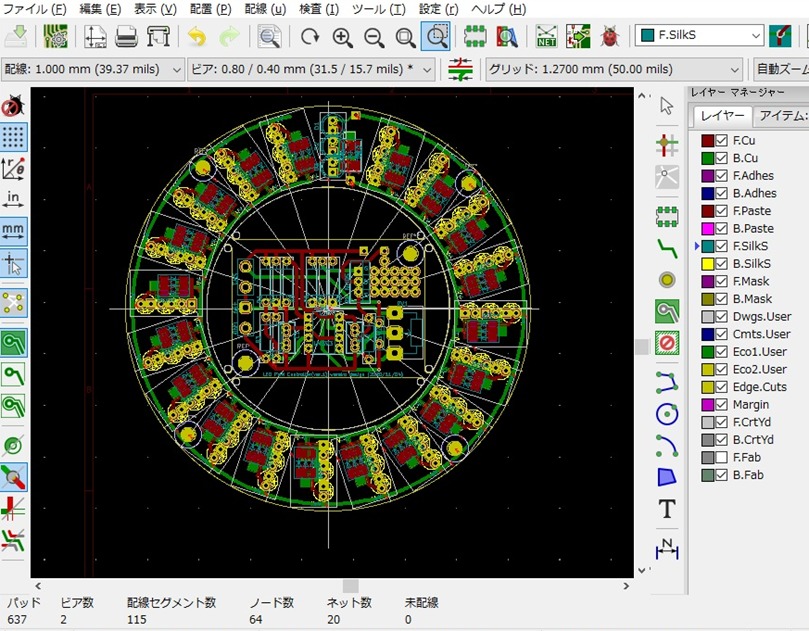
図 LED照明&PWM制御回路(Ver.2)
今回はLED照明の部分を円形配置したのだが、そんな作業は初めてだったので多少手間取った。
でも実はKiCadには、部品を円形配置するとか、あるいは縦横に格子状に並べるなどの機能がちゃんと用意されていたのだ。
最初はそれを知らずに、手作業で18度ずつ回転させて20個のLEDユニットを円形に配置した。
具体的には、上図に於いて円の中心に向かって白線があるが、基準となる一つのLEDユニットのフットプリントを描いてそこに白線を追加した。
その白線の先端が円の中心を通るように手作業で位置を微調整するなどの、面倒な作業をやってどうにか完成したのだ。
でも、よく考えてみると、部品を円形に配置したいなんて要望は良くあると思うので、ネット検索してみたらKiCadにはまさにそんな便利な円形配置、行列配置機能が有る事を発見w
最初からそれを使うべきだったw
と言う事で、無事に完成したLED照明部分の基板パターン(拡大)を下図に示す。
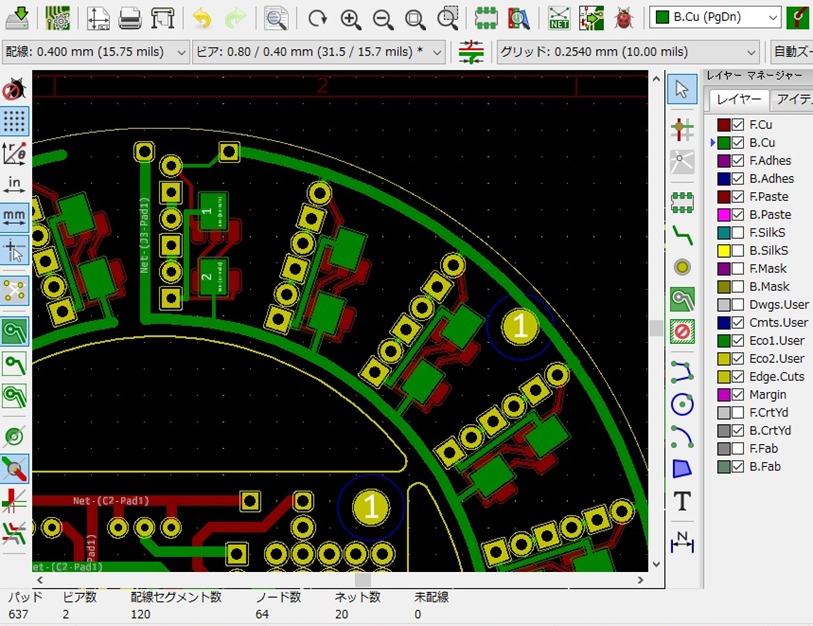
図 完成したLED照明部分の基板パターン(拡大)
でもまあ、実際に部品を半田付けして動作させてみないと、ちゃんと動くかどうかは分からない。
PWM制御回路は従来版と同じなので、多分問題無く動くとは思うのだが。
プリント基板製造をPCBWayさんに発注する
PCBレイアウトエディタで基板の設計が完了したら、いよいよプリント基板を製造業者さんに発注する。
ワテの場合、初めてKiCadで基板を設計して業者さんに発注した時には約二週間くらい悪戦苦闘した。
でも、一回やり方をマスターすれば、二回目以降は簡単だ。発注に必要な基板データさえあれば、5分も有れば発注作業は完了するのだ。
では、実際にやってみよう。
まずはガーバーデータをファイル出力する
KiCadの
ファイル → プロット
を実行すると下図が出る。
上で設計した基板パターンを「ガーバー(Gerber)」と言う基板製造業界の標準フォーマットで出力する画面だ。
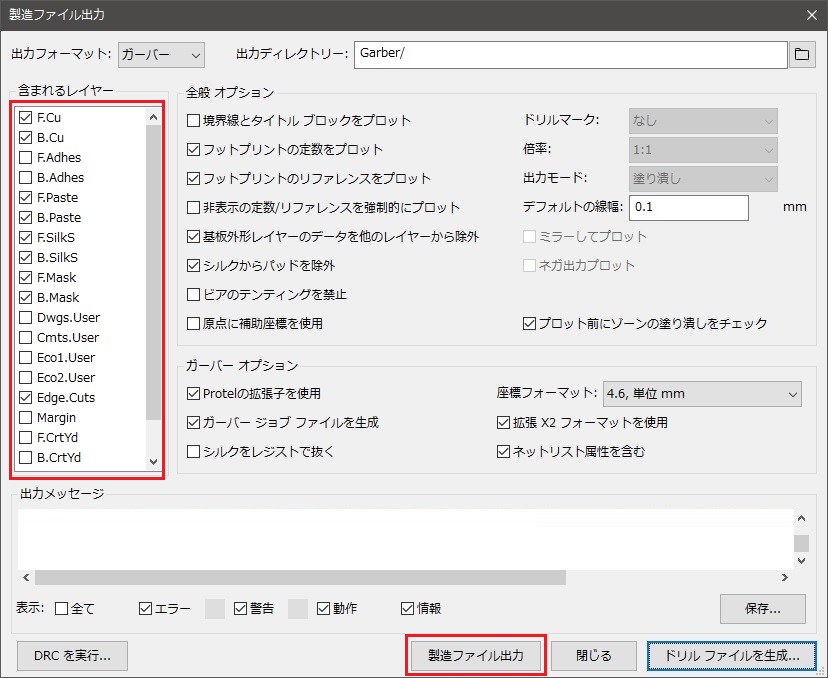
図 KiCadの製造ファイル出力画面
沢山の選択肢が有るので、初めて見た人は戸惑うと思うが、殆どデフォルトのままで良い。
上図の左にある「含まれるレイヤー」に適当にチェックを入れておく。
今回は表面実装型(SMD)のパーツを使うので、F.PasteとB.Pasteのレイヤーも出力した。
もし表面実装型パーツを使わないんなら、これらのレイヤーはチェックを入れなくても良い。
それ以外のレイヤーの意味は、その名前から大体推測できると思う。詳細はKiCadのマニュアルや教科書を参考にして頂きたい。
次にドリルファイルを出力する
次にドリルファイルを出力する。
この画面もデフォルトのままだ。各パラメータの詳しい意味はワテは実は良く分かっていないw
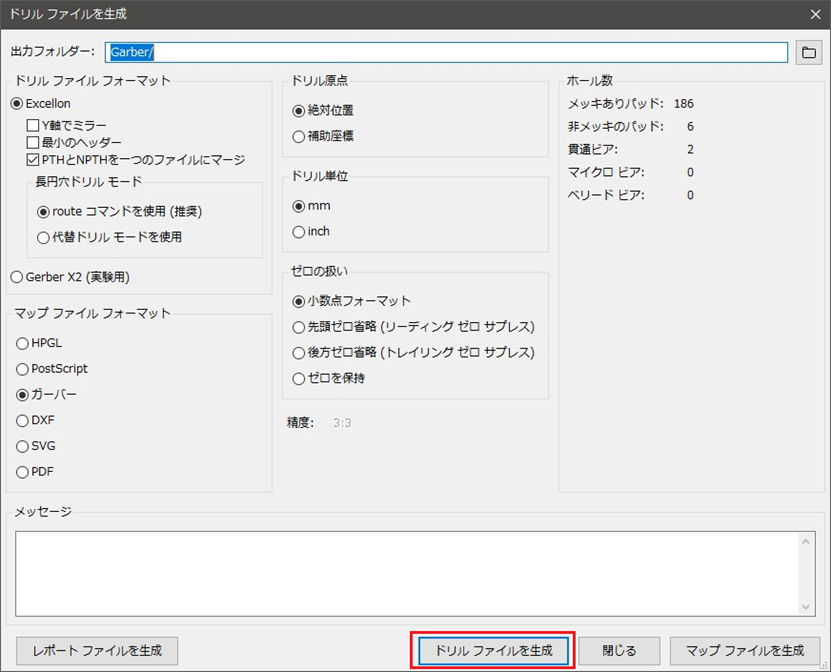
図 ドリルファイルを出力する
上図で「ドリルファイルを生成」ボタンをクリックするだけで良い。
そうすると、指定したフォルダには以下の13個のファイルが出力されている。
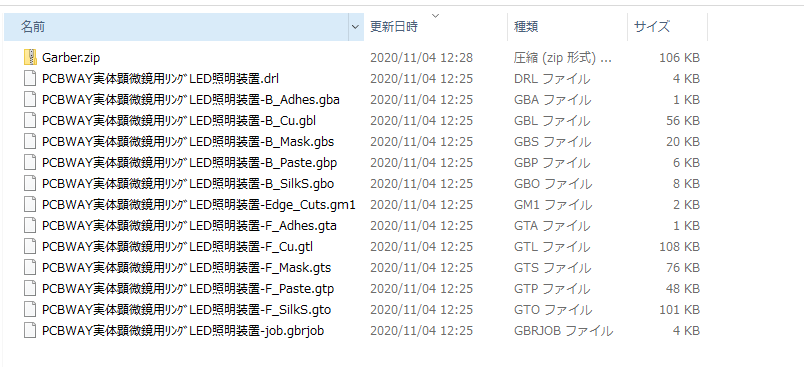
図 ガーバーファイルが12個、ドリルファイルが1個、合計13ファイル
これらのファイルを一つのZIPファイルに圧縮すれば、基板発注の準備完了だ。
PCBWayさんのサイトを開いてガーバーファイルZIPをアップロード
PCBWay公式サイト https://www.pcbway.jp/
| ①PCBインスタント見積もり | https://www.pcbway.jp/orderonline.aspx |
| ②クイックオーダー基板 (自動入力パラメーター) |
https://www.pcbway.jp/QuickOrderOnline.aspx |
PCBWayさんの公式サイトを訪問すると、二種類の見積方法がある。
一つは「①PCBインスタント見積もり」、もう一つが「②クイックオーダー基板 (自動入力パラメーター)」だ。
両者は殆ど同じなのだが、唯一の違いは、後者では先ほど準備したガーバーファイルZIPをアップロードすれば基板サイズを自動検出してくれるのだ。
クイックオーダー基板 (自動入力パラメーター)がお勧め
下図に、実際にPCBWayさんのサイトで「クイックオーダー基板 (自動入力パラメーター)」にワテ設計の基板ガーバーファイルZIPをアップロードした結果を示す。
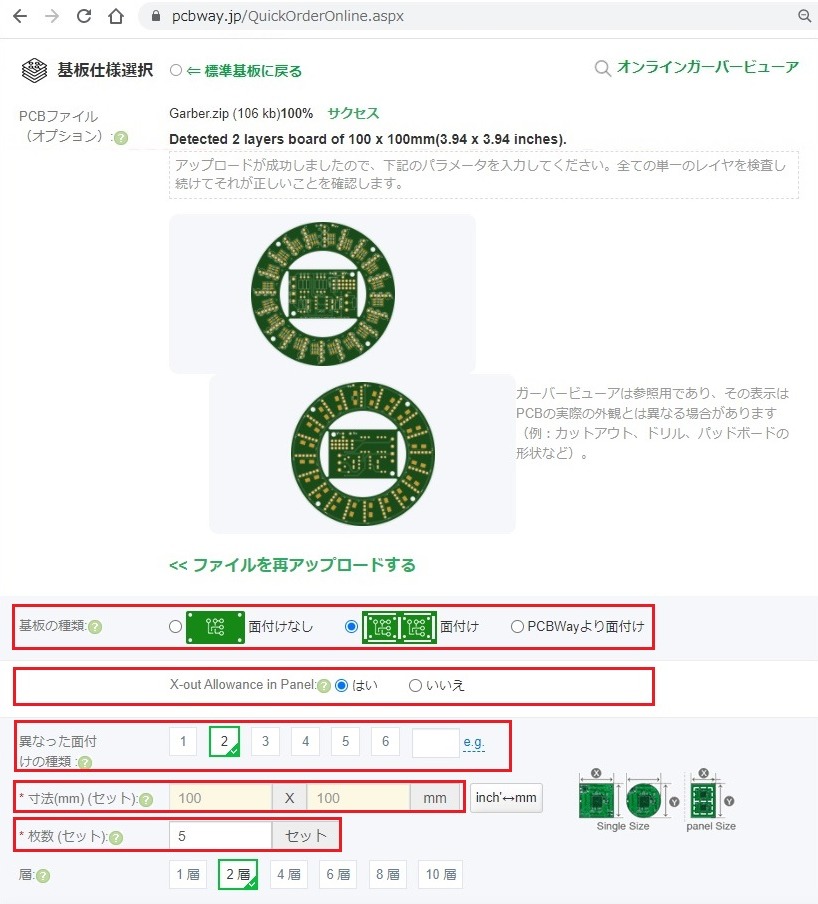
図 クイックオーダー基板 (自動入力パラメーター)にガーバーZIPをアップロードした
上図に於いて、基板の寸法の入力欄に100x100mmと入っているが、この値はワテ自作基板をΦ100mmの円形で設計したので、その寸法が正しく読み取られて自動でこの入力欄に入ったのだ。
あとは、
- 面付け: 有
- 異なった面付: 2
- 枚数: 5
のように必要なパラメータを入れるだけで良い。
もし面付けなど無いシンプルな基板なら、枚数のみ入力すれば良い。
ワテの経験では最低の5枚でも10枚でも、どちらも値段は5ドル程度なので、大して変わらない。
あとは、基板の色、シルク文字の色、銅箔厚さなども指定しても良い(下図)。
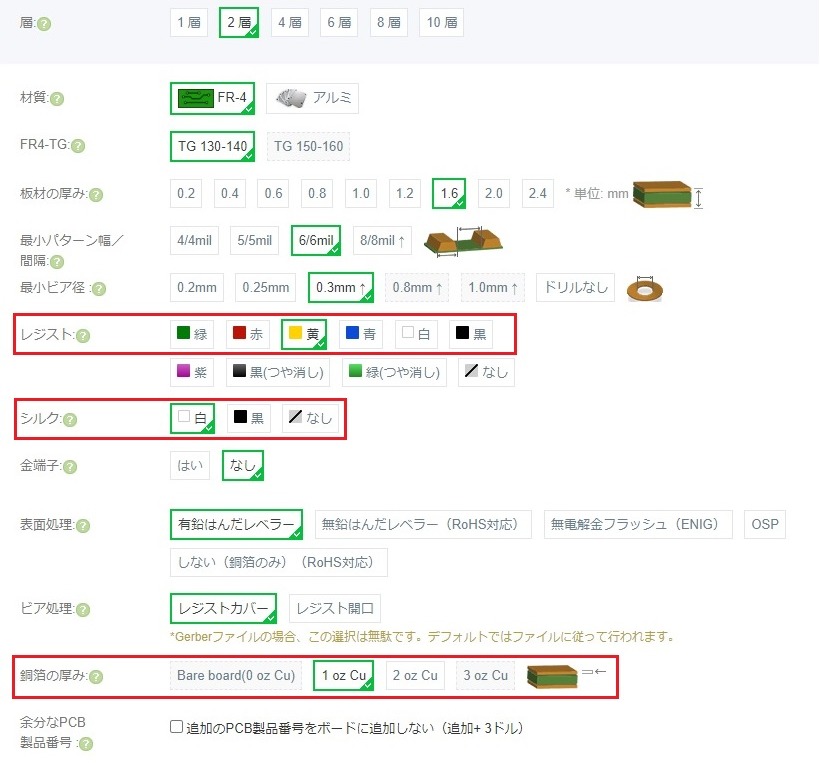
図 レジスト色(基板の色)、シルク文字色、銅箔厚さを指定
今回は初めて黄色レジスト基板に白色シルク文字を選択してみた。
銅箔厚さは標準の1 oz Cuつまり35μm厚になる。
もし厚めの銅箔が良ければPCBWayさんの場合には 2 oz Cu(=70μm)~ 13 oz Cu(約455μm)までを選択可能だ。
ワテもいつか 13 oz Cu(455μm)と言う物凄く分厚い銅箔基板を作ってみたいと思っているw
PCBWayさんのサイトでGerber viewを実行出来る
アップロードしたガーバーファイルをウッカリ間違えて、他の基板のガーバーをアップロードしてしまったなどのミスも考えられる。
その対策として、必要ならPCBWayさんのサイトでGerberファイルを表示出来る機能があるので実行しても良い。
使い方は簡単で、
オンラインガーバービューア https://www.pcbway.com/project/OnlineGerberViewer.html
のサイトを開いて、ガーバーZIPファイルをそこにアップロードすれば良い。
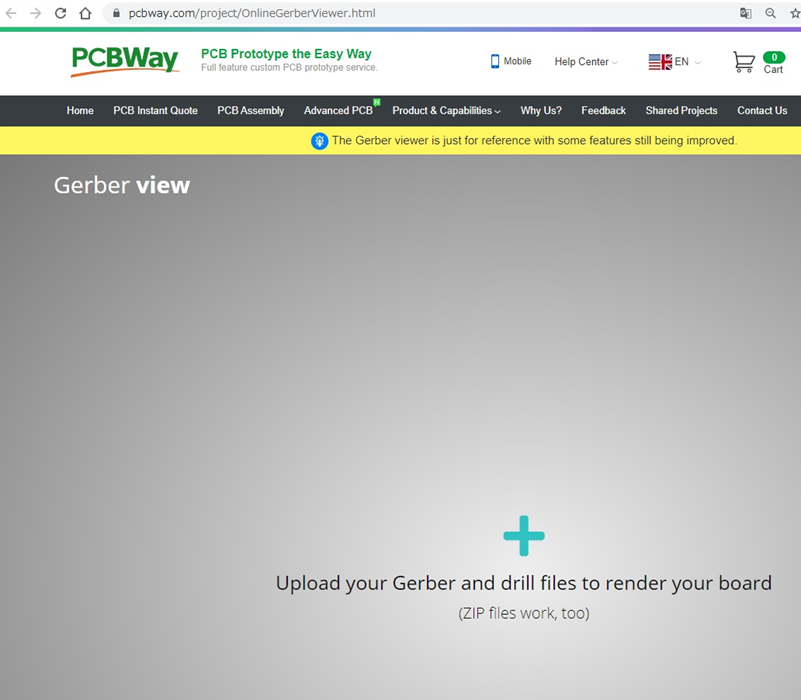
図 PCBWayのオンラインガーバービューア画面
下図にワテ自作のLED照明&PWM制御回路(Ver.2)のガーバーZIPをアップロードして表示された様子を示す。
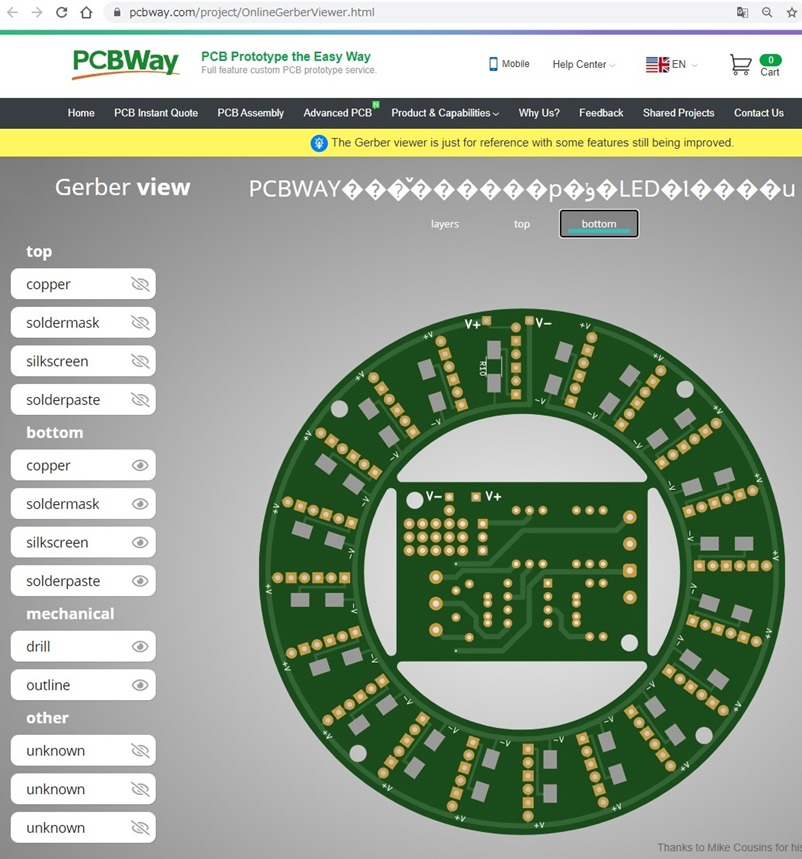
図 PCBWayのオンラインガーバービューア画面でワテ基板を表示した
上図に於いて、文字化けがあるがその理由はワテが出力したガーバーファイルには日本語ファイル名を使っていた。
例 PCBWAY実体顕微鏡用リングLED照明装置-F_Cu.gtl
それで化けたのだ。
でもファイル名は化けてはいるが、ガーバーデータ自体は正しく読み取られているようなので問題無いだろう。もし気になる人はガーバーファイルには日本語は使わずに英数文字のみのファイル名にすると良い。
必要なら下図のように各レイヤーの表示・非表示を切り替えて詳細を確認する事も出来る。
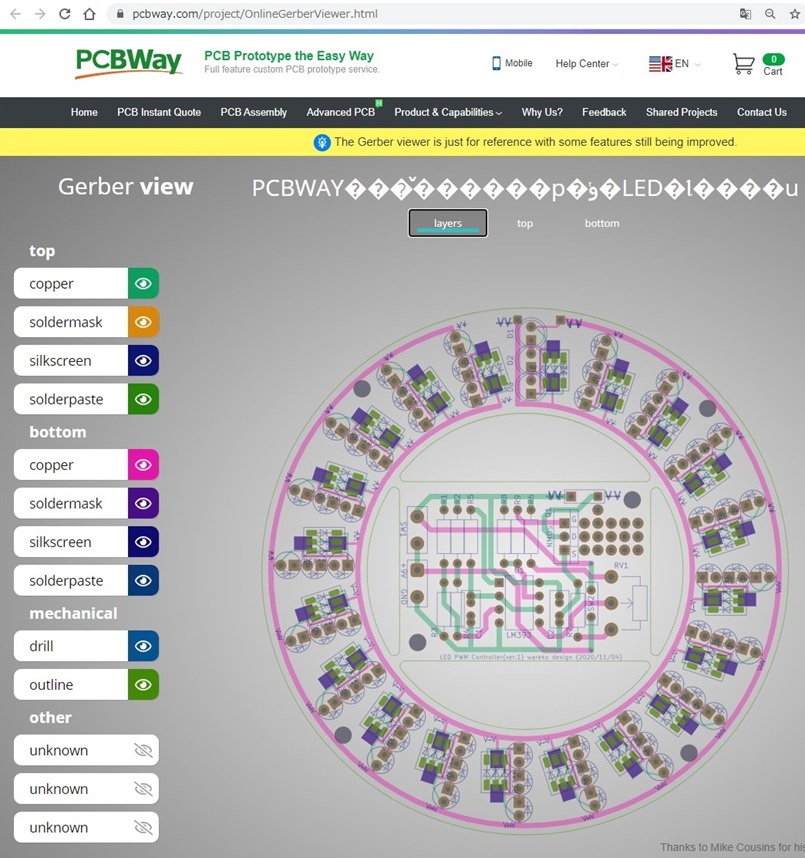
図 PCBWayのオンラインガーバービューア画面でワテ基板を表示(導体層のみ表示)
なお、PCBWayのオンラインガーバービューアにアップロードしたガーバーファイルは、あくまで確認用のデータなので、先ほどのクイックオーダー基板 (自動入力パラメーター)にアップロードしたガーバーとは無関係だ。
プリント基板の発注を行う
さて、ここまで来ればあとは発注するだけだ。
先ほどのクイックオーダー基板 (自動入力パラメーター)に入力した内容で良ければ、「ショッピングカート」に入れるボタンをクリックすれば良い。
そうすると下図に示す「私の注文」画面(PCBWayさんのサイトにユーザー登録すると見られる)で、現在の状況が確認出来る。
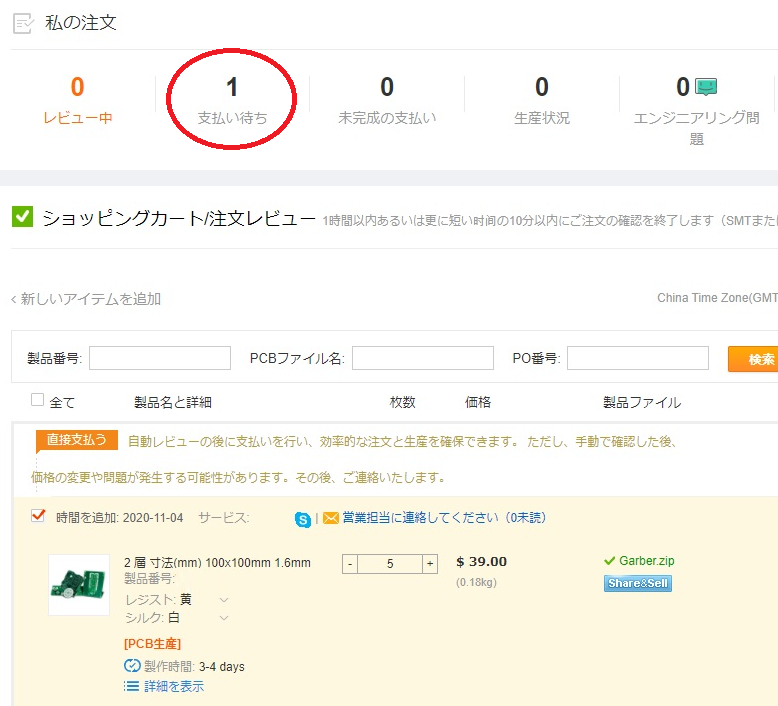
図 「私の注文」画面で「支払い待ち」の状態
製作費、送料などこの条件で良ければ支払い処理をすれば良い。
クレジットカード、PayPalなどで支払い可能だ。
生産状況を24時間いつでも確認出来る
無事に注文が完了すれば、あとは一週間ほど待てば自宅に基板が届く。
素晴らしいぞ。なんて便利なんだ!
生基板に油性マジックでパターンを描いて塩化第二鉄でエッチングしている人は、KiCadを覚えると良いぞ。
さて、現在の基板の生産状況はPCBWayさんのサイトから24時間いつでも確認出来る。
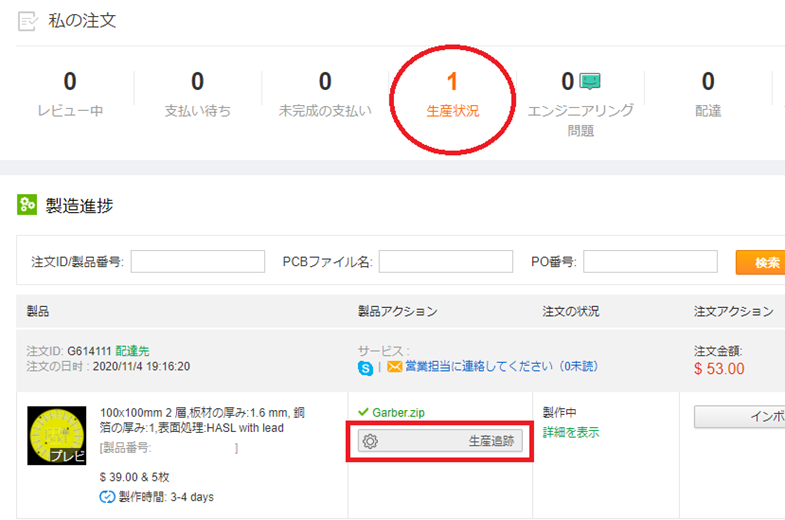
図 「生産状況」の「生産追跡」を開くと詳細な状況を確認出来る
上図に於いて「生産状況」の中の「生産追跡」ボタンをクリックすれば、基板の詳細な製造状況を確認出来る。
発注して二日目の本日現在の生産状況は以下の通り。
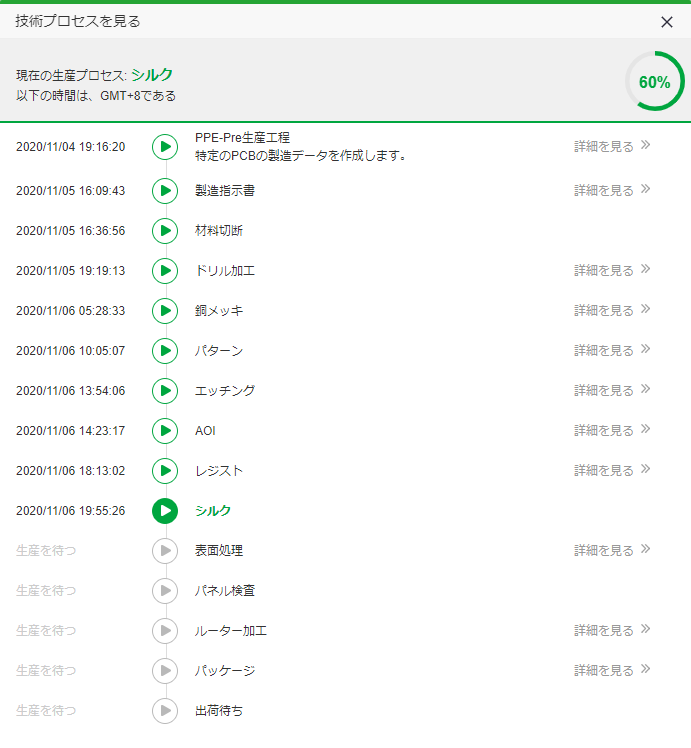
図 ワテの基板の生産状況をPCBWayさんのサイトで確認した例
発注二日目で60%の進捗率だ。
(その後確認したら、三日目の朝には生産完了してDHLで発送されていた!速いわw)
上図に示されている各作業工程で具体的にはどんな作業をするのか気になる人は「詳細を見る」アイコンをクリックすると良い。
例えば、一番最初の工程、
特定のPCBの製造データを作成します。
の「詳細を見る」アイコンをクリックすると以下のページが開く。
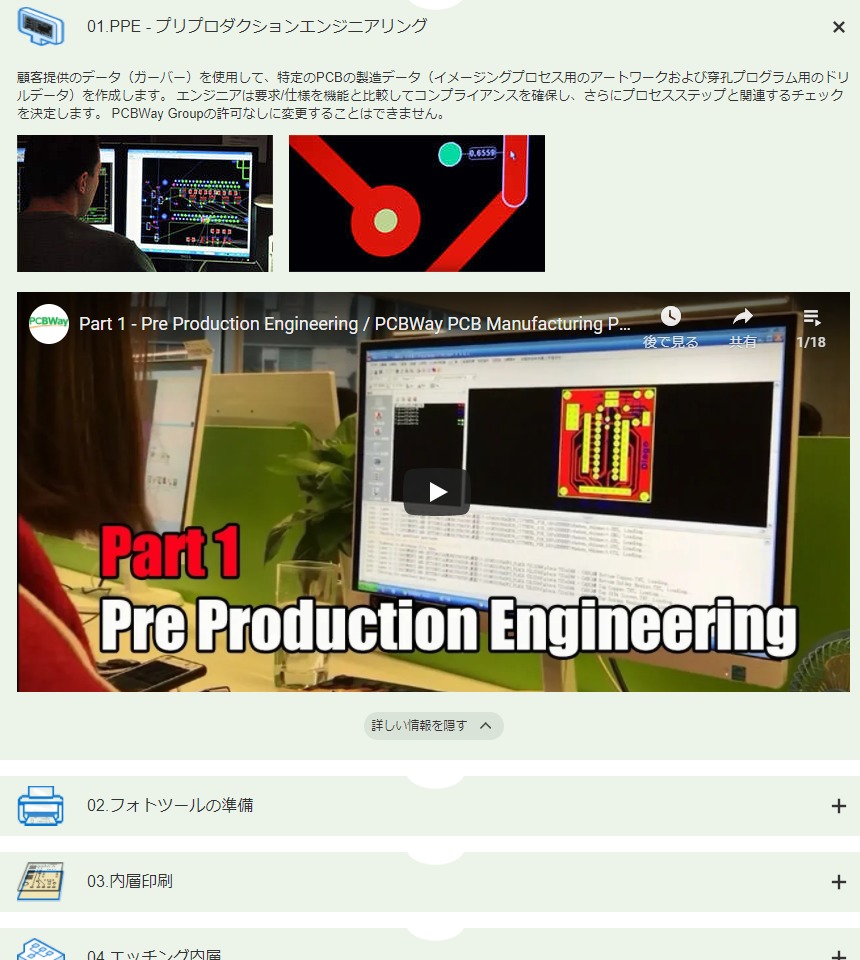
図 PPE-Pre生産工程(特定のPCBの製造データを作成します。)のページの例
日本語による解説だけでなく、YouTube動画でもその作業工程を見る事が出来るので、プリント基板製造に関する勉強にもなる。
ワテの知る限り、ここまで詳細な基板製造情報を公開している基板製造業者さんは多くはない。
そう言う点でもPCBWayさんは基板製造業界の先駆者と言っても良いだろう。
まとめ
当記事では、ワテが新たに製作に取り掛かった
「実体顕微鏡用LEDリング照明とPWM制御回路の基板Ver.2」
に関して、KiCadでの設計、ガーバーファイル出力方法、PCBWayさんへの発注方法を紹介した。
発注して二日で60パーセントまで製造作業が完了しているので、あと1~2日で完成するだろう。
今回はDHLでの発送を選択したので、経験的には発送日数は3~4日で届くと思う。
と言う事は、PCBWayさんのサイトで発注してから一週間と言う速さで自宅に届く予定だ。
実際、過去にPCBWayさんに発注した基板(ぺるけ式トランジスタミニワッターPart5 19V専用基板)は一週間で自宅に届いた。
基板が届いたら改めてその出来具合などを紹介したいと思う。
それまでに3Dプリンターを使って照明の傘など本体部分を印刷したい。
まずは3DCADを使って照明の傘を設計するかな。
KiCadの教科書を買う
まずはどれでも良いから一冊本を買って読んでみると良い。
もしLTspiceも一緒にマスターしたいなら↴がお勧めだ。
ワテはこの↴トランジスタ技術のバックナンバーを取り寄せて貰って買った。
付属DVDの動画解説が分かり易い。
EAGLEも有名な基板設計ソフトだ。
EAGLE派の人にはお勧めだ。
と言う事で、KiCadを使って基板を設計しまくってどんどん電子工作を始めよう!
基板が完成した



 (トランジスタ技術SPECIAL)](https://m.media-amazon.com/images/I/51ut8h-2iOL._SL160_.jpg)








コメント