
そんな自作派のワテであるが、このところ時間があれば部屋を整理している。
不用品は処分して出来るだけ持ち物を減らす。いわゆるミニマリストを目指しているのだ。
過去に製作したオーディオ機器も幾つかあるが、完成はしたけれどその後故障して放置しているものもある。
故障品を放置したままでは気運も上がらないだろう。
と言う事で、ワテが昔自作した「金田式A級30W DCパワーアンプ」をレストアする事にした。
ヤフオクに出品中の専用プリント基板はこちら⤵
では本題に入ろう。
金田式A級30W DCパワーアンプ
ワテの記憶が確かならば、この「金田式A級30W DCパワーアンプ」は2000年代初頭に自作したと思う。
 |
 |
| 写真 ワテ自作の金田式A級30Wパワーアンプ | 写真 金田式A級30Wパワーアンプ内部 |
このアンプは1980年代頃に出版されたと思われる「最新オーディオDCアンプ 金田明彦 誠文堂新光社」という本に掲載されている金田式DCアンプの回路図を参考に製作したものだ。
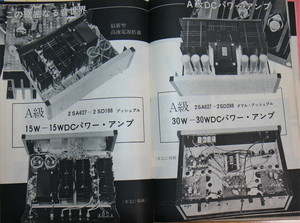 |
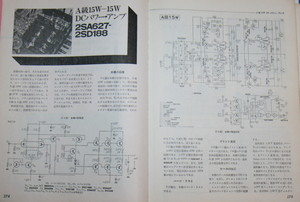 |
| 写真 「最新オーディオDCアンプ 金田明彦 誠文堂新光社」 | 写真 A級30Wパワーアンプ回路図 |
この本はワテが学生時代に古本屋で見付けて買った。その当時、電子工作やオーディオ自作に興味が湧いていた頃だった。でも電子回路は良く分からないし(今も分かっていないが)、金田式アンプに使う部品は一個千円以上もするコンデンサなどが多数使われているので、学生のワテには手が出ない。
社会人になって多少は小遣いが使えるようになったが、偶々この本をダンボール箱の中から発見してオーディオ機器を自作しようと思い立って数カ月掛かりで自作した記憶がある。
 |
 |
| 写真 底板は通気性を考慮して穴開け加工 | 写真 タカチHY133-23-33SSシャーシ |
このアンプはモノラルで、同じ物を二台製作した。なぜモノラル構成にしたかと言うとA級アンプは発熱が凄いのは知っていたので二台に分けるほうが放熱の観点で有利かなと思ったので。
それと、その時期にこのアンプに使えそうなジャンク品の電源トランスを丁度タイミングよく二個入手したと言うのもモノラル構成にした理由の一つだ。それに一台のステレオアンプに組み上げると重くて取り扱い辛いし。
シャーシはヒートシンクが一体化されているタカチHY133-23-33SSを採用した。
プアオーディオ派のワテはいつもはLEAD アルミシャーシのようなアルミ弁当箱みたいなシャーシしか使った事が無かったが、この時初めてタカチの高級シャーシを購入したのだ。
それもモノラル構成なのでシャーシも二台必要になる。タカチの高級シャーシを一度に二台も買うのはワテの電子工作人生でも最も高額な部類の買い物だった。
その当時は狭いアパートに住んでいた。
その狭い部屋で、このシャーシに穴開け加工とかタップでネジ穴加工などをやった記憶がある。その当時は電動工具と言えば小型の卓上ボール盤と電動ドリルドライバーくらいしか持っていなかった。あとは手作業でヤスリ掛けするなどして自作したのだ。
 |
 |
| 写真 左右のヒートシンクが使い易い | 写真 解体したA級30Wパワーンプ |
今思えば、そんな貧弱な作業環境で良く作ったと思う。まあ人間、ヤル気だな。
ヤル気があれば何でもできる。アントニオ猪木か!
確かにアントニオ猪木さんの言う通りだ。プロレスラーだけでなく政治家にもなって北朝鮮やイラクに単身で乗り込むなんて、他の誰も真似できない。
上写真のようにシャーシ内部はジャンク品の大型トランスと、大型電解コンデンサで殆どが占められている。トランスはどこで買ったのかな?忘れた。電解コンデンサも一個500円くらいで買ったと思う。
プリント基板は雑誌記事の指定通りにサンハヤト 基板 AT-1Sを採用している。
トランジスタやコンデンサ類に関しては、指定部品は入手困難のものが多いので適当に自分で代替部品を探して採用した。
と言う事でワテ自作のアンプは純正金田式アンプでは無い。かつ、電源トランスの電圧が若干低めなので、A級30Wと言うよりもA級25W前後くらいだったと思う。なので正確に言うと金田式風A級25Wモノラルアンプと言う事になる。
金田式A級30W DCパワーアンプの音
このアンプは数カ月掛かりで無事に完成させる事が出来た。
モノラル2台に分けたが、それでも物凄い発熱なのだ。
出力段はパラレルプッシュプルなのでTO-3型パワートランジスタを片チャンネル当たり四個(NPN、PNP各2個)を使う。記事ではアイドリング電流ID=1.37A と指定されているのだが、指定通りの電流にすると小型電気ストーブかと思うくらい発熱する。
なので、ワテはアイドリング電流は1A以下くらいに減らした記憶がある。それでも凄い発熱だった。
さて肝心の音質であるが、A級アンプの音を聴くのは初めてであったが、音に厚みがありワクワクするような高揚感があった。
このA級アンプで聴くサザンの曲は熱かった。
まあその理由は、ワテ初の本格的自作アンプで聴いていると言う思い込みと、それも純A級アンプと言うスイッチング歪みの無いアンプだから良い音が出るに決まっていると言う先入観によるものが大きいと思うが。
それが自作オーディオと言うもんだ!
金田式A級30W DCパワーアンプのその後
その後、電子工作の自作は趣味で細々とやっていた。
ある時、電源回路の突入電流防止回路に興味が湧いて、ネットで見付けた回路図などをLTspiceに入力してシミュレーションしていた記憶がある。
この金田式アンプにも巨大な電解コンデンサを搭載しているので、ラッシュカレントが流れるだろう。そこでワテ自作の突入電流制限回路を追加してみた記憶がある。具体的には電源ON時には電流制限抵抗を通して突入電流を減らして、数秒後にリレーをONして抵抗をバイパスするごく普通の方式だ。
で、この突入電流制限回路を組み込んだ金田式風アンプは、いい感じで動いていてワテのオーディオシステムのメインアンプとしてしばらくの期間使っていた記憶がある。
ところが、その後、色んな問題が発生した。
主な問題は以下の通り。
- 突入電流制限回路が正常に動かずに抵抗が燃えた=>ワテの設計ミスか?
- 気付いたらアンプ全体が電気ストーブのように発熱している=>原因不明、発振でもしていたのか?
- DC検出回路が頻繁に働いて出力がOFFされる=>DC検出回路の定数を変更して対処した
などか。
と言う訳で、当初は正常動作していたのだが、その後は動作が不安定になり、音楽を聴いていても何故か異常に発熱しているなどと言った問題が頻発するようになった。
その発熱はA級アンプの発熱以上の発熱であり、本当に電気ストーブのような発熱だった。タカチシャーシのヒートシンクが手で触れないくらい熱かった。気付かなければ火事になっていたかも知れない。出力段のパワートランジスタは非常にタフなやつで、それでも壊れていなかった。
その後、アイドリング電流を大幅に減らしてAB級と言うか、ほとんどB級くらいに改造した記憶がある。
その後、引っ越しなどを経て現在はこの金田式風アンプは未使用のまま放置していた。
現在は正常動作するかどうかも怪しい。
金田式A級15W DCパワーアンプへ改造する
さてそんなワテ自作のDCパワーアンプ30Wであるが、故障品を放置したままと言うのは気分が悪い。
そこでこの金田式風DCパワーアンプ30Wをレストアして復活させる事にした。
金田式A級15W DCパワーアンプの仕様と完成予定3Dモデル
新たな仕様は以下の通り。
- タカチシャーシは再利用
- 電源トランスは再利用
- モノラル2台構成(従来と同じ)
- 大型電解コンデンサは廃止予定。手持ちの小型電解コンを使う。
- プリント基板はKiCadで新規設計
- パーツは再利用できるやつは再利用する
- 出力はA級15Wにする
などだ。
A級30Wでも物凄い発熱だったので、A級15Wに減らす。
この金田式A級15W DCパワーアンプはワテが日常的に使うPCオーディオ機器に組み込む予定なので、15Wも有れば十分なパワーだ。
15Wでも発熱は大きいと思うので、主に冬場にアンプ兼ヒーターとして使う予定だ。
下図が金田式A級15W DCパワーアンプの完成予定図だ。
 |
 |
図 タカチHY133-23-33SSシャーシを再利用する金田式A級15W DCパワーアンプ完成予定図
タカチさんのサイトではシャーシの3DモデルがSTEP形式で公開されているので嬉しい。
そのSTEPデータをFusion360に読み込めば上図のようなプロ級(?)の3DモデルをワテみたいなCAD素人でも製作する事が可能なのだ。良い時代だ。
上図において、プリント基板の配置は左右ヒートシンクに貼り付ける方式を採用する。この構造ならヒートシンクを外せば基板も一体で取り外せるのでメンテナンス性が良い。
TO-3トランジスタが四つ付いているヒートシンクがパラレルプッシュプル出力段で、その隣にはDC検出回路&保護回路基板を付ける。
反対側のTO-3が二個付いているヒートシンクが±20Vの大電流安定化電源と±50V安定化電源だ。
これらTO-3パワートランジスタはアルミのLアングルに固定していて、そのLアングルはヒートシンクに開けたM3ネジ穴にM3ネジで固定している。
トランスの手前の基板にはブリッジ整流回路を付ける予定だ。突入電流制限回路は今回は付けない予定だが、将来的には付けてみたい。前回はリレー式で自作して失敗したので、次回設計するならトライアックとかサイリスタ、あるいはIGBTなどのパワー半導体素子を使った回路を検討してみたいと思っている。
整流回路の電解コンデンサは図中に描いていないが、トランス脇の空間に搭載する予定だ。
金田式A級15W DCパワーアンプ専用基板の製作
「最新オーディオDCアンプ 金田明彦 誠文堂新光社」という本に掲載されている金田式DCパワーアンプでは、四枚のプリント基板が使われている。
- パワーアンプ基板
- 電圧増幅段用の±50V安定化電源
- 出力段用の±20V安定化電源(保護回路含む)
- DC検出回路
ワテ自作のA級30Wアンプでも四枚のユニバーサル基板にこれらの回路を半田付けした。
ただし、ロジックICの7400(四回路NAND)を使う保護回路は、雑誌記事では出力段用の安定化電源基板に搭載されている。
ワテの場合はその保護回路は電源基板から分離して、四番目のDC検出回路に一体化している。
今回のレストアプロジェクトでもその方式にする事にした。
±50V定電圧電源基板をKiCadで設計
KiCadで専用基板を設計する。
まずは「電圧増幅段の±50V安定化電源」の専用基板を設計する事にした。
最近使い始めたKiCad7は以前のKiCad5に比べて使い勝手は大して変わっていないと思う。
それはワテがKiCad7の新機能を活用し切れていないと言うべきなのかもしれないが。
時間がある時にコツコツと回路図を描いて、あとはプリント基板の部品配置や配線パターンを引く作業なので、要するに基板設計とはお絵描きみたいなもんだ。
参考にした本に掲載されているA級15W製作記事では、電源部のプリント基板の部品レイアウトはサンハヤトのユニバーサル基板を使い、正電圧側回路と負電圧側回路が点対称に配置されている。
今回の基板設計ではその部品配置は真似せずに、下図のようにごく普通に正負電圧回路を基板中心線の上下に対称形に配置した。

図 KiCadで設計した金田式DCパワーアンプA級15Wの電圧増幅段用±50V安定化電源基板
上図において、パワートランジスタは黒いモールドタイプを想定している。雑誌のオリジナル回路では、TO-66タイプの金属ケースに入ったパワートランジスタを使う
具体的にはNECの2SC1161とHITACHIの2SA566だ。そんな古いトランジスタは入手困難だし、ワテの場合は指定部品を使わなくても気にならないので適当な代替品でA級30Wを作ったので、今回もその代替トランジスタ(2SA1837/2SC4793)を再利用する。東芝のごく一般的なパワートランジスタだ。
小信号用トランジスタも記事指定部品が無い場合には適当な代替品を使っている。
とは言っても、ワテが代替トランジスタを選定する基準と言えば、データシートの絶対最大定格の以下の項目を比べる程度だ。
コレクタ電流 (DC) IC
コレクタ損失 PC
これらの数値が大体同じくらいならOKかなと言う素人丸出しの判断なので、その妥当性は不明だ。
小信号用トランジスタの代替品としては2SC1815/2SA1015を使っておけば良いだろう。
そんな代替部品を使う時点で金田式とは呼べない事は言うまでもないが。
まあ、そんな事は気にせずに製作を続けよう。
電子工作は完成させて活用する事に意味がある。
KiCad7の使い方を少し解説
初心者がKiCadに挫折する理由
KiCadの操作を覚えるには、最初のハードルが若干高いがやれば誰でも出来る。
下図がKiCad7のメインメニューだ。
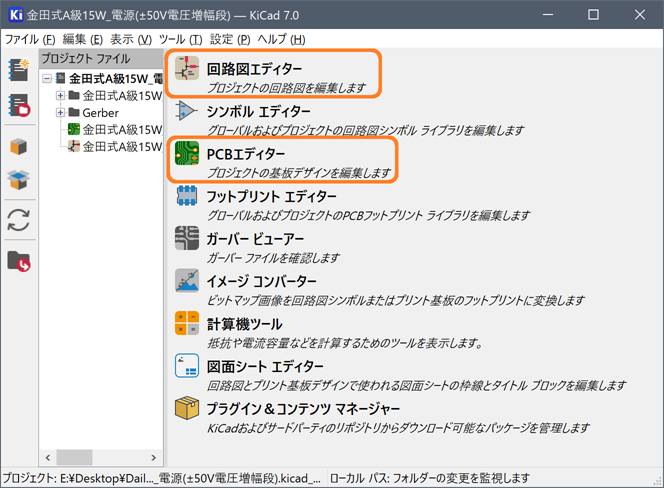
図 KiCad7の起動直後の画面
KiCadを初めて使う人がハードルが高いと感じる理由はワテの経験では以下の通り。
- 「回路図エディター(Eeschema)」と「PCBエディター(Pcbnew)」を連携させながら基板設計するので操作が複雑
- 回路図エディターには多数のシンボル(トランジスタ、抵抗などの記号の事)があるが、どれを使えば良いのか分からない
- 回路図エディターに標準装備されていないシンボルを使いたい場合にはどうしたら良いのか?
- PCBエディターには多数のフットプリント(例:トランジスタなら基板上で三つの半田付けランド)を持っているが、どれを選べばよいのか分からない
- PCBエディターに標準装備されていないフットプリントを使いたい場合にはどうしたら良いのか?
- 大画面液晶ディスプレイを備えた作業環境が必要になる
などか。
ワテの場合も、実はKiCadをマスターするまで二回挫折した。
一回目は回路図エディターを使ってトランジスタや抵抗など含む簡単な回路を描いただけで挫折。その理由は上にも書いたように多数のシンボルがあるのでどれを使えば良いのか分からない。
例えばNPNトランジスタ2SC1815を使いたいとしても、KiCadのシンボルを一覧表示すると以下のように多数のNPNトランジスタ用のシンボルがあるのだ。
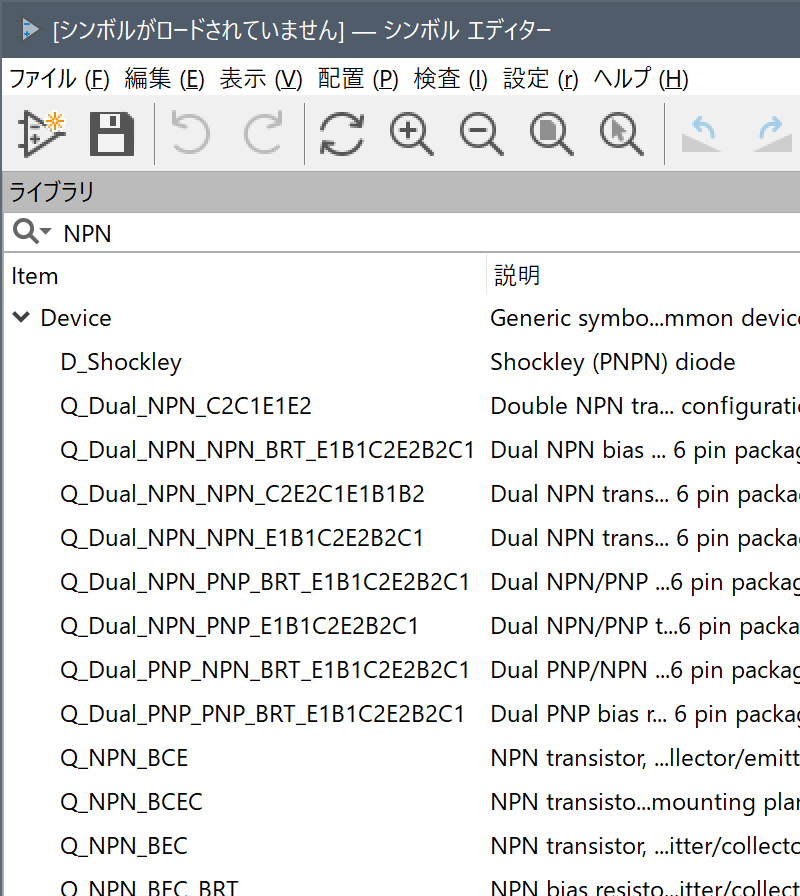
図 KiCadのNPNトランジスタ用のシンボルの例(一部)
2SC1815の場合、足の並びは左からECBなので、Q_NPN_ECBを使えば良いのかな?とは思うが自信がない。
まあKiCadのちゃんとした教科書を買って読めばその辺りの基本的な疑問は解消するとは思うが、ワテの場合は当初はネット情報頼りの独学だった。
一個のトランジスタを回路図に描くだけでもこんなに迷うので、その時点で挫折してしまった。軟弱なワテである。
でもこれではいつまで経っても専用基板を設計する事が出来ない。
いつまでも軟弱なワテのままではいけない。と言う事でその数か月後にKiCadに再び挑んだのだ。
ワテも二回挫折した
その当時のワテはラッチングリレー式のオーディオセレクターを設計して、ユニバーサル基板に手配線で完成させる事は出来たのだが、配線作業が細かいのだ。
このオーディオセレクターには1入力当たり74HC14(6回路シュミットトリガーインバーター)と74HC00(4回路NAND)を各一個使う。もし5入力セレクターを作るなら合計10個のDIP14ピンのロジックICを手作業で半田付けしなくてはならないのだ。
その専用基板を作りたいのだが、二回目にKiCadに挑んだがその時も挫折した。その時は回路図エディターで描いた回路図にフットプリントを割り当てて、PCBエディターの画面である程度は配線作業を行うところまで行けたのだが、そもそも両面スルーホール基板の構造が良く理解出来ていないのでPCBエディター画面で何をどうすれば良いのかと言う基本的な事すら理解出来ていない。
やっぱり教科書を買うべきだったかなw。
で、ワテの場合は二回目のKiCad挑戦も挫折してしまった。
その代わりにPCBEと言う基板設計専用のフリーソフトを使ってこのオーディオセレクター用の基板を設計したのだ。2019年12月の寒い冬の頃だった。
PCBEは昔からあるフリーソフトだが、個人で作っているソフトで機能的にも基板の配線のお絵描き専用だ。KiCadのように回路図を描いて基板と連動させながら設計する機能は無い。
PCBEを使って基板の設計は出来たのだが、基板業者さんに基板を発注する場合にはガーバーデータと言う形式でファイルを出力する必要がある。
PCBEでガーバーデータを出力出来たので、それを使って基板を発注しても良かったのだが、ネット検索するとKiCadで出力したガーバーデータを使って基板業者さんに基板を発注する方法は沢山の解説記事が見つかった。
そこで、ワテもPCBE出力のガーバーデータをKiCadのガーバービューアに読み込んでから多少手直ししてガーバーデータファイルに出力した。そして無事にワテ初の専用基板を業者さんに発注出来たのだ!
と言う事で、この時点ではKiCadの回路図エディターはまだ使いこなせていないが、PCBエディターはある程度は理解出来るようになった。それは先にPCBEと言うシンプルな回路図エディタを使って両面スルーホール基板を設計出来たので、プリント基板の構造が理解出来たからだ。具体的には、スルーホール、VIAなどの構造が基板表面や裏面の銅箔にどのように配置されているのかなど。分かってみると簡単だった。
KiCadをマスター「やる気があれば何でもできる」
そして約四カ月後の2020年4月頃に、KiCad5を使ってワテが初めて設計したプリント基板がこれだ。

ぺるけさん設計の「トランジスタ式ミニワッター Part5 19V版」の専用基板だ。この専用基板を使って無事にぺるけ式のアンプを完成させる事が出来た。そのアンプは現在もワテのPCオーディオ機器のメインアンプとして大活躍している。
この時にはワテはKiCadの書籍を購入して勉強した
  |
![一人で始めるプリント基板作り[完全フリーKiCad付き] (SP No.127) (トランジスタ技術SPECIAL)](https://m.media-amazon.com/images/I/51Sth-QwKQL._SL160_.jpg)  |
  |
表 ワテお勧めKiCad教科書
上表でワテは右端トランジスタ技術バックナンバーを取り寄せて勉強した。まあどの教科書でも良いと思う。
一冊読めば手順は理解出来る。あとはやる気だ。
さて、下図が今回製作するA級15W用の±50V定電圧電源回路だ。A級30Wの電源と回路定数も含めて全く同じだ。
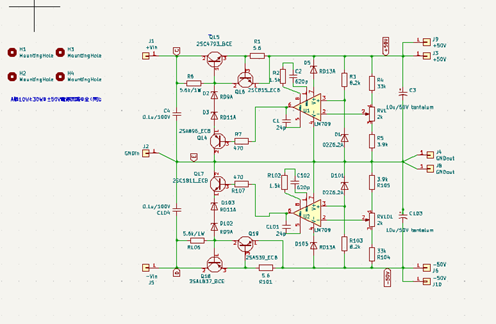
図 KiCadの回路図エディターで描いたA級15W用の±50V定電圧電源回路
KiCadの回路図は付属のngspiceでシミュレーションする事が可能だ。あるいはKiCadでネットリストをファイル出力して、それをLTspiceに読み込んでシミュレーションする事も出来る。
この辺りは、先日少し試して記事に執筆した。
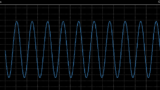
自作のフットプリント
KiCadを使い始めると誰でも直面すると思うが、自作のシンボルや自作のフットプリントを作成したい場合が出て来る。
それぞれ「シンボルエディター」と「フットプリントエディター」と言う専用の機能があるので、それを使えば可能だ。
例えば下図では8ピンのメタル缶オペアンプ(709)のフットプリントを自作した例だ。
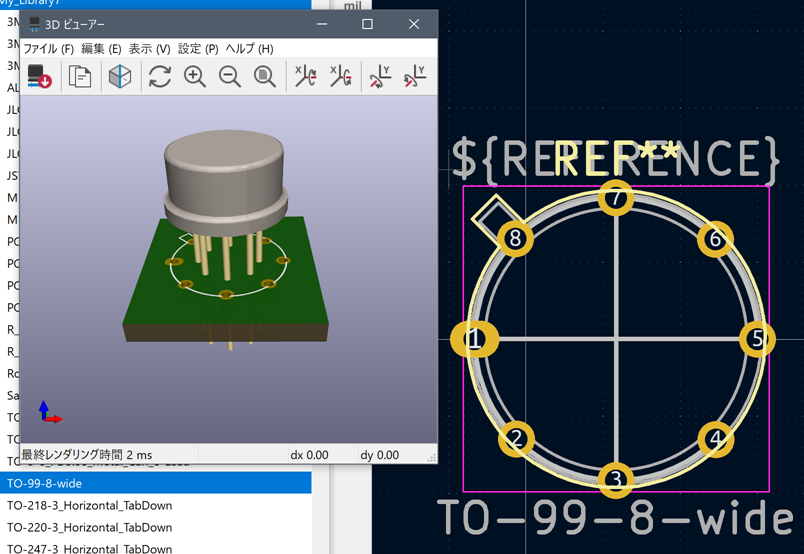
図 TO-99-8-wideフットプリントに8ピンの3Dモデルを重ねて自作した
ただし上図では八本の足がスルーホールに刺さっていない。その理由は基板に開いている8個のスルーホールはKiCadにあるTO-99-8-wideと言うフットプリントなのだが、ネットで見付けた3Dモデルの8pinオペアンプは-TO-5-8と言うタイプなのだ。
KiCadにはTO-5-8のフットプリントもあるので、それを使えば八本足はピッタリと刺さる。ワテの場合はオペアンプの八本脚を広げて基板に挿したいので、TO-99-8-wideを選んだ。
なので、Fusion360などの3D CADを使ってオペアンプの足を広げてやれば完璧なのだが、面倒なのでやっていない。
こんな風に、自分で好きなフットプリントを作る事が可能だ。
デザインルールチェッカー
基板設計する時に頻繁に使うのがKiCadのデザインルールチェッカー(DRC)だ。これはKiCadに限らず、電気系CADには必ず備わっている機能と言っても良いだろう。
DRCを実行すると、自分が描いた配線パターンが事前に描いている回路図の配線と一致しているかどうかなどをチェックしてくれる。
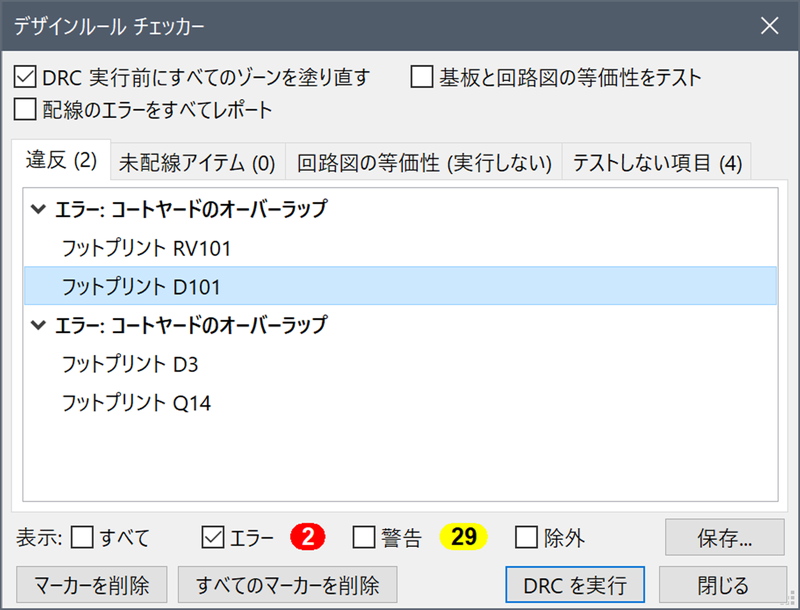
図 KiCadのデザインルールチェッカー(DRC)の違反例
上図のように「違反」「未配線」などの項目があるので、何かエラーがあると表示される。
上図では「エラー:コートヤードのオーバーラップ」と言うエラーが二箇所にあり、一つ目はフットプリントRV101とフットプリントD101がオーバーラップ(重なっている)と言うエラーだ。
その意味は下図右のように、ダイオード(D101)と半固定抵抗(RV101)のフットプリント領域が重なっていますよと言うエラーだ。
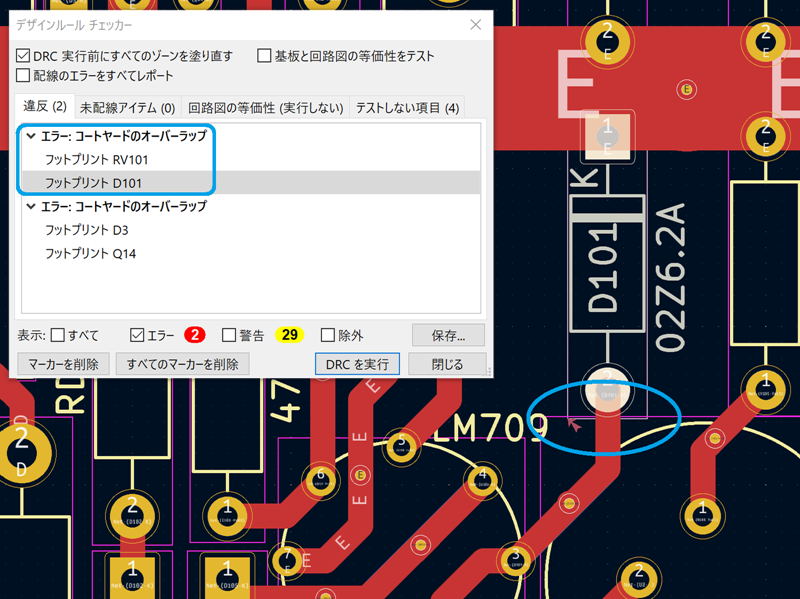
図 「エラー:コートヤードのオーバーラップ」エラーの例
上図右の図形を見ると、確かに少しではあるがダイオードと半固定抵抗のコートヤードが重なっている。今の場合はコートヤードの重なりは承知の上で部品を過密に配置したので、このエラーは無視しても良い。
でも、うっかり間違えて部品同士を近接して配置してしまうと、完成した基板に部品を取り付ける時に互いに干渉して部品の収まりが悪い場合がある。そう言うエラーを事前に見付けてくれるのもDRCの機能の一つなのだ。
ワテの場合は基板設計の作業中は、「DRCを実行」をクリックしまくっている。
KiCadからガーバーデータを出力する方法
KiCadで基板設計作業が完了したら、ガーバー形式でファイル出力すれば作業完了だ。
その為には、下図のように ファイルー>プロット を実行する。
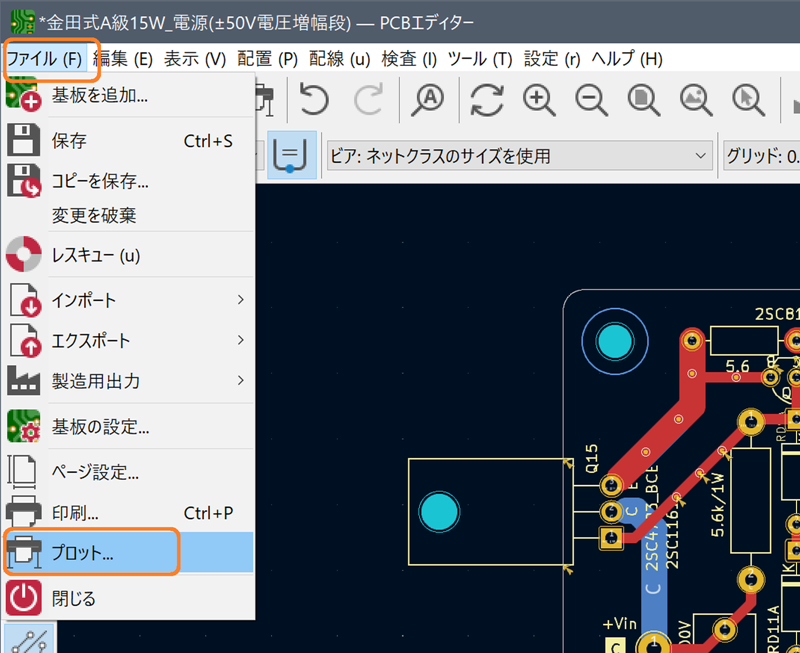
図 KiCadでガーバー形式でファイル出力するためにプロットを実行
下図が開くので、出力ディレクトリに適当な場所を指定する。ワテの場合はいつも Gerberフォルダを作成して指定している。
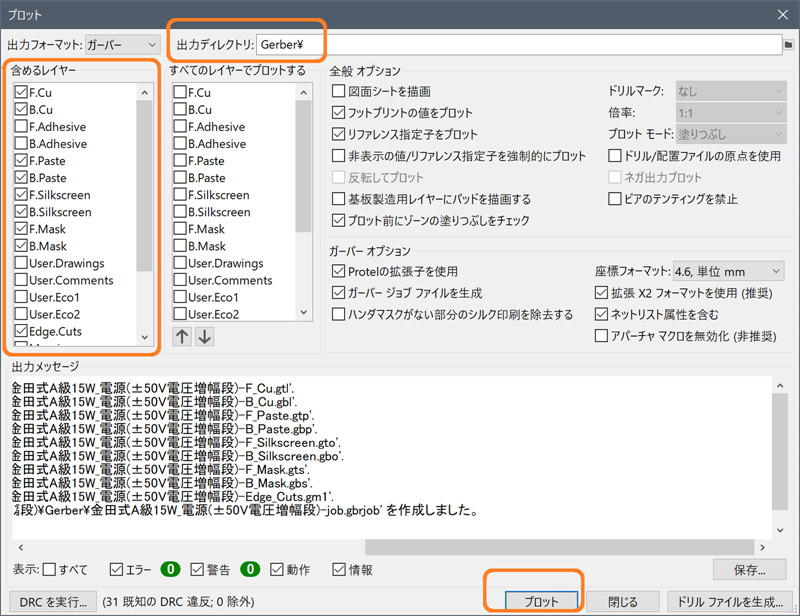
図 出力ディレクトリGerberを指定して「プロット」ボタンをクリック
上図では沢山のチェック項目があるが、初めて使う人は一つひとつの意味を自力で調べてみると勉強になる。ワテも初めてこの画面を使ってガーバーファイル出力に挑戦した時には、一週間くらいこの画面の各項目の意味を調べて理解する努力をした。
さらに、左側にある「含めるレイヤー」もどのレイヤーにチェックを入れるべきなのか、最初は全く分からなかった。
結論を言えば、自分では何もする必要は無い。KiCadが自動でチェックを入れてくれるのだ。なので、自分がやるのは「プロット」ボタンをクリックするだけで良いのだ。
そうするとGerberフォルダに下図橙枠のように十数個のファイルが出力される。
これが所謂ガーバーファイルとかガーバーデータなどと呼ばれるものだ。
その中身は、基板エディタで描いた基板の図形データがガーバーフォーマットと言う二次元のCADデータ形式で保管されている。
次に上図右下の「ドリルファイルを生成」ボタンをクリックして開く画面でドリルファイルを生成すると下図黄緑枠の拡張子.drlのファイルが二つ出力される(KiCad5の時は一つだった)。
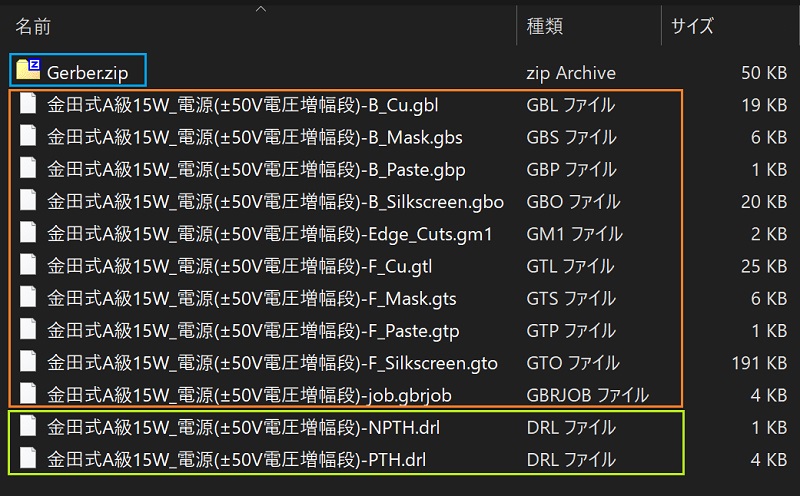
図 十数個のガーバーファイルを出力できたら一つのZIPファイルにまとめておく
上図のように十数個のガーバーファイル出力に成功したら、それらを一つの Gerber.zip ファイルにまとめておく。もちろんファイル名は自由だ。
これでプリント基板を製造業者さんに発注する準備が整った。
プリント基板を発注する
今回はPCBWayさんへ基板を発注する。
なお以下ではPCBWayさんのウェブサイトのキャプチャー画面が黒っぽいが、それはワテが使っているChromeブラウザーにダーク系のプラグインをインストールしているからだ。
実際のPCBWayさんの画面はこんなには黒っぽくない。
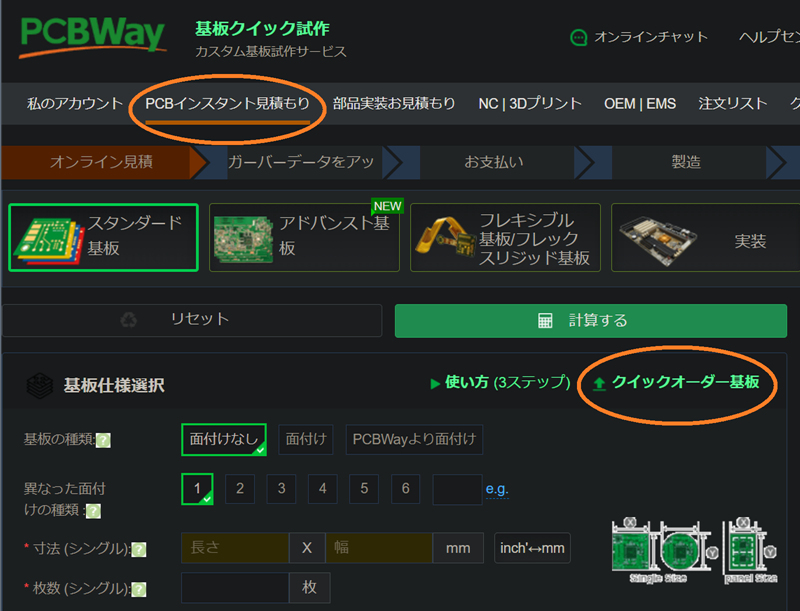
図 PCBWayさんのサイトを開いてPCBインスタント見積りー>クイックオーダー基板をクリック
上図に示すように
の順に開くと良い。
下図が開くので、「ガーバーファイルを追加」をクリックする。
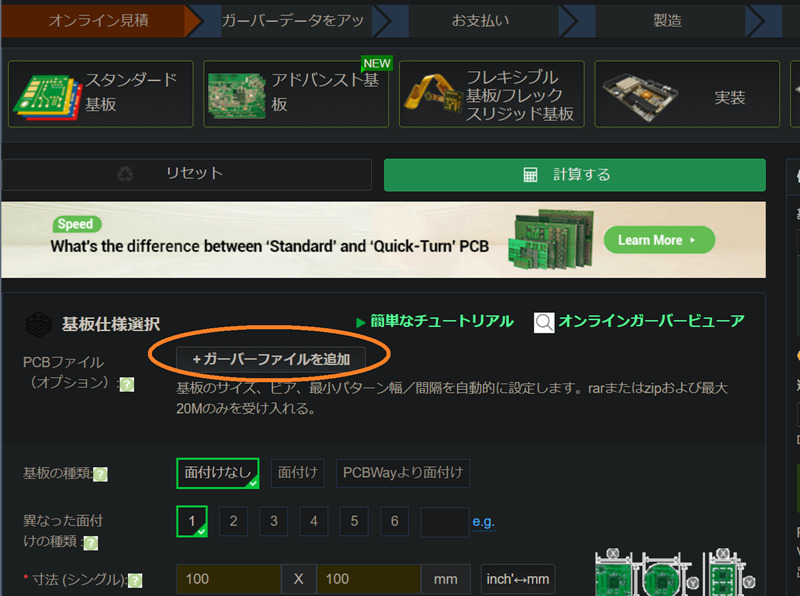
図 「ガーバーファイルを追加」をクリックする
ファイルを選択するウインドウが開くので、先ほど準備しておいた Gerber.zip ファイルを指定して開くと下図が出る。
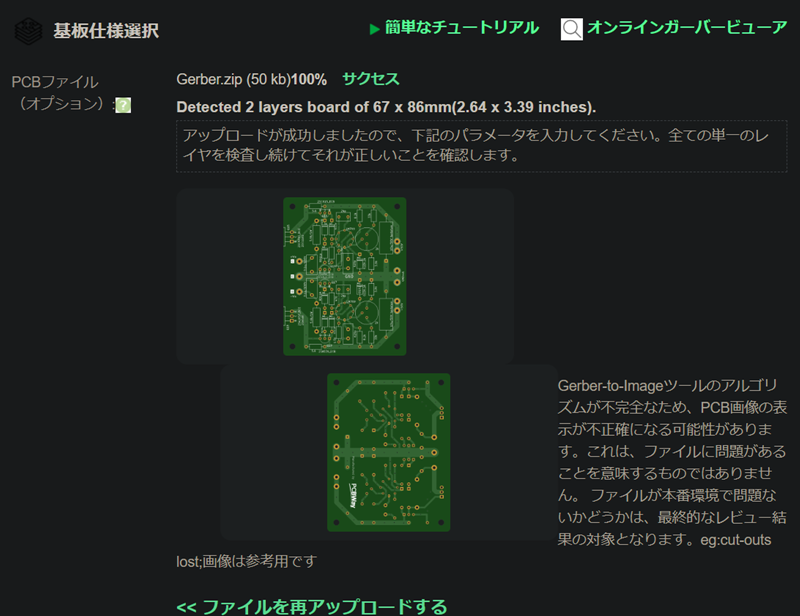
図 Gerber.zip ファイルを無事に読み込み成功
上図のようにアップロードしたGerber.zipファイルの基板の表面が表示されれば読み込み成功だ。
あとは下図に示すように、幾つかのパラメータを指定すれば良い。
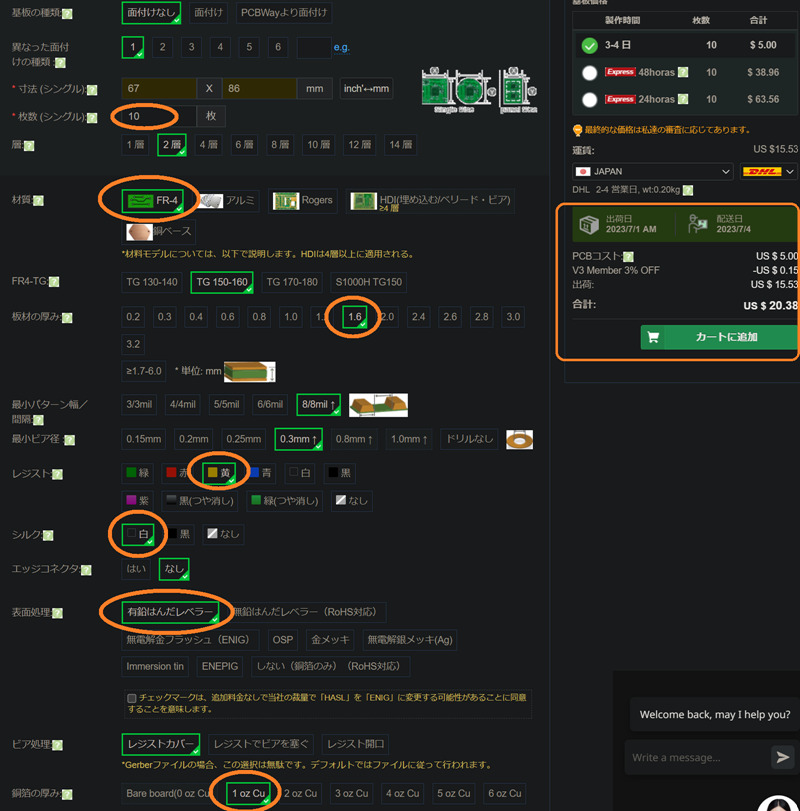
図 プリント基板発注に必要なパラメータを指定する
上図に於いて、基板寸法は自動で読み込まれているので指定しなくても良い。
殆どのパラメーターは初期設定されているので、特に必要無ければ変更しなくても良い。
ワテの場合は以下のように設定した。
材質:FR-4(ガラスエポキシ基板)
板材厚み:1.6mm
レジスト:黄(基板の色)
シルク:白(基板上に描いたの文字や線の色)
表面処理:有鉛はんだレベラー(半田付けランド仕上げ方法)
銅箔の厚み:1 oz Cu(=35µm)
これで基板10枚の製造費用が5ドルだ。送料はDHLの場合には15.53ドルと表示されているが、発注最終確定前に数社の輸送業者さんから選ぶ事が出来る(この後で説明あり)。
上図の右側にある「カートに追加」ボタンをクリックすると今回のガーバーデータがPCBWayさんでチェックされる。その状態が下図に示す「レビュー中」だ。
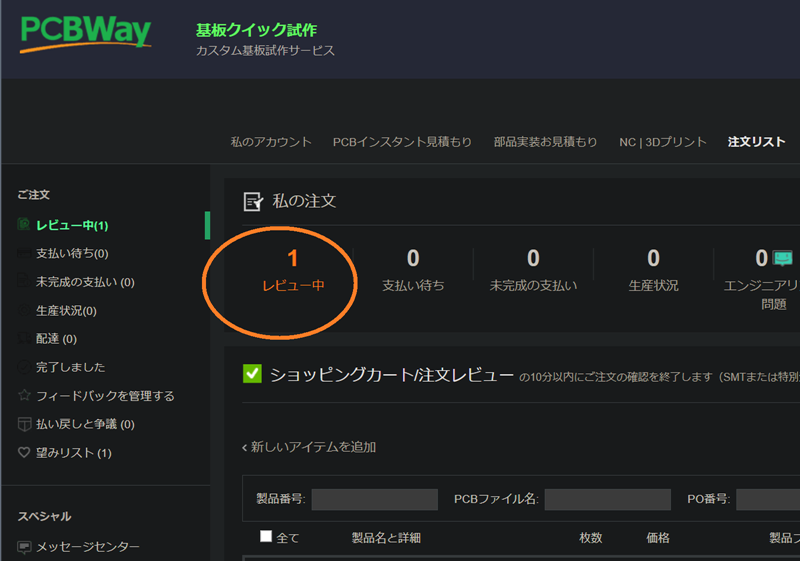
図 カートに追加するとレビュー中になる
なお「カートに追加」ボタンをクリックしても発注が確定する訳ではないので安心だ。
このレビューが完了した時点で支払い待ち状態になるので、その時点で支払い処理に進めば良い。
デザインルールチェックでエラーが残ったままのガーバーデータをアップロードすると、恐らくこのレビューに於いてエラーが検出されて、PCBWayさんから何らかのメッセージが届くはずだ。
そう言う場合には、ちょっとした修正ならデータを再作成して再アップロードすれば良い。あるいは一旦キャンセルして、改めてデータを再作成してから新規にアップロード作業からやり直せば良い。
ワテの経験で言うと特殊なデータをアップロードしていない限りはレビューは通常は数分以内に終わるはずだ。今回も数十秒後には「レビュー」が完了して「支払い待ち」状態になった。
あとは下図に示す数社の輸送業者さんから好きな所を選べばよい。
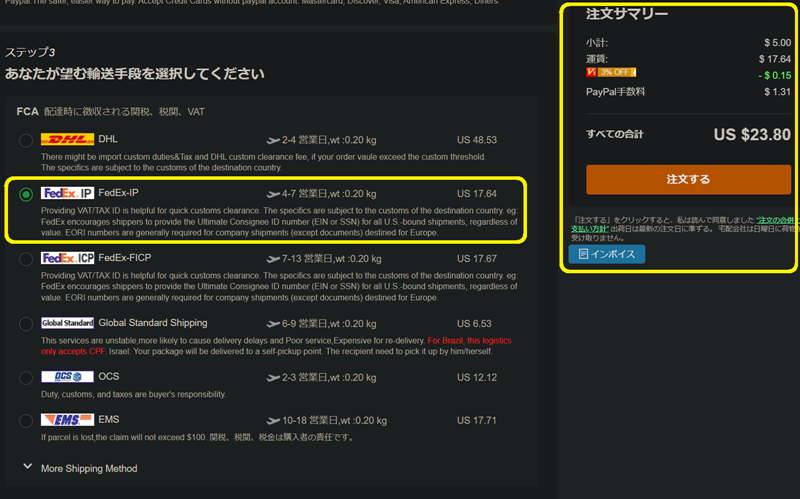
図 PCBWayさんの発注画面で輸送業者さんを選ぶ
最初に基板枚数や色などのパラメータを指定していた画面ではDHLさんなら送料は15.53ドルと表示されていた。
しかしながら支払い前の最終画面では、ワテの場合はDHLを選ぶと48.53ドルと表示されている。「遠隔地配達手数料」と言うのが去年くらいから掛かるようになったのだ。
Fedexさんの場合にも「遠隔地配達手数料」が掛かる場合があるようだが、ワテの場合はFedexさんは今のところ通常料金だけなので17.67ドルと安いので今回はFedexさんを選んだ。
これで良ければ「注文する」ボタンをクリックする。
そして開く最終画面で、PayPal、クレジットカード、銀行振込、、、など幾つかの支払い方法があるので、自分の好きな手段で支払いを完了すると注文が確定する。
あとは一週間前後待っていれば自宅に両面スルーホール基板が届くのだ。
いやー、便利な世の中になったもんだなあ。
まとめ

故障品、不用品に囲まれた生活は運気を下げる。
整理整頓は人生の基本だ。
当記事はワテが二十年くらい前に自作した金田式風A級30WDCパワーアンプ(モノラル)x2台をレストア改造してA級15W x 2台するシリーズ記事の第一回目だ。
電源基板が二種類、アンプ基板、保護回路基板、ブリッジ整流基板、電解コンデンサ搭載基板など、全部で5~6種類の基板を使う予定だ。
まずは二種類の電源基板のうち、部品点数が少ない±50V安定化電源から作る事にした。
KiCadで基板設計する場合、部品を最適場所に配置するのは勘と経験の世界だ。
部品配置が悪いと配線パターンが曲がりくねって見た目が悪い。
なるべく最短距離でパターンを描いて部品同士を結ぶのは試行錯誤の繰り返しでもある。
と言う訳で、基板設計は忍耐力が要求される。
かつ、大画面液晶とか二画面あるいは三画面くらいのマルチディスプレイ環境が有れば望ましい。
ワテの場合は去年の2月にDELLの42.5インチ液晶ディスプレイを購入したのだ。その顛末はこの記事で紹介している。
これくらいの大画面液晶ですら、一年数カ月使った今ではKiCad作業では狭く感じる。でもその前は飯山の25.5インチ液晶を使ってKiCad作業をやっていたので、人間、どんな環境でもやれば出来るのだ。
環境が悪いから出来ないなんてのは言い訳でしかない。
PCBWayさんに発注した基板が届くまでの間に、次の基板設計に取り掛かりたい。次は±20V電源基板の設計を予定している。
あと、作業机周りを片付けたい。あるいは部屋の大掃除をするかな。
そして、身軽にして旅に出掛けたい。
そう、ワレコ芭蕉を目指しているのだ。
(続く)























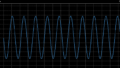

コメント