写真 マナーの無い不良外国人観光客に勝手に写真を撮られて迷惑がっている舞妓さんの趣味は電子工作。ほんまどすぇ
ワテが今年2019年の目標の一つにしていたプリント基板の海外発注をいよいよやってみたのだ。
三日ほど前に発注したのだが、発注先であるプリント基板製造業者FusionPCBさんのサイトで現在のワテの基板のステータスを確認すると、
Your order has been confirmed and we will start production as soon as possible
ご注文が確認されました。できるだけ早く生産を開始します(Google翻訳)
との事なので、あと一週間くらいでプリント基板が届くはずだ。
当記事では、プリント基板を海外の格安プリント基板製造業者に発注する方法をワテの備忘録を兼ねてまとめてみた。
回路図の作成、プリント基板のパターンレイアウト設計、ガーバーデータ・ドリルデータの出力、海外業者へ発注と言う一連の手順を紹介したい。
では、本題に入ろう。
どんな回路のプリント基板を外注するか?
ワテのプリント基板海外発注の第一作目となる記念すべきプリント基板であるが、どんな回路のプリント基板を作るのか?
それは一応決めているのだ。
現在、ワテは車載用のプリアンプを作成しているのだが、その入力信号を切り替える入力セレクター部をラッチリレーで作りたいのだ。
そのラッチリレー式入力セレクターの基板をCADで作成して業者に発注したいと思っている。
カーオーディオ用プリアンプの入力セレクター部の基板を外注したい
ワテが作成中のプリアンプ兼チャンネルフィルターのブロックダイアグラムを下図に示す。
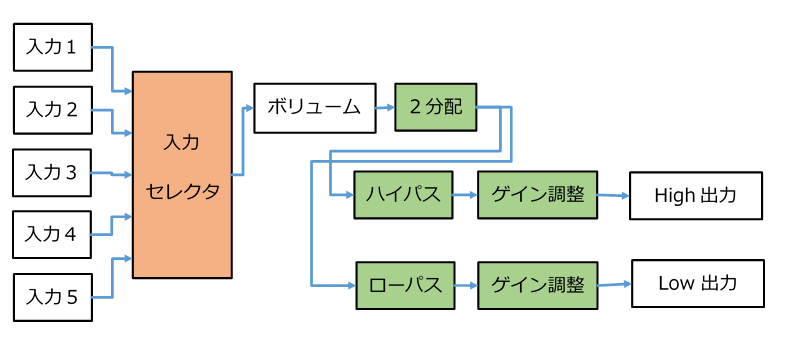
図 ワテ自作中のカーオーディオ用プリアンプ(2Wayチャンネルフィルター内蔵)のブロックダイアグラム(図は片CHのみ)
入力セレクターは5ch切り替えの予定だ。
接続する予定の機器は今のところ以下の通り。
- ぺるけ式秋月USB-DACの出力
- Amazon Fireタブレットの音声出力
- カーラジオの出力信号
残り2chは予備だ。
プリアンプのフロントパネルに五個のプッシュボタン(モメンタリ型)を並べて、ボタンを押すとそのチャンネルの入力に切り替えるようにしたい。
つまり、ラジオボタン的な動作にしたいのだ。さらに、選択中のチャンネルはボタンの上に配置した発光ダイオードを点灯させて表示したい(下図)。
図 ワテ製作中のカーオーディオ用プリアンプのフロントパネルデザイン案
ちなみに、上図の緑色で塗った回路は既に製作済だ。具体的には、
- 2分配回路(オペアンプ使用)
- ハイパス、ローパス(―6dB/octのCRフィルター回路)
- ゲイン調整(ボリュームとオペアンプバッファー)
などだ(下写真)。一応、パルジェネで方形波を入れてみて、期待通りにフィルターが動いている事は確認出来ているが、肝心の音はまだ聴いていないのでどんな音が出るのか楽しみだ。
写真 ワテ自作中のカーオーディオ用プリアンプ基板(右から二分配回路、High/Lowフィルタ、ゲイン調整基板)
各回路は、45x45平方ミリサイズの小さな基板にどうにか載せてみた。上写真は片チャンネル分なので、左右チャンネルでは合計6枚の基板になる。
以前に作成したぺるけさん設計のFET式平衡型差動プリアンプVersion2でラッチリレーを採用
下写真に示すのが秋月電子さんで以前販売していたラッチリレーだ。ラッチングリレーとも言う。
一個80円と格安だったのでワテもあと20個くらいは自宅に在庫している。
図 秋月ラッチリレー DC5V EA2-5TNAG ダブルコイルで2回路C接点 引用元 秋月電子通商のサイト
このオレンジ色のラッチリレーは残念ながら現在は秋月では販売されていないが、代替品が登場している。
4.5Vラッチリレー 2回路2接点 EE2-4.5TNUX-L
http://akizukidenshi.com/catalog/g/gP-14035/
代替品もNEC/TOKIN製の小型リレーで、白っぽい色だ。こちらの製品は面実装タイプなので注意が必要だ。
さて、今回使う予定のオレンジ色の秋月ラッチリレーの仕様は以下の通り。
NECの小信号用ラッチリレー(ラッチングリレー)です。EA2シリーズのカスタム仕様品です。 内部マグネットにより機械的に接点状態を保持する機能があります。 セット(S)とリセット(R)の2種類のコイルがあります。 駆動コイルに短時間通電するだけで動作し、 コイルへの通電を止めた時の状態を維持し続けます。
◆コイル仕様
・定格電圧:DC5V
コイルには極性があります。1番ピン(S)、10番ピン(R)がプラスです。
・コイル抵抗:130Ω(実測)S/Rとも
・コイル駆動電流:40mA
◆接点仕様
・接点構成:2回路C接点(共通端子に対してOFF⇒ON(常開、メーク)/ON⇒OFF(常閉、ブレーク))
・接点材質:銀パラジウム合金、金メッキ(クロスバー)
・最大開閉電流:1A@30VDC(小信号用)・サイズと質量:10ピンDIP、14.2×9.2×5.4mm(ピンを除く)、約1.5g(max)
・ピン間隔:2.54mm、300mil(ブレッドボードで使えます)
引用元 秋月電子通商のサイト
まあ特徴としてはDC5Vで駆動出来て、SETコイル/RESETコイルがある2巻き線型で、2回路C接点で、金メッキクロスバー接点の高級品だ。
下図にフットプリントを示す(足の側から見た図、つまりBottom Viewだ)。
図 秋月ラッチリレー DC5V EA2-5TNAG ダブルコイルで2回路C接点(bottom view)
以前に作成したぺるけさん設計のFET式平衡型差動プリアンプVersion2では、この秋月ラッチリレーを初めて使ってみた。
その時には、ラジオボタン切り替え方式では無くて、ロータリースイッチを回転させると、チャンネルが順番に切り替わる方式にした。
その時に手配線でユニバーサル基板に実装したラッチリレー駆動回路を下写真に示す。
写真 ワテ自作のラッチリレー式信号セレクター
SN74HC14(6回路シュミットトリガーインバーター)を使ってセット・リセットパルスを発生させている。自称電子回路初心者のワテの設計なので、まあヘンテコな部分も多いとは思うが、期待通りに動いているので良しとする。
上写真の基板ではラッチリレーが四個乗っている。
秋月ラッチリレーは二回路を開閉出来るので、二個使うと四回路を開閉出来る。ぺるけ式FET式平衡型差動プリアンプVersion2はバランス入力対応なので、入力信号はHOT、COLD、GNDの三線になる。左右チャンネル(L,R)を扱うので
L-HOT、L-COLD、GND
R-HOT、R-COLD、GND
の6つの信号になるのでキャノンコネクタのXLR3タイプを2個使って入力や出力の信号を扱うのが一般的だ(下写真)。
ワテの場合には、GNDは左右共通にすると5つの信号を扱えば良いので下写真のXLR5タイプを使う事が多い。
これだとシャーシ加工では穴を1個開ければ左右の信号を扱えるので加工作業も簡略化出来るのだ。
さて、ぺるけさん設計のFET式平衡型差動プリアンプVersion2では、これら5つの信号のうち
L-HOT、L-COLD
R-HOT、R-COLD
の四線を秋月ラッチリレー2個で切り替えている。
従って、上写真の基板にはリレーが4個乗っているので2チャンネル分の切り替えが出来る。
ワテの自作では5チャンネル分の切り替え機能を実装したので、上写真の基板が2.5枚必要になる。
まあ、ユニバーサル基板を使って手配線で作成するにはとっても面倒で時間が掛かったのだ。
そう言う理由もあって、今回はプリント基板を外注する事に決めたのだ。
ワテ自作中のカーオーディオ用プリアンプのラジオボタン式入力セレクターにもラッチリレーを使う
上でも説明したように、今回はラジオボタン式にしたい。
使う予定の押しボタンスイッチはモメンタリ型なので、ボタンを押すとその入力チャンネルに切り替える為にラッチリレーを駆動する。ボタンを離しても、そのチャンネルが選択されている事を示す為のLEDを点灯されるためには何らかの記憶ロジックが必要だ。
そこでD-Latch回路を利用したラジオボタン式オーディオセレクターを設計してみた。その詳細は以下の記事で詳しく解説している。
上記事で説明した回路が無事にブレッドボード試作実験で期待通りに動作した。
それで、いよいよそのプリント基板を海外発注する決心をしたのだ!
作成する予定のプリント基板の大まかなレイアウト
今回作成する予定のプリント基板の大まかなレイアウト案を下図に示す。
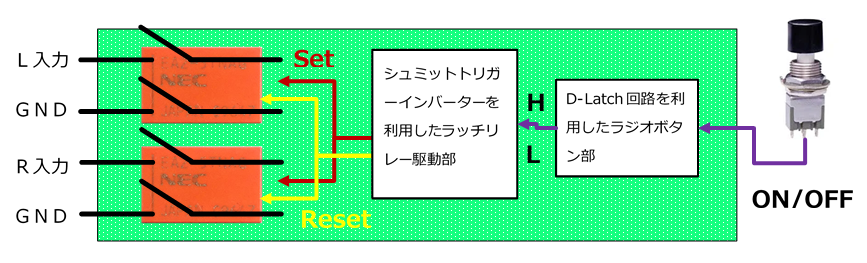
図 カーオーディオ用プリアンプに内蔵予定のラッチリレー式入力セレクターのデザイン案
この基板一枚で四回路の開閉を行える。カーオーディオ用プリアンプではアンバランス入力しか扱わない予定だが、GNDは開閉せず信号線のみ開閉すればリレー1個だけを使って2回路の開閉のみでも良いと思う。
でもまあ、今回は上図のように左右チャンネルの信号線もGNDも開閉する事にした。深い理由は無い。
さらに、シュミットトリガーインバーターを利用したSET・RESETパルス生成回路は第一回目に作成した回路を基本的にはそのまま利用したが若干の改良も加えている。具体的には、セットパルスとリセットパルスの発生タイミングを調整出来るようにした。つまり、
- 選択したリレーへセットパルスを発生させた後で、現在セット中のリレーをリセットするパルスを発生させる(ショーティングな動作)
- 現在セット中のリレーをリセットするパルスを発生させた後で、選択したリレーへセットパルスを発生させる(ノンショーティングな動作)
抵抗値を変更する事でショーティング/ノンショーティングのどちらにも設定出来るようにした。
上図において、D-Latch回路を使ってラジオボタン的な動作をさせる部分が今回新たに設計した回路だ。D-Latch回路を内蔵したIC(7474など、正確にはDタイプフリップフロップかな)では無くて、手持ちにあった74HC00N(4回路NAND)を使ってD-Latch回路を作ってみたら上手く動いた。
74HC14(6回路シュミットトリガーインバーター)
74HC00(4回路NAND)
74HC74デュアルDタイプフリップフロップ(プリセットおよびリセット付き)
LTspiceで設計したD-Latch回路やシュミットトリガーインバーターを使ったパルスを発生回路を下図に示すが、現状では詳細は非公開ですねん。
図 LTspiceで設計したラジオボタン式のオーディオセレクターの回路図
その理由は、自称電子回路初心者のワテの設計なのでヘンテコな部分も多いから。回路図を見て同じ物を作ったけど動かないぞ!と言う苦情が来ても困るし。
海外発注したプリント基板が完成して、無事にラッチリレーセレクターが完成した暁には、回路図も公開しようかな。
まあ、SN74HCxxシリーズのCMOSロジックICなどを使うのではなくて、PIC、Arduino、Raspberry Pi、Edisonなどのマイコンボードを使えばプログラミングするだけで簡単にラッチリレーの駆動を行う事は出来るだろう。
ワテもArduinoでLEDチカチカ実験程度はやった事はある。でもまあワテの場合は電子回路初心者なのでプログラミングで解決してしまうと、ロジック回路の勉強にならない。そう言う理由で、こんなヘンテコな回路を作ってみたいのだ。
プリント基板設計に使うCADの選定
さて、ワテの場合、機械系CADはFusion 360(オートデスク株式会社製)を、電気回路シミュレーションはLTspice(リニアテクノロジー社、現アナログデバイセズ社)を良く使っている。
しかしながら電気系CADを使った回路基板の設計は初めてだ。通常はノートに手書きで基板パターンを書いて最適なレイアウトを決めて、その後で、パワーポイントなどのお絵かきツールを使って清書する事が多い。
さて、ネット検索して世の中で良く使われているプリント基板設計ソフトを調べてみたところ、以下の物が候補に上がった。
- PCBE
- Eagle
- KiCad
これら以外にもまだ沢山あるが、5chなどの電子回路系の掲示板などを見てもこれらの利用者が多いようだったのでワテも試してみたのだ。
下表にはワテがネット検索などして調べたこれらのソフトの特徴とワテのコメントを記している。
| 基板設計ソフト | 特徴 | ワテのコメント |
| PCBE |
高戸谷 隆(たかとや たかし)さんと言う人が個人で開発しているフリーソフト。基板設計に特化しているので、SPICEシミュレーターなどは無い。非常に簡素なメニュー。 |
操作性に癖があるが、一日くらい使ってみたら習得出来た。他の商用CADと比べると、機能は超シンプル。入門用にはお勧め。本格的な大規模レイアウトも製作可能。時々異常終了するバグあり。 |
| Eagle |
オートデスク社の商用PCB 設計ソフトウェア。 EAGLE FREE版 |
有料の商用ソフトなので完成度は高い。フリー版だと80平方センチまでの制限があるのが難点。 EAGLE Standard版では、最大で回路図シート 99 点、信号レイヤ 4 点、160 cm² の基板領域。年間¥16,500なので趣味用途には微妙な値段だ。 |
| KiCad |
オープンソースのEDA用のソフトウェア。 電子回路設計(回路図)とプリント基板設計の両方の機能を持っている。多数のデバイスのフットプリントデータも完備していて、本格的な商用ソフトに勝るとも劣らない高性能EDAと言える。Eagleのような機能制限は無いのでお勧め。 |
回路設計、基板設計の二つの機能を持つ本格的EDAだ。メニューも豊富で複雑なので、気合を入れてやらないと挫折する人もいるだろう。ワテも最初はそうだったが、気合でマスターした。使い込めば多機能なのでとても便利。ワテのお勧め。 |
表 主なプリント基板設計ソフトの機能比較(ワテの独断コメントも有り)
ワテの場合は数カ月前に最初にKiCadを少し試してみて物凄く難しく感じたので、一度中断した。
挫折しそうになったが、ネット検索して個人で基板設計して海外発注している人のサイトなどを見てもKiCadを使っている人が多い。
今回、ラジオボタン式ラッチリレーセレクターの基板を設計するに当たり、先ず、PCBEを試してある程度は基板設計をマスターする事が出来たので再度KiCadに挑戦した。
その結果、案外簡単にマスター出来た。PCBEでは基板設計のみだが、KiCadで回路図を設計すれば、そのネットリストを元にして基板レイアウトと連動させる事が出来、レイアウトの設計ミスを無くせるのでやはり大規模回路の設計にはKiCadやEagleなどがお勧めだと思う。
もちろんKiCadを使う場合でも、回路図をデザインせずに、レイアウトだけを描画しても良い。
PCBEを使ってプリント基板を設計してみた
PCBEはフリーソフトのプリント基板設計ツールだ。Vector(ベクター)などのサイトからダウンロードできる。個人作なので、他の商用の本格的EDAに比べると機能は貧弱だが、基板設計に必要な最低限の機能は持っている。
インストールも簡単でワテもWindows10に入れて使ってみた。
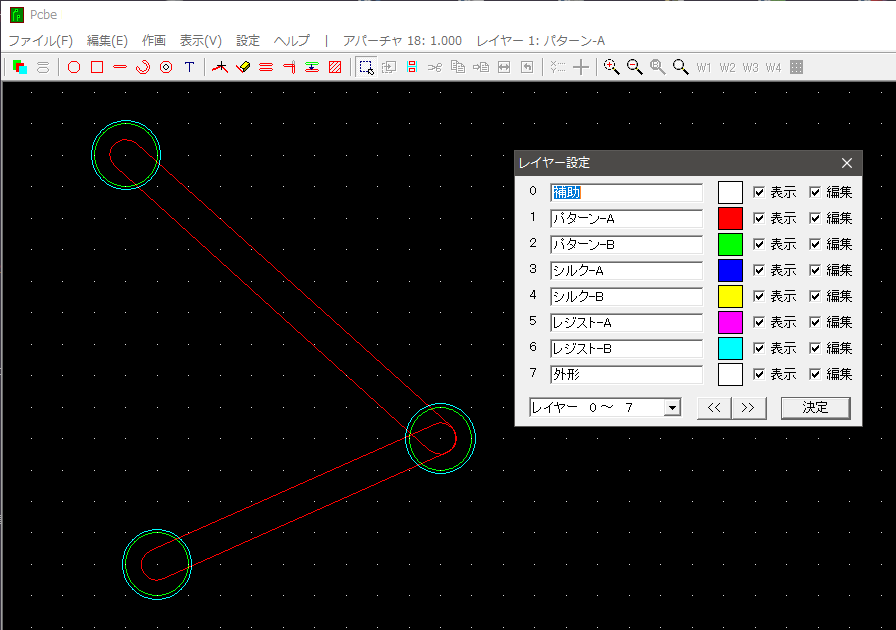
図 プリント基板設計フリーソフトPCBEを使う例
ワテの場合には両面スルーホール基板を設計してみた。まあ外注する場合には片面基板でも両面スルーホール基板でも料金は同じ場合が多いので、特に理由が無ければ両面スルーホール基板を設計すると良いだろう。
基板設計と言うのは、まあ要するにお絵描きである。
PCEB画面の上部メニューにある「パッド模写」と言うアイコン(下図)を使うと基板上にスルーホールを配置出来る。
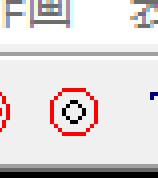
図 パッド模写アイコン
まあ「模写」と言う用語自体がなんだか癖があるとワテは感じる。
ワテなら「パッド」とか「パッド描画」とか「パッド配置」などの用語のほうが馴染みやすい。
だいたい「模写」って単語は、「俵屋宗達の風神雷神図屏風を尾形光琳が模写した。」って言うような場合に使うと思うのだが、なぜ「パッド模写」なのかは不明だ。まあそんな事はどうでも良いが。
基板上に配線を行うのが下図の「ライン模写」アイコンだ。
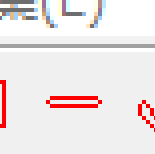
図 ライン模写アイコン
ラインを描画する場合には、今は両面基板なので、描画するレイヤーを事前に指定してから描画する。
具体的には上面か裏面かを指定する。PCBEの場合には上面/裏面は文字A/Bで区別している(下図)。
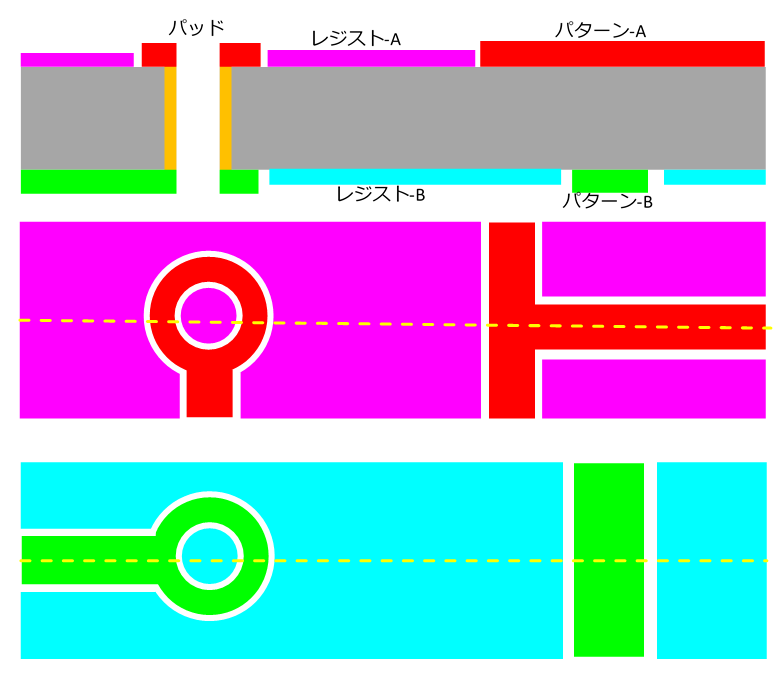
図 PCBEで作成できるプリント基板のレイヤー名を図解
パッドを描くと、最終的に出来上がるプリント基板では上図の黄色部分のスルーホールが形成出来る。ただしPCBE(やKiCad)ではデザインするのはあくまでパターンAやパターンBの銅箔レイヤーの形状だ。黄色のスルーホール部分は基板加工業者さんの製造プロセスで形成される。
と言う事で、基板のデザインは、パッドの直径やドリル穴の直径などを指定してパッドを配置する。それらのパッドを直線状の銅箔で連結して行けば良いのだ。
ちなみにPCBEの場合には上面/裏面の区別はA/Bであるが、他のEDAソフトの場合には、
Top/Bottom あるいは T/B
Front/Back あるいは F/B
などの用語で区別される場合もあるようだ。まあ兎に角、両面スルーホール基板なので、表と裏に回路を描けば良いのだ。
シルクレイヤーとは、基板上に描画される文字や記号だ。例えば抵抗やコンデンサの形を図形として描いておけば、パーツを実装する時に分かり易い。
シルクは必要無ければ描かなくても良い。
あるいはシルクが銅箔レイヤーの上にはみ出していても気にしなくても良い。なぜなら銅箔の上に描いてしまったシルク文字や記号は基板製作時には自動で除去されるらしく、レジストレイヤーの上にしかシルクは描かれない(らしい)。
2.54ミリピッチの両面スルーホール基板を設計した
PCBEを使って設計したプリント基板のレイアウトを下図に示す。
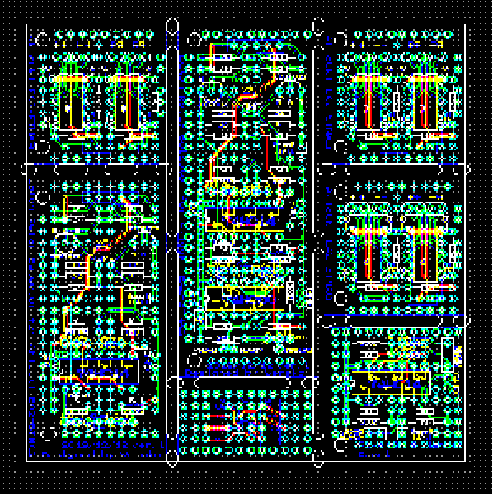
図 ラジオボタン式ラッチリレーセレクターの基板レイアウトをPCBEで設計
事前に手書きノートやパワーポイントで十分に検討していたレイアウトなので、PCBEで清書したのだ。それ故に延べ数時間程度の短時間の作業時間で完成した。
海外の基板業者に発注する場合、基板サイズが100x100平方センチ以下なら料金は一律数ドル程度の場合が多い。なので、上図は100x100ギリギリのサイズに基板を押し込んでみた。
この基板が10枚出来上がる予定だ。
縦に三分割出来るように長穴のスリットを入れている(長穴は2千円くらいの追加料金が必要との連絡があり最終的には除去した。自分でカットする予定)。
三分割の中央基板が今回作成したいラジオボタン式ラッチリレーセレクター基板だ。左側もラッチリレーセレクターだが、D-Latch回路回路の部分が無いバージョン(ロータリースイッチ切り替え用)。右下基板は、パワーオンリセット&手動リセット回路基板。中央基板の下部にある小型基板は、DIP8タイプの一回路入りオペアンプを二つ載せるとDIP8の二回路入りオペアンプ化する基板を載せてみた。まあ100x100サイズを有効利用したいので、ラッチリレーセレクターとは無関係だが未使用領域を余らせるのも勿体ないので、即席で作成したのだ。
つまりまあ、超貧乏性なワテであるwww
PCBEでガーバーデータとドリルデータを出力する
FusionPCBの運営元(seeedstudio社)に以下のページがある。
http://support.seeedstudio.com/knowledgebase/articles/1176223-ガーバーファイルを出力する方法
上ページを見ると各種のEDAソフトでFusionPCB向けにガーバーファイルを出力する方法が詳しく説明されている。
ガーバーデータ(ガーバーフォーマット)とは、まあ要するに基板のレイアウトの図形データだ。ワテの場合、ガーバーデータに関しては詳しくない。確かベクターデータで、始点から始まりベクトルの向きに順番に進んでいくような記述方法らしいが、間違った理解かも知れない。
その中にPCBEでガーバーファイルを出力する方法も説明されている。
http://support.seeedstudio.com/knowledgebase/articles/1176226-pcbeからガーバーファイルを出力する方法
ワテも当初は上のページを見ながらPCBEでガーバーファイルを出力した。これは上手く行った。
次に「ドリルファイル」と言うのを作成する必要がある。
まあ詳しくは知らないが文字通り解釈するなら基板にドリルで穴開け加工をする時に必要なデータだろう。つまり、どのXY座標位置に、直径何ミリの穴を開けると言ったデータだと思う。
PCBEを使って設計した場合には、ドリルファイルの作成には別のGerbvと言うフリーソフトが必要との事だ。PCBEではドリル穴情報は「孔」と言うレイヤーに描画されて、ガーバー出力するとhole.grbと言うファイルになる。
そのhole.grbをGerbvを使ってエクセロン(Excellon)と言う形式に変換するのだ。
Excellonフォーマットは、プリント基板にドリルで穴を開ける場所を指定するフォーマットらしい。基板業界で標準的に使われているフォーマットのようだ。
さて、ワテもGerbvを入手して、ホールガーバーからエクセロン(Excellon)フォーマット変換を試した。まあ問題無く出来たのだが、PCBEやGerbvを使うのは面倒な感じ。それにPCBE自体が低機能なので痒い所に手が届かないのだ。
例えば、複数の図形を選択して、一括で他のレイヤーに移動するなんて機能すら見付からなかった。そのせいで、一つずつ図形を選択して他のレイヤーに移動すると言う地道な作業が必要になる。
さらに別の問題としてPCBEでシルクに文字列を描いて、後からその文字列を変更したり、サイズを変更したりしているとPCBEが異常終了するバグが有るのだ。特に反転文字列のサイズを変更していると異常終了が発生し易い。全ての反転文字列で問題が起こる訳では無いのだが、一度でも問題が起こった反転文字列では再現性も100%ある。
と言う事でPCBEの使用はこの辺りで休止しておいて、KiCadを使ってみる事にしたのだ。
KiCADを使ってプリント基板を設計してみた
本格的にKiCadを使いこなすなら、まずは回路図を設計しておいて、その後で基板レイアウトの設計を行うのが本来のやり方だ。
でも、回路図が無くても基板レイアウトの設計だけを行う事も可能だ。
今の場合にはPCBEでほぼ完成したレイアウトデータがあるのでそれをガーバーファイルとして出力しておく。
KiCadにあるGarberViewと言うガーバー表示機能を使うとそれらのガーバーファイルを読み込む事が出来る。読み込んだデータはKiCadの形式で出力しておく(拡張子 .kicad_pcb)。
この.kicad_pcb拡張子ファイルはPcbnewと言うツールを使うと開く事が出来て、読み込んだレイアウトを編集する事が出来るのだ。つまりまあPcbnewはレイアウトエディタなのだ。
Pcbnewに読み込んで編集中のラジオボタン式ラッチリレーセレクターのレイアウト
先ほどPCBEで表示したのと同じデータであるが色付けが異なっている。
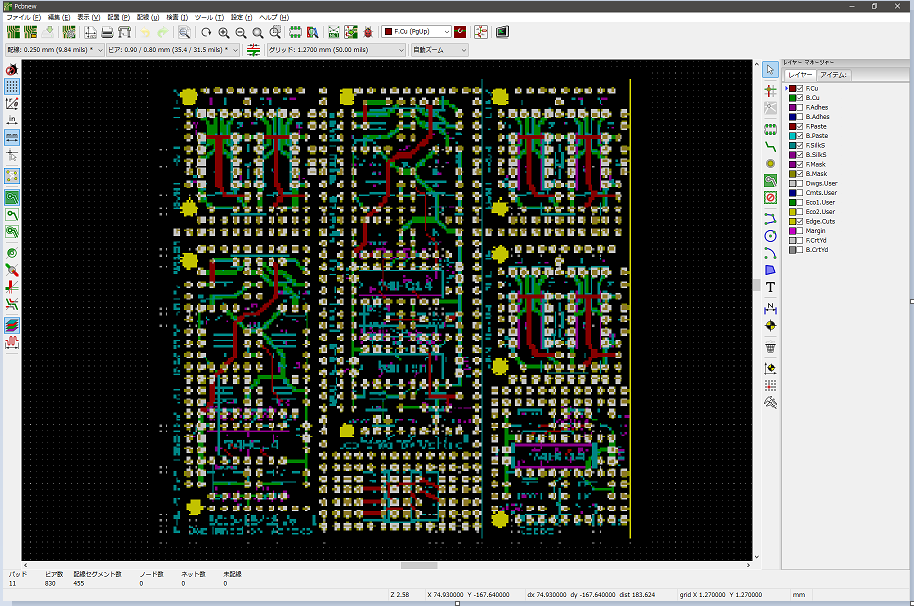
図 Pcbnewに読み込んで編集中のラジオボタン式ラッチリレーセレクターのレイアウト
まるでパックマンが沢山動いているゲームの画面やがなw
ちなみにパックマンの部分は、基板にΦ3.2の穴を加工する為の円を描いている。円だけであれば沢山配置しても基本料金の範囲で加工してもらえた(FusionPCBさん)。でも長穴になると追加料金24ドルと言われた。
さてKiCadを使ったワテの印象では、やはりKiCadのほうがPCBEと比較して遥かに多機能で使い易い。まあ一個人作成のフリーソフトPCBEと、多数の人が国境を超えて参加するオープンソースプロジェクトで開発されているKiCadを比較するのはあまり意味が無いだろう。とは言ってもPCBEはシンプルで分かり易いので長年愛用している人も多いようだ。
さて、PCBEで作成していた基板分離用の幾つかの長穴が上図のPcbnew画面には無くなっているのが分かるだろう。
FusionPCBの技術担当者さんからのメールで、長穴を使った分割加工(面付けと言うらしい)は追加料金が必要で、ワテの基板には3種類の面付けが有るので24ドルの追加料金が必要との事だ。
基板10枚の基本料金が$3.92ドル。
DHLの送料が$19.61ドル
トータル$23.53
そこにさらに24ドル追加となると総額50ドル(約5千円)は予算オーバーだ。
と言う事で長穴のスリットは除去して、その代わりに多数のスルーホールを配置してユニバーサル基板風にしてみた。
まあそのほうがあとで丸ノコでカットする場合にも切り易いからだ。
ちなみに、このように基板を分割する方法としては、v-cutと言う方式のほうがお勧めだ(下図)。
つまりv-cut加工とは上写真のように基板表面に断面がV字型の溝が掘ってある加工だ。その溝に沿って基板を折り曲げれば簡単に分離出来るのだ。なので、100x100平方ミリの面積の中に複数の種類の基板レイアウトを入れてデザインするならv-cutがお勧めだ。なお、v-cutも追加料金が発生すると思うので費用は高くなるようだ。
一方、下写真に示す基板のように長穴状のスリットを入れた加工を面付けと言うらしい。
FusionPCBでは面付けは追加料金だったのだが、短めの長穴なら無料かも知れない。次回、別の基板を発注する時にはその辺りを確認して基本料金の範囲内で加工してもらえる長穴にチャレンジしてみたい。
KiCADでガーバーデータを出力する
KiCadの操作方法はネットに多数の解説記事がある。あるいはKiCad関連書籍も多数あるのでワテも買ってみる予定だ。
ここでは、seeedstudio社公式サイトの
http://support.seeedstudio.com/knowledgebase/articles/1187731-kicadからガーバーファイルを出力する方法
の解説ページに沿ってガーバーファイルを出力した。
以下、その手順を簡単に示す。
まずは
ファイル → プロット
を開く(下図)。
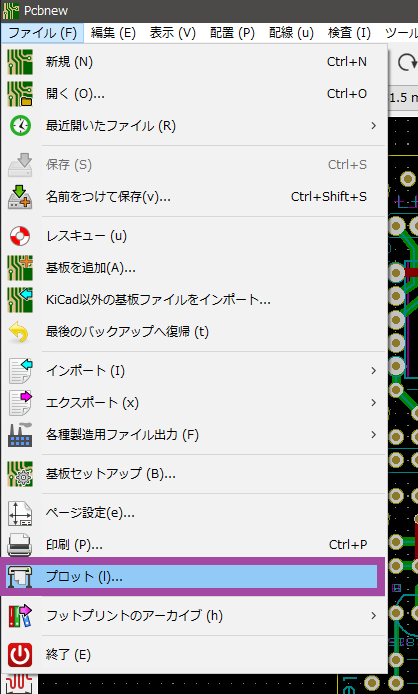
製造ファイル出力画面が出るので、seeedstudio社公式サイトの解説ページの指示に従って幾つかの設定を変更する。
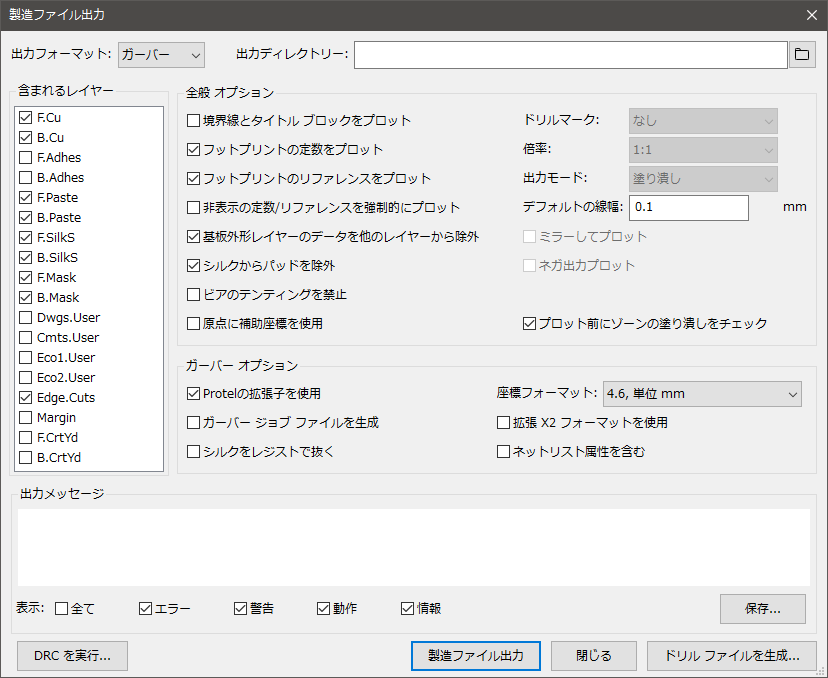
あとは「製造ファイル出力」ボタンをクリックすればガーバーファイルが出力される。
次に「ドリルファイルを生成」ボタンをクリックすると下図が開く。
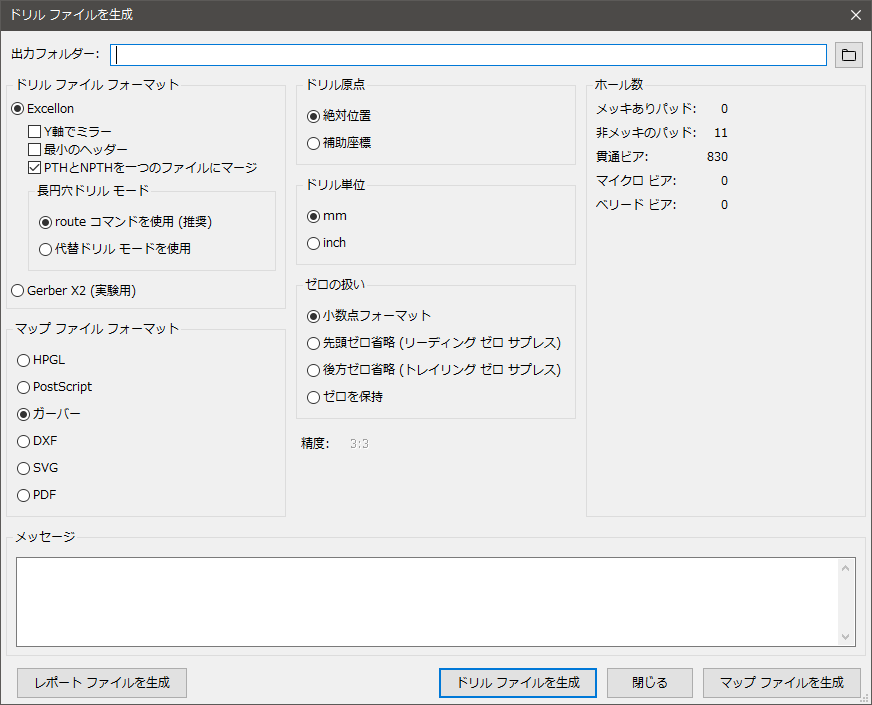
同様に公式サイトの解説ページの指示通りに設定してから「ドリルファイルを生成」ボタンをクリックすれば良い。
合計10個前後のガーバーファイルが出力されるので、それらを一つのZIPかrarファイルに圧縮する。
主な格安プリント基板製造業者さん
さて、いよいよプリント基板業者さんに発注だ。
| プリント基板製造業者さん | 公式サイト | ワテのコメント |
| FusionPCB | https://www.fusionpcb.jp/ | |
| Elecrow | https://www.elecrow.com/ | |
| P板 | https://www.p-ban.com/ | 国内メーカーなので高品質、短納期なのが良い。 |
| PCBWay | https://www.pcbway.jp/ | |
| PCBGOGO | https://www.pcbgogo.jp/ |
表 主なプリント基板製造業者さん
まあ、ネット検索して調べてみた限りでは、FusionPCBやElecrowが人気のようだ。理由は中国での製造なので値段が安いから。
迷っていても仕方ないのでFusionPCBさんへ発注した。FusionPCBさんを選んだ理由は、ユーザー登録しなくても発注出来たので。支払い方法はクレジットカード決済ではなくてPayPalを選択した。そうするとPayPalでのクレジットカード決済になるので、FusionPCBさんのサイトにはクレジットカード情報を入れる必要は無いからだ。
まあFusionPCBさんが信用出来ないという訳ではないが、クレジットカードなどの個人情報は極力洩れないように注意しておくのが良いので、PayPalで決済が出来るんならそれに越した事は無い。
なお、FusionPCBでユーザー登録せずにPayPalで支払えば基板を発注は出来たのだが、自分の発注履歴や基板の現在の処理状況などを確認する為にはやはりFusionPCBのサイトにユーザー登録が必要になる。
ワテの場合もあとからFusionPCBのサイト(https://www.fusionpcb.jp/)にユーザー登録したのだが、何故かパスワードが間違っているというエラーが出る。サポートに問い合わせたらユーザー登録は英語のサイト
でユーザー登録してみてくれとの返事。
早速試してみたら無事にユーザー登録出来た。と言う事でFusionPCBに発注する場合は例えPayPal支払いを選択するとしても、事前にseeedstudio.comのサイトにユーザー登録をしておく方が分かり易いだろう。
FusionPCBさんへ発注した
SeeedStudioと言うのが運営会社のようだ。

その中の一つのサービスとしてプリント基板の注文製造があるようだ。そのサービスの名称がFusionPCBと言う理解で良いのかな。たぶん。
発注方法は簡単で、先ほどKiCadで準備したZIPファイル(10個くらいのガーバーファイルを圧縮したもの)が有れば5分も有れば完了する。
先ずは下図のFusionPCBのサイトにZIPファイルをアップロードする。
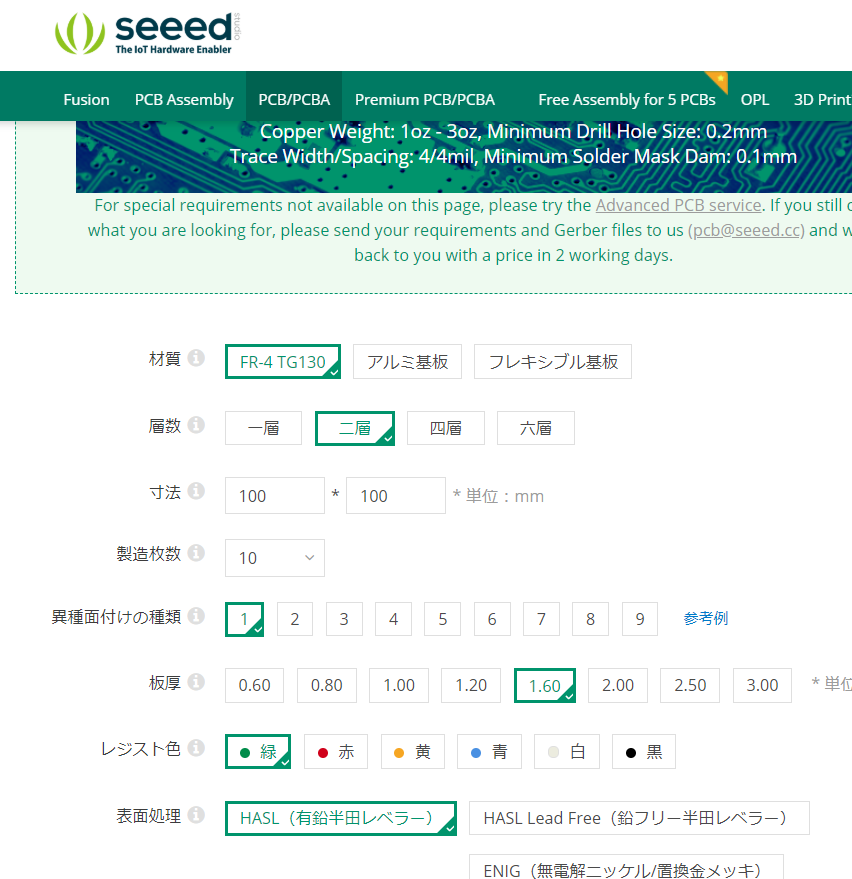
図 FusionPCBのプリント基板発注画面の例
上図に示すように全てデフォルトの設定では100x100平方ミリサイズの両面スルーホール基板になるが、このデフォルト設定が最も安い価格になる。
具体的にはプリント基板の料金は以下の通り。
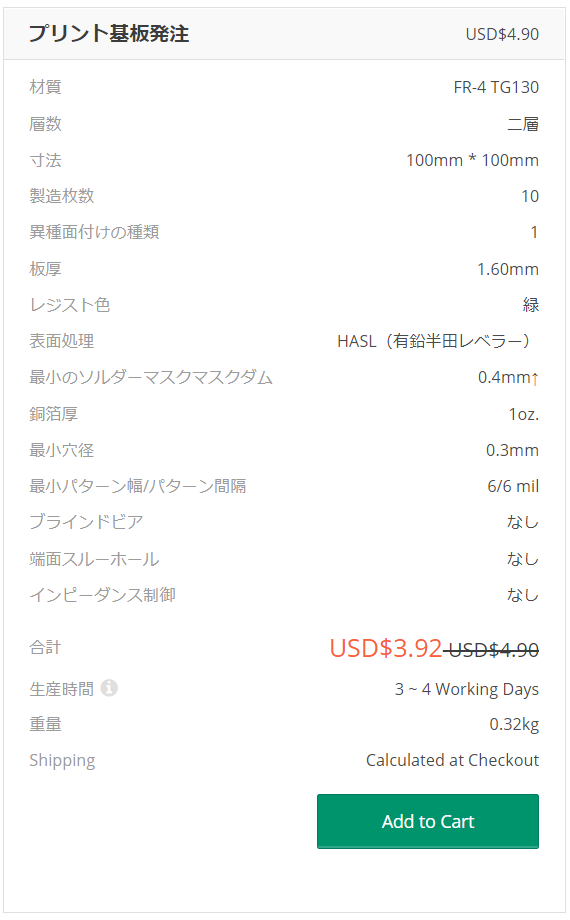
図 FusionPCBの最低価格は4.9ドル(現在は割引適用で3.92ドル)
基板10枚の基本料金が$3.92ドル。
DHLの送料が$19.61ドル
トータル$23.53
だ。
基板の色は無難に緑を選んだが、他の赤、黄、黒、白、、、などの色も同じ値段のようだ。
以下の「税関ホームページ」によると1万円以下なら輸入関税も消費税も免除されると書いてある。
ワテの注文は約3千円足らずなので消費税も関税も掛からない(はずだ)。
ワテ発注基板の2019年12月17日現在の状況
FusionPCBのサイトにログインしたら、発注済基板の現在の生産状況を確認出来る。
View Detailsと言う項目をクリックすれが下図が開く。
図 FusionPCBで注文した基板が現在どの処理中なのか分かる
上図を見ると、ほぼ全ての作業が完了して、最終的なQuality Checkingと言う作業が行われているようだ。
つい先日までは、全ての項目は薄い灰色だったのでまだ生産作業が始まっていない状態だった。
と言う訳で、あとはDHLで基板が到着するのを待つだけだ。
約2,500円の費用で100x100平方ミリの両面スルーホール基板が10枚も作れるんなら有難い。でも出来れば総額1,000円以内なら尚良いが。中華圏の人なら数十ドルも掛かるDHLの送料は掛からない訳だから、数百円程度の費用で基板が作成出来る訳だな。
日本でもこれくらい安い価格でプリント基板を製造してくれる業者が出て来ると良いのだが。
まとめ
当記事ではワテが人生初のプリント基板の外注を行った体験談を備忘録を兼ねて解説した。
ワテの場合、KiCadなどの本格的EDAソフトは多機能で難解だからと言う先入観でなかなかプリント基板設計に手を出さずに過ごしてきた。
しかしながら、今回、必要に迫られて重い腰を上げてPCBEやKiCadを使ってみたら、案外簡単だった。
まあ、要するにプリント基板設計と言うのは単なるお絵描きだからツールの使い方さえマスターすれば後はお絵描きに専念すれば良いだけなのだ。
と言う事で、延べ数時間の作業で、無事にFusionPCBへワテの基板のガーバーをアップロードして注文する事が出来た。PayPalでの支払いも難なく完了した。
後は寝て待つだけか。
基板は寝て待て
違うか。
果報は寝て待て
まあ一週間後くらいには完成した基板が届くと思うので、届いたら早速パーツを半田付けしてラジオボタン式ラッチリレー入力セレクターを実装してみたい。
その顛末は続編記事で紹介したい。
乞うご期待
KiCadの本を読む
ワテの場合、今後もプリント基板設計はPCBEやKiCadを使ってやりたいと思っている。
アマゾンには幾つかのKiCad解説本があるが、上の本はレビュー評価も高いのでワテも興味津々だ。
このトランジスタ技術のプリント基板関連記事がなかなか評判が良いらしい。DVDも付属している。
特集
電子部品の基礎知識から配置・配線設計までマンツーマン・レッスン
プリント基板名人のテクニックDVD&攻略本初めてのプリント基板CAD&テクニック・ビデオ集
イントロダクション 付録DVD-ROMのコンテンツCADデータ作成中の部品や配線の変更ゼロを目指そう
第1章 基板製作の第一歩! 完成度の高い回路図を描く(1)日本語解説 (2)層数とサイズ (3)ベタ・パターン (4)単位の切り替え (5)寸法線
Appendix1 プリント基板CAD選びの要点Appendix2 Ver 5.0からVer 5.1へ! より使いやすくなった最新KiCad誕生
大人気! Wi-FiマイコンESP&モニタ付きM5Stack用基板を例に
第2章 プリント基板製作の流れをみてみよう分解能16~24 bit A-D/D-Aコンバータ搭載基板を例に
第3章 アナログ・センスで基板を描く(1) グラウンド配線の設計電源パワー系と信号系のグラウンドはベタにするのが基本
Appendix プロもハマル! まさかのノイズ発生源「スリット」フルディクリート・アンプ&OPアンプ発振器を例に
第4章 アナログ・センスで基板を描く(2) アナログ回路の設計Appendix 相乗りで格安製作! 面付けプリント基板の作り方
1μVの微小信号やGHz超のRF/ディジタル信号を正しく伝える
第5章 アナログ・センスで基板を描く(3) ノイズ対策幅の違うゲノム・パターンの組み合わせを高速検索してアイを最大化
第6章 高周波経験不問! AI伝送線路デザイナ研究レポートAppendix USBも1桁UP! 1Gbps超高速伝送線路の作り方
電子回路のアナログ性能を100%引き出すために
第7章 紙からガラエポまで! プリント基板材料のいろいろ
引用元 トランジスタ技術 2019年 08 月号
ワテも数年ぶりにトランジスタ技術を買う事にした。近所の本屋さんにこのバックナンバーを注文したのだ。年内には届くと思うので年末年始はKiCadを使い捲って物凄い基板をデザインするぞ。
どんな基板や!?
続編記事が完成した

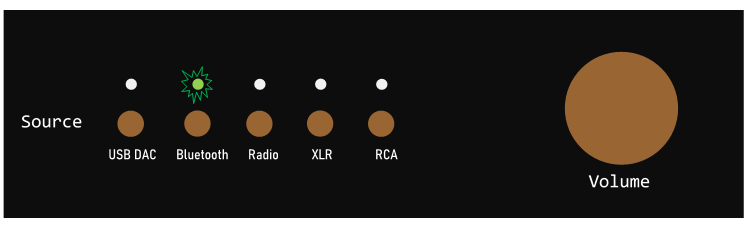


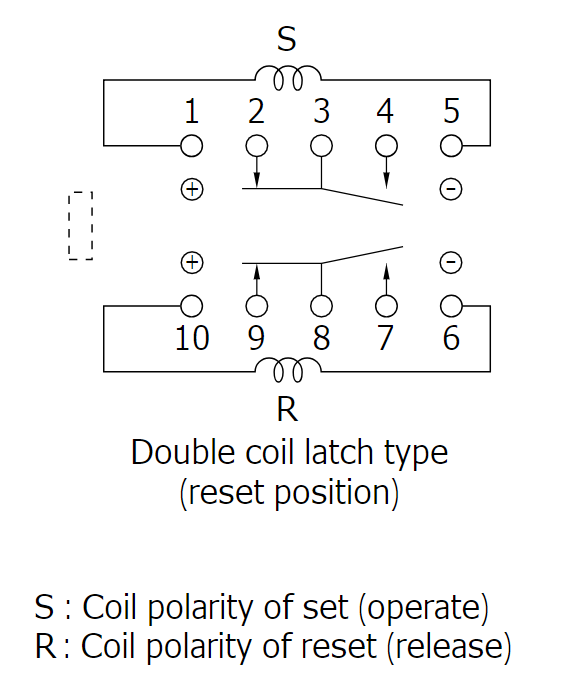













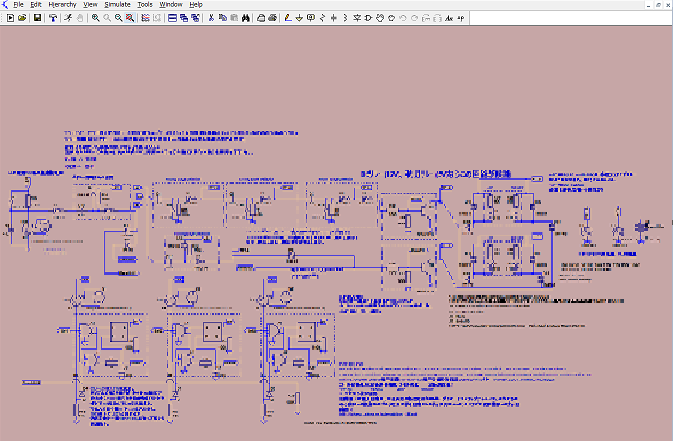






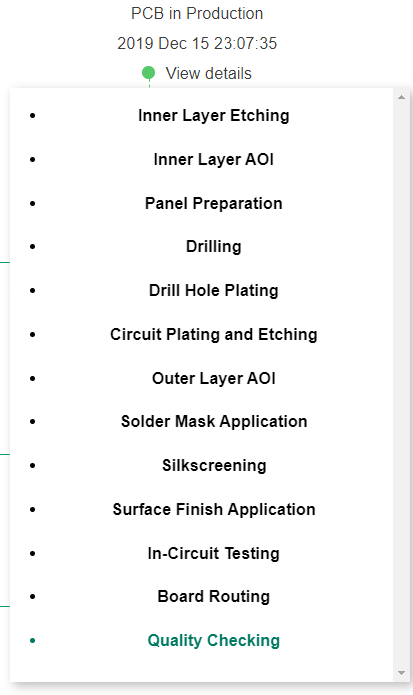







コメント