ワテもパソコンのOSをWindows10にアップグレードして一か月くらい経った。
今まで使っていたWindows7でも全く不自由はしていなかったのだが、でもまあ、新しいものには早めに慣れておくほうが何かと良いと思って、アップデートを決断した。
でも、実際にアップグレードしてみるとWindows10のデフォルト設定では何かと使い辛い点が多いので、Windows7風のスタートメニューにするClassic Shellと言うフリーソフトなどをインストールして使い易くしている。
その結果、見た目も操作性もワテのWindows10はほぼ完璧にWindows7風にカスタマイズする事が出来た。
興味ある人は、それらの作業方法を他の記事で書いていますので参考にして下さい。
さて、そのWindows10であるが、困った問題が一つある。
Windows10が勝手に再起動する問題
Windows10の場合、デフォルト設定では更新プログラムのダウンロードとインストールは有効化されている。
Windows7などの昔のOSなら、
- 更新プログラムを自動的にインストールする(推奨)
- 更新プログラムをダウンロードするが、インストールを行うかどうかは選択する
- 更新プログラムを確認するが、ダウンロートとインストールは行うかどうかは選択する
- 更新プログラムを確認しない(推奨されません)
などの選択肢が有ったが、Windows10では見当たらない。
その結果、Windows10では、知らないうちに勝手に更新をインストールして、場合によっては勝手に再起動をするのだ。
パソコンで作業していて、昼飯を食べに行って帰ってきたらパソコンのデスクトップに開いていたはずのエクセルやワードが無くなっている⁉
と言うような事件に巻き込まれた人が続出しているらしい。
実はワテも既に二回この問題に巻き込まれた
Windows10を使い始めてまだ一か月ほどなのに、既に二回だ。
気づいたらデスクトップに表示していたはずのウインドウが一つもない‼
何でやねん‼
何が起こったのかを確認する方法
イベントビューアー
Windowsログ
Setup
を開く。
下図が表示されるので、右のウインドウの時刻を見ながら疑わしい時間帯の項目をクリックしてみる。
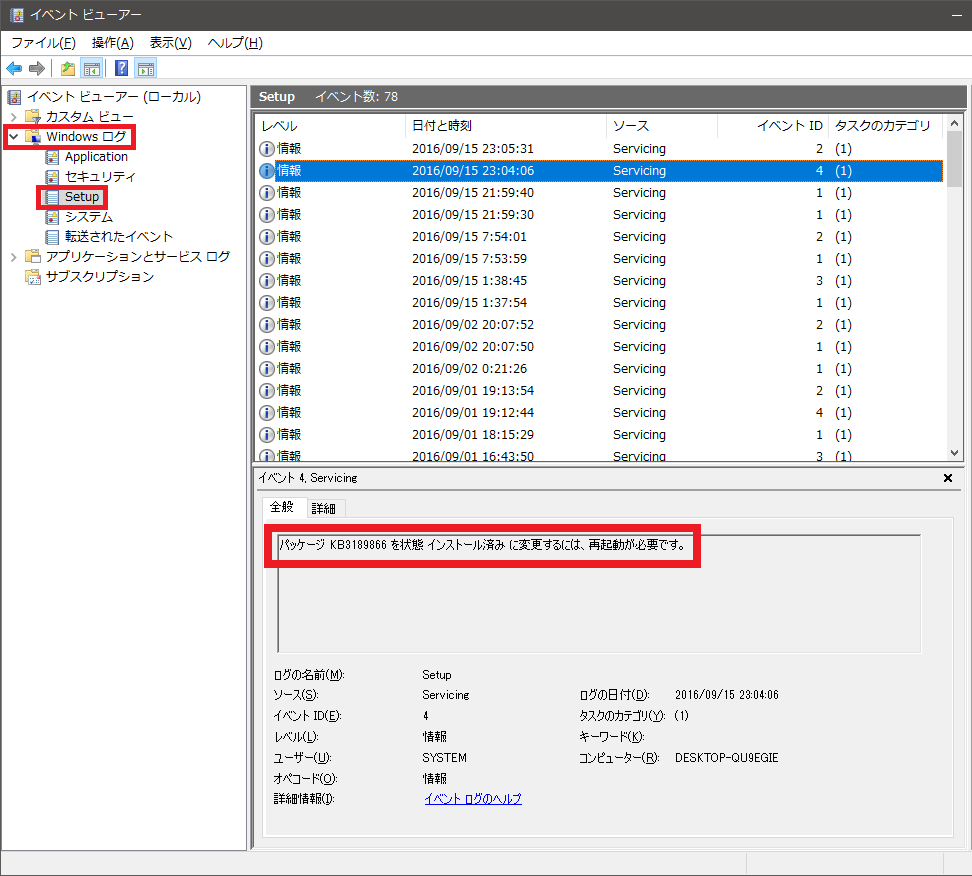
そうすると上図のように更新がインストールされて再起動が必要との事だ。
23時04分 の出来事だ。
でも、そんな重要な事をこんなところにこっそり書いても誰も見ないだろ‼
見えるところに表示しろよ。
で、システムの項目でその4分後の
23時08分 の項目を見ると、
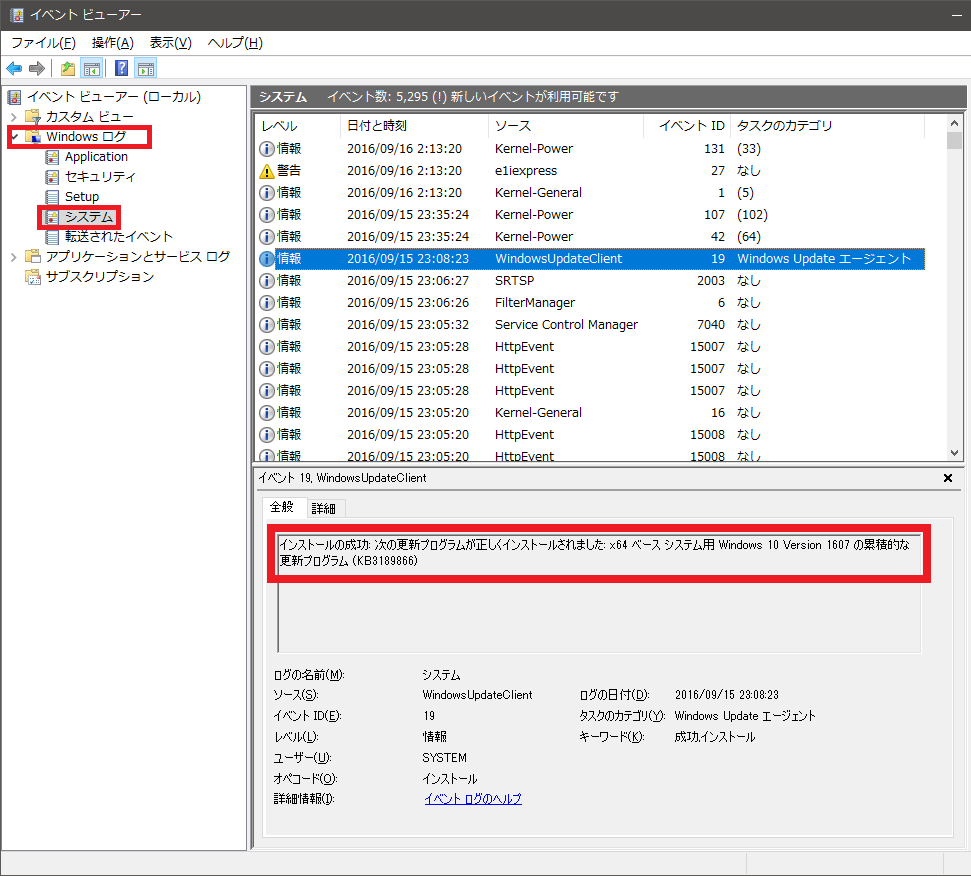
更新プログラムが正しくインストールされましたと出ている。
この空白の4分間に再起動したわけだな。
あの~、ワテの開いていたファイルなどの中身が消え去ったんですがそれはどうなりまんねん?
それ正しくないんちゃあう?
などとWindowsに言っても埒が明かない。
対策はあるのか?
ネット検索をした結果、あまり効果の無い対策があった。
自動再起動を防止する方法(あまり効果無いようだ)
下図のように設定から進んで行って
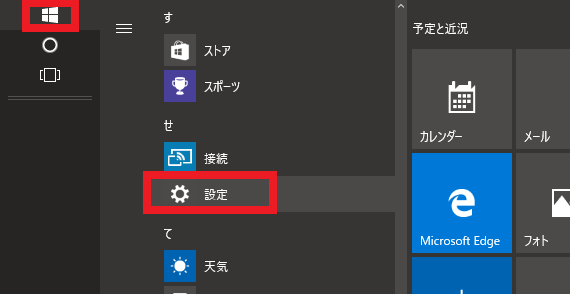
設定をクリック
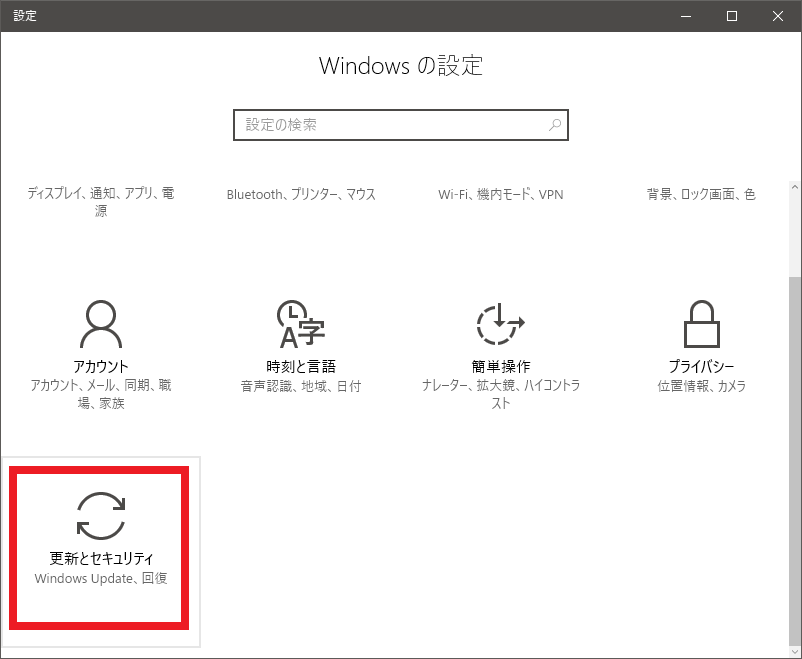
更新とセキュリティをクリック
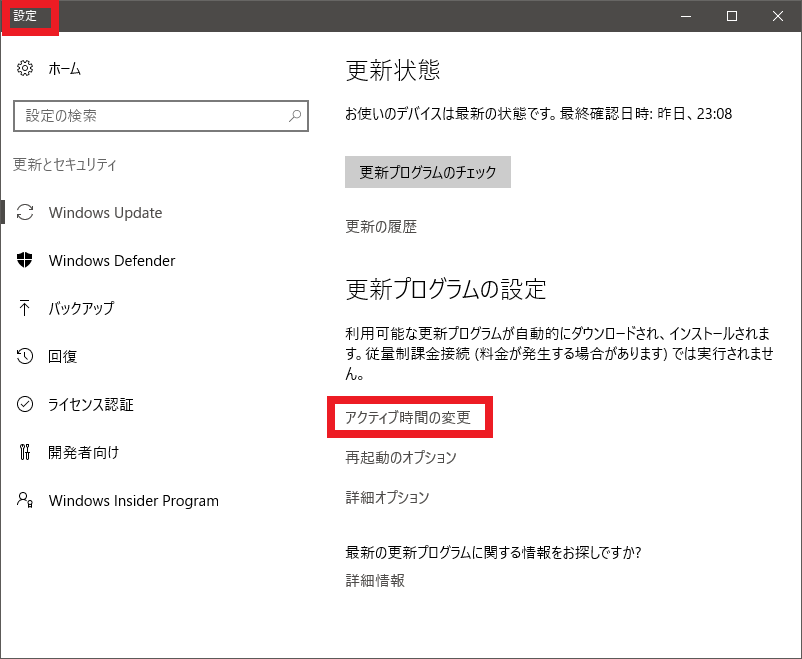
アクティブ時間と言う項目を出す。
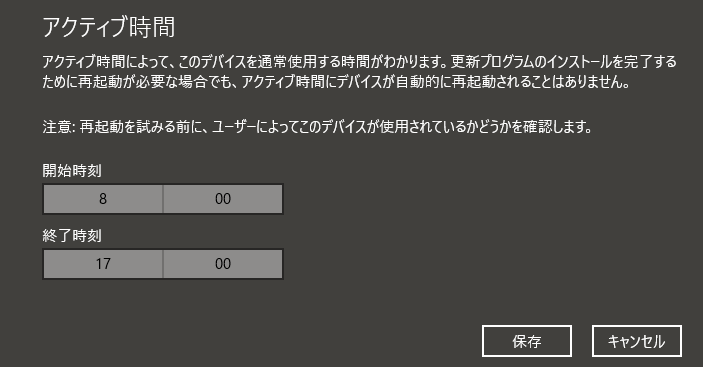
ここで上図の8時~17時がデフォルトなので、ワテの場合には下図のように午後の12時間をアクティブ時間とした。昼の12時から深夜0時までだ。
その時間帯には自動再起動はしないという設定らしい。
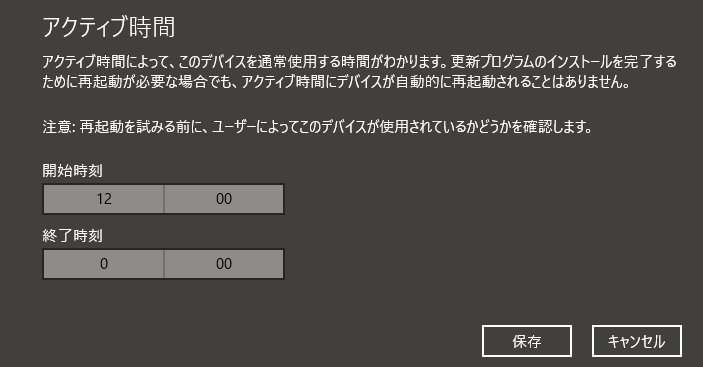
これならもし午前中にワテが作業していて再起動が始まろうとしたら、自分で停止すれば良いし(出来るのかな?)、午後にはこの設定が有効なので自動再起動はしないはずだ。
でも、そもそもなぜ最長12時間までしかこの設定が出来ないのか?
こんな設定が有れば、利用者の殆どはなぜ24時間の時間帯から好きな時間帯を設定出来ないのかと言う疑問を持つだろう。
こんな中途半端な12時間までしか設定できないと言う制限を設ける意味が分からない。
この設定画面で、もし12時間以上の範囲をユーザーが入力すると何かマイクロソフトにとって不都合な事があるのか?
全く理解出来ない。
自動インストールも自動再起動もマイクロソフトの都合だろう
要するにマイクロソフトとしては、兎に角最新の更新プログラムを利用者の意思に関わらず、自動インストールさせたいのだろう。
まあ、そのほうがマイクロソフトにとってはWindowsの更新プログラムの管理がしやすいのは確かだ。
従来のように利用者が自分の意思で更新を入れる・入れないを決めていると世の中には無数の組み合わせのWindows OSが存在する事になる。
でも、強制で一斉インストールをすれば、世の中のパソコンのWindows10はほぼ全てが同じ更新プログラムが入っている同じ状態のWindows OSに出来る。
そのほうが、マイクロソフトにとっては都合が良いのは確かだ。
例えば新しいバージョンのワードを開発してテストする場合でも、従来なら無数の組み合わせのWindowsに対してテストして動作確認を行う必要があるが、Windows10方式なら基本的には現時点までの更新プログラムが全て適用されている一種類のWindows OSに対して動作確認を行えば良いからだ。
まあ、現実的には一種類と言う事は無いと思うが、従来よりもテスト作業が簡素化出来るのは確かだ。
その結果、ワテのファイルどこ行ってしもたん?
5時間がかりで作ったワテのEXCELファイルを返してくれ‼
などと言う苦情が全国で起こっていると思うのだが…
windows10のアップデート後の強制再起動しない方法は?
マイクロソフトコミュニティでも最近この手の質問が良く出ている。
例えばこの質問だ。
回答を見る限りは、この再起動を無効化する事が可能らしい。
そのためにはまず、自分のWindows10がProなのかHomeなのかを調べる必要がある。
Windows10がProなのかHomeなのかを調べる方法
コルタナさんに winver と入力すると winver を実行しますか?
と聞いてくるので実行すると下図が開く。
ワテの場合はWindows10Proだ。
Proを使っている人は以下の方法で自動更新を無効化する事は出来る。
Windows10 Proの場合に自動更新を無効化する事は出来る
Windows 10 Pro でグループポリシー エディタを開く。
[コンピューターの構成]
[管理用テンプレート]
[Windows コンポーネント]
[Windows Update]
[自動更新を構成する]
だ。
あるいはファイル名を指定して実行で gpedit.msc を実行しても良い。
自動更新を構成するをダブルクリックすると下図が開く。
上図で、「自動更新を構成する」が「未構成」になっている人は、「無効」あるいは、「有効」を選択できる。もし「有効」にした場合にはインストールする時間を指定出来る。
これで勝手に更新がインストールされた挙句に勝手に再起動などと言う問題は回避できるだろう。
でも実はワテは確か一度この設定を行ったはずなのだが、いつの間にか解除されていた。
いつ解除されたのかは不明だが、先日のWindows 10 Anniversary Updateと言う大型アップデートが怪しいと思っている。
なので、安心は出来ない。
Windows10 Homeの場合にも自動更新を無効化する事は出来るが少しややこしい
上述のWindows10 Proの場合のポリシー構成を変更する手法をHomeエディションに行っても無視されるらしい。
なので、Home エディションでは別の方法が必要になる。
具体的な手法を解説しているサイトを見つけた。
どちらも同じ内容だと思う。レジストリを変更するので上級者向けの設定だ。
日本語の解説サイト
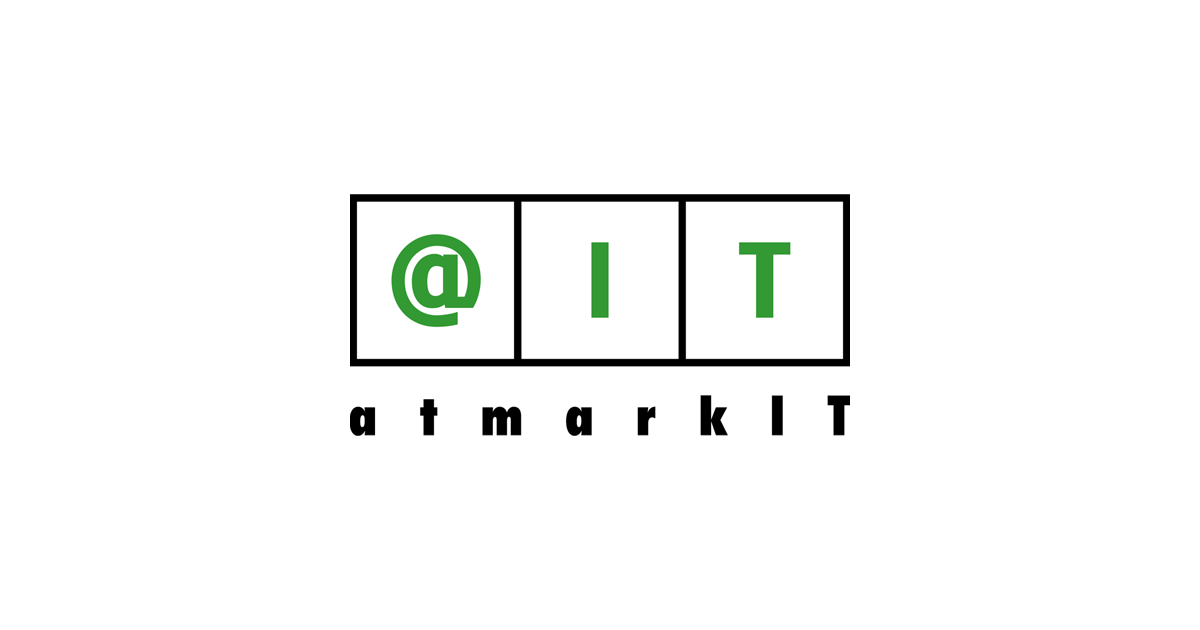
英語の解説サイト
How to stop Windows 10 from automatically restarting
You can change Windows Update settings through registry editor:
Go to the following Registry key:
HKEY_LOCAL_MACHINE\SOFTWARE\Microsoft\Windows\CurrentVersion\WindowsUpdate\Auto Update
Set the AUOptions value to one of the following values:
1 = Never check for updates
2 = Check for updates but let me choose whether to download and install them
3 = Download updates but let me choose whether to install them
4 = Install updates automatically
You can change Windows Update settings through registry editor:
その具体的な手法は以下の通り
Windows10 Homeで自動再起動の防止方法
レジストリを変更する事で、自動再起動を防止出来るらしい。
レジストリエディタを起動する
ファイル名を指定して実行
regedit
を実行する。
レジストリエディターが開く(下図)。
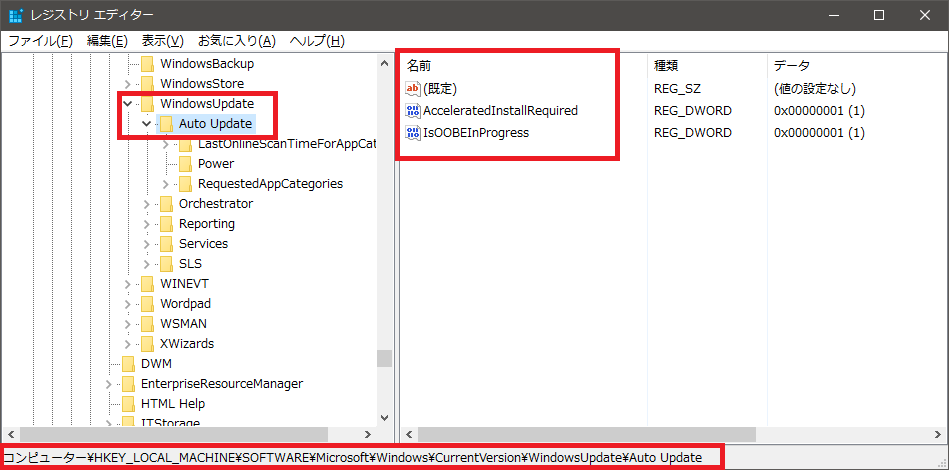
レジストリキーの場所を探す
HKEY_LOCAL_MACHINE\SOFTWARE\Microsoft\Windows\CurrentVersion\WindowsUpdate\Auto Update
ここで、AUOptionsの値を以下のように設定するのだが、
1 = アップデートをチェックしない。
2 = アップデートをチェックするが、ダウンロードやインストールは自分で選択する。
3 = アップデートをダウンロードするがインストールするかどうかは自分で決める。
4 = 自動でアップグレードインストールする
でも、ワテのレジストリにはAUOptionsの項目そのものが無い。
AcceleratedInstallRequired
IsOOBEInProgress
というのはあるが。
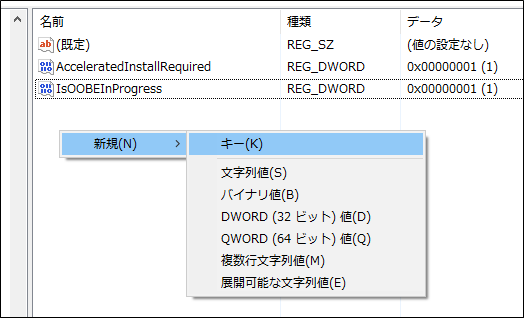
なので、自分でAUOptionsの項目を追加すれば良いと思うのだが、ワテはWindows 10 Homeを持っていないのでこれ以降は試していない。
なので、Homeの人は上記の Atmarkit の日本語記事などを参考に試すのが良いだろう。
まとめ
Windows10を使う人は、いつ何時Windows10が勝手に再起動をしても良いようにこまめにファイル保存を行うのが良いだろう。
マイクロソフトの方針自体が兎に角勝手に自動インストールや自動再起動をやる気満々なので、利用者としてはそれを防止する事は困難だ。
でもなあ、全世界一斉の更新プログラムインスールの方針は、百歩譲ってまあ理解できるけれど、その更新を有効化するための再起動までも勝手にやる必然性が理解出来ない。
普通の考えなら、例えば
「更新プログラムをインストールしました。
有効化するために、パソコンを再起動して下さい。」
程度のメッセージを表示するだけで十分やがな。
それにも関わらず、利用者の意思と全く無関係に決めた時間に勝手に再起動するなんて言うのは、ワテには到底理解出来ない発想だ。
そういう場合には、リラックス音楽を聴きながら、
リラックスの素を食べれば完璧だ。
効果のほどは未確認だが。
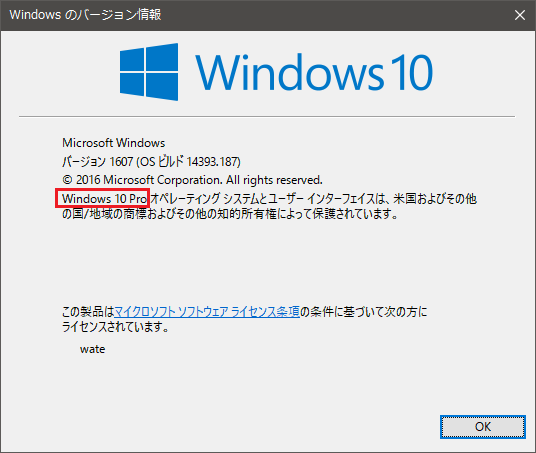
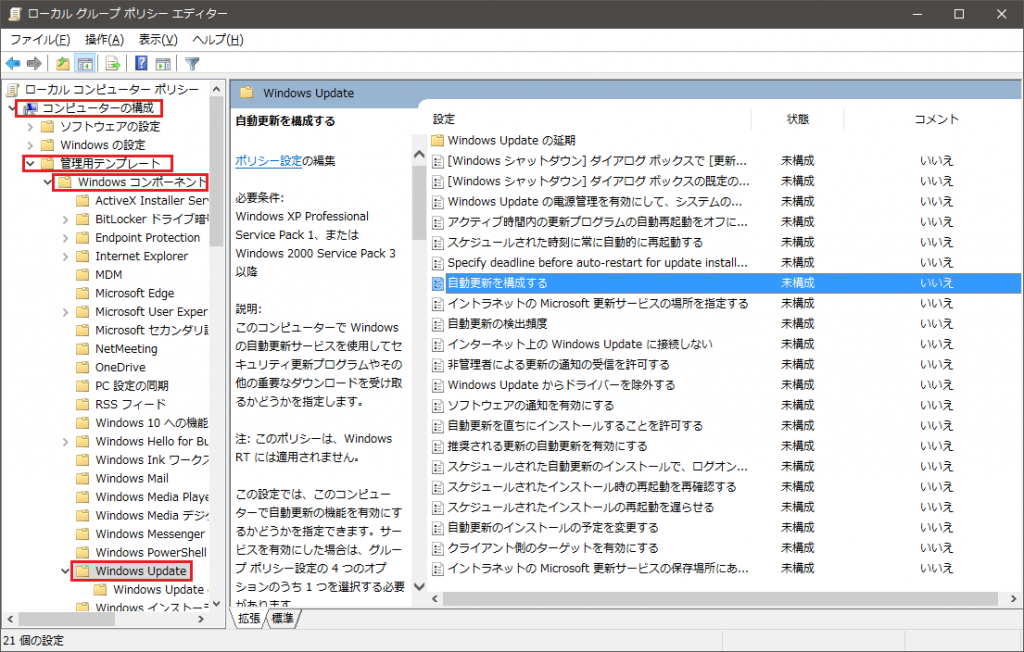
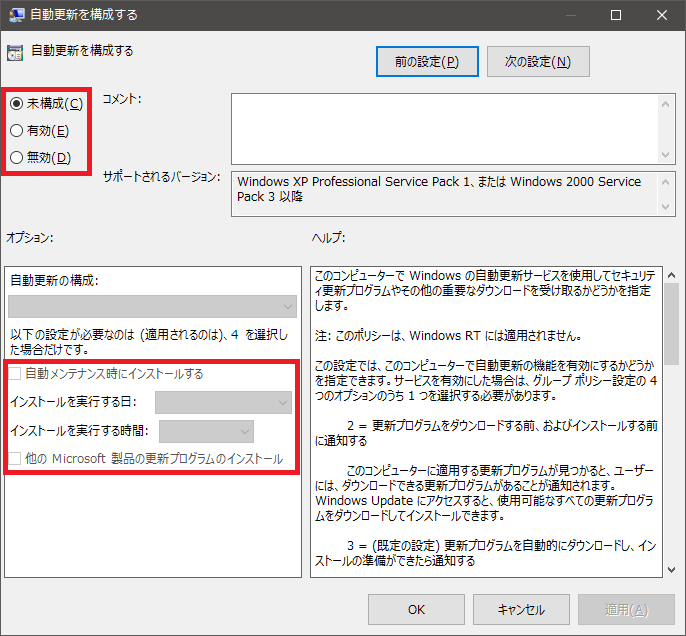






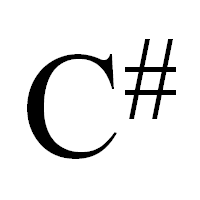

コメント
良い記事だと思いますが
「なので」は接続詞ではありません。
■Web編集者・ライターが間違うと恥ずかしい日本語の正しい用法10選
https://liginc.co.jp/life/useful-info/136561/3
文頭の「なので」は適切か
「今日は飲み会だ。なので、帰るのが遅くなる」
「来週の予定が決まらない。なので、まだ約束ができない」
“文頭の「なので」”とはこのようなことですが、
「なので」はそもそも接続詞ではなく、「〜だから」「〜であるから」という意味の連語です。
接続詞ではないので、日本語のルール上、「なので」を文頭に持って来るのは誤りになります。
「今日は飲み会なので、帰るのが遅くなる」
「来週の予定が決まらない。だから、まだ約束ができない」
のように言い換えられるので、時と場合によっては意識するのがいいでしょう。
(リテラシーの高い人ほど違和感があるようです)
■第41回 最近よく耳にする「なので~」の使い方
http://www.web-nihongo.com/wn/j_manner/41.html/
「なので」は「連語」といって、゛断定の助動詞「だ」の連体形=「な」゛や、゛
形容動詞の連体形活用語尾=「な」゛に、゛接続助詞「ので」゛をつけたものです。
意味としては、「…だから」「…であるから」といったもので、
「かぜなので学校を休んだ」「故障の原因が明らかなのですぐに直せます」
(『デジタル大辞泉』小学館より)というのが、本来の使い方です。
ですから、以下のようにひとつの話が終わったあとで、
接続詞のような形で「なので」を文頭にもってくるのはやはりおかしいものです。
■わかりやすい文章を書こう!第7回話し言葉を使わない
http://www.e-drill.ne.jp/thatsgaku/201501.html
「なので」を文頭に使わないようにしよう。
「なので」を文頭に使っている文章がときおり見られます。
「なので」は本来、「~なので~」という形で文中のみに使う言葉です。
文頭には「だから」や「したがって」などを使いましょう。
■聞くとなんだか不快になる言葉ありますか?
http://komachi.yomiuri.co.jp/t/2011/0819/436117.htm?o=0&p=0
こんなトピ待ってました
言葉おばさん
文頭の「なので」
・・・例えば「雨なので外出しなかった」はOKだが、「雨だった。なので、外出しなかった」は嫌い。
「 な の で 」 様
この度は小生の記事にコメントありがとうございました。
さて「なので」が接続詞では無いとのご指摘ありがとうございました。
私の場合、日頃から正しい日本語を使うように心掛けているのですが、文章においてもその点は注意しています。
しかしながら、ついつい口語的な表現を用いる場合もあり、「なので」に関しましても文章中での接続詞っぽい使い方は、あまりふさわしく無ないと思いつつ、ついつい使ってしまっています。
「 な の で 」 様のご指摘の通り、文頭での「なので」の使用に違和感を持つ人が一定数いる以上は、今後は出来る限り正しい日本語での文章執筆を心掛けるようにしたいと思います。
ご指摘大変ありがとうございました。