先ほどこんな記事を書いた。
【ワレコのCG】Blender(ブレンダー)を試す – 無料3Dモデリングソフト
要するに、久しぶりに3DのCGやCADソフトを使ってみようと思い、世の中にある無料のモデリングソフトを調査したものだ。
その調査の結果、ワテのお勧めは、以下の二つだ。
| 無料のモデリングソフト |
特徴(ワテの感想) |
| RS Design Spark Mechanical |
アールエスコンポーネンツが無償提供している無料3次元CADだ。DesignSpark Mechanical略してDSMech。ワテが使った限りでは、操作性が直感的でマニュアルを見なくても何となく使っていると使い方が分る。 親戚に、 DesignSpark Electrical、DesignSpark PCBがある。 |
| Blender(ブレンダー) |
無料の3DCGソフトの最高峰と言っても良い感じ。 物凄く多機能で、ワテの場合まだ殆ど使いこなせていない。 ゲームのキャラクター、人体、その他、各種のモデルを作成出来る。 寸法をミクロン単位で指定してカチッとした工業製品をデザインする3D CADとしても利用可能だ。 |
さて、この記事では両者を使ってデータ交換してみた。
結論としては、RS Design Spark Mechanicalでデザインした3Dモデルを、Blenderにインポート出来ていい感じにデータを受け渡す事が出来た。
それらの手法を紹介したい。
RS Design Spark Mechanicalでモデリング
下図のように、非常に簡単な物体をモデリングしてみた。
上図のモデルを作成する手順としては、以下の通り。
表示を4画面モードにする
まあ、表示は自分の好きなモードに切り替えれば良いので、取り敢えず四面モードにしてみた。
やり方は、上部の[表示]メニューをクリック。
[ウインドウ]グループ
[画面分割]
[4画面]
を選択すると下図のように出来る。
XY平面上に長方形を描画する
[デザイン]
[スケッチ]
[矩形]
アイコンをクリックした後で、XY平面上に適当に二カ所でクリックする。
そうすると下図のように長方形が描画出来る。
なお、単純に左クリックすると点はグリッドにスナップされる。スナップせずに任意の場所に点を打ちたい場合にはSHIFT+左クリックで行けた。
もし縦横の寸法を数値していしたい場合には、数値入力欄が表示されるのでそこに数値を入力してENTERすれば良い。
とても使い易いユーザーインターフェースだ。
長方形を引っ張って直方体を作成する
[デザイン]
[プル]
と言うメニューが目に入ったので、多分これを使って先ほど描画した長方形を上(Z方向)に引っ張ると良いのかなと思いやってみた。
その結果、いい感じで直方体が出来た。
フィレットを入れてみる
フィレットとは角を丸める操作だ。ラウンドなどと呼ばれる場合もある。
これも直感でやってみた。
フィレットを入れたい三辺を選択する。左マウスクリックの選択時にSHIFTを押下すると、追加選択が可能なので、その方式で三辺を選ぶと良い。
目的の三辺を選択したら、
[デザイン]
[プル]
をクリックする。
黄色の矢印が表示されて、その部分のエッジがフィレット操作の対象となる事が示された。
その状態でマウスをドラッグすると、その移動量に応じてフィレットの半径が変化する。
厳密な数値指定をしたい場合には、R(半径)の入力欄が表示されているのでそこに数値を入力すれば良い。
上図のように、三辺が交差する部分にもいい感じでフィレットが入った。
反対側の三辺にもフィレットを入れる
反対側の三辺にもフィレットを入れてみる。
この場合、正面のエッジは既に丸まっている。
なので、まだ丸まっていない二辺を選択して、先ほどと同じフィルの操作をしてみた。
そうすると、同じく黄色の矢印が出たので、マウスをドラッグしてフィレット量を調整する。
その結果、下図のようにいい感じで丸まった。
注目すべき点は、上図のように三辺が交差している部分も綺麗に丸まっている。
この場合、正面のエッジは既に丸まっているが、履歴を遡ってフィレットを再計算をしているようだ。
低性能なCADの場合には、こういうふうに後から別の辺にフィレット操作を行うと、既に丸まっている辺が有った場合にはおかしな計算結果になる場合も多い。
その為に、低性能なCADでは、フィレットを行うなら全部の辺を選択しておいて一気にやらないと上手く行かない場合がある。今の例では、全部で5辺を選択しておいて一気にやる感じ。
でもRS Design Spark Mechanicalの場合には、後から追加でフィレットを入れてもいい感じで計算されるぞ。なかなか優秀なCADだ。それが無料なので益々嬉しい。
正面のフィレット量を再調整してみる
RS Design Spark Mechanicalの場合、マウス左クリックは部品の選択(ピック)の動作になっている。この挙動は、CADソフトあるいはマイクロソフトのパワーポイントなどでもそうだが、クリックした部品が選択できるので非常に直感的で使い易い。
背面にも軽くフィレットを入れてみる
物体の背面にも小さめのフィレットを入れた。
手順としては、SHIFTキーを押下した状態で順番にエッジを左クリック選択して行けばよい。
この例では、5つのエッジを選ぶ事になる。つまり、3本の直線と先ほど入れたフィレットの結果として丸まっているコーナー部分が二カ所。なので合計5カ所。
上図のように五カ所のエッジを選択して、フィルを実行。フィレット量は同じくマウスドラッグで調整した。
これで目的のモデルをRS Design Spark Mechanicalで作成する事が出来た。
これをBlenderへ持って行きたい。
[ファイル]
[名前を付けて保存]
を開くと、ファイルの種類として以下のものが選べる。
- RS Mechanicalファイル(*.rsdoc)
- AMFファkル(*.amf)
- AutoCADファイル(*.dxf)
- OBJファイル(*.obj)
- PDF (ファセット)(*.pdf)
- SketchUPファイル(*.skp)
- STLファkル(*.stl)
- XAMLファイル(*.xaml)
- JPEG(*.jpg)
- PNG(*.png)
だ。
ここで OBJファイル(*.obj) を選んで適当な名前を付けて保存する。
Design3.obj
など。
これでRS Design Spark Mechanicalの作業は終わりだ。
Blenderを起動する。
BlenderでObjファイルをインポートする
Blenderを起動したら、
[ファイル]
[インポート]
を開く。
下図のようにインポートするファイル形式を選択出来るので、Objファイルを指定する。
その状態で、先ほどRS Design Spark Mechanicalで保存したDesign3.objを読み込んでみた。
その結果、下図のようにいい感じでデータが渡っている。
BlenderはCGソフトなので、デフォルトでもいい感じでシェーディング表示が可能だ。
デフォルトでは、点光源が一つとカメラが一つある。
物体(オブジェクト)の各面のプロパティ設定でマテリアルや光の反射具合なども設定出来る。
まあ、BlenderはCGソフトなので、そう言う機能が有るのは当然と言えば当然だが。でもこんなに高性能なCGソフトは商用の有料製品なら安い物でも数万円はする。
企業向けの本格的なものなら何十万円~数百万円もする。
それがBlenderでは無料なので信じられない。
ただし、あくまでワテの印象では、Blenderの操作性は今一つ馴染めない。
操作性が直感的では無いのだ。まだ使い始めたばかりなので、使い込めば使い易いのかも知れないが。
でも、マウスの左クリックがオブジェクトの選択(ピック)動作とならずに、3Dカーソルと言う円が移動する挙動は、ワテには馴染めない。
まあ、そのうち慣れるかな?
まとめ
RS Design Spark Mechanicalで簡単なモデルを作成する手法を紹介した。
長方形を配置して、それをZ方向に引っ張って直方体にする。
直方体の三辺を選択してフィレット処理を行う。
全ての操作は履歴が残っているのでCTRL+Zで取り消しが可能だ。
また、既に作成済のフィレットのRを後から変更する事も可能だ。
フィレット処理済の辺とフィレット未処理の辺を選択して、フィレットを入れても正しくフィレットが再計算できる。
RS Design Spark Mechanicalは中々性能が良いCADだ。無料なので嬉しい。
Objファイル形式でモデルを保管するとBlenderでインポートする事が出来た。
他の形式では未だ試していない。
Blenderは無料の3DCGソフトだ。
ゲームのキャラクターなどの製作に向いている感じ。
つまり、3D CADのように厳密に寸法指定してモデリングするのでは無くて、画面を見ながら適当に引っ張って図形を編集して行く感じ。
もちろん数値指定入力も可能なので3D CADとしても使える。
とは言っても、ワテの場合、まだ使い始めたばかりなので今後、より一層使い込んでみたい。

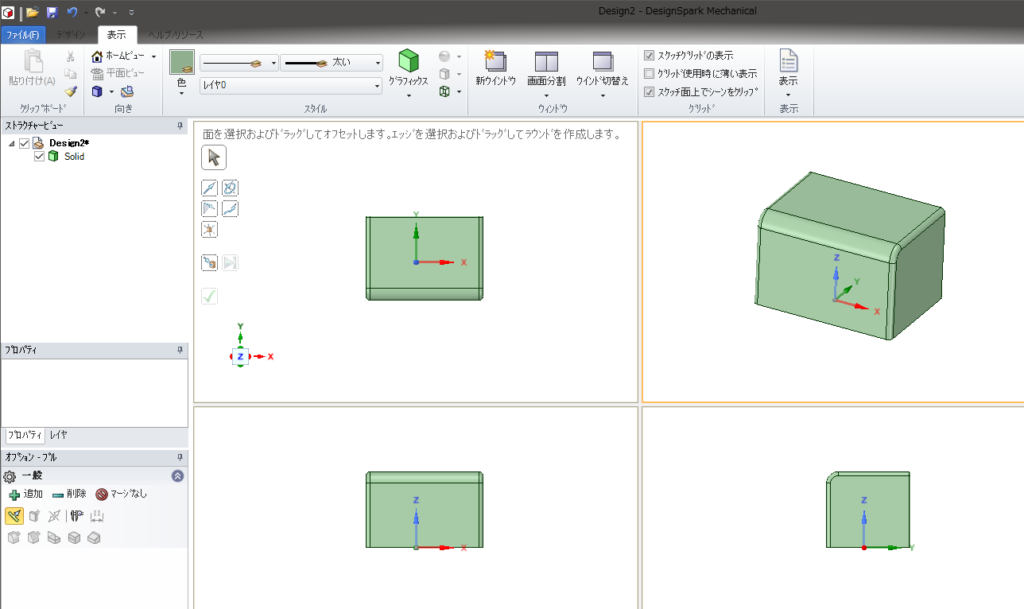
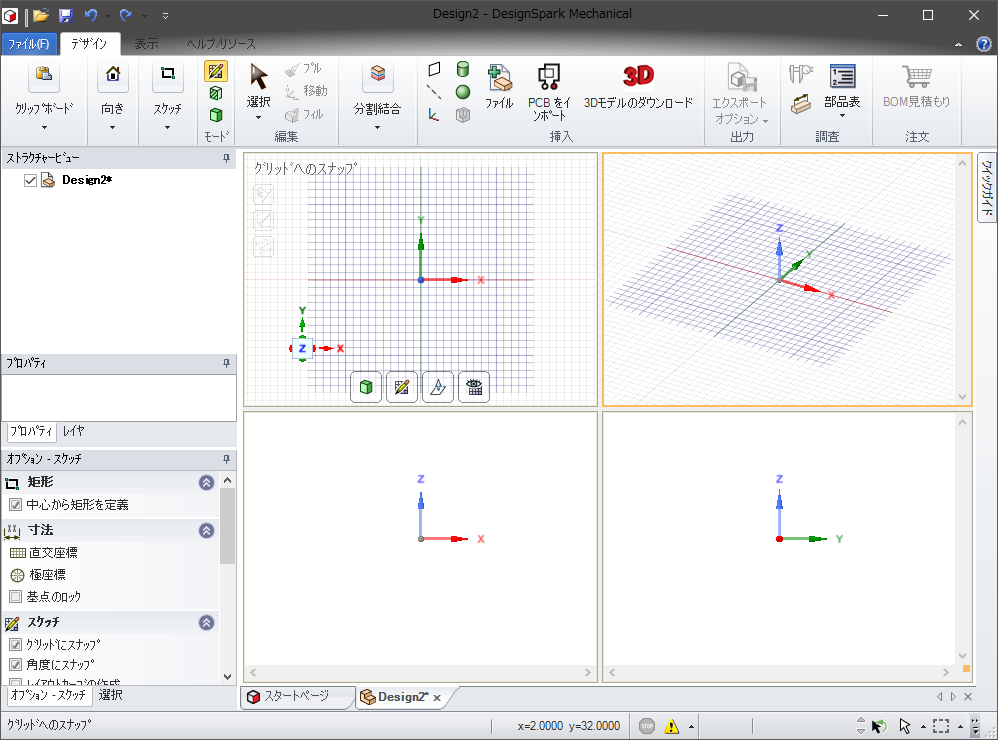
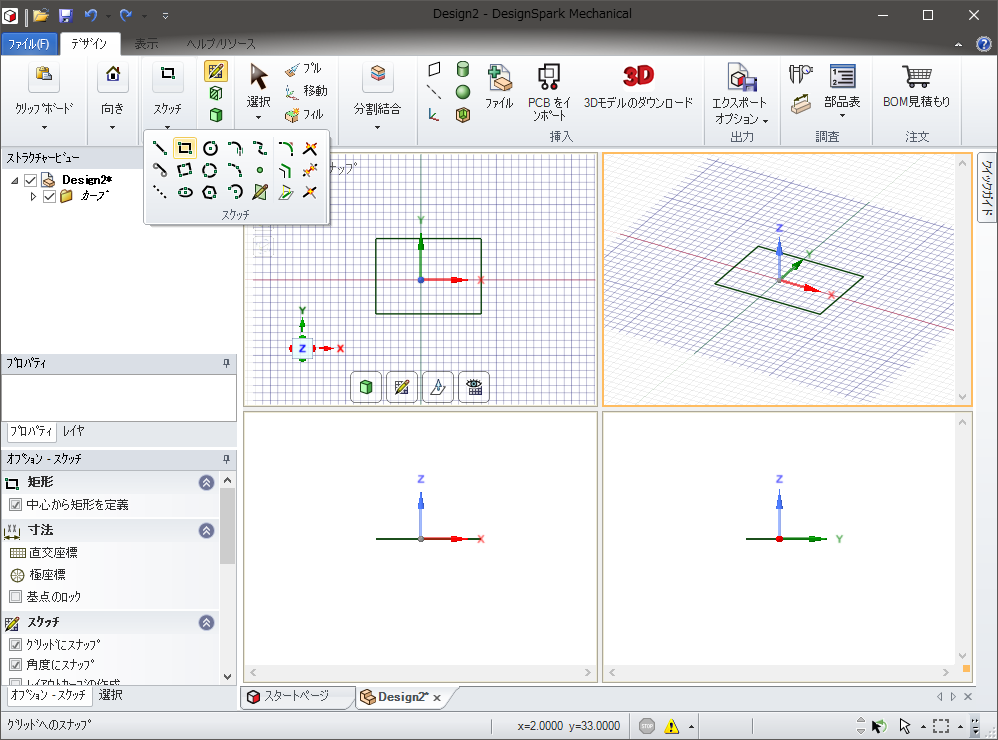
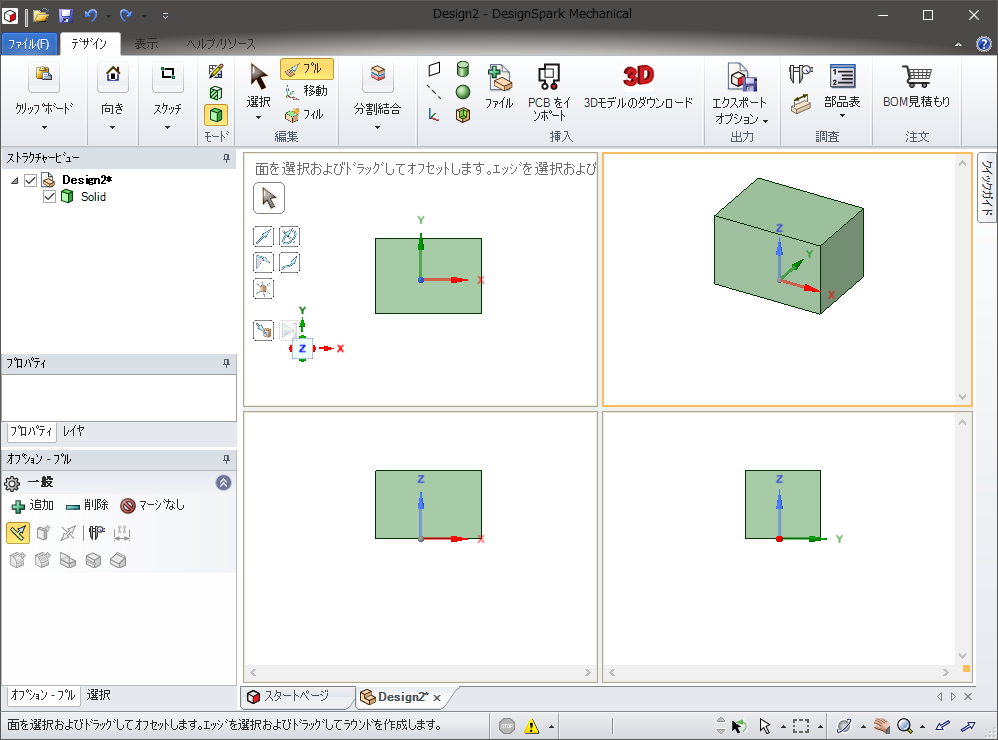
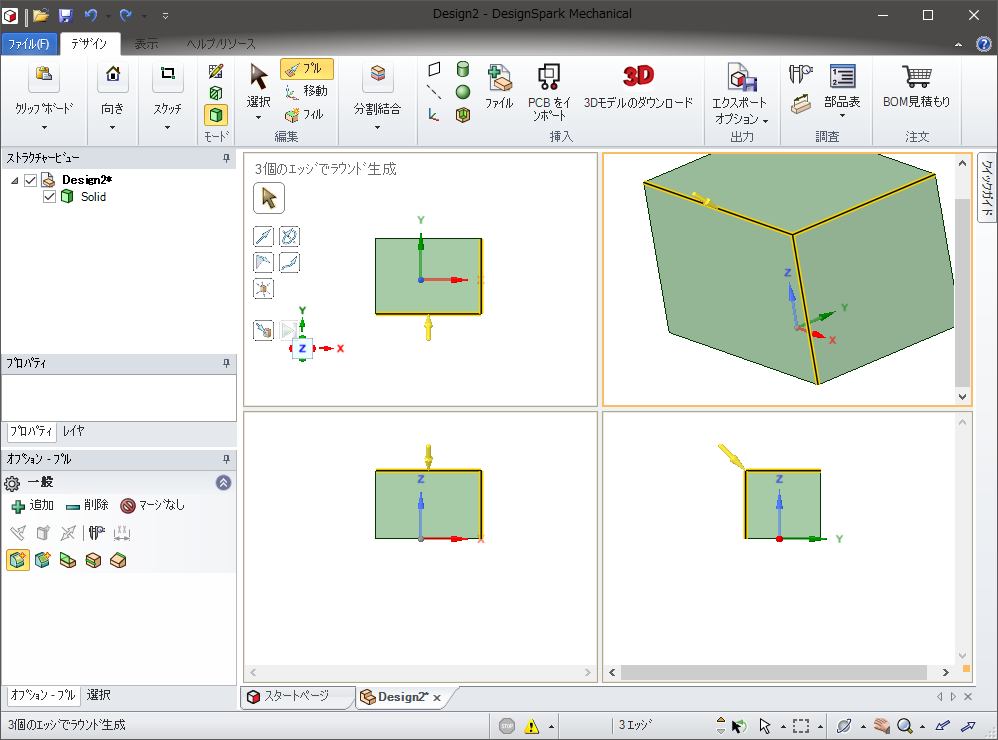
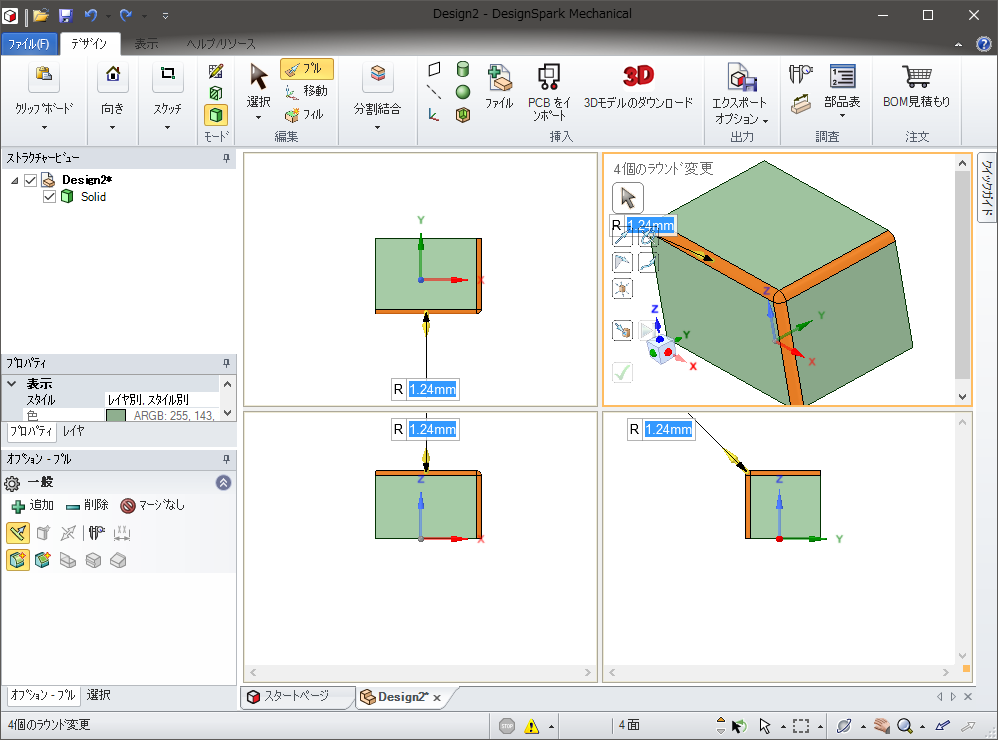
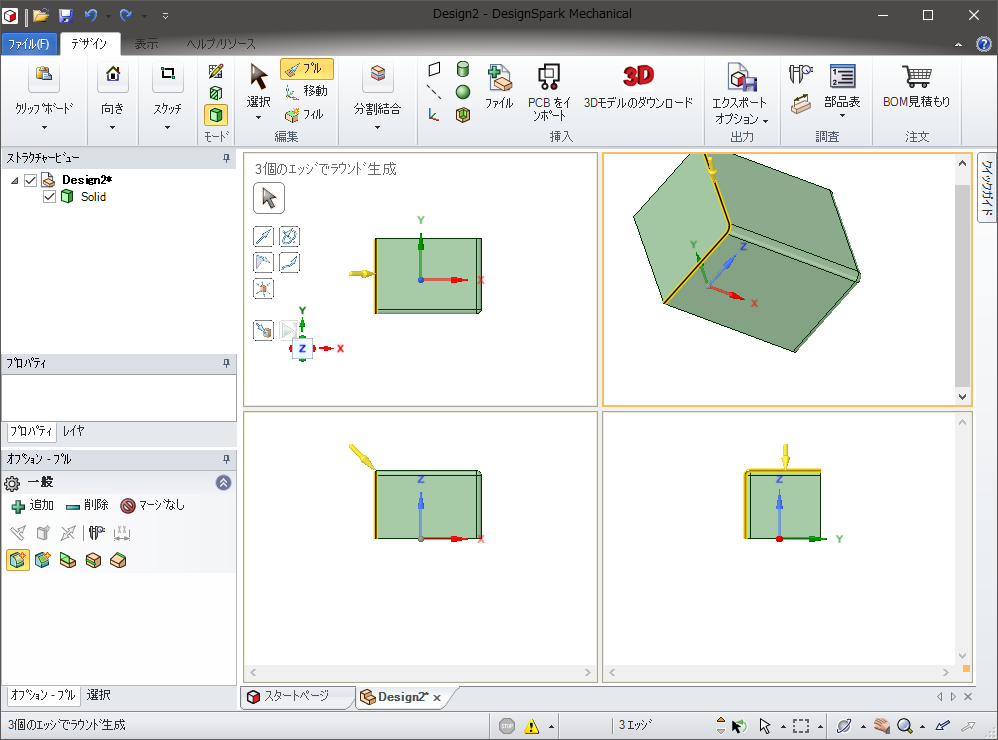
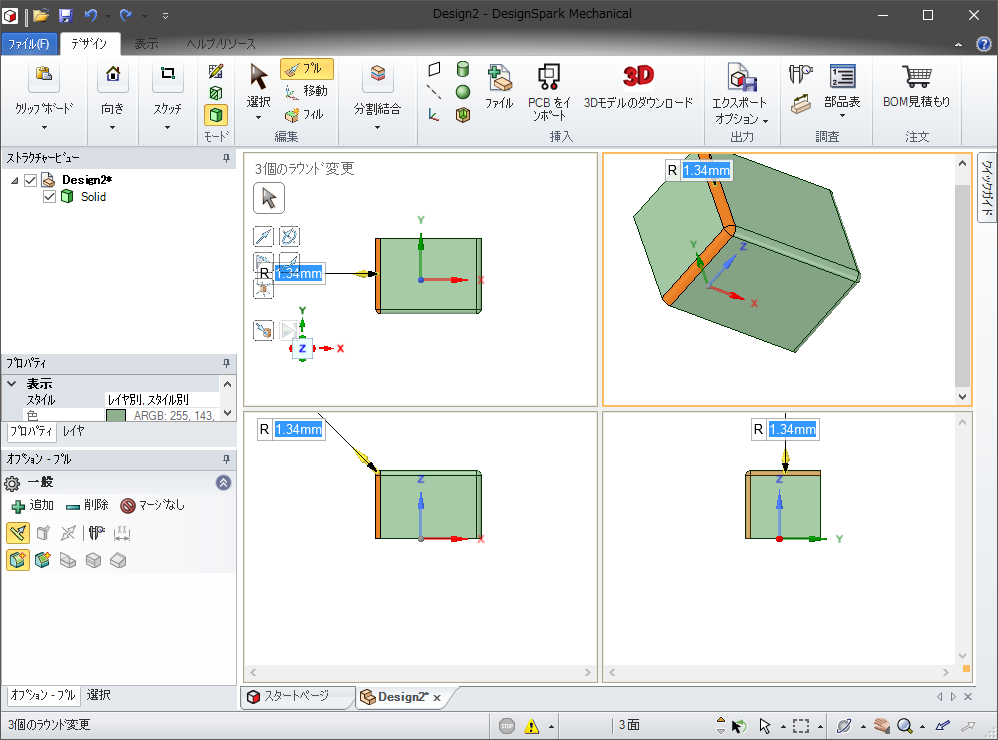
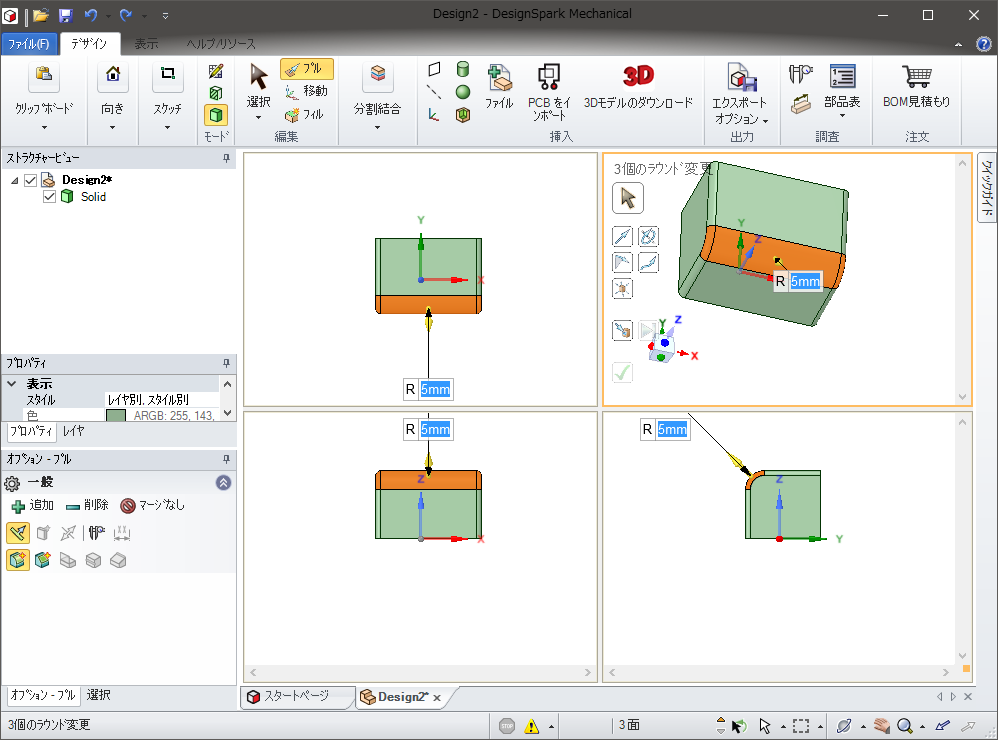
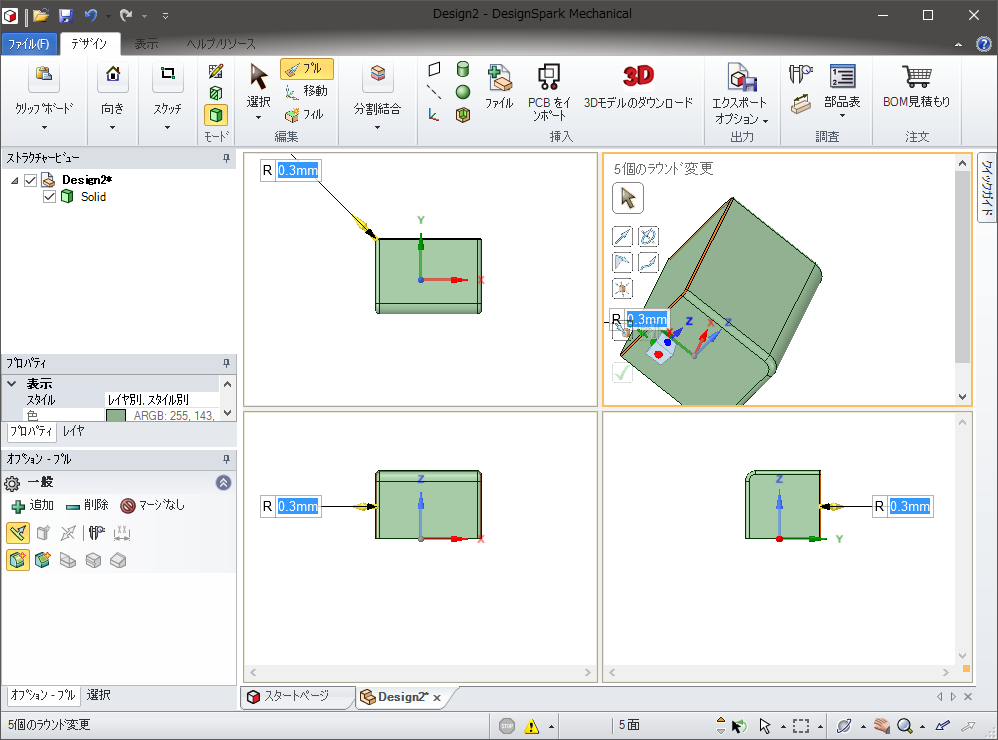
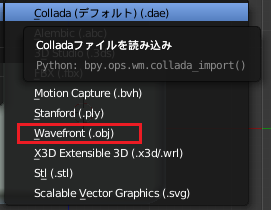
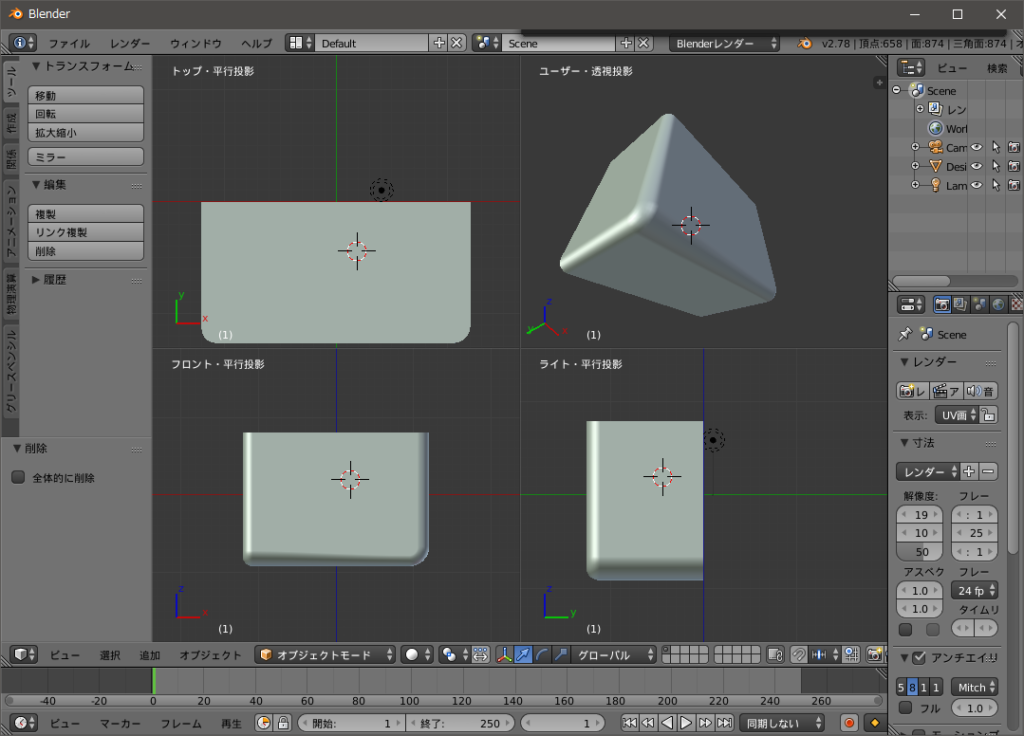






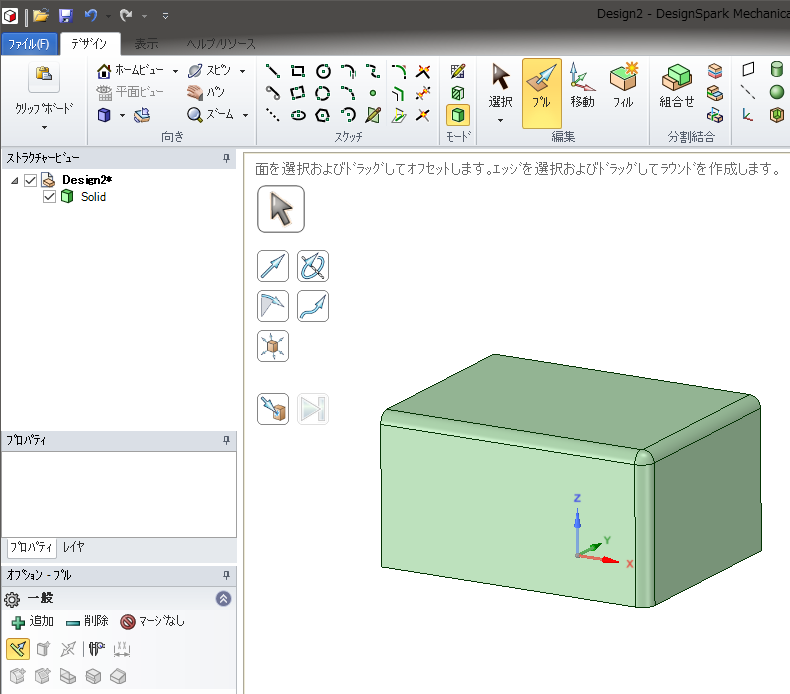
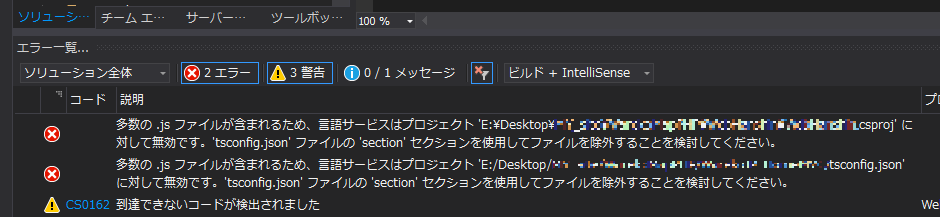
コメント