ワテもいよいよ現在のWindows 7環境からWindows 10に完全移行を決断した。
ワテのパソコンでは、下図のように2台のSSDと3台のHDDを搭載している。
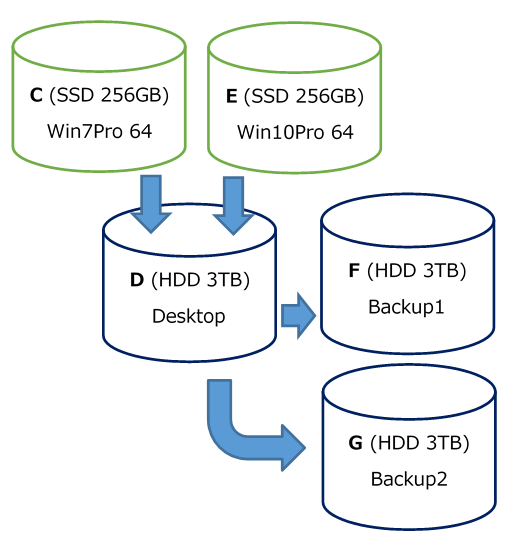
SSD1にはWindows 7 Pro x64を入れていて約3年使って来た。
SSD2にはWindows10 Pro x64 を先日インストールした(Win8.1からのUpgrade)。
これら二つのWindowsは起動時に切り替えて使う事が出来るデュアルブートになっている。
でも二つのWindowsのデスクトップは共通のHDDのDディスクにマウントしているので、Win7で起動してもWin10で起動しても同じDesktopが表示される仕組みだ。
さらに、二台のHDDにDディスクのバックアップをRobocopyを使って時々取得している。
このような構成にしてあるので、今回、作業環境をWindows7からWindows10へ切り替えるに当たり、Desktopデータの移行作業などは不要だった。また、必要ならばいつでもWin7でログインできるし、その場合でも今までWin7で使っていたDesktopが表示できる。それはWin10のDesktopでもあるので分かり易い。
さて、第一回目に続いて引き続きWindows10を使い易くする設定を行う。
ワテ流のWindows10カスタマイズ その2
Chromeを使い易くする設定を行う
ワテの場合、三つのブラウザーを使い分けている。
- Chrome 64
- Internet Explorer 11(Win7), Edge(Win10)
- Firefox 32, 64
だ。
メインに使っているのがChrome64ビット版だ。
以前はマウスジェスチャー機能が便利なOperaを使っていた時期もあるのだが、現在はChromeを使っている。
IE11やEdgeは、Windows Updateの場合にたまに使う程度。
Firefoxは、Chrome, IEでうまく表示出来ないサイトが有る場合に、Firefoxで試すなどの用途で使う。
また、Firefox の場合、F12の開発者機能や拡張機能Firebugのツールも充実しているので良く使う。
Chromeの検索窓が勝手に上に移動する。何でやねん!
さて、そのメインに使うChromeの場合に、デフォルトではとっても使い辛い点がある。
デフォルトのホームページはこんな感じ(下図)。
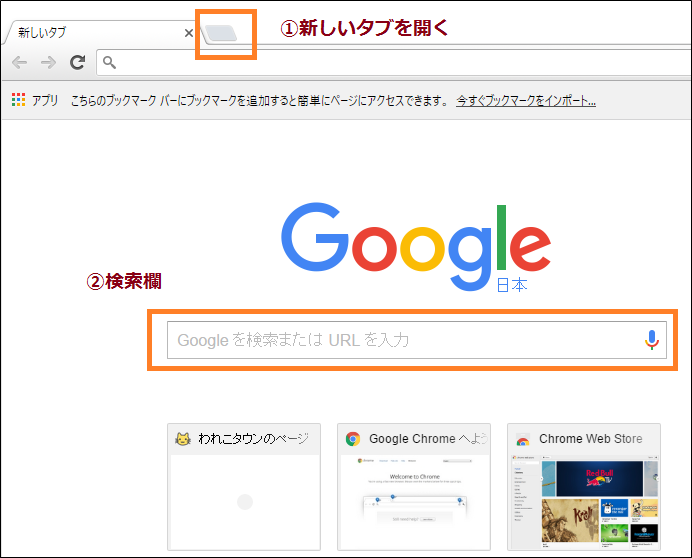
上図の①新しいタブをクリックするとこの初期ページが開く(上図)。
www.google.co.jpに良く似たデザインだが、そうではなくてChrome自身が持っている検索画面だ。それをwww.google.co.jpに似せて作ってある事自体がそもそも混乱の元だと思う。
この検索欄に文字を入力するとその瞬間に、
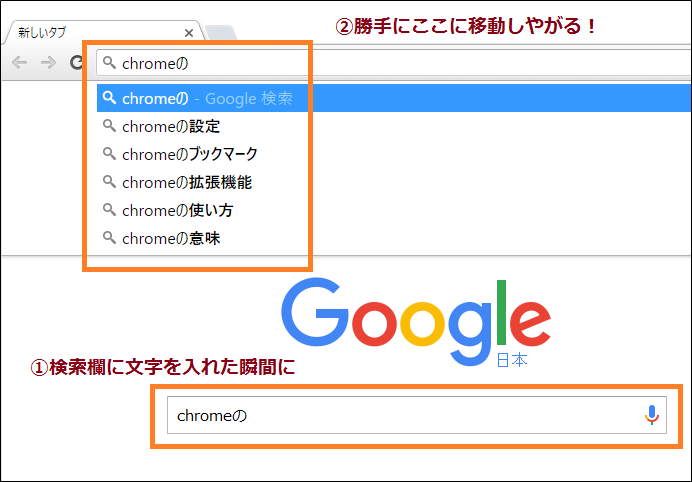
勝手に検索欄が上に動く。
例えば、
chromeの検索欄が勝手に上に移動する
と言うのを調べたいのでchro の辺りまで入れると勝手に動く。
まるで、検索して欲しくないから逃亡しているかのような不審な動きだと思う。
兎に角、煩わしい!!!!!!!!!!!!!
ユーザーインターフェース研究の第一人者(自称)のワテとしては、GUIがこんな動きをする事は絶対に許可しない。Chromeの開発者はアホなのかと思う。
今の場合、利用者の目的は検索欄に文字を入れて検索して、自分の疑問を解消するのが第一の目的だ。
その時に、今自分が入力している入力欄が勝手に上に移動する事によって何かメリットがあるのか?
上に動く事によって、検索結果の精度が上がるなどのメリットでもあるのか?
何にも無いよね。
上に移動する理由は、単にChromeのURL欄に検索機能も合体させているので、人が入力した文字列でもURLでも何でも兎に角、上部のURL欄で入力を受け付けたいと言う開発者側の勝手な都合だ(と思う)。
そんなもんは大きなお世話以外の何物でもない。
ユーザーインターフェース研究の第一人者(自称)のワテとしては、こんな使い辛いGUIは改善しなくてはならない。
猛烈な努力の結果、以下の方法でこの勝手な上部移動を防止する事が出来たので、全世界の皆さんにその方法をお教えしたい。
Chromeの検索欄が勝手に上に移動するのを防止する方法
まず、New Tab Redirectと言う無料のChrome拡張機能をインストールする。
New Tab Redirect – Chrome ウェブストア – Google
上のURLを開いたら下図の画面が出るので、CHROMEに追加をクリックする。
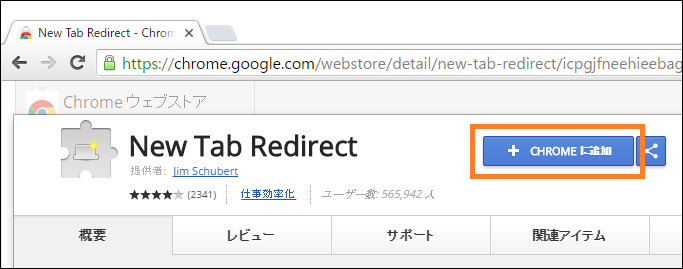
そうすると下図の確認メッセージが出るので、
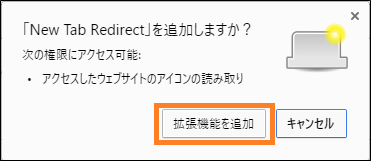
拡張機能を追加をクリックするインストール完了だ。
設定を行うためにSet Optionsをクリックする(下図)。
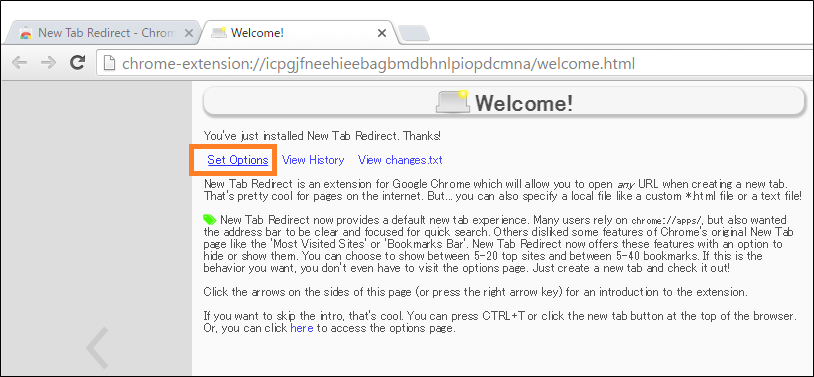
そうすると下図の設定画面が出る。
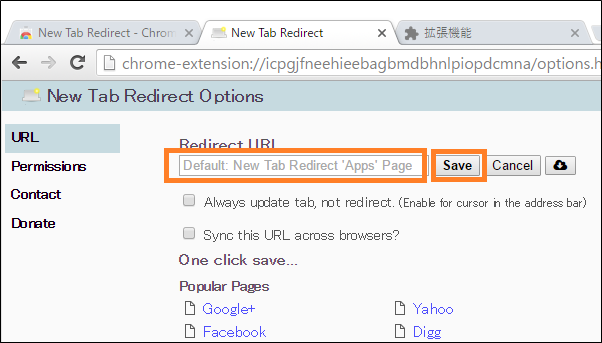
なお、上記のNew Tab Redirectの設定画面は、Chromeの設定ボタンからいつでも開く事が出来るが、見付けにくいので念のためにその方法も書いておく。
少々長いが手順は以下の通り。
もしその説明を飛ばして、兎に角、移動防止の設定を行いたい人は横線で囲まれた以下の説明はスキップしても良い。
New Tab Redirectの設定画面の開き方
Chromeの設定ボタン ➜ 設定 を開く(下図)。
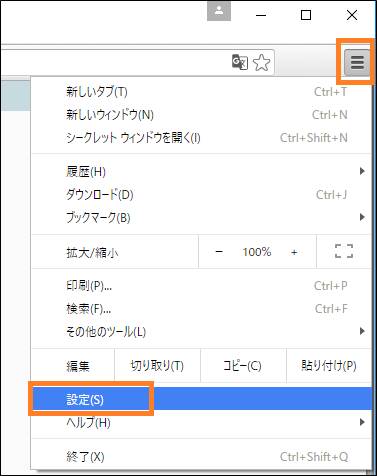
設定をクリックすると下図が開く。
この中に、今インストールしたNew Tab Redirectが有効化されているのが確認出来る。
ここで左側にある拡張機能をクリックする。
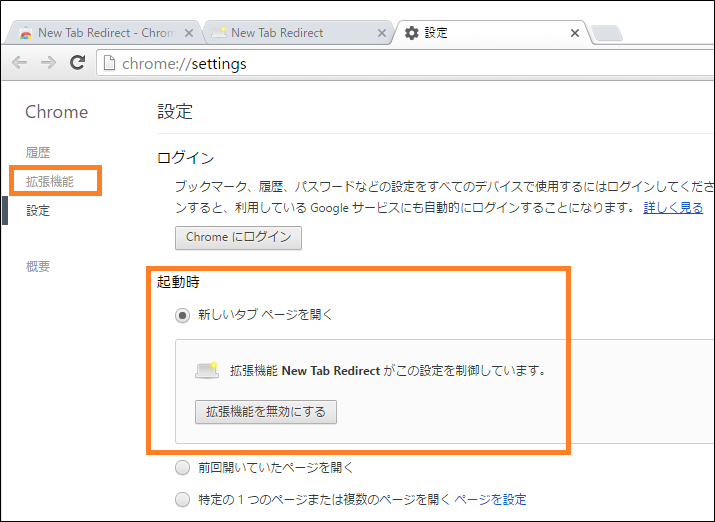
下図が開くので、オプションをクリックすると、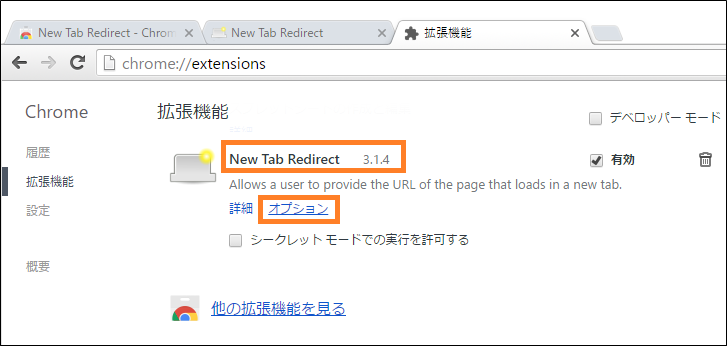
設定画面が出る(下図)。
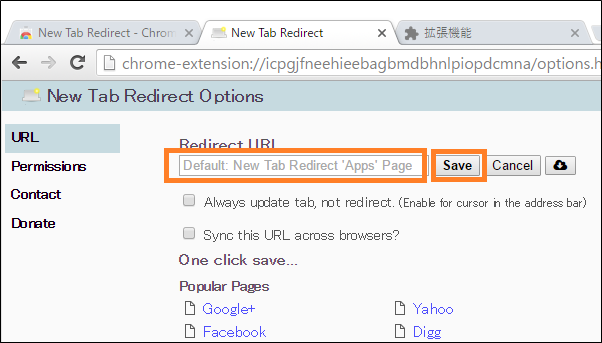
これでNew Tab Redirectの設定画面を開く事が出来た。
さて、
上図のRedirect URLと言う入力欄に以下の文字列を入力してSaveをクリックする。
https://www.google.co.jp/
これで新しいタブを開くたびに、Googleのサイトが開くようになる。
ただし、このwww.google.co.jpのサイトでも検索欄が勝手に上に移動する問題がある。
www.google.co.jpで検索欄を上に移動するのを防止する方法
この勝手な移動が起こるのはインスタント検索機能が有効化されていると起こる。
それを無効化するためには、ホームページに設定したgoogleのサイトをまずは開く。
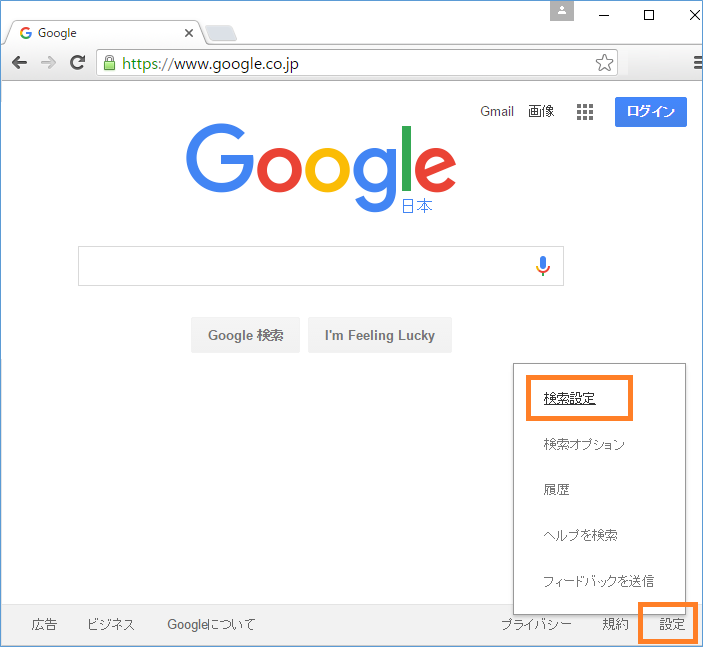
上図の右下にある 設定 ➜ 検索設定 を開く。
下図が開くので、
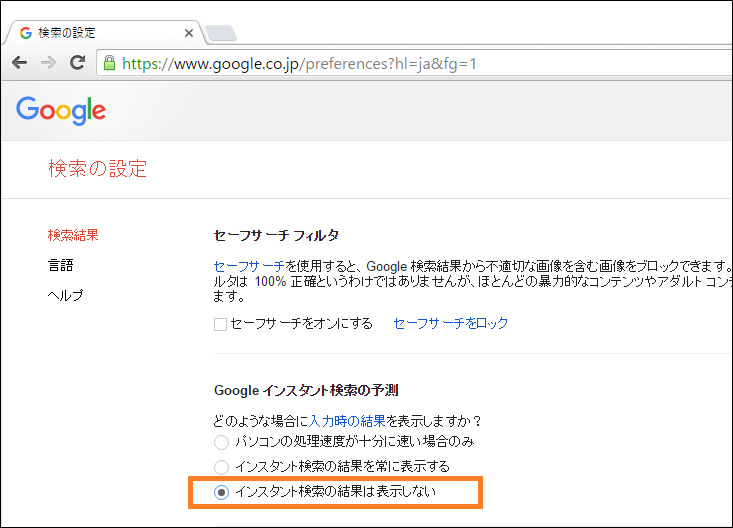
インスタント検索の結果は表示しない
を選択する。
最後に、そのウインドウの末尾にある保存ボタンをクリックする(下図)。
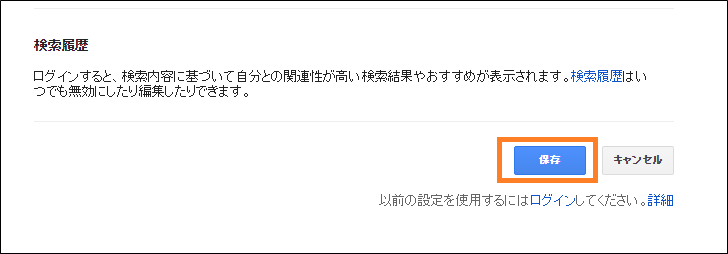
これで完了だ。
Chrome検索欄の移動を防止できるか試してみる
Chromeを起動すると下図のようにgoogleのサイトが開く(New Tab Redirectの機能)。
あるいは、新しいタブをクリックしてもgoogleのサイトが開く。
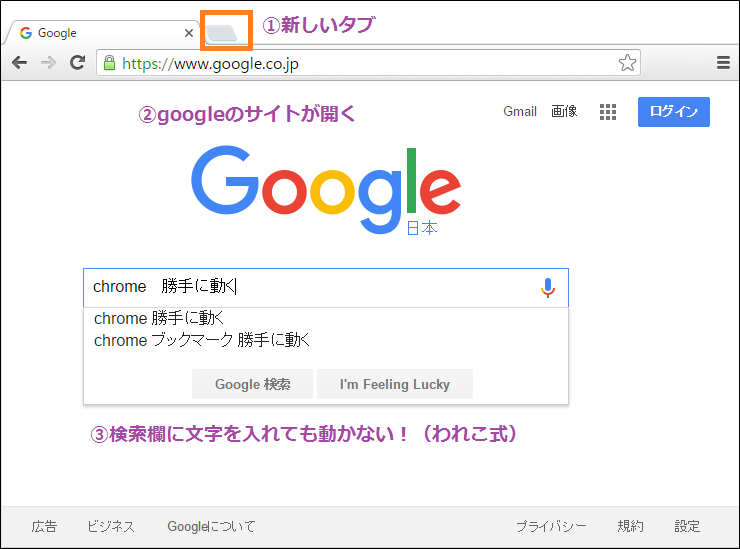
開いたwww.google.col.jpの画面で検索してみると、上図のように場所が勝手に移動することなく検索が出来る。
ああ、これで解決。
しかしまあ面倒くさい奴だなChromeと言うやつは。
まとめ
ユーザーインターフェース研究の第一人者(自称)のワテの猛烈な努力により、Chromeブラウザーの検索欄が勝手に移動するのを防止する画期的な方法が開発された。
『われこ式Chromeブラウザーの検索欄の勝手な移動を防止する小細工』
と呼んで頂きたい。
経済効果
この画期的だけれども泥臭いわれこ式小細工を世界中のChrome利用者が採用した場合の経済効果を推測してみた。
全世界のブラウザーの利用者割合ではChromeが50%以上のシェアだと思うが、検索する度に検索欄が勝手に移動すると、その移動に要する時間が100ミリ秒だと仮定(注1)しても、全世界で推定10億人のインターネット利用者が一日に10回はGoogle検索すると仮定すると、毎日無駄な移動に要する時間の世界の総計では、
無駄な移動時間 = 100ミリ秒 * 10億* 0.5 * 10回 = 5,000,000秒 ≒ 140,000 時間
時給1000円だとしても、毎日世界中で140,000,000円の無駄が出ている。
さらに14万時間(=5800日)のパソコンの電気代を考慮するとより多くの節約効果が見込める。
注1:移動時間は100ミリ秒以下かもしれないが、勝手に移動する検索欄にユーザーが戸惑う期間も含む
と言う事で、少なくとも毎日1億4千万円くらいの節約効果を達成する事が可能となるかも知れない。
是非、国連とかユニセフとか、オリンピック委員会とか、国際司法裁判所とか、良く分からんが何かそういう国際組織でわれこ式小細工を全世界に普及させて頂きたいものだ。
無理か。
クロム関連
工具好きのワテとしては、こう言うクロムメッキのツールが好きだ。
でも、黒いのが有るのは知らなんだ。
実用性と言う観点では、クロムメッキよりもこっちのほうが滑りにくくて使い易いと思う。









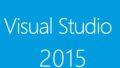
コメント
[…] に指定する。 参考サイトさま:【ワテ流】Windows10インストール後の独自カスタマイズ方法2/2【Chromeなど】 […]