ワテがレンタルサーバーの引っ越しを決めて、新しい引っ越し先として選んだのがエックスサーバーだ。
当記事では、そのレンタルサーバー引っ越し作業の備忘録の第二回目の記事。
現サーバーのWordPressブログを、エックスサーバー社に引っ越した作業に付いて紹介したい。
では、本題に入ろう。
エックスサーバーでWordPressのインストールは5秒で完了
エックスサーバーのコントロールパネルにログインして、WordPressの簡単インストール機能を使ったのだが、WordPressのインストールがこんなに簡単に出来るとは思わなかった。
エックスサーバーでWordPressのインストール
Xserver![]() のサイトで自分のIDでログオンして、次のようにメニューを進むだけで一瞬でWordPressがインストール出来る。
のサイトで自分のIDでログオンして、次のようにメニューを進むだけで一瞬でWordPressがインストール出来る。
- 自動インストールメニューに入る
- インストール先のドメインを選択
- WordPress 日本語版のインストール実行
ここで、ドメインを選択とは何かと言うと、
Xserverに加入すると、
自分のID.xsrv.jp
みたいなドメインが割り当てられる。
これがデフォルトになるので、これを使ってサイトを作ると
https://自分のID.xsrv.jp/
が自分のサイトになる。
一方、それとは別に、ワテの場合は他社で取得していたドメイン(wareko.jp)が有った。
それをXSERVERで使う事が出来るのだ。
そのドメインをXSERVERに登録すると、
https://www.wareko.jp/
というサイトもXserver![]() で運用できるのだ。
で運用できるのだ。
これがマルチドメインだ。
X10プランの場合、無制限でいくらでもドメインを登録出来る。
マルチドメイン
まあ要するに、エックスサーバーのX10と言う月額900円(一括払いの場合)の最安プランに一つだけ加入しておけば、あとは、いくらでも沢山のドメインを使ってウェブサイトを運用出来るのだ。
つまり、マルチドメインとは一つのX10サーバーにおいて
- https://www.ワテの凄いサイト.com
- https://www.ワテの物凄いサイト.jp
- https://www.ワテの秘密のサイト.org
- ・・・
みたいに運用出来るサイトをいくらでも増やせるのだ。
これは素晴らしい。
WordPressの引っ越し方針検討
ワテは、他社で取得したドメイン(wareko.jp)をXSERVERに登録して、その中にWordPressをインストールした。
実は、インストールしたWordPressは簡単に削除出来るので、数回インストールや削除を繰り返した。
というのは、今ここで説明しているWordPressのExport/Importも、ここに書いている以外にも多数の試行錯誤をしたので、その失敗した作業についての説明はしていないが、それらの失敗作業の結果を全部初期化してまっさらの状態でWordPressを開始したい場合には、何度でも削除/インストールも可能なのだ。
インストールも削除も一瞬で出来るのだ。
おお、便利だ。
WordPressのテーマは、Simplicity 1.9.3の最新版をインストールした。
勿論Childテーマを有効化して使う。
WordPressをご存じ無い人は、ネット検索で調べるよりも、一冊本を読むと良いだろう。
ワテの場合はネット検索してWordPressを勉強したのだが、今思うと、いろんなサイトでWordPressの説明はあるのだが、どれを読んでも全体像が掴めない。
WordPressとは無料のブログ作成ソフトだと言う事くらいは分かったのだが、どうやってインストールして、どうやって記事を作成して、みたいな素朴な疑問を解消するまでに二週間以上掛った。そんな時間の無駄を避ける為には、WordPressに関してまとめてある教科書を一冊買って読み通すほうが遥かに効率が良い。
ワテもそうすべきだったと反省している。
現サーバーからエックスサーバーへどうやってWordPressを引っ越すか?
ネットを検索するとWordPressの引っ越しに関して、多数の解説がある。
でも、WordPress初心者のワテには良く分からない。
何故かと言うと、MySQLのデータをphpMyAdminというようなツールを使って取り出し、それを引っ越し先のサーバーでMySQLにインポートするとかいう作業が必要になるみたいだ。でもワテはそういう経験が無いので良く分からない。
Xserver![]() 社のサポートのページにも、そういうふうにWordPressのMySQLデータベースをExport/Importするようなやり方が説明してある。
社のサポートのページにも、そういうふうにWordPressのMySQLデータベースをExport/Importするようなやり方が説明してある。
でもやり方が良く分からなかった。本当ならこのやり方が一番お勧めなのだと思うが。
で、ネット検索をしていたら、それ以外の方法もあるようなので、ワテはその別の方法でやってみた。
それは、WordPress自身の機能として、ExportとImportの機能があるのだ。
ネットで見た情報では、この方法で引っ越す場合、次のような流れになると書いてあった。
-
現サーバー上の投稿記事をWordPressのExportで自宅のパソコンにファイル保存
-
現サーバー上の画像データを新サーバーの新WordPress内のフォルダにアップロード
-
新WordPressで画像データをMedia Libraryに登録する
- 新サーバー上でWordPressのImportを実行しExportで自宅PCに保存したファイルを取り込む
と言う手順だ。
以下では、この手順でWordPressを引っ越した作業内容を紹介したい。
WordPressの引っ越し作業開始
いよいよ、引っ越し作業の開始だ。
現サーバー上の投稿記事をWordPressのExportで自宅のパソコンにファイル保存
に関しては、WordPressの中にこういうメニュー(下図)があるので、まずエクスポートを実行した。
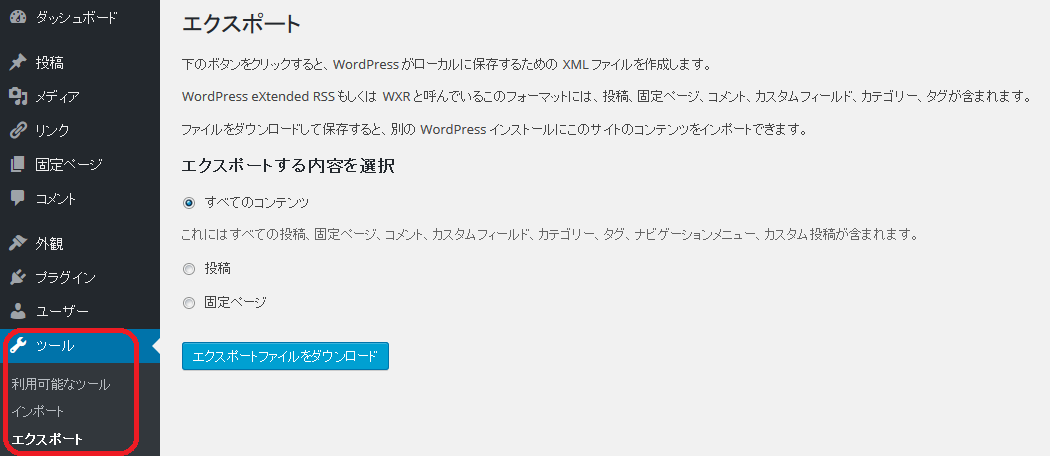
ここで、全てのコンテンツを選択して、エクスポートファイルを自宅のパソコンにダウンロードしたのだが、作業自体は成功した。
でも、それを、逆に新WordPressにインポートする時にエラーした。原因は良く分からなかったのだが、何となく、一気にやるとエラーするような感じだった。大量のデータを処理するとサーバーでエラーが出るのかもしれない。
なので、ここは、以下のように、一か月毎に分けて、ダウンロードした。ワテの場合、2015/7~2015/11 までの5か月分のブログ記事しか無いので、ファイルは5つになった。
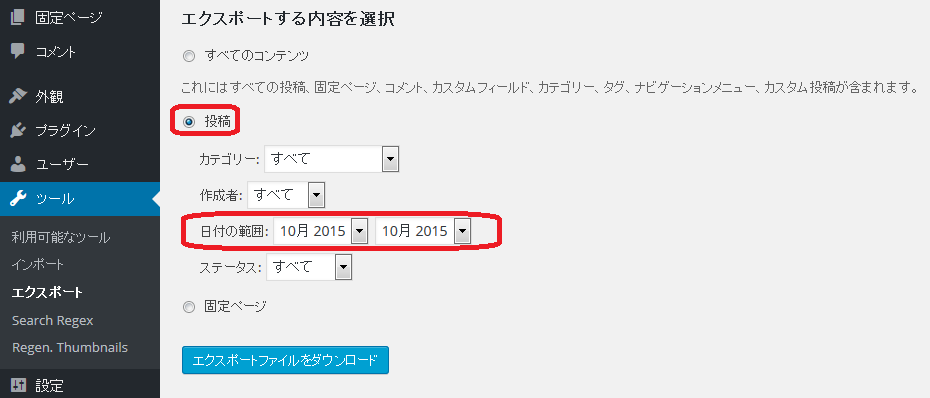
現サーバー上の画像データを新サーバーの新WordPress内のフォルダにアップロード
画像の引っ越しに関しては、現サーバーの画像データを取り出して自分のパソコンにダウンロードする必要がある。
ワテの場合は、現サーバーにWindowsのリモートデスクトップ接続出来たので、それで、画像フォルダをZIPに圧縮してダウンロードした。
wordpress\wp-content\uploads\2015\07
wordpress\wp-content\uploads\2015\08
wordpress\wp-content\uploads\2015\09
wordpress\wp-content\uploads\2015\10
wordpress\wp-content\uploads\2015\11
のように各月ごとにフォルダが分かれていて、その中にその月に投稿した記事に貼り付けてあった画像ファイルが入っている。
なので、
wordpress\wp-content\uploads\2015
のフォルダを圧縮して 2015.zip にしてダウンロードした。ちなみに500MB ほどのサイズだ。
もし、そういう作業では画像が取り出せない人は、現サーバー会社に問い合わせれば何らかの方法で、画像ファイル一式を取得出来ると思う。
次に、その画像ファイルを新WordPressの同じフォルダに展開する。
Xserver![]() の場合には、FTPやSSH接続も出来る。
の場合には、FTPやSSH接続も出来る。
なのでファイル転送はWinSCPやFFFTPなどのフリーソフトで可能だ。
SSH接続もフリーソフトで有名な、PoderosaやRloginなどで可能だ。
実際の作業としては、FTPで 2015.zip をアップロード。
SSHでログインして、そのファイルを新WordPressの同じ名前のフォルダ
wordpress\wp-content\uploads\2015
に展開する。
新WordPressで画像データをMedia Libraryに登録する
当初は、これで画像に関する処理は完了だと思っていた。
ところが、これだけでは不十分なのだ。というのは、この状態で新WordPressを起動して、画像一覧を表示するメニュー、
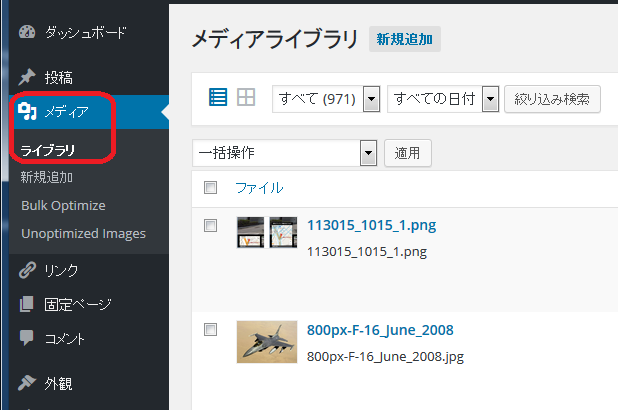
に入っても、つい先ほど解凍した画像が全く出て来ない。
これを出るようにするには、画像をWordPressに登録する処理が必要になるのだ。
ところが、WordPressにはそういう機能が標準では無いようだ (WordPess4.3.1の場合) 。
で、そういう場合はプラグインを検索すると幾つか見つかった。
Flash Uploade
Media from FTP
などだ。
これらの機能は、ワテが調べた限りでは、
- パソコンからFTPでアップロードして、それをWordPressに登録する
- サーバーのWordPressの画像フォルダ (wp-content\uploads\) に既にアップロード済だけれど、未登録な画像をWordPressに登録する
という機能がある。上の二つのプラグインを試したのだが、後者のほうが使い勝手が良かった。
というのは、前者のFlash Uploadeを使うと、ファイル名が全て小文字に変わってしまったのだ。何らかの設定でそれを抑止出来るのかもしれないが、デフォルト設定で実行してこんな問題が起こるので、あまり良いプログラムとは言えない。
で、二番目のMedia from FTPを使うと、無事に画像がメディアライブラリに一覧表示出来るようになった。
なお、全部で1543個のファイルをFTPでアップロードして、それをがメディアライブラリに取り込んだのだが、WordPressのダッシュボードのメディアライブラリ画面では970個の項目と表示されている。数が合わないが、まあ、気にしない。たぶん、WordPressの場合、一つの画像に対して、サイズの異なる画像が自動的に生成される機能があるようなので、それで数が増減するのだろう。
この記事の末尾で説明しているように、この後、4,5時間かけて過去記事を一個ずつ開いてアイキャッチ画像を再設定したのだが、その際に、画像表示が正常に行われることも確認したので、それで問題は無かった。なので、数の違いはあまり気にしない。
新サーバー上でWordPressのImportを実行しExportで自宅PCに保存したファイルを取り込む
最後に、Exportで自宅PCに保存した2015/7~2015/11 までの5か月分の記事ファイルを、一個ずつ指定して、WordPressのインポートを5回実行した。
その結果、今まで投稿した260件くらいの投稿記事と、それらに埋め込んでいる画像が、正常に表示できるようになった。
ただし、幾つかの問題が有る事が判明した。
エックスサーバーにWordPressを引っ越し後の問題点
- アイキャッチ画像が出ない
- Simplicity設定を使って自分で作った固定ページ、メニューなどが引っ越しで来ていない
- Simplicity設定で定義していたアドセンスのウイジェット関連が初期化されている
などだ。
アイキャッチ画像とは、WordPressで記事の一覧表示にした場合に、Simplicityテーマでは、各記事の左に150×150ピクセルくらいの大き目のアイコンみたいな画像が表示されるのだが、その画像を指している。
ワテの場合、全260記事中、半分くらいはアイキャッチ画像を設定していたが、残り半分は設定していなかった。
兎に角、原因不明だが、アイキャッチ画像設定がリセットされてしまったのだ。
まあ、この場合、消えたものは仕方ないので、この際、過去記事を一個ずつ全部見直す事にした。その過程で、アイキャッチ画像も再設定する作業を行った。
過去記事を見直すと、誤字脱字、レイアウトが崩れているもの、不要な改行、などいろんな問題が見つかったのでそういうのを修正する良い機会になった。
また、一部の記事では、外部サイトへのリンクなど張っているものもあるが、そのリンク切れなども幾つか見つかったので修正した。リンク切れなどを放置しておくとSEO的な評価も下がるようなので、今回の修正はそういう点でも良かった。しかし、作業時間的には、4,5時間掛かった。ああ、疲れた。
なお、上記の引っ越し作業ではプラグイン関連は一切来ないので、旧WordPressで使っていたのと同じ幾つかのプラグインを改めてインストールした。
以上の作業で、ようやくWordPressの引っ越しが完了した。
まとめ
当記事では、レンタルサーバーを引っ越す作業に付いて紹介した。
レンタルサーバーの引っ越しでは、サーバー上で運営している無料ブログソフトであるWordPressの投稿記事や画像を含めて全部を新サーバーに引っ越す必要がある。
WordPressの投稿記事や画像へのリンクは全てMySQLと言うデータベースに保管されている。
今回ワテがやった手法ではMySQLデータベースを直接操作する手法が難しそうだったので、他の手法でやった。その結果、かなり苦労したが、どうにか完了した。
その後、ワテの場合には、エックスサーバー上でブログのフォルダを引っ越した事がある。
つまり、
https://www.wareko.jp/wordpress/
を
https://www.wareko.jp/blog/
に引っ越したのだ。
その時には、ワテの場合はWordPressの使い方もかなり上達していたので、より良い引っ越し方法を見付ける事が出来た。
それが、「Duplicator – WordPress Migration Plugin」と言うプラグインだ。
WordPressの引っ越しに最適なプラグインの紹介
ワテが見付けた引っ越しに最適なWordPressプラグインがこれだ。
Duplicator – WordPress Migration Plugin
使い方は簡単で、引っ越したいWordPressにDuplicatorプラグインをインストールして有効化する。
ダッシュボードにあるメインメニューから Duplicator リンクをクリックすると、現在のWordPressデータ全部をまとめたパッケージと言うのを作成出来るのだ。
あとは、引っ越し先のWordPressにおいて、このパッケージを読み込む設定をしてやれば完了だ。
慣れてしまえば10分くらいで作業完了する。
実際にワテがこのDuplicatorプラグインを使った感想としては、投稿記事も画像も完璧に引っ越せた。
引っ越し後に新サイトのWordPressでくまなく過去の投稿記事を確認してみたが、大きな問題は一つも見付からなかった。
と言う訳で、Duplicatorプラグインを使うとほぼ全自動でWordPressサイトを引っ越す事が可能だ。
ワテ推薦のレンタルサーバー
アフィリエイターに最適なエックスサーバー
月額900円(税抜)から、高速・多機能・高安定レンタルサーバー『エックスサーバー』 ![]()
エックスサーバーを使っておけば殆どのWEBサイト作成に必要にして十分な性能だろう。
月額126円~のサーバー
もう少し安めの価格で探している人には、同じくエックスサーバー社の系列のスターサーバー社が運営しているレンタルサーバーがお勧めだ。
月額126円(税抜)からのクラウド型高速レンタルサーバー、スターサーバー ![]()
Windows VPS
ABLENET:VPS 選べるOS WindowsServerオプション
Windows VPSの各社の性能比較に詳しいワテがお勧めするのがエイブルネット社だ。
読者の皆さんへ
レンタルサーバーの契約やサイトの構築に関して分からない事がありましたら、下のほうにあるコメント欄からお気軽にお問い合わせください。
ワテの分る範囲でお答えしますよ。













コメント