
ワレコ
今日2021年9月21日火曜日は中秋の名月だ。
「中秋の名月」とは、太陰太陽暦(注1)の8月15日の夜に見える月のことを指します。中秋の名月は農業の行事と結びつき、「芋名月」と呼ばれることもあります。中秋の名月をめでる習慣は、平安時代に中国から伝わったと言われています。
(注1)明治5年まで日本で使われていた暦。月の満ち欠けを元に日付が決められていました。
引用元 国立天文台
ワテも自宅の窓から秋の月を見る予定だ。
さて、先日から製作中の自動車用換気扇であるが、PCファンを合計六台使ったパワフルな換気扇が完成した。
あとはDC24V電源や換気扇を車に取り付けて配線すれば完成だ。
ただし、風量調整機能が無いと使い辛いと思うので、PWM制御方式のファンコントローラを自作する事にしたのだ。
当記事では、PWM制御式DCファンコントローラの専用基板をKiCadで設計してPCBWayさんに発注するまでの作業過程を紹介したい。
秋の月を見ながら萩の月を食べる。
では本題に入ろう。
PWM制御方式のDCファンコントローラ専用基板をKiCadで設計する
下写真が、車載予定の換気扇だ。
山洋電気のSan Ace 12cm DCブラシレスファンを木枠に三連で固定している。
写真奥が吸気ファン、手前が排気ファンになる。

写真 車の進行方向は右。奥が吸気ファン、手前が排気ファン
配線カバーや端子台の固定には、3Dプリンタで印刷した部材を使っている。

KiCadの回路図エディタEeschemaでPWMファンコントローラ回路図を描く
さて、下図がKiCadで設計したPWM制御方式のDCファンコントローラだ。
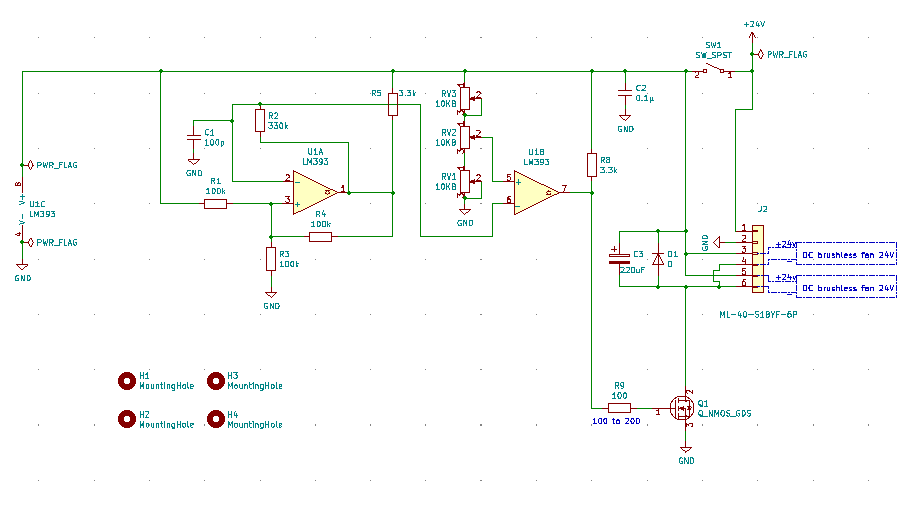
図 KiCadで設計したPWM式DCブラシレスファンコントローラ回路(コンパレータLM393使用)
電子回路初心者のワテの設計なので怪しいが、ブレッドボードでテストしたら一応は期待通りに動いた。
上図の回路は、以前、実体顕微鏡用にLEDリング照明を自作した時に採用した回路とほぼ同じ。

回路の特徴としては、LM393コンパレータICを一個だけ使う。
LM393のDIP8ピンタイプは、コンパレータが二回路入りだ。
一つ目のコンパレータで三角波を発生させる。
一方、ボリュームを回すと基準電圧が変化する。
それら二つの信号を二個目のコンパレータで比較して、その出力信号でNチャンネルMOSFETをPWM制御するのだ。
以前作成したLEDリング照明の回路との違いは、モーター負荷なので電解コンデンサとダイオードを追加してみた。
電解コンデンサが無いバージョンだと、DCブラシレスファンが低速回転時に異音が発生したのだ。
具体的には、何かうなっている感じの音。「ウワン、ウワン、ウワン、・・・」みたいな。
そこで電解コンデンサを追加してみたら、音は消えた。
それと、モーターはインダクタンス成分があるので、逆起電力(サージ電圧)吸収のダイオードを入れてみたのだが、これで良いのかどうかは未確認だ。
なお、上のリンクで紹介している実体顕微鏡用LEDリング照明の自作記事では、回路図に間違いがあった(今回気付いた)。
それにも係わらず、見掛け上はLED光量を調整出来ているので不思議だ。
今後、原因を調査したいと思っている。
と言う事で、上図のKiCadで描いている回路図は間違い修正済バージョンだ。どこが間違っていたかは、上のリンクで紹介しているLEDリング照明記事に追記しているので参照下さい。
ブレッドボードでテストしている様子
写真 PWM制御式DCブラシレスファン回転コントローラの試作回路実験中
一応このブレッドボード試作では期待通りにファンの回転数を可変にする事が出来た。
ただし、ボリュームは10KΩBカーブを使ったのだが、5KΩくらいから10KΩに掛けて、少し急激に回転数が変わる。
なので、本当ならCカーブが良いのかも知れない。ネット検索してみたら秋月電子には10KCが売っている。
あるいはボリュームでは無くて、ロータリースイッチを使って抵抗を切り替えて三段階(弱、中、強)くらいの風量に切り替えらえるようにする案も検討中だ。
写真 三角波と基準電圧を二段目のコンパレータ入力に入れる
上写真で基準電圧が発振気味だが、もし本番機でも発振が観察された場合には原因究明したい。
ブレッドボードは色んなメーカーの製品があるが、プリント基板専門メーカーのサンハヤトさんのやつを買っておくと安心だ。
サンハヤトさんのブレッドボードと似たようなサイズで、値段が安いやつは色んなメーカーから販売されているが、安かろう悪かろうな物も多いので要注意だ。あまり安いやつは接触不良が多いなどの悪い評判も良く聞くからだ。
このジャンプワイヤキットはお勧めだ。
足りなくなりやすい短めのジャンプワイヤの補充に最適です。単線タイプなのでボードに密着させて配線できます。ワイヤ長さ:0.1inから0.1inピッチで1.0inまでの10種類。
引用元 サンハヤト ジャンプワイヤキット SKS-100の商品説明
この商品説明の通り、確かにこれくらいの短いジャンパーワイヤーは良く使うのだ。ワテも使っている。
大規模な回路を試作する場合には、このキットを二つくらい買っておいても良いだろう。
KiCadのレイアウトエディタPcbnewで基板を描く
採用したSan Ace 12cm DC24V ブラシレスファンは一台当たり0.24Aの電流が流れる。
三台なら0.72A。六台だと最大で1.44Aの電流が流れる。
そこで、電流が沢山流れる部分はなるべく太い配線パターンで描いた。かつ、両面スルーホール基板の表と裏で同じ配線パターンを描いて多数のVIAで連結する事で電流容量を増やしている。
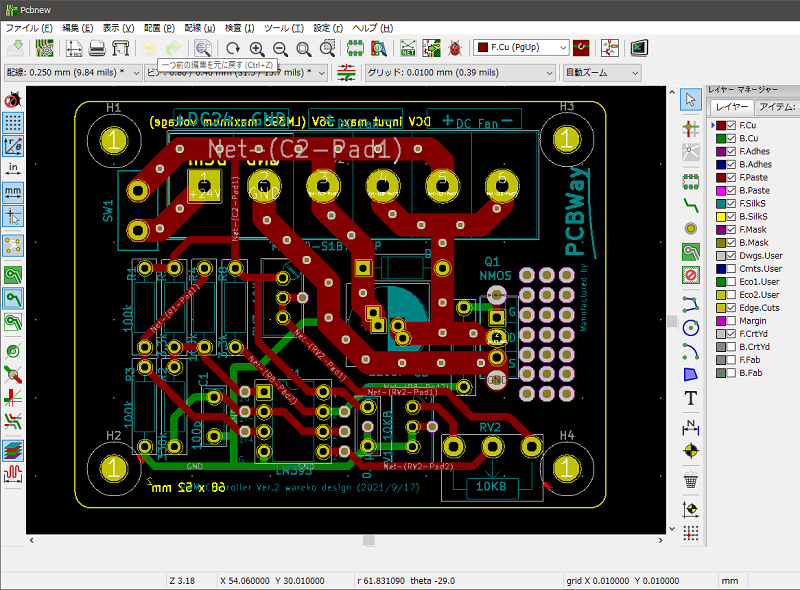
図 PWM制御方式のDCブラシレスファン回転数コントローラの基板パターン
手持ちに有ったサトーパーツの端子台を使う事にした。
サトーパーツML-40シリーズの基板取り付け型で6Pのやつが手持ちに有ったのでそれを使う。
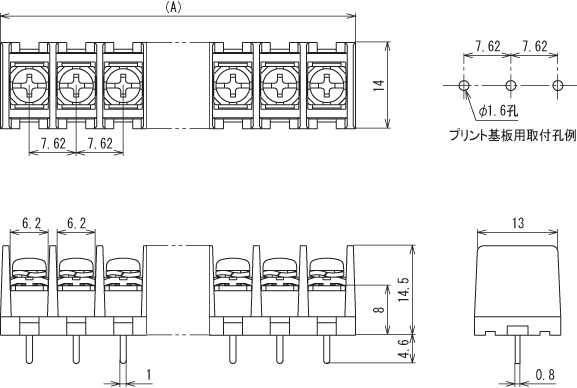
図 サトーパーツML-40-S1BYFシリーズ端子台の寸法図
引用元 https://www.satoparts.co.jp/products/search/ML/ML-40-S1BYF/demension#tab
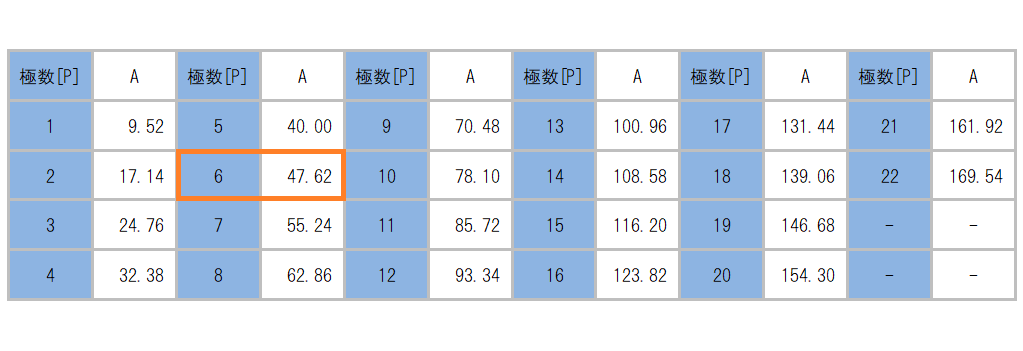
図 サトーパーツML-40-S1BYFシリーズ端子台の寸法表
引用元 https://www.satoparts.co.jp/products/search/ML/ML-40-S1BYF/demension#tab
六極端子台の二極は入力DC24V-GNDに割り当てる。
残りの四極は、二台の換気扇に接続する。
KiCadの3DCG表示機能で描画した完成予定図
三次元グラフィックス表示用のOpenGLライブラリを使って描いた完成予定図だ。

図 PWM式ファンコントローラ完成予定図(部品面)
上図に於いて、端子台とMOSFETの3Dモデルが見付からなかったので描かれていない。
まあFusion360などの三次元モデリングソフトを使って自分で作ってSTEPデータ形式でKiCadに読み込ませれば自作の端子台モデルを表示するなども簡単に出来る。
PCBWayさんのロゴマーク風の文字は、どこの会社で作成した基板なのかを記録する目的でワテが入れたものだ。PCBWayさんに発注すると自動的にこのロゴマーク風文字が入る訳ではない。
基準電圧生成に使うボリュームは外付けにする。なお、以前に作成したLEDリング照明に使ったPWM制御回路ではボリュームの両側には固定抵抗を付けていたのだが、今回はそれらを半固定抵抗に置き換えた。
その結果、基準電圧の発生範囲を微調整出来るので、PWM制御による回転数調整をより細かく出来るのだ。
あと、使うNチャンネルMOSFETはGDSの足の並びを想定している。もしそれ以外の足の並びのMOSFETでも使えるように、部分的にユニバーサル基板化しているのだ。あるいはその場所にはヒートシンクを取り付ける事も出来る。用心深いワテである。
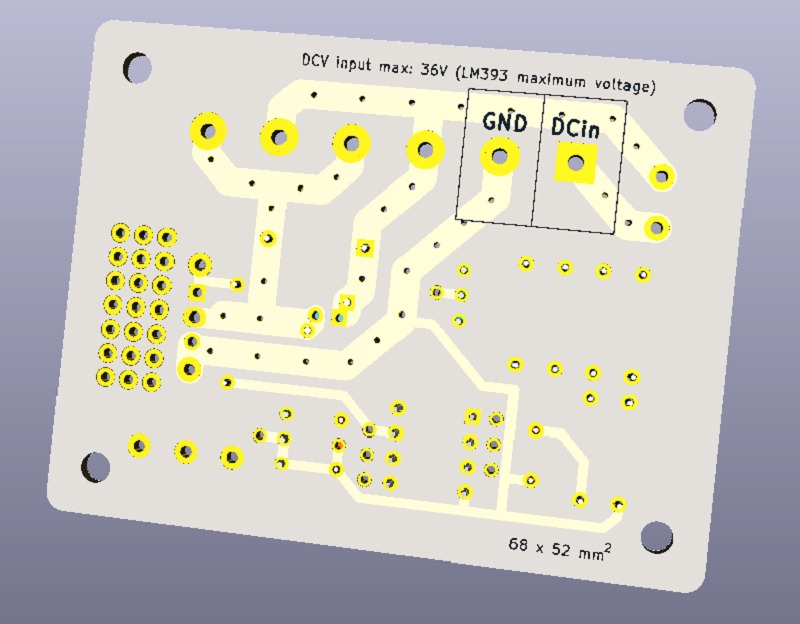
図 PWM式ファンコントローラ完成予定図(半田面)
上図は半田面。
最近のワテは表面実装部品を使う事が多いのだが、今回はリード線タイプの抵抗やコンデンサを使った。あと、LM393コンパレータもDIP8ピンタイプが一個手持ちに有ったのでそれを使う。
なお、上の3DCG画像では基板のレジスト色は白色になっているが、今回、PCBWayさんに発注したのはレジスト無し基板で発注してみた。
レジスト無しで基板を発注するのは初めてなのでどんな仕上がりになるのか興味津々だ。
たぶんガラスエポキシ基板の淡い水色になるのかな。
PCBWayさんにプリント基板を発注する手順
以下ではPCBWayさんにプリント基板を発注する手順を解説する。
プリント基板を基板業者さんに発注した事が無い人は、基板の発注作業は何か物凄く難しいんじゃ無いのかなと不安があると思う。
ワテの場合も今では五分も有れば簡単に基板の発注が出来るようになったが、初めて発注した時には一時間くらい悪戦苦闘したのだ。
基板製造に必要なガーバーデータを出力する
KiCadの基板エディタPcbnewで「製造ファイル出力」メニューを開くと下図が出る。
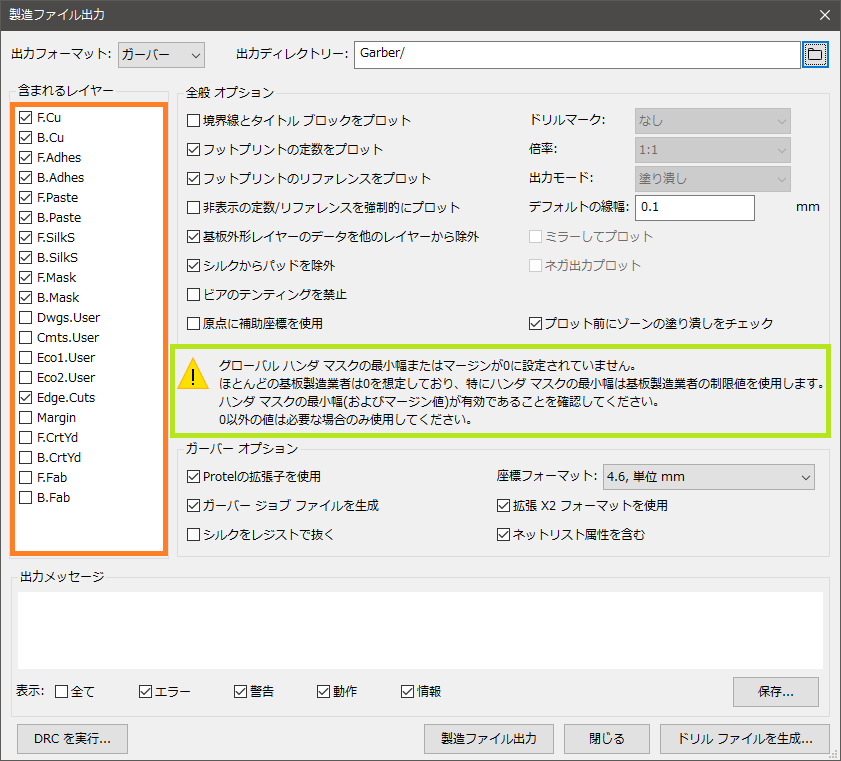
図 KiCadの基板エディタPcbnewで「製造ファイル出力」メニューを開いた
初めて基板を発注したワテが悩んだのは上図左のオレンジ色枠で囲った「含まれるレイヤー」の選択だ。
FはFront(部品面)、BはBack(半田面)かな。まあ要するに基板の表と裏。
Cuは銅箔レイヤー、SilkSはシルク文字レイヤー、Maskマスクレイヤー、、、など色々あるのだが、それらが何を指しているのかは、基板設計初心者のワテにはさっぱり分からなかったのだ。
それで、各レイヤーの意味などを必死で調べて理解した。
まあ、結論としては、各レイヤーの意味を理解しておくのに越したことはないが、もし分かっていなくてもKiCadがデフォルトで選んでくれる上図オレンジ枠のようになっていれば良い。
なお、今回初めて上図緑枠のような警告が表示された。
この警告の原因は下図の「ハンダマスクのクリアランス」が通常の0ではなくて、何故か知らないうちに0.05と言う値が入っていたのが理由だ。
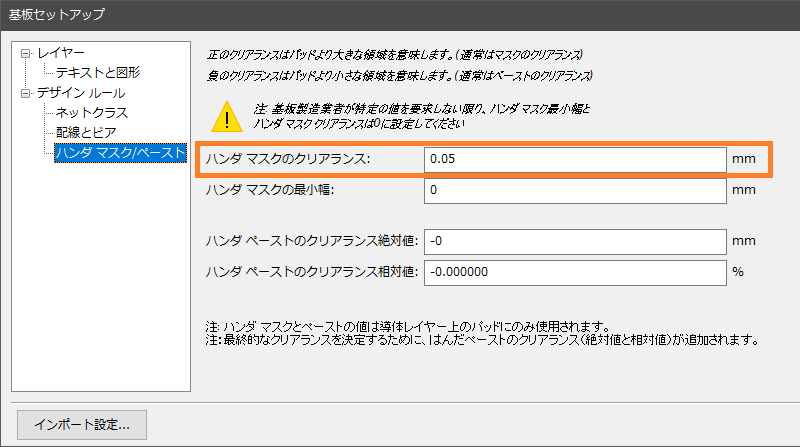
図 KiCadの基板セットアップメニューで何故かハンダマスククリアランスが0.05になっている
なぜ勝手に0.05になったのかは不明だ。
このKiCadプロジェクトは新規作成したのではなくて、以前に作成した実体顕微鏡用LEDリング照明のKiCadプロジェクトをコピペして再利用したのだが、それが関係しているのかも知れない。
さて、ハンダマスククリアランスをゼロに戻したら、警告も消えて下図のようにいつもの画面が出た。
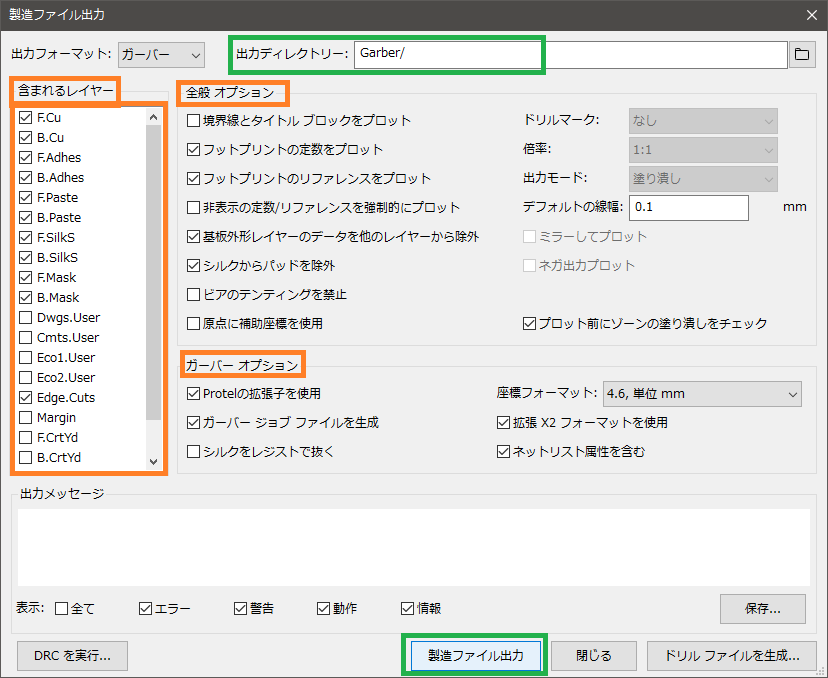
図 製造ファイル出力メニューで「製造ファイル出力」ボタンをクリックする
上図において、多数のチェック項目があるが、ワテの場合は殆ど理解出来ていない。要するにKiCadのデフォルト値のまま使っている。
「製造ファイル出力」ボタンをクリックすると指定したフォルダ(上図では Garberフォルダ)に十数個のファイルが出力される。
次に、「ドリルファイルを生成」ボタンをクリックすると下画面が開く。
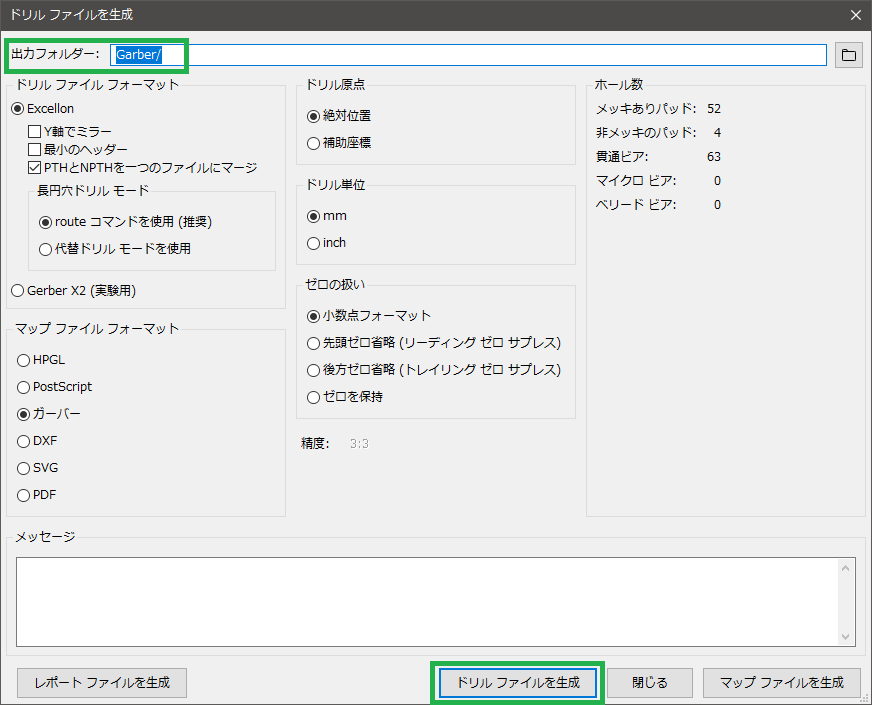
図 ドリルファイル生成画面で「ドリルファイルを生成」ボタンをクリックする
上図もKiCadのデフォルト設定のままだ。
この画面で「ドリルファイルを生成」ボタンをクリックすると拡張子 .drlと言うファイルが一つ出力される。
その結果、Garberフォルダには以下のファイルが出力されている。
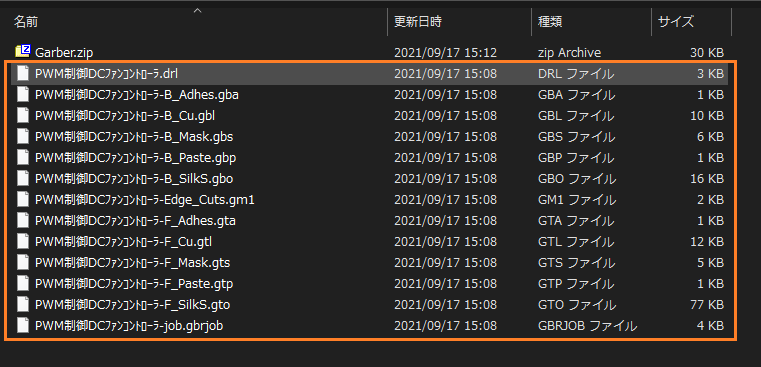
図 Garberフォルダの中身
それらのファイルを一つにまとめてGarber.zipファイルにすれば準備完了だ。もちろんファイル名はGarber.zip以外でも良い。
なお、最近のワテはWindows10を黒色系背景にセットしているので、上図も黒色の背景になっているのだ。
PCBWayさんにガーバーZIPをアップロードして基板を発注する
「クイックオーダー基板」メニューがお勧め
まずはPCBWayさんの公式サイトを開く。
その中で、「PCBインスタント見積もり」をクリックする。
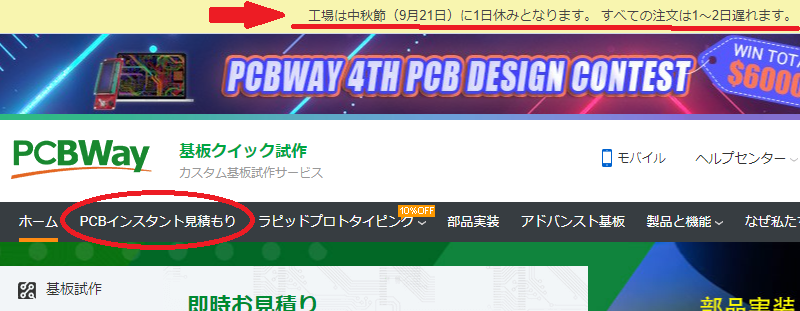
図 PCBWayさんのトップページ
その中に、「クイックオーダー基板」と言う項目があるのでクリックするとガーバーZIPファイルのアップロード機能があるので、先ほど用意したGarber.zipファイルをアップロードすれば良いのだ。
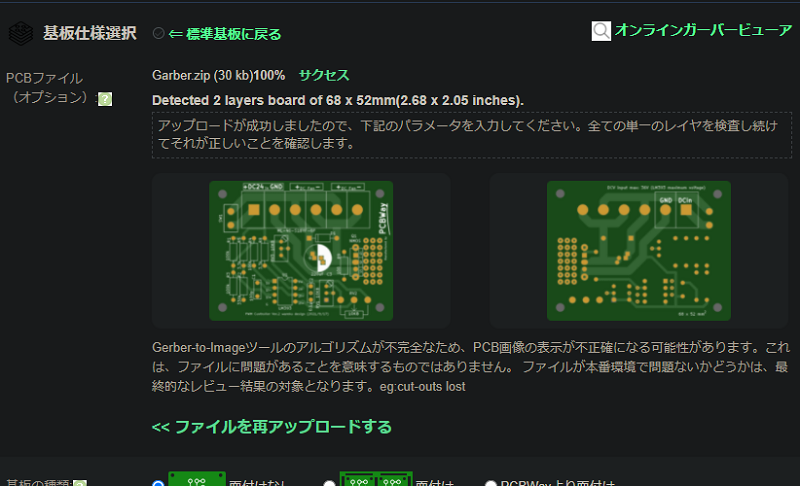
図 PCBWayさんにガーバーZIPファイルを無事にアップロードした直後の画面
「クイックオーダー基板」メニューでガーバーZIPをアップロードすると、自動で基板サイズが検出されるのでお手軽なのだ。
もちろん「クイックオーダー基板」メニューを使わずに手作業で基板サイズを入力しても良い。
なお、最近のワテはChromeブラウザーの背景も黒色系に設定するエクステンションdarkreaderを使っているので上図も下図も黒色背景でキャプチャされている。
プリント基板の仕様を細かく設定出来る
さて、基板発注初心者の人が悩むのは以下の多数の選択項目だ。
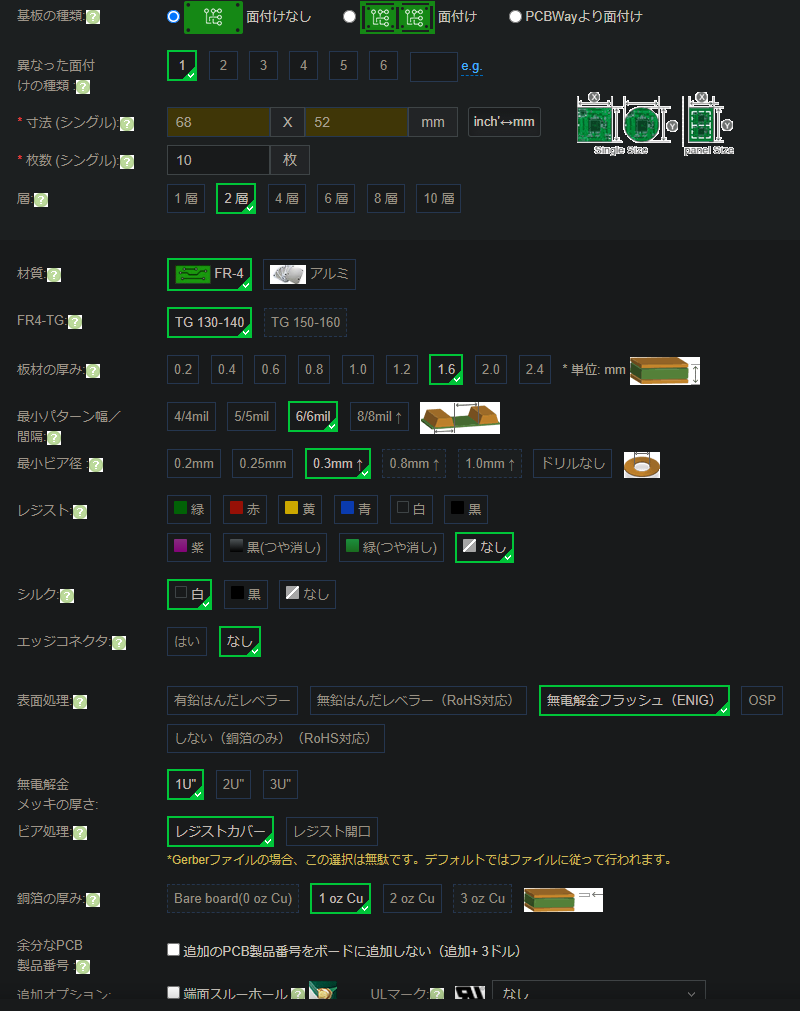
図 PCBWayさんで基板発注時の各種パラメータを指定する
結論から言うと、上図に於いて最低限、寸法と枚数だけを指定すれば良い。あとはデフォルト値で良い。
そうすると、
- 両面スルーホール基板 1.6ミリ厚
- 銅箔厚さ 35μm
- 緑色レジスト
- 白色シルク文字
- 有鉛はんだレベラー処理(半田付けパッドの仕上を指定する)
のごく普通の基板が発注出来る。
もし基板サイズが10x10cm2以内なら、この設定で10枚の基板を発注しても基板製作費は約5ドル。
FedexあるいはDHLで日本までの送料は約20ドルなので、合計30ドル弱で発注出来るのだ。
なお、今回は、
- 両面スルーホール基板 1.6ミリ厚
- 銅箔厚さ 35μm
- レジスト無し
- 白色シルク文字
- 無電解金フラッシュ(ENIG)1U厚(その後、事情により2Uで発注。理由は後述)
で発注してみた。
表面処理に無電解金フラッシュ(ENIG)を選択したので、基板製作費用が若干高くなった。
レジスト無しと言うのも初めて指定したので、一体全体どんな基板が出来上がるのか興味津々だ。
下図のように基板製作費用が45ドル、DHLでの送料が16ドルと表示されている。合計61ドルだ。
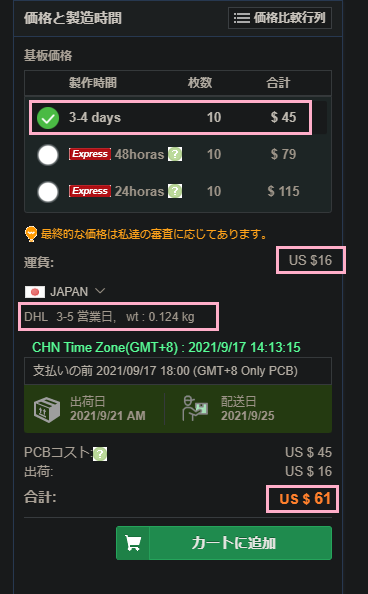
図 PCBWayさんで費用総額(基板製造代金、送料)を計算
これはあくまで発注前の見積金額なので、このあと「カートに追加」ボタンを押してカートに入れて、そのガーバーデータをPCBWayさんがチェックして問題無く製造できると判断された時点で最終的な金額が表示される。
それで良ければ支払い処理に進めば良いのだ。
なお、発送先住所によっては遠隔地料金と言うのが加算されて40ドル程度の送料が表示される場合がある。
その時には、発送業者を他の選択肢を選んでみて、安い送料の発送手段を選ぶと良いだろう。
China Post(中国郵政)を選べば送料はかなり安くなる(12ドル程度)が、到着までの日数はワテの経験では三週間程度掛かった事もある。
まあFedexかDHLで安い方を選ぶのが無難だろう。それなら、通常は発注して一週間程度で自宅まで届くのだ。速いぞ。
金メッキ処理の値段が変更された
今回初めて表面処理に無電解金フラッシュ(ENIG)を選択したのだが、見積時点では基板製作費用が45ドルだったが、最終的には79ドルに変更となった。
その理由は、英文メッセージを引用すると以下の通り。
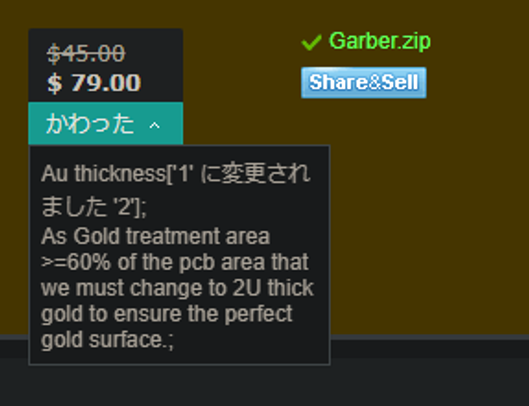
図 無電解金フラッシュ(ENIG)表面処理には条件があるようだ
そのメッセージを以下に引用する。
As Gold treatment area >= 60% of the pcb area that we must change to 2U thick gold to ensure the perfect gold surface.
それをGoogle翻訳するなら以下の通り。
金の処理領域はPCB領域の60%以上であるため、完全な金の表面を確保するには、2Uの厚さの金に変更する必要があります。
まあ初めて金メッキ処理を選んだので良く分からないが、値段が変更になった理由はこのメッセージの通り、金メッキ処理の領域が基板の60%以上の面積の場合には、無電解金メッキの厚さは通常の1Uでは無くて、倍の2U厚が必要らしい。
銅箔の場合には1Uなら約35μm、2Uなら70μm厚になる事は以前に自分で計算してみた。同じ式を金の場合にも使うとワテの計算では1Uは16μm、2Uは32μmになるが要確認だ。
ネット情報によると無電解金フラッシュ(ENIG)1Uの厚みは具体的には以下の通り。
1U = 0.0254um
一体全体どんな基板が届くのか、楽しみだ。
ロータリースイッチ取り付け基板も発注した
さて、今回、もう一つ発注した基板がある(下図)。

図 ロータリースイッチを取り付けられる基板をKiCadで設計した
この基板は、秋月電子などで販売されている良く見かける12接点タイプのロータリースイッチ(下写真)を取り付けられるようにしたのだ。

写真 秋月ロータリースイッチ(2回路6接点)
引用元 https://akizukidenshi.com/catalog/g/gP-00101/

写真 秋月ロータリースイッチ(2回路6接点)
引用元 https://akizukidenshi.com/catalog/g/gP-00101/
上写真は2回路6接点なので、中央部分には二つの電極がある。
写真を見れば分かるが、中央部分は最大で四つの電極があり、回路数に応じて不要な電極が切り取られているのだ。
| タイプ | 中央電極(COM端子=コモン端子)の数 |
| ロータリースイッチ(1回路12接点) | 1 |
| ロータリースイッチ(2回路6接点) | 2 |
|
ロータリースイッチ(4回路3接点) |
4 |
表 ロータリースイッチのタイプとCOM電極の数
上表には無いが、一周で12極なので、
ロータリースイッチ(3回路4接点)
と言う構造の製品も見掛ける。その場合にはCOM端子は3本ある。
さて、この12極タイプのロータリースイッチをこの基板に半田付けすると、下図のように基板下部に入力4ピン、出力12ピンのピンヘッダを取り付けて信号を入出力する事が出来る。

図 12極ロータリースイッチ用の変換基板
この基板を使えば配線作業が簡略化出来るはずだ。でも実際にやってみないと分からないが。
ちなみに、この基板はPCBWayさんに発注した時にはレジスト色を黒(つや消し)、シルク文字を白色にしてみた。
PCBWayさんの黒色(つや有り)レジストは今まで何度か発注したのだが、深みのある高級感ある基板が出来上がる。
例えば、下写真に示す「ぺるけ式トランジスタミニワッターPart5(19V版)」の基板がPCBWay製の黒色つや有りレジスト基板だ。

写真 ぺるけ式トランジスタミニワッターPart5(19V版)部品面
このアンプの製作記事はこちら↴

今回は、黒色レジストでも艶無しタイプなので、どんな仕上がりになるのか楽しみだ。
まとめ

ワレコ
KiCadやEagleなどのプリント基板設計ソフトを覚えると電子工作が楽しくなる。
世の中にはKiCad派、Eagle派、Design Spark PCB派などあるようだが、ワテの場合には、完全無料なオープンソースソフトのKiCadを使っている。
まあどれを使っても高性能なソフトなので、二層基板どころか四層でも十層でも設計出来るのだ。
CADを使ってプリント基板を設計してガーバーデータが準備できたら、まずは基板製造メーカーのサイトを開く。
どこのメーカーに発注しても、値段的にはほぼ同じだ。でも、メーカーによって基板の仕上がりが微妙に異なるので、実際に自分で発注してみないと良し悪しは分からない。
最近のワテはPCBWayさんに発注する事が多い。何度発注しても、いつも同じような品質、仕上がりなので安心感があるのだ。
具体的には、レジスト色もいつも同じ感じで、細かいシルク文字でも綺麗に印刷出来ているし、スルーホールの穴ずれなども無いので、安心して発注出来る。
そして、ガーバーデータをアップロードして、殆どデフォルト設定で発注すれば総額25ドル(製作費と送料)くらいの料金で十枚のスルーホール基板が入手できるのだ。
通常ならガーバーデータをアップロードして一週間後くらいには自宅に届く。速い場合には四日で届いた事もある。
なお、2021年9月21日現在、PCBWayさんの公式サイトには以下の注意書きがある。
工場は中秋節(9月21日)に1日休みとなります。 すべての注文は1〜2日遅れます。
まあ、ワテの場合、基板の到着が1~2日くらい遅れるくらいなら殆ど影響はない。
KiCadを覚える
さあ、皆さんも基板を設計して発注しよう。
ワテの経験で言うとKiCadは一週間くらい使い込めば殆どマスター出来る。
ワテがKiCadを使い始めてちょっとハードルが高く感じた部分は、以下の点だ。
つまり、回路図エディタ(Eeschema)では多数のシンボルがあり、レイアウトエディタ(Pcbnew)では多数のフットプリントがある。
当初はこんなに沢山のシンボルやフットプリントのどれを使うのかを全部覚える必要があるのか?そんなの無理だろ!と思ったのだが、覚える必要はない。
要するに良く使うシンボル(抵抗、コンデンサ、ダイオード、トランジスタなど)を使えば殆どの回路が描ける。
そして、抵抗なら普通の0.25Wタイプのリード型抵抗ならこのフットプリント、2SC1815などのTO-92型トランジスタならECBの足の並びのフットプリント、のように良く使うフットプリントも決まっているのでそれだけを覚えれば良いのだ。
(続く)












 (トランジスタ技術SPECIAL)](https://m.media-amazon.com/images/I/51ut8h-2iOL._SL160_.jpg)



![一人で始めるプリント基板作り[完全フリーKiCad付き] (SP No.127) (トランジスタ技術SPECIAL)](https://m.media-amazon.com/images/I/51Sth-QwKQL._SL160_.jpg)



コメント