
写真 ぺるけ式FET差動バランス型ヘッドホンアンプ15V(2017年版)を使っているDIY女子?
ワテの場合、今までに以下のぺるけ式オーディオ機器を自作した。
- ぺるけ式 FET式差動ヘッドホンアンプ Version 3 写真 (関連記事)
- ぺるけ式 秋月USB-DAC タムラトランスTpAs-2S(600Ω:7KΩ)版
- ぺるけ式 FET式平衡型差動プリアンプVersion2
- ぺるけ式 トランジスター ミニワッターPart5(19V版)
どの機器もワテのPCオーディオシステムの一員として日常的に使用している。
ぺるけさん設計のオーディオ機器は、安い費用で作成出来て、安定性もよく、長時間聴いても耳に心地良い音がするのだ。
そんなワテが、新たに「ぺるけ式FET差動バランス型ヘッドホンアンプ15V(2017版)」を作る事にしたのだ。
まずはKiCADで専用プリント基板を設計開始した。その解説記事はこちら↴

上の記事を書いた時点では幾つかのプリント基板レイアウトの候補があり、どれにするか検討中だったのだが、その後、基板レイアウトも確定したのでその基板を中国PCBWAYさんに製作依頼した。
当記事では、KiCADを使ったプリント基板の設計や、設計した基板をプリント基板製造メーカーに発注する手順を詳細に紹介したい。
では、本題に入ろう。
ぺるけ式FET差動バランス型ヘッドホンアンプ15V(2017年版)の専用基板をKiCADで設計
KiCADでプリント基板を設計する記事は他にも数本書いているので、興味のある人はそれらの記事を参照して頂きたい。
ワテの場合、KiCADを使い始めてまだ十カ月くらいしか経っていない。
初めてKiCADで基板を設計して、海外PCB業者さんに発注した経緯はこの記事で解説している。

基板の設計や外部業者さんへの発注は以前から興味は有ったのだが、何だか難しそうな印象があったので中々手が出なかった。でも基板設計と海外発注を2019年の目標の一つにしていたので、2019年の秋ごろに重い腰を上げてKiCADを使って基板の設計を独学でやってみたのだ。
その結果、2019年の12月末に無事に発注出来て、翌2020年1月に無事に基板が届いたのだ。その基板(ラッチングリレー式オーディオセレクター基板)を使って自作した回路は設計通りに正常に動作した。やっぱり専用基板は使い易い。もはやユニバーサル基板に手配線なんて作業はめんどくさいので出来ないなあ。
初めての基板発注で有ったが、やってみると意外に簡単だったのでもっと早くやれば良かったと思った。
その次にKiCADで設計したのが「ぺるけ式トランジスターミニワッターPart5(19V版)」だ。

この基板はPCBWAYさんに初めて発注したものだが、この基板を使って製作したぺるけ式パワーアンプも無事に完成して、ワテのPCオーディオシステムの中核を成す素晴らしい音が出るアンプなのだ。
ぺるけ式FET差動バランス型ヘッドホンアンプ15V(2017年版)の紹介
そんなワテが、前々から気になっていたぺるけ式が当記事で紹介している「ぺるけ式FET差動バランス型ヘッドホンアンプ15V(2017年版)」なのだ。
その回路図をぺるけさんのサイトから引用させて頂く。
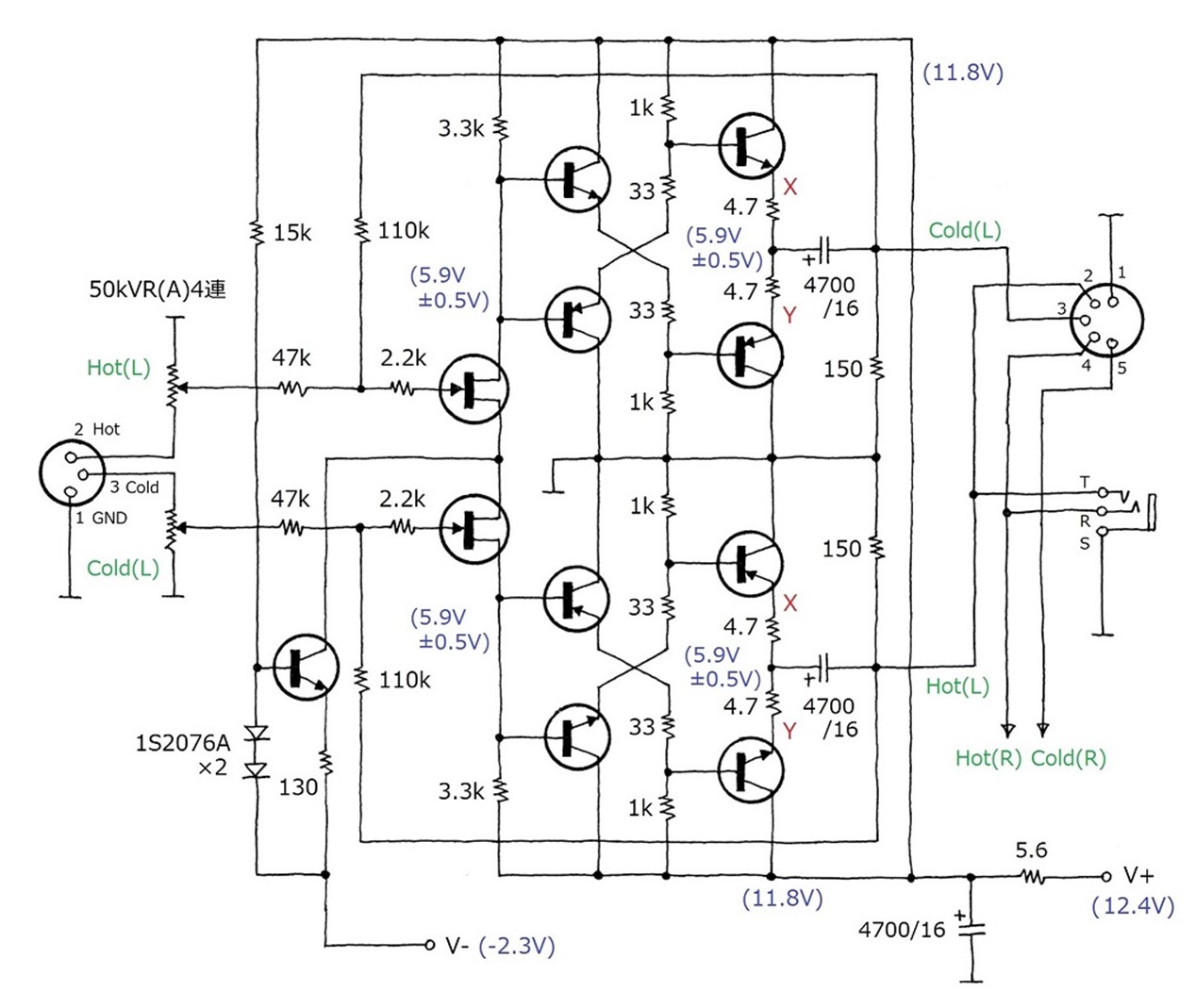
図 ぺるけ式FET差動バランス型ヘッドホンアンプ15V(2017年版)
引用元 http://www.op316.com/tubes/balanced/balhpa.htm
上図の回路はヘッドホンアンプの左チャンネルだ。一見すると左右チャンネルの二つの回路かと思うが、これで左チャンネルのみの回路だ。つまり、BTL出力アンプになっているので、同じ出力段が二つあるのだ。
入力はXLR3キャノンコネクター(メス)で、左チャンネルのGND、HOT、COLDの三つの信号が入力される。
出力はXLR5キャノンコネクター(オス)を使って、左右チャンネルの五つの信号を出力している。
ワテの場合は、入出力共にXLR5キャノンコネクターを使う予定だ。
その電源回路を下図に示す。
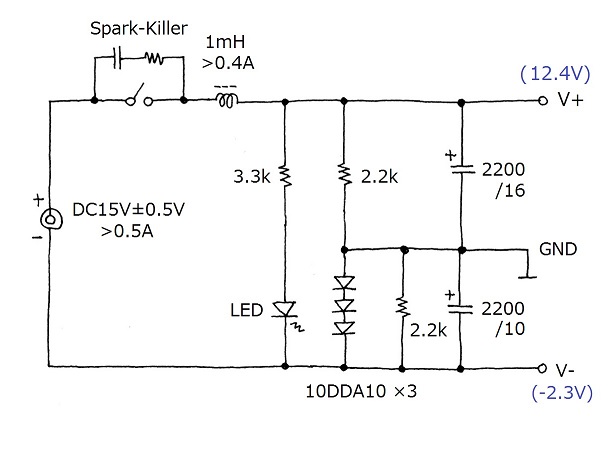
図 ぺるけ式FET差動バランス型ヘッドホンアンプ15V(2017年版)の電源回路
引用元 http://www.op316.com/tubes/balanced/balhpa.htm
この電源回路は、ぺるけさんのアンプ製作例で良く採用されるACアダプターを使うタイプだ。
ぺるけさんの製作例
さて、ぺるけさんの製作例を見てみよう。

図 ぺるけ式FET差動バランス型ヘッドホンアンプ15V(2017年版)のぺるけさんによる製作例
引用元 http://www.op316.com/tubes/balanced/balhpa.htm
上図のように、ぺるけさんの製作例ではタカス基板を使い、事前にΦ0.28mmの銅単線を使って配線を行うのだ。
その後で、電子部品を半田付けする。
下図にタカス基板に銅単線や電子部品を取り付ける場合の実体配線図をぺるけさんのサイトから引用させて頂く。
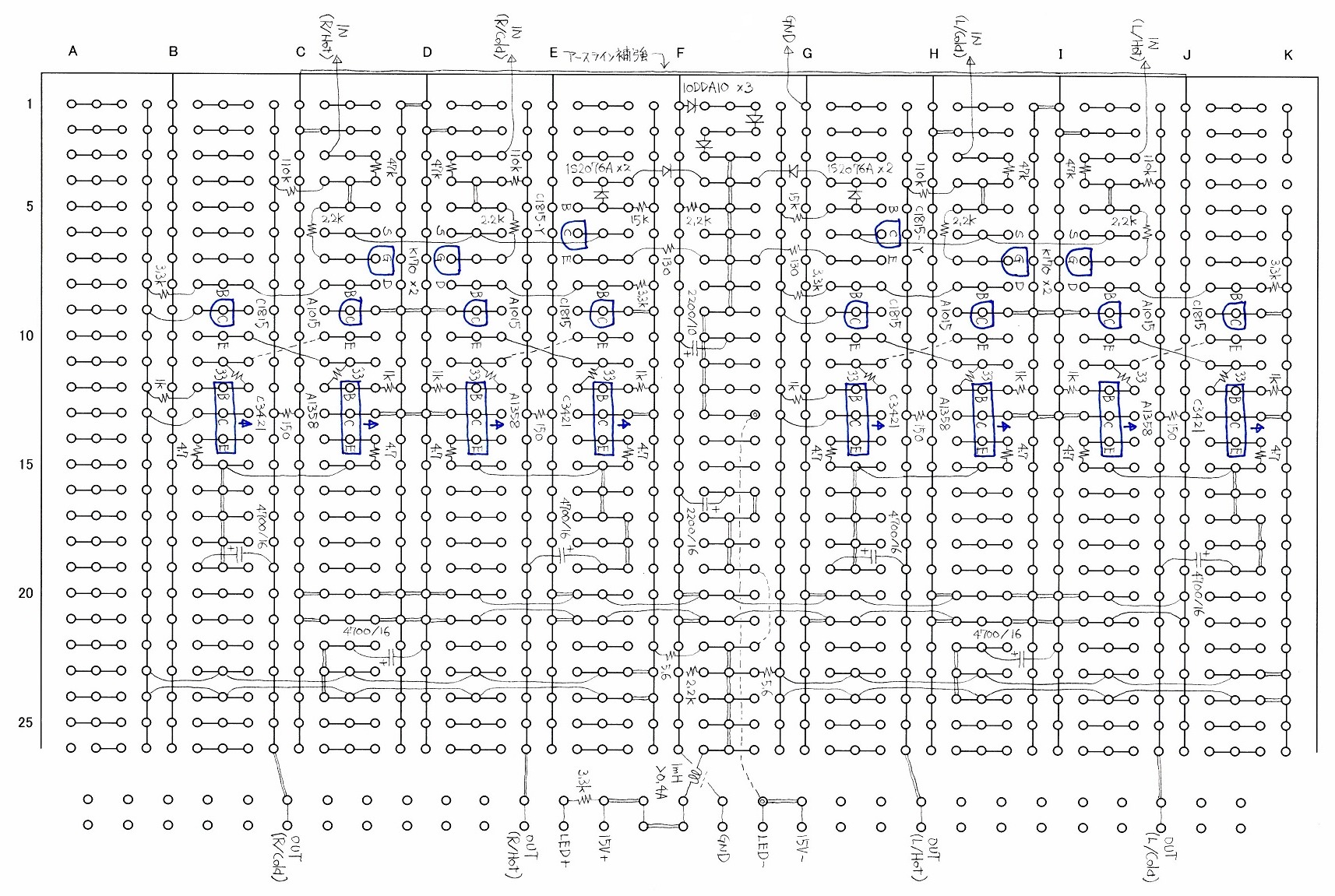
図 ぺるけ式FET差動バランス型ヘッドホンアンプ15V(2017年版)のぺるけさんによる基板レイアウト
引用元 http://www.op316.com/tubes/balanced/balhpa.htm
まあ、ワテの場合は冒頭で紹介した ぺるけ式 FET式平衡型差動プリアンプVersion2 を自作した時には初めてぺるけ式の配線手法を実施したのだが、慎重に配線したにも係わらず二箇所くらい配線間違いをしていた。
と言う事で、ワテにはこのぺるけ式の配線手法は無理かな。間違えやすいし、そもそもこんな細かい作業はワテには向いていないのだw
そこで、基板設計ソフトを使って専用基板を設計する事にしたのだ。
ワテが使っているのはオープンソースで無料のKiCADだ。他にはAutodesk社のEAGLEも有名だが、ワテはEAGLEは使った事は無いが、KiCADで十分かなと思う。
KiCADは機能も豊富なので、両面スルーホール基板くらいならKiCADの機能で十分に完成度の高いものを設計出来る。
KiCADで基板を設計する
ぺるけ式FET差動バランス型ヘッドホンアンプ15V(2017年版)の回路図をKiCADの回路図エディタ(Eeschema)で描画した(下図)。
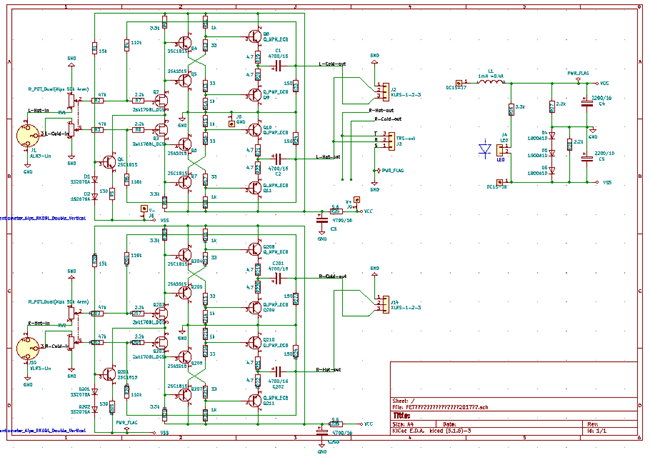
図 Eeschemaで描画したぺるけ式FET差動バランス型ヘッドホンアンプ15V(2017年版)と電源回路
プリント基板(レイアウト)はPcbnewと言うツールで編集する。
以下で紹介する三種類のレイアウトを検討してみた。
| 案1 | 案2 | 案3(これを採用) |
 |
 |
 |
|
|
|
表 ぺるけ式FET差動バランス型ヘッドホンアンプ15V(2017年版)の三つの基板レイアウト案
結局、案3を採用した。
つまり、ぺるけさんの製作例に準拠した部品配置で行く事にしたのだ。
その理由は、案1と案2では、見た目がぺるけ式っぽくないからワテ好みでは無い。
ぺるけさんのオーディオ機器は、部品の取り付け方にも特徴があり、抵抗は立てて取り付ける場合が多い。そうする事で、高密度に電子部品を実装する事が出来るのだ。
かつ、タカス基板を使ったぺるけさんの製作例と同じように部品を配置する事で、ワテ設計のプリント基板の配線パターンも必然的にタカス基板を使ったぺるけさんの製作例に似た様なパターンになる。
プリント基板のレイアウトは、単に電気的に回路図と同じ配線になっていれば良いと言う訳ではなく、電流が沢山流れるラインは幅の広い銅箔パターンで描くなども必要になる。
タカス基板を使ったぺるけさんの製作例でも電源周りの配線は、配線を二重化して電流容量を増やすなどのテクニックが使われている。
なので、ぺるけさんの基板を真似する事で、ワテの自作アンプが正常動作する確率が上がる事が期待出来るのだ。
KiCADのレイアウトエディタ(Pcbnew)画面の例
ワテの経験で言うと、プリント基板の設計には大画面の液晶ディスプレイが必須だ。
ワテの場合は27インチ(1980×1200)の液晶ディスプレイを使っているのだが、それでも全く足りない。
理想的にはもう一台同じサイズの液晶ディスプレイを買って左右に並べて二画面で作業したい。
あるいはそれと同じくらいの横長の液晶ディスプレイが一台有れば良い。
図 ぺるけ式FET差動バランス型ヘッドホンアンプ15V(2017年版)用に設計したプリント基板(半田面)
図 KiCADのPcbnewでは配線も見易くするコントラスト表示なども可能
下図のようにかなり配線が込み入っているので、小さいディスプレイだと何が何だか分からなくなるのだ。
図 配線を塗り潰さない輪郭表示にした例
下図に示すように、基板設計では、現在編集中の箇所を拡大表示したり、配線レイヤーを一時的に非表示にするなどしながら、部品配置を最適化すると同時に配線間違いが無いかなどチェックする作業が続くのだ。
図 KiCADのPcbnewで基板の一部を拡大表示した例(配線レイヤーを表示)
図 KiCADのPcbnewで基板の一部を拡大表示した例(配線レイヤーを非表示)
やっぱり大きな液晶ディスプレイが欲しいなあ。
こんなやつが有れば理想的だ。
まあ上写真ほどの大きさで無くても、下写真くらいの大きさでも十分かな。
兎に角、プリント基板設計には横長のディスプレイが必須だ。
回路図(Eeschema画面)と基板(Pcbnew画面)の両方を表示しながら作業すると効率が良いからだ。
ワテの場合は、現状では回路図(Eeschema画面)と基板(Pcbnew画面)は同時に表示するには画面が小さすぎるので、何度も回路図と基板の表示を切り替えているので非常に効率が悪いのだ。
プリント基板のデザインルール(=基板製造基準)
ワテの場合、初めてプリント基板を設計するときに色々な疑問が生じた。
主なものを挙げると以下の通り。
- 隣接する銅箔パターンがある場合、そのパターン間の距離(=ギャップ)は最低何ミクロン以上は離すべきなのか?
- 細い配線パターンを描きたい場合、最も細い線は線幅何ミクロンまで可能なのか?
- 基板に描くシルク文字は最小で縦横何ミリくらいまで可能なのか?
- プリント基板の四隅にM3用ネジ穴を開けたい場合、その穴位置があまりにも角に近いとドリル加工が困難だと思うが、最低何ミリ以上は角から離すべきなのか?
これ以外にも色々な疑問が生じたが、今ではある程度分かっている。
つまり、上に挙げた項目で1や2は、利用するKiCADで設定されているデザインルールで規定される。項目1に関しては、KiCADのデフォルト値だと「クリアランス」と言う項目が0.2mmになっているので最低でも200μm以上は離れていないとKiCADのデザインルールチェックを実行した時点で警告が出る。
項目2に関してはKiCADでは250μmが線幅の最小値に設定されているのでそれ以上細い配線は警告が出る。
一方、項目3や4は実際に基板を製造する業者さんに依存する項目だ。
今回はPCBWayさんに製造を依頼する予定だが、
と言うページがある。このページから一部を引用すると以下の通り。
| Items |
Manufacturing Capabilities |
Remarks |
|
| Minimum Character Width(Legend) |
0.15mm |
Characters of less than 0.15mm wide will be too narrow to be identifiable. |
|
| Minimum Character Height (Legend) | – | 0.8mm |
Characters of less than 0.8mm high will be too small to be recognizable. |
| Character Width to Height Ratio (Legend) |
– |
1:5 |
In PCB silkscreen legends processing, 1:5 is the most suitable ratio |
表 PCBWay 基板製造基準 引用元 https://www.pcbway.jp/capabilities.html
この表を見ると、シルク文字の横幅、高さ、縦横比率の最小値が規定されている。なので、この値よりも小さな文字を描かなければ問題ない。
一方、項目4のネジ穴をドリル加工で開ける場合、どれくらい基板エッジの近くに開けられるのかなどに関しても、この「PCBWay 基板製造基準」の中にある詳細な記述を読めば書いてあると思うのだが、ワテの場合まだ良く分かっていない。
なので、まああまり無理はせずに余裕を見てネジ穴は基板のエッジから5ミリ以上くらいは離している。
なお、KiCADデザインルールのデフォルト値よりも厳しい条件、例えば線幅250μm以下の配線を描いても製造が可能な業者さんもあるかも知れない。もし興味ある人はその辺りは各自調べて頂くのが良い。
でもまあKiCADのデフォルト値に則って基板を設計しておけば、どのプリント基板製造メーカーさんに製造を依頼しても問題が出る事は無いだろう。
基板のレジスト色を検討する
前回作成した「ぺるけ式トランジスターミニワッターPart5(19V版)」では、黒色の基板を作ってみた(下写真)。
写真 PCBWAYさんで作成した黒色プリント基板は高級感がある
この基板はPCBWAYさんに初めて発注したものだ。
今回もPCBWAYさんに発注予定なので、同じ黒色レジストの基板を選択する事も考えた。
黒色基板は出来上がった実物を見てみると落ち着いた感じの高級感があり、その基板を使って自作したパワーアンプからいい音が出そうな気分になるのだ。
まあオーディオの世界にはプラシーボ効果(プラセボ効果)が付き物だが、オーディオ機器の見た目は重要だ。
なぜならオーディオ機器の見た目が良ければ気分も高揚するだろうから、その結果、聴いている音が良く聴こえるのであれば、それが例えプラシーボ効果だとしても結果としては良い音が出るオーディオ機器と言えるだろう。
KiCADのレンダリング機能を使ってレジスト色を検討する
KiCADの3D表示機能を使ってレジスト色を変えてCG画像を作成してみた。
 |
 |
 |
 |
 |
 |
 |
 |
図 八種類のレジスト色のCG画像
まあ、ここは無難に緑色か黒色かなと思ったが、白色も悪くは無い。
最後の二つは同じ白色レジストだが、前者はシルク文字が白色なので読み辛い。後者は黒色シルク文字なので、白色レジストでも読みやすい。
今回作るのはヘッドホンアンプ(プリアンプにもなる)なのだが、ワテの場合は主にプリアンプとして使う予定だ。パワーアンプなら黒色基板を使う事で、パワーある雰囲気が強調出来ると思うが、プリアンプの場合は黒よりも白が似合うかな。
白色基板で作成したプリアンプからは何となく繊細でクリアーな音が出そうな気分になるからだ(ワテの場合)。
と言う事で、そんな単純な理由で白色レジストに黒色シルク文字の組み合わせで発注する事に決めた。
プリント基板の発注に必要なガーバーデータを出力する
以下ではKiCADでプリント基板の外注に必要なカーバーデータの出力方法を説明する。
ワテの場合は、今までにFusionPCB、PCBGOGO、PCBWAYの三つのプリント基板製造メーカーさんに基板を発注したが、以下に示すやり方でガーバーデータを準備すると問題なくプリント基板が完成した。なので皆さんにも参考にして頂きたい。
ガーバーデータを出力する
プリント基板には幾つかのレイヤーがある。
両面スルーホール基板の場合だと、部品面の銅箔レイヤー、半田面の銅箔レイヤー、レジストレイヤー、シルク文字のレイヤー、などなど。
それらのレイヤーに描画した図形や文字をガーバーと言う形式でファイルに出力するのがここでの作業の目的だ。
まずは「ファイル」ー>「プロット」メニューを開く。
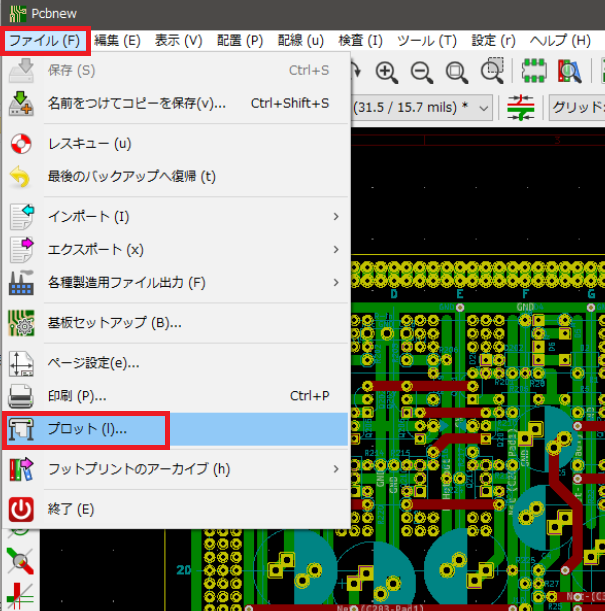
図 KiCADで「ファイル」ー>「プロット」メニューを開く
そうすると、下図に示す「製造ファイル出力」と言う画面が開く。
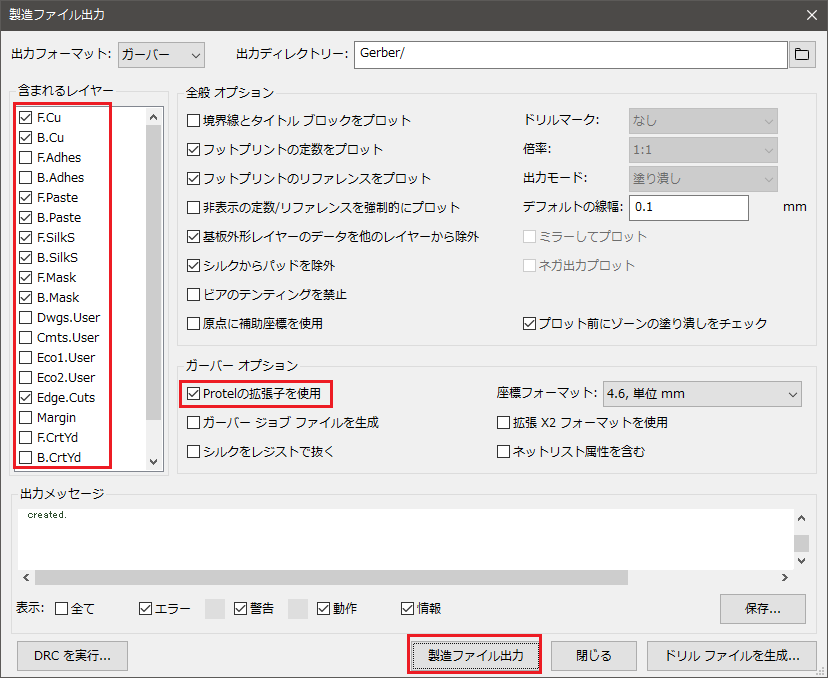
図 製造ファイル出力画面でガーバーデータを生成する
上図の左欄のようにガーバーデータに出力したいレイヤーを九個選ぶ。もちろんこれ以外のレイヤーにも何か描画している場合はそれらのレイヤーも出力すると良い。
それぞれのレイヤーの意味は、ワテの理解では以下の通り。
FやBはFrontとBackの略で、Fが部品面、Bが半田面となる。ちなみに他のCADではTop/Bottomなどとネーミングされている場合もある。
| レイヤーの名前 | ワテの説明 |
| Cu | 銅箔のレイヤー。F.Cuなら部品面の銅箔レイヤーを指す。 |
| Paste | 表面実装部品のリフローで使う半田ペースト塗布用マスク。なので、ワテの基板ではPasteレイヤーはデータは空。 |
| SilkS | シルクスクリーンのレイヤ-。好きな文字や図形を描く事が出来る。基板業者さんに発注時にシルク色を指定出来る。 |
| Mask | 半田マスクのレイヤー。つまりレジストを塗らない場所を指定する。要するにマスクで覆った銅箔領域は銅箔が露出する。 |
| Edge.Cuts | プリント基板の外形を指示するレイヤー。ワテの場合は、線幅0.05mmの線で描画している。基板外形は一般には長方形や角を丸めた長方形が多いが、自由な形状でも良い。 |
表 KiCADで使われるレイヤー名の意味(ワテの理解)
あとは、殆どデフォルト値のままで良いが、一つだけデフォルト値を変更して
にチェックを入れるようにしている。
これはFusionPCBさんのサイトにこのチェックを入れるようにとの記載があったので、ワテは今もこのチェックを入れている。
このチェックの意味はワテの理解では、要するに昔にProtelと言うPCB設計ツールがあり、そのツールで出力した場合に各レイヤーに付けられるファイル拡張子と同じものをここでも使うと言う意味だと思う。
ドリルファイルを生成する
次に、下図に示すように、「ドリルファイルを生成」ボタンをクリックする。
設定値はワテは以下のようにしている。たぶん全てデフォルト値のままだと思う。
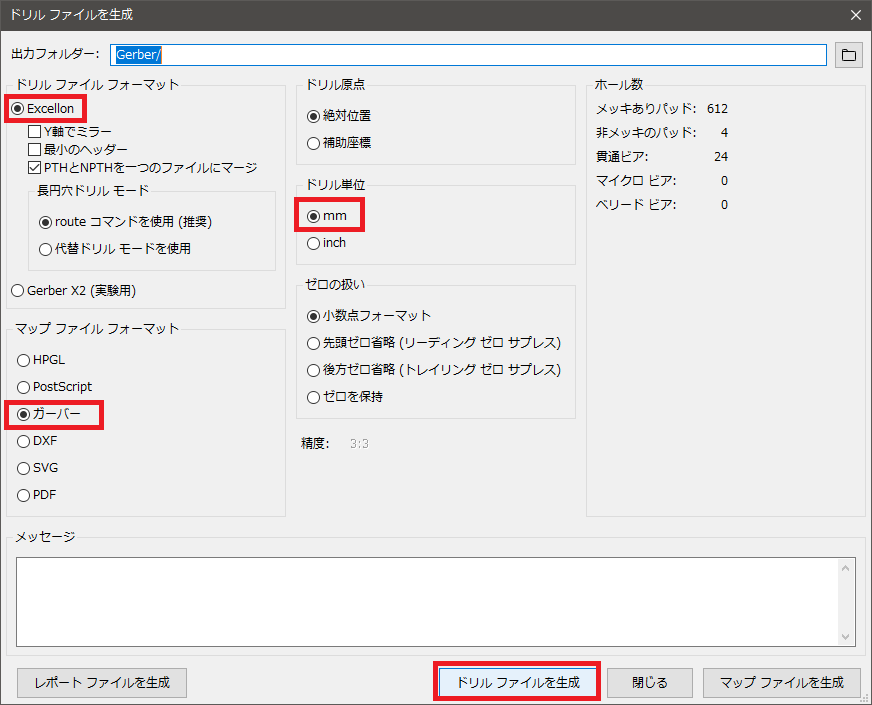
図 ドリルファイルを生成画面
その結果、以下の示す十個のファイルが生成出来ていれば成功だ。
出力した十個のガーバーファイルをZIPにまとめておく
下図に示すように、今出力出来た十個のファイルを適当な名前のZIPファイルに圧縮しておく。
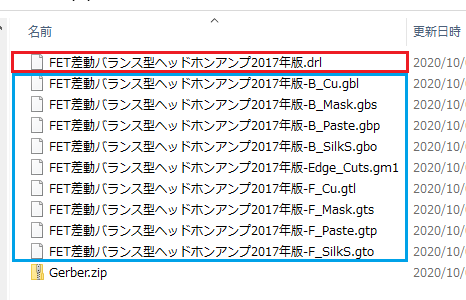
図 十個のファイルをGerber.zipと言う名前のファイルに圧縮した
赤枠のファイルが最後に出力したドリルファイル、水色の九個のファイルは各レイヤーのガーバーファイルだ。
基板業者さんに発注する場合には、これら十個のガーバーファイルをZIP化したこのGerber.zipファイルが有れば良いのだ。もちろんファイル名はGerber.zipで無くて好きな名前を付けても良い。
PCBWAYさんに両面スルーホール基板を発注する
ガーバーデータのZIPファイルが準備出来れば、基板業者さんに発注出来る。
以下ではPCBWayさんにワテが実際に発注した画面キャプチャーでその過程を説明したい。
PCBインスタント見積り画面を開く
まだ一度もプリント基板の海外発注をやった事が無い人は、取り敢えずPCBWayさんの公式サイトを開いてワテと同じ画面を出してみると良い。
その画面を見ながら、ワテの解説記事を読んで頂くと実感が湧くだろう。
さて、上記のPCBWAY公式サイトのリンクを開くと下図が出る。
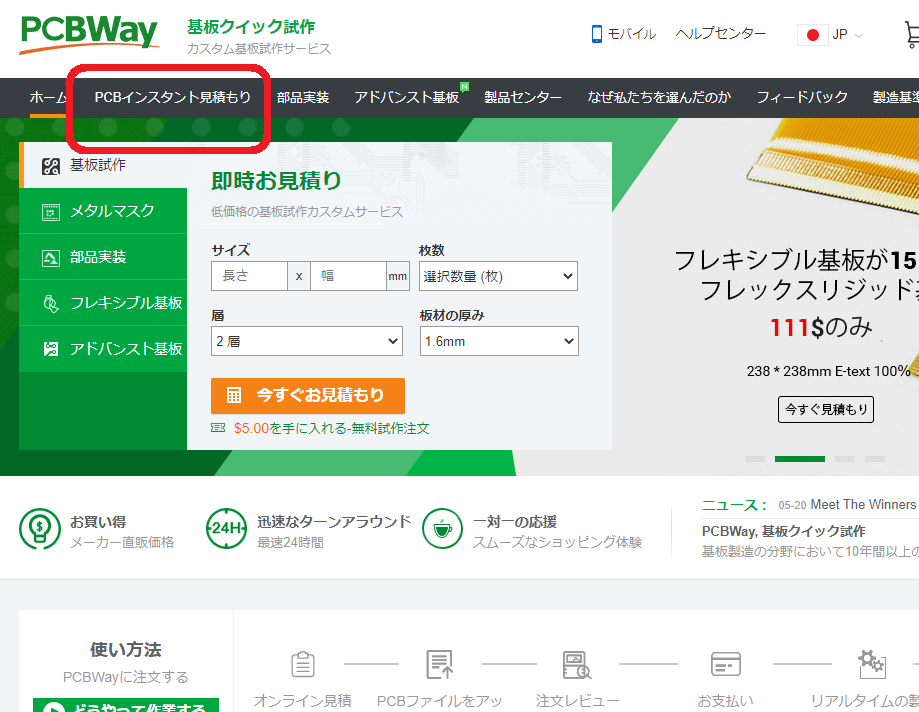
図 PCBWayさんの公式サイトを開いたら「PCBインスタント見積もり」をクリックする
PCBWayさんのサイトを訪問して初めて上画面を見た人は、画面が込み入っているので少し戸惑うかも知れない。
でも心配無い。基板の発注はとっても簡単なのだ。
ここでは「PCBインスタント見積もり」ボタンをクリックすれば良い。
「クイックオーダー基板(自動入力パラメーター)」を選択
そうすると下画面が開く。
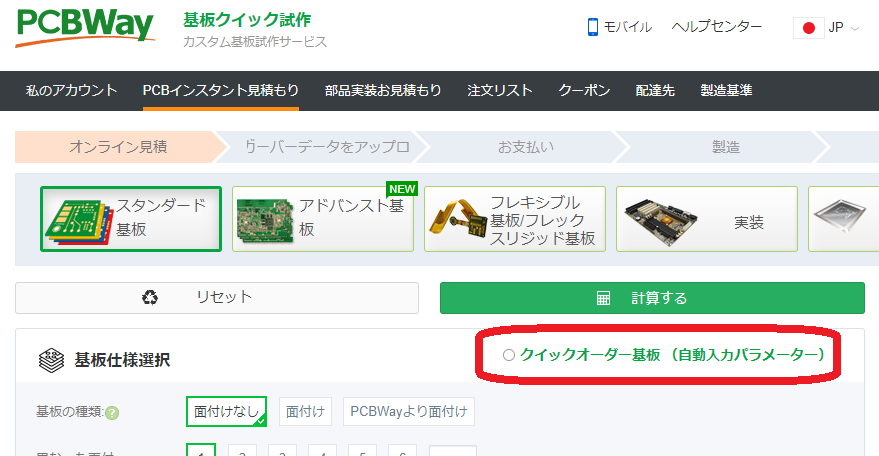
図 クイックオーダー基板(自動入力パラメーター)を選択する
上図に於いて、クイックオーダー基板(自動入力パラメーター)を選択すれば良い。
そうすると下図の画面が出るので、「ガーバーファイルを追加」ボタンをクリックする。
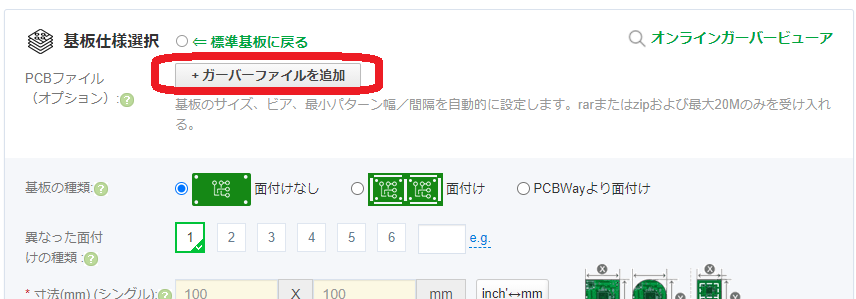
図 ガーバーファイルを追加する画面
上図に於いて、先ほど作成したGerber.zipファイルを指定してアップロードすれば良い。
そうすると、数十秒後くらいにアップロードが完了して下図に示すように今読み込んだガーバーデータが表示される。
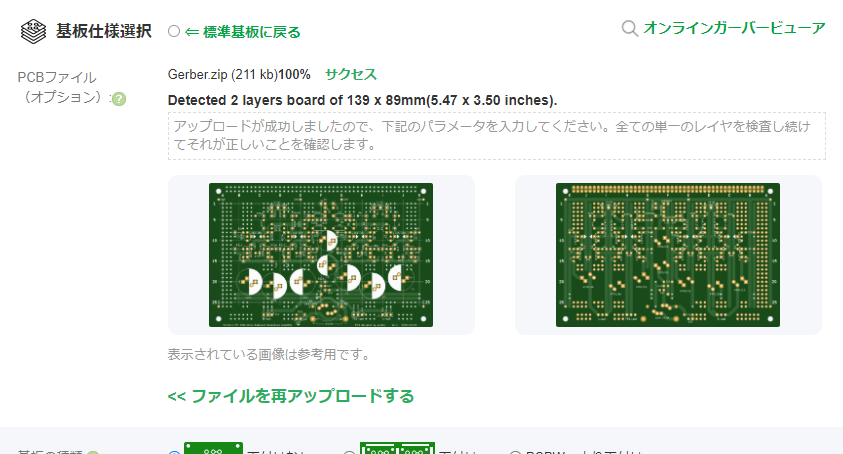
図 ガーバーデータが無事に読み込まれた
上図のようにアップロードしたガーバーデータを目で確認出来るので、うっかり間違えて違うデータをアップロードした場合には直ぐに気付くので安心だ。
もしガーバーデータを詳細に確認したい場合には、上図にある「オンラインガーバービューア」をクリックすると下図が出る。
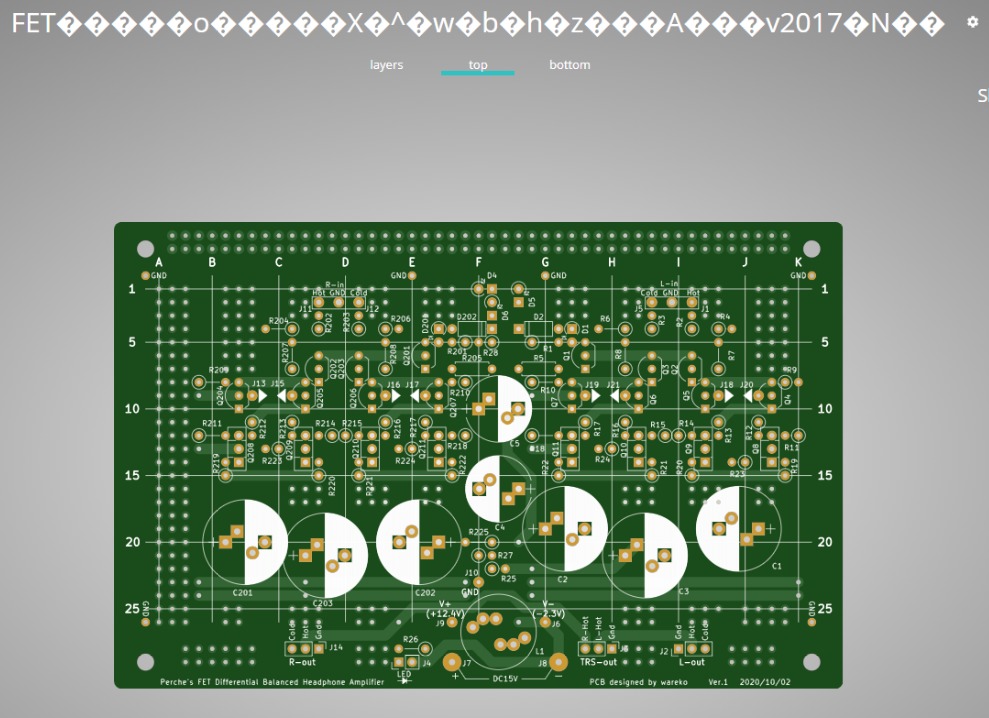
図 オンラインガーバービューアで開いたワテの設計したプリント基板
まあ要するに、PCBWayさんのサイトにあるガーバービューア機能を使ってワテのガーバーデータを表示出来るのだ。
なお、上図に於いてファイル名が化けている。
これは、ZIPファイルにはGerber.zipと言うアルファベット文字を使ったが、中身の十個のガーバーファイル名は例えば「FET差動バランス型ヘッドホンアンプ2017年版.drl」なんて言う日本語名を付けていたからだ。
まあファイル名は文字化けはしているが、ファイルの中身のガーバーデータ自体は正しくアップロード出来ているので日本語を使っても問題は無さそう。
でも、文字化けは気持ち悪いので、出来ればファイル名には日本語は使わずにアルファベット文字にするのが良いだろう。
基板の枚数・色など、必要なパラメータを幾つか入力する
ここまで来ればあとは簡単だ。
先ほど行ったクイックオーダー基板(自動入力パラメーター)でガーバーZIPファイルが無事にアップロード出来たので、基板の縦横寸法も自動で抽出されて下図に示す寸法欄に自動入力されているのが分かるだろう(赤枠)。
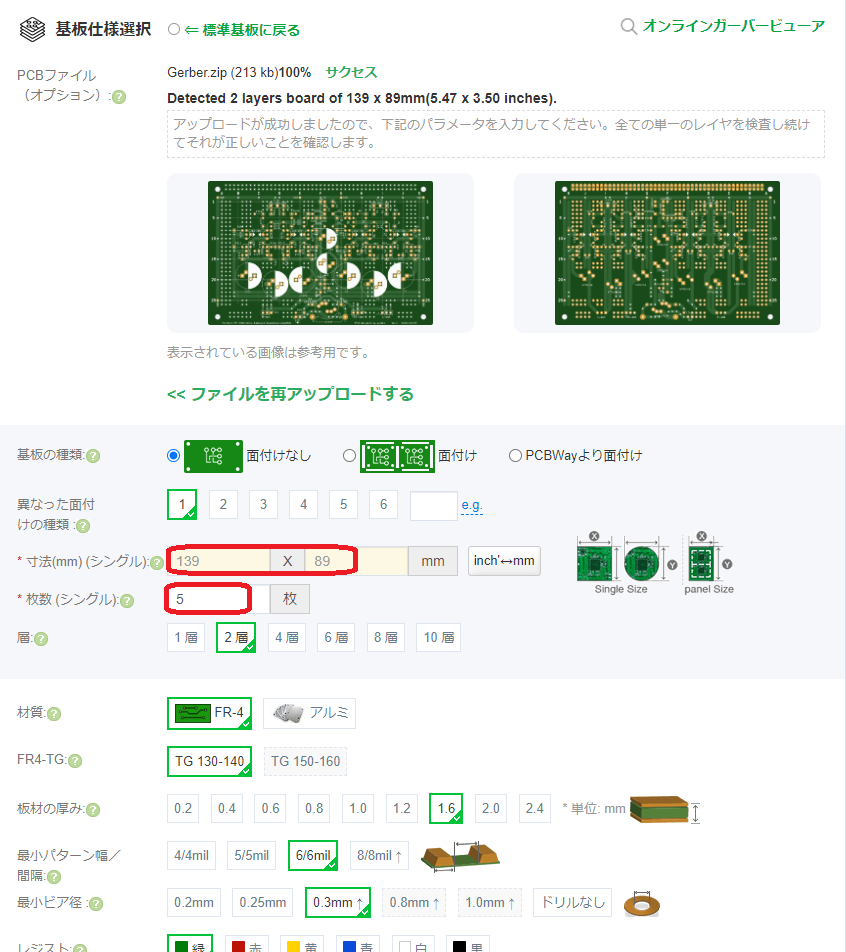
図 クイックオーダー基板(自動入力パラメーター)でガーバーZIPファイルをアップロードすると基板寸法が自動入力出来る
あとは、必要な基板の枚数を入力する。ワテの場合は10枚作成した。
もし必要なら下図に示す選択項目も自分の好みで選ぶと良い。
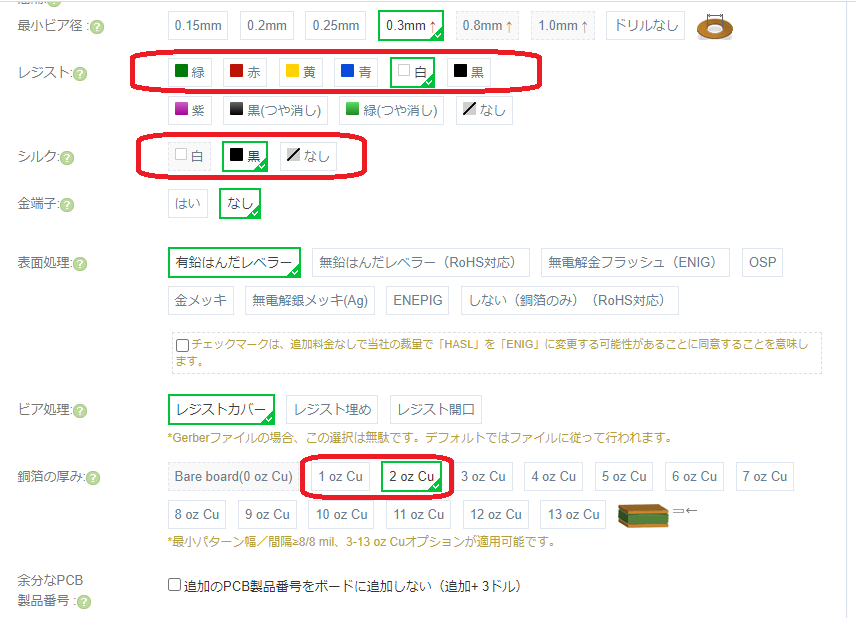
図 レジスト色(=基板の色)や銅箔厚さなど選んでもよい
上図に於いて、レジスト色は緑色がデフォルトだ。今回は白色レジストを選択した。値段は緑と同じ。
白色レジストを選ぶとシルク文字も自動で黒色が選択された。
あとは、基板の銅箔厚さは標準だと「1 oz Cu」になっているがこれは35μm厚と言う意味になる。
ワテの場合は、少し値段がアップするが倍の厚さの「2 oz Cu」つまり70μm厚を選択した。
これでパラメータ選択は完了だ。もちろん必要ならそれ以外の色んなパラメータを変更しても良い。
当然だが値段も変わる。
基板の価格や送料、納期を確認する
上で説明した各種パラメータを変更した瞬間に価格は再計算されてリアルタイムで表示されるから分かり易い。
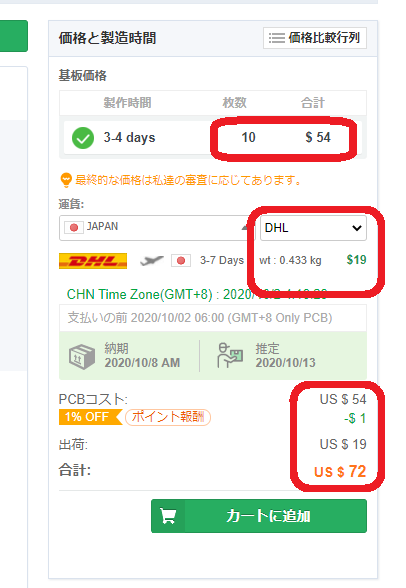
図 ワテの基板の場合送料込みで$72となった
プリント基板10枚を作成して送料込みの費用総額は米ドルで$72(約7千円)。発送方法はDHLやFedexを選択すると1週間以内くらいで届く。そのうち送料は約20ドル前後だ。
もし送料を安く抑えたい場合にはChina Postを選択すると送料は約10ドルくらいになり、到着日数は二~三週間くらいは掛かると思うが、実際にChina Postを使った事が無いので詳しい事は分からない。
これで良ければ「カートに追加」をクリックする。ただし、「カートに追加」をクリックしたとしても発注が確定した訳では無い。
基板データのレビューが行われる
「カートに追加」を実行すると、ステータスが「レビュー中」と表示される。
つまり先ほどアップロードしたZIPファイルに含まれる数種類のガーバーデータをPCBWayのエンジニアの人がチェック(=レビュー)してくれているのだ。
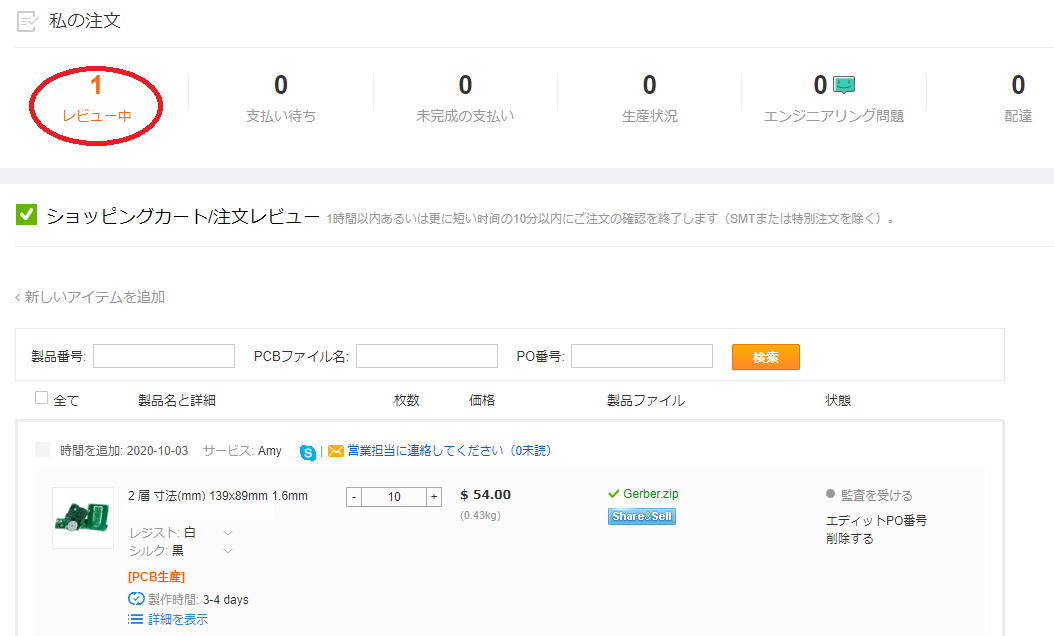
図 私の注文ステータスが「レビュー中」の状態
レビューが完了するまでは上図のように「レビュー中」と表示されている。
ワテの経験では早ければ数十分でレビューが完了して、下図のように「支払い待ち」に変わる。

図 私の注文が「支払い待ち」になった
上図のように「私の注文」画面でステータスが「支払い待ち」になると、その時点で支払い処理をすれば良い。その時に配送先の住所・氏名など入力すれば良い。
支払い方法は、PayPalや各種クレジットカードなどで支払う事が可能だ。
なお、もしこの時点でアップロードしたガーバーデータを修正したくなった場合には、支払い処理はせずに削除ボタンをクリックして現在の注文をキャンセルすれば良い。
その後で、改めて修正後のガーバーZIPファイルをアップロードする作業からやり直せば良い。
なお、注意事項としてはあまり何度もキャンセルを繰り返すのは良く無いだろう。なぜならアップロードしたガーバーデータはPCBWayさんのエンジニアの人がチェックしてくれていると思うので、あまり何度もキャンセルすると迷惑を掛けてしまうからだ。
なので、事前にKiCADの画面上で入念にデザインルールチェックなどを実行して、100パーセント完璧なガーバーデータを生成出来たら基板製造メーカーさんのサイトにアップロードすると良い。
まとめ

プリント基板を自分で設計して基板製造メーカーさんに発注すると電子工作が物凄く楽しくなる。
当記事では「ぺるけ式FET差動バランス型ヘッドホンアンプ15V(2017版)」の専用基板をKiCADで設計して、PCBWayさんに発注する作業手順を紹介した。
ワテの場合は長年に渡りユニバーサル基板に手配線する方式でいろんな電子機器を自作して来たが、KiCADでプリント基板設計が出来るようになって以来、もはやそんな昔の手法には戻れない。
今回は基板サイズが139mm x 89mmなので値段が少し高くなったが、もし100mm x 100mm 以内のサイズなら基板10枚作ったとしても5ドルの費用だ。
それを最も費用の安いChina Postで送れば送料は約10ドルくらい。その結果、総額15ドルくらいで100mm x 100mmの両面スルーホール基板が10枚が出来上がるのだ。
と言う事で、この基板が到着したら早速ぺるけ式FET差動バランス型ヘッドホンアンプ15V(2017版)の製作に取り掛かりたいと思っている。
なお、今回はDHLさんで送ったのでDHLさんのトラッキングナンバーでワテの基板を追跡できる。
本日の時点で、以下の通り。
10月, 08 2020 21:45 現地時間 | SHENZHEN – CHINA MAINLAND
配送予定日
10月, 14 2020 – 当日中
SHENZHEN – SHENZHEN – CHINA MAINLAND
KANSAI – JAPAN
順調に行けば2020年10月14日(水)に届く予定だ。PCBWayさんに発注したのが10月5日なので、約十日で基板が到着する予定だ。
到着次第、基板の出来具合を皆さんに紹介したい。
なお、中国では10月1日は国慶節と言う祝日で、今年は10月1日から10月4日までは休みの会社が多かったようだ。幾つかのプリント基板業者さんもこの期間は休みで業務の再開は10月5日からと言う案内が書かれていたサイトが多かった。
なので、もし国慶節で無ければ今回PCBWayさんに発注した基板は一週間以内くらいで到着しただろう。速いぞ。
やっぱり基板の発注は便利だなあ~
(続く)

本を読んでプリント基板設計を学習する
↑KiCAD攻略本が付録で付いているこのトランジスタ技術はお勧めだ。
ワテも買ったが付属のDVDには沢山の動画があるので分かり易い。
↑はKiCad,EagleからDesignSpark PCBなどが解説されているようだ。FPGAを使った基板設計の例もあるらしい。ワテも買って読んでみたい本だ。
EAGLEもKiCADと同じくらい人気がある基板設計ツールだ。
KiCADかEagleか迷ったら、ワテならKiCADをお勧めする。
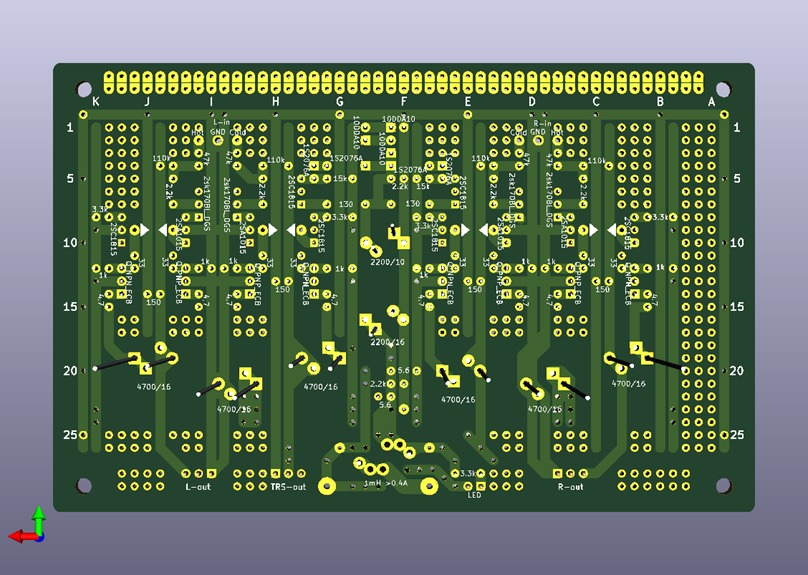
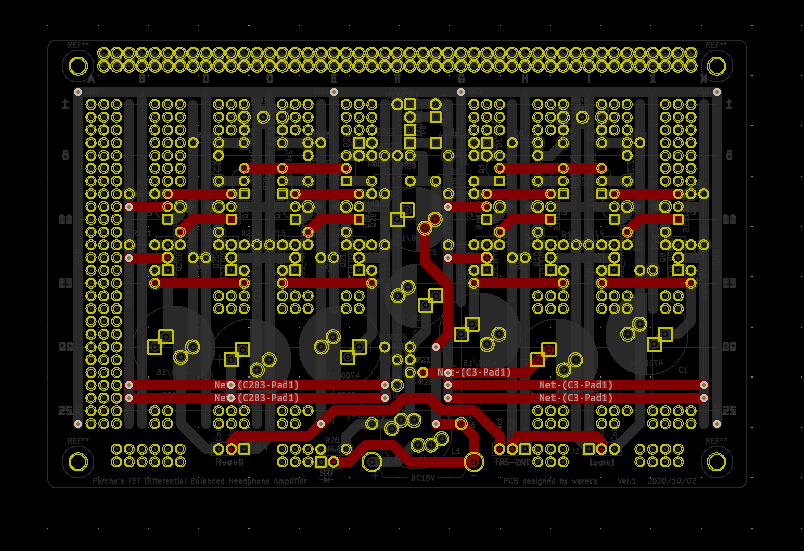
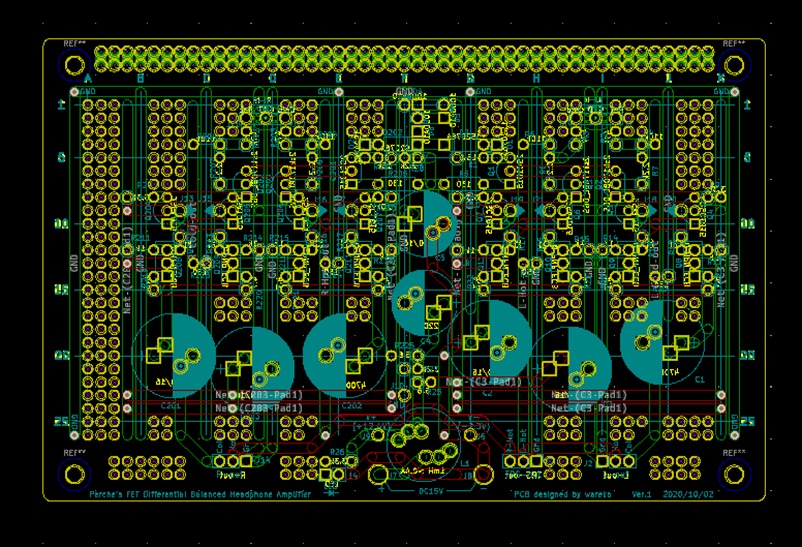
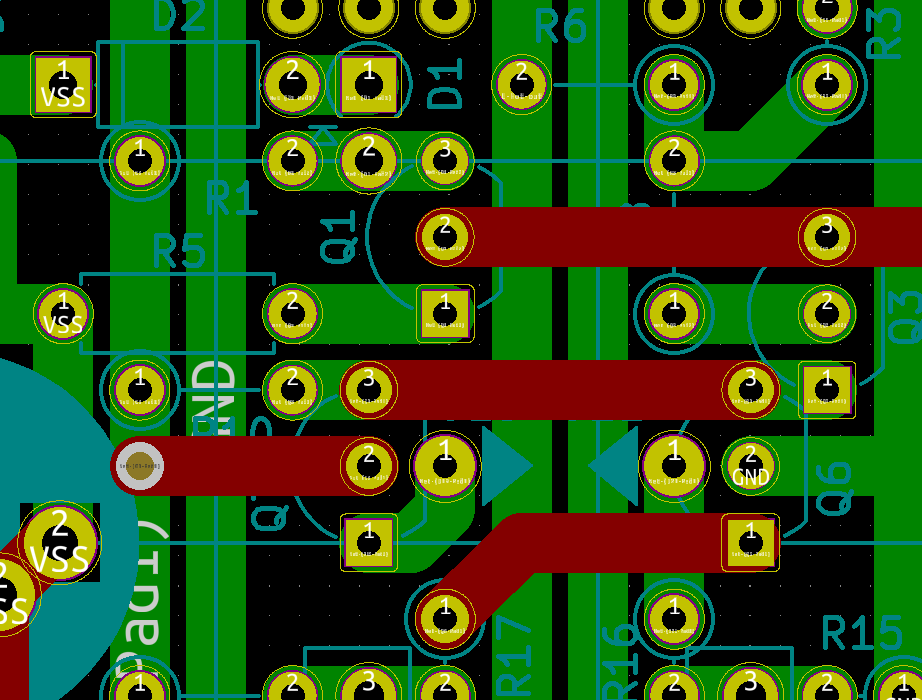
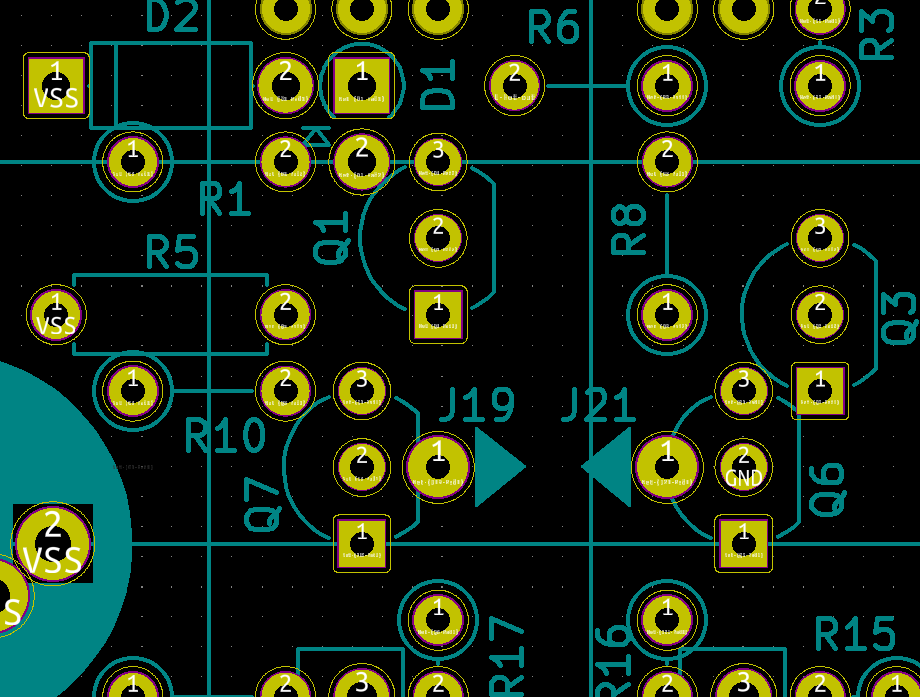











































コメント