  |
  |
  |
写真 ワテが欲しい計測器(クランプ式電流計、デジタルオシロ、デジタルマルチメータ)

ワレコ
パワーエレクトロニクス電子工作をやり始めたので大電流が計測できるクランプ式電流計が欲しい。
あと、デジタルオシロも欲しい。
現状、アナログオシロなので波形の記録が出来ないのだ。
さて、パワーエレクトロニクス電子工作の第二弾としてDCDCコンバータを自作している。
下のリンクで示す前回記事ではDCDCコンバータの基礎を学習した。

上記事に示すように、降圧スイッチングレギュレータ回路、昇圧スイッチングレギュレータ回路、そして昇降圧スイッチングレギュレータ回路を完璧に理解出来たと言うのは嘘で、ほんの少しだけ理解出来た。
それにも拘らず行き成り入力9~36Vdc、出力12V40A(480W)と言う大電流出力が可能な昇降圧DCDCコンバータの自作に挑戦する事にしたのだ。
出来るのか?
それは分からんw
当記事はその第二回目記事。
この記事ではKiCadを使ったプリント基板設計と、PCBWayさんにプリント基板を発注する過程を紹介したい。
では、本題に入ろう。
LTspiceで昇降圧型DCDCコンバータ回路をシミュレーションする
ワテが自作予定の昇降圧型DCDCコンバータの回路図を以下に示す。
Linear Technology社(現Analog Devices社に合併)の技術文書に掲載されていた回路だ。
図 「Figure 10. 12V, 40A (480W) single buck-boost with heat sink and fan」
引用元 https://www.analog.com/media/en/technical-documentation/tech-articles/lt-journal-article/LTJournal-V26N4-00-df-LT8390-DawsonHuang.pdf
まあ自分で設計するよりも、メーカーの公式文書に記載されている回路をそのまま作るほうが安心だし確実だ。
それに自分でこんな回路は設計出来ないしw
使用する主要な部品(コイル、MOSFET、コンデンサなど)の型番まで紹介されているので、有り難い。
上の回路図を下図のようにLTspiceの回路図エディタで描いてみた。
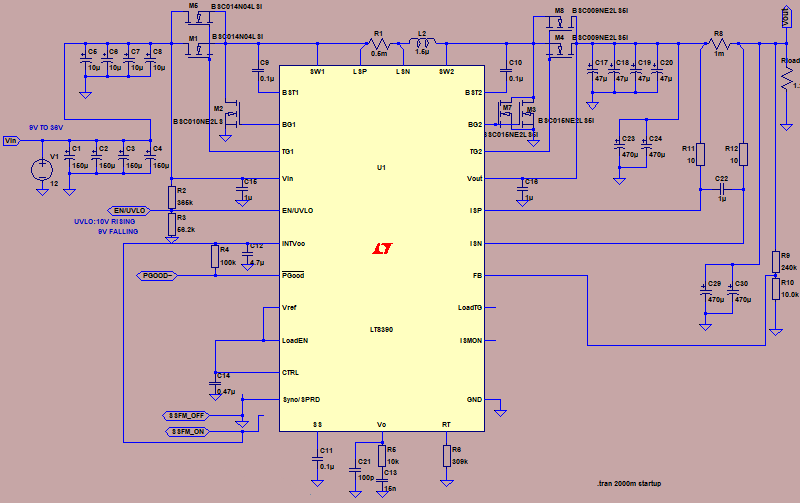
図 LTspiceで描いた「12V, 40A (480W) single buck-boost with heat sink and fan」回路図
引用元 https://www.analog.com/media/en/technical-documentation/tech-articles/lt-journal-article/LTJournal-V26N4-00-df-LT8390-DawsonHuang.pdf
上図を見ると見た目は複雑そうに見えるが、中央の大きな28ピンICが目立つだけであり、使われている部品の数は意外に少ないのだ。
LTspiceでトランジェント解析1(入力6~36V出力12V負荷0.3Ωの場合)
この回路は入力電圧Vinは9~36Vdc、出力12V40Aと言う事なので、入力電圧を少しずつ増やして実験してみた。
負荷抵抗は0.3Ωに設定したので、12V出力が得られれば電流は40Aになる計算だ。
入力6V出力12V負荷0.3Ωのシミュレーション結果 – 出力電圧0V
本来はこの回路は入力範囲9~36Vdcなので、入力6V(緑)はそれよりも小さい。
その場合は、以下のように出力(青)はゼロボルトになった。
図 入力6V出力12V負荷0.3Ωのシミュレーション結果
このシミュレーションは一瞬で終わった。
入力6Vではたぶん動かないんだろう。
入力10V出力12V負荷0.3Ωのシミュレーション結果 – 出力電流40A流せるがリップル多い
次は入力に10V(緑)を入れてみた。
図 入力10V出力12V負荷0.3Ωのシミュレーション結果
この場合は、出力電圧(青)は約12Vでリップルが多い。
0.3Ω負荷で出力電流は40Aは流せてはいるが、実際に電子回路を作った場合にこんな大電流を本当に流せるのか不安が大きい。リップルも大きいし。
入力12V出力12V負荷0.3Ωのシミュレーション結果 – まだリップル多い
入力を12V(緑)にした。
入力(緑)も出力(青)も同じ12V設定なので、降圧でもなく昇圧でもなく前回記事で参照したTIの論文にある transition region (遷移領域)と言うやつになるのかな。
図 入力12V出力12V負荷0.3Ωのシミュレーション結果
この場合にも出力電圧(青)に12Vが得られて、リップルは多少は減少したがまだ多い。
これらの結果から判断して、ある程度は大きな入力電圧を与えておいて、降圧モードで使うほうが良いのかも知れない。
入力24V出力12V負荷0.3Ωのシミュレーション結果
そこで入力電圧(緑)を24Vに上げてみる。
図 入力24V出力12V負荷0.3Ωのシミュレーション結果
その結果、出力電圧(青)は12Vでリップルも減少したように見えるがそうではない。
今まではグラフ左側縦軸の電圧スケールが-1~13Vだったのが、このシミュレーション結果では-2V~24Vに広がったので相対的にリップルが減少しているように見えるだけであり、スケールを合わせると今までと殆ど同じ。
グラフを見る限り出力電圧(青)は12V±0.5Vくらいの範囲で変動しているので、その変動は大きい。
まあ、実際に電子回路を作ってみてリップル電圧がこのシミュレーション結果と同じくらい大きい場合には、出力の電解コンデンサ容量を増やすとかノイズフィルタ用のコイルを入れるなどして何らかの対策をしたい。
なおワテの場合は、このDCDCコンバータ回路を作って、15Vdc前後の電圧を出したいと思っている。
入力には12Vdcか24Vdcの電源を使う予定だ。
具体的にはヤフオクで中古のパソコン用12Vdc電源ユニットを二台入手しているのだ。それを直列に接続すれば24Vdcが得られる。
入力36V出力12V負荷0.3Ωのシミュレーション結果
次に入力電圧(緑)を設計値最大の36Vにセットしてシミュレーションしてみた。
図 入力36V出力12V負荷0.3Ωのシミュレーション結果
この場合も出力電圧(青)は12Vが得られる結果となったが、リップルが大きい傾向は変わっていない。
LT8390の出力電圧を変更する方法
さて、ワテがこのDCDCコンバータ回路を自作する目的は、出力が12Vで最大40Aもの電流が流せるからだ。
実際には出力電圧は15V~18V辺りで使う事を考えている。どんな用途に使うのかは現時点では秘密だ。
なので、出力電圧を15Vに設定した場合に、そんな大電流出力が可能なのかどうかもLTspiceシミュレーションで検証してみる。
LT8390のデータシートによると、出力電圧Voutは以下の式で与えられる。
図 LT8390の出力電圧の計算式
引用元 https://www.analog.com/media/jp/technical-documentation/data-sheets/j8390f.pdf
つまり抵抗R3とR4の比率を変えれば出力電圧を変更出来るのだ。
オリジナルの回路ではR3=110KΩ、R4=10KΩなのでVout=12Vとなっている。
例えばR3=140KΩ、R4=10KΩにすればVout=15Vになるのでシミュレーションしてみた。
LTspiceでトランジェント解析2(入力24V出力15V負荷抵抗可変の場合)
以下では入力電圧(緑)は24V、出力電圧(青)は15Vに固定している。
入力24V出力15V負荷0.375Ωのシミュレーション結果 – 出力電流40A流れた
R3=140KΩ、R4=10KΩでVout=15Vの予定になるシミュレーション結果は以下の通り。
図 入力24V出力15V負荷0.375のシミュレーション結果
確かにシミュレーション結果を信じるなら、R3=140KΩ、R4=10KΩにすれば出力は15Vdcが得られる。
なので、R3は多回転型ポテンショメータにして出力電圧を可変にしてみる予定だ。
入力24V出力15V負荷0.25Ωのシミュレーション結果 – 出力電流60A流れた
じゃあ調子に乗って、出力15V負荷抵抗0.25Ωにしてみる。
計算では60Aの出力電流になる。そのシミュレーション結果は以下の通り。
図 入力24V出力15V負荷0.25Ωのシミュレーション結果
まあ実際に自作する回路でこんな大電流を流せるのかどうかは不明だ。
使用予定のMOSFET(四種類)はドレイン電流は最大150A~280Aくらい流せられる。インダクタは最大56Aまで行ける。
15V x 60A = 900Wなので、かなりの大電力だ。発熱も凄いだろう。
ちなみにヤフオクで買った12V電源(入力100VAC)は電流はMax 65Aなので、780W。直列に接続すれば24V65Aなので1560Wだ。
なので、900W出力には耐えられる計算だ。まあ何らかの電子部品や基板が燃えるかも知れないが。
兎に角、LTspiceを信じるならワテが今回自作予定の回路はちゃんと作れば動きそうな感じ。
まあそりゃあTI社の技術文書に掲載されている回路だから、正しく作れば正しく動くのは間違い無いだろう。どこか間違って作れば正しく動かないのも確かだが。
KiCadでDCDCコンバータ用プリント基板を設計する
さて、KiCadを使ってプリント基板の設計を行う。
下図のようにKiCadの回路図エディタEeschemaで描画した。
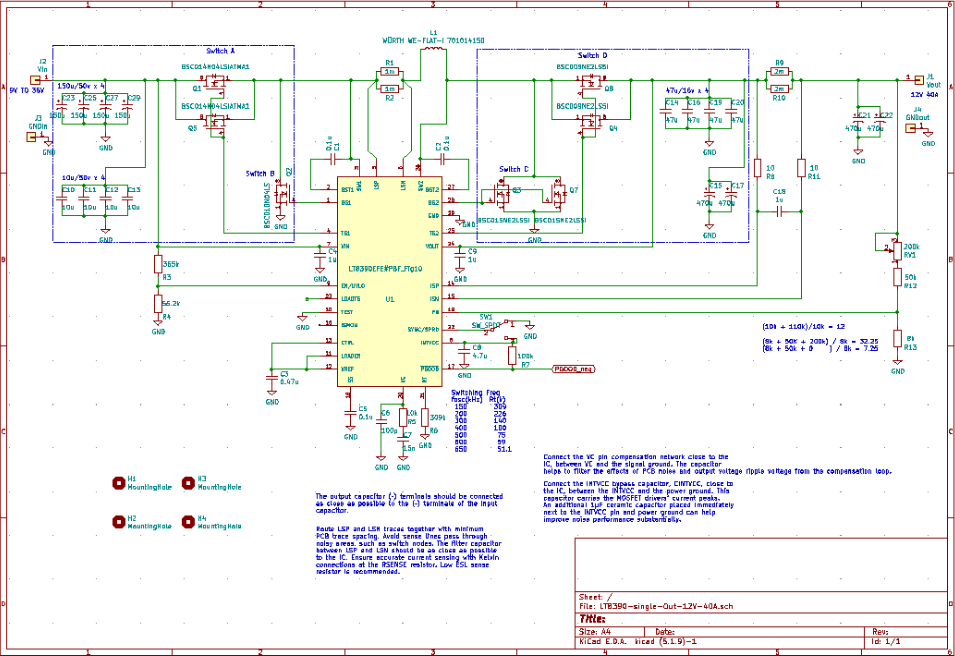
図 KiCadの回路図エディタEeschemaで描画したLT8390使用12V40A(480W)昇降圧DCDCコンバータ回路
見た目はややこしそうに見えるが、実際は部品点数はそんなには多く無いのでこの回路図を描く作業自体は夜に数時間作業して延べ三日くらいで完了した。
PC基板レイアウトのチェックリスト
回路図中にある英文はLT8390の英文データシートにあるPC基板のレイアウトに関する注意事項を引用したものだ。
その日本語版を日本語データシートから以下に引用する。
アプリケーション情報(APPLICATIONS INFORMATION)
PC基板レイアウトのチェックリスト(PC Board Layout Checklist)
基本的なPC基板のレイアウトには専用のグランド・プレーン層が必要です。また、大電流では、多層基板がパワー部品を放熱する役割を果たします。
- グランド・プレーン層にはトレースがあってはならず、パワーMOSFETの置かれている層にできるだけ近くします。
- CIN、スイッチA、スイッチB、およびDBを一箇所に密集させて配置します。COUT、スイッチC、スイッチD、およびDDを一箇所に密集させて配置します。レイアウトの一例を図15に示します。
- すぐ近くでビアを使用して、各部品をグランド・プレーンに接続します。各パワー部品には大きなビアを複数使います。
- 十分な電圧フィルタリングを維持し、電力損失を低く抑えるため、VINとVOUTにはプレーンを使用します。
- 全ての層の全ての未使用領域を銅で覆います。銅箔で覆うことにより、電源部品の温度上昇を抑えることができます。これらの銅領域はDCネットのどれか(VINまたはGND)に接続します。
- 信号グランドと電源グランドを分離します。全ての小信号部品は底面から露出GNDパッドに戻します。その後、スイッチBとスイッチCのソースに近づけてパワーGNDに接続します。
- スイッチAとスイッチCはできるだけコントローラに近づけて配置し、PGND、BG、およびSWのトレースを短くします。
- dV/dTの高いSW1、SW2、BST1、BST2、TG1、およびTG2の各ノードは敏感な小信号ノードから離します。
- スイッチA、スイッチB、DB、およびCINコンデンサで形成される経路はリードとPCBトレースを短くします。スイッチC、スイッチD、DD、およびCOUTコンデンサで形成される経路も、リードとPCBトレースを短くします。
- 出力コンデンサの(–)端子は入力コンデンサの(–)端子にできるだけ近づけて接続します。
- 上側ドライバの昇圧コンデンサCBST1は、BST1ピンとSW1ピンに近づけて接続します。上側ドライバの昇圧コンデンサCBST2は、BST2ピンとSW2ピンに近づけて接続します。
- 入力コンデンサCINと出力コンデンサCOUTはパワーMOSFETに近づけて接続します。これらのコンデンサはMOSFETのAC電流を供給します。
- LSPとLSNのトレースは最小PCBトレース間隔で一緒に配線します。検出ラインが、スイッチ・ノードなどのノイズの大きい領域を通過しないようにしてください。LSPとLSNの間のフィルタ・コンデンサは、できるだけデバイスに近づけて配置します。RSENSE抵抗にはケルビン接続を使って精密な電流検出を確実に行います。
- VCピンの補償ネットワークはデバイスに近づけて、VCピンと信号グランド・ピンの間に接続します。コンデンサはPCBノイズと出力電圧リップルの影響を補償ループから除去するのに役立ちます。
- INTVCCのバイパス・コンデンサ(CINTVCC)はデバイスの近くでINTVCCピンと電源グランド・ピンの間に接続します。
- このコンデンサはMOSFETドライバのピーク電流を供給します。1μFセラミック・コンデンサを1個、INTVCCピンと電源グランドのすぐ隣に追加すると、ノイズ性能を大幅に改善できます。
引用元 https://www.analog.com/media/jp/technical-documentation/data-sheets/j8390f.pdf
まあ沢山の注意事項が書かれているので、ある程度はこのガイドに沿ってプリント基板のレイアウトを描いてみたつもりなのだが、見落としている点もあるかも知れない。
それと、基板サイズを10x10cm2以内に抑えないと製造コストが増えるので、その辺りも苦労した。
で、下図がKiCadのレイアウトエディタPcbnewで描画した基板レイアウトだ。
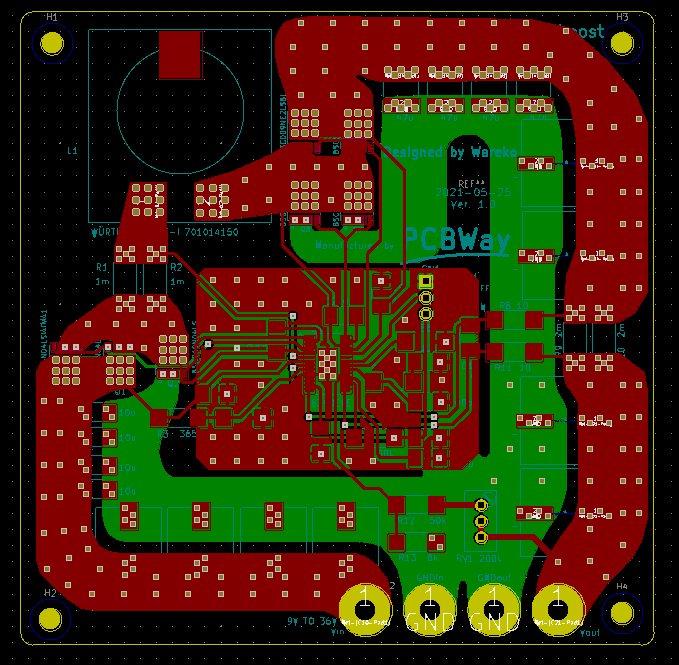
図 KiCadの基板エディタPcbnewで描画したLT8390使用12V40A(480W)昇降圧DCDCコンバータ回路基板レイアウト
中央部分にLT8390などの制御回路を配置して、基板の周囲に沿って電流経路を配置してみた。
まあDCDCコンバータ回路の基板レイアウトなんて初めての経験だし、最大で数十アンペアもの電流が流れる予定なので、出来るだけ幅広のパターンで描いてみた。
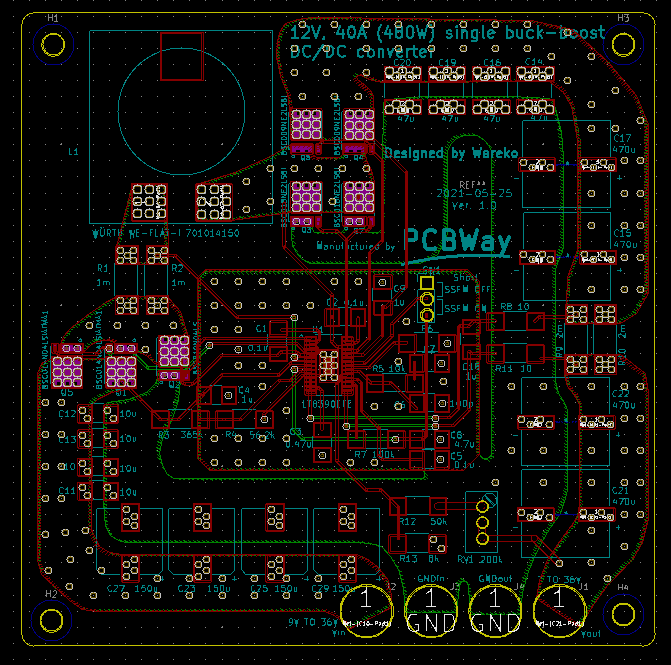
図 大電流を流すパターンはPcbnewの塗りつぶし機能で描いた
なお、左上に配置したインダクタの下部は銅箔パターンは入れていない。
当初はベタアース(GND)を描くのが良いのかなと思ったのだが、良く分からないのでネット検索してみた。
その結果、ロームさんのサイトに以下の記述を見付けた。
インダクタ周辺の配線ですが、インダクタの直下にGND層を配置してはいけません(Figure 6-c)。これは、先に説明した通りで、磁力線が導体であるGND層を通過し渦電流が発生することにより、磁力線の打ち消し効果でインダクタ値の低下やQの低下(損失の増加)が発生します。
引用元 https://techweb.rohm.co.jp/knowledge/dcdc/dcdc_pwm/dcdc_pwm03/3254
と言う事で、インダクタ直下はベタアースは不採用としたのだ。
この判断が正しいのかどうかは不明だ。

図 KiCadの3DCG機能で描いた完成予定図
上図に於いて、青色の多回転ポテンショメータで出力電圧を可変とする予定だ。
3PINのピンヘッダはスペクトラム拡散機能のON・OFFの設定用だ。必要に応じてピンをショートする。
合計七個のパワーNch MOSFETを使うが、それらは表面実装タイプなのでデバイス背面ドレイン電極を基板に半田付けする必要がある。それとLT8390も背面にGNDの大きな電極があるのでその部分を基板GNDに半田付けする必要がある。
今回は手半田を予定しているので、それらの部分には大き目のビア穴を数個開けておいて、基板裏側から半田付けする作戦で行く予定だ。
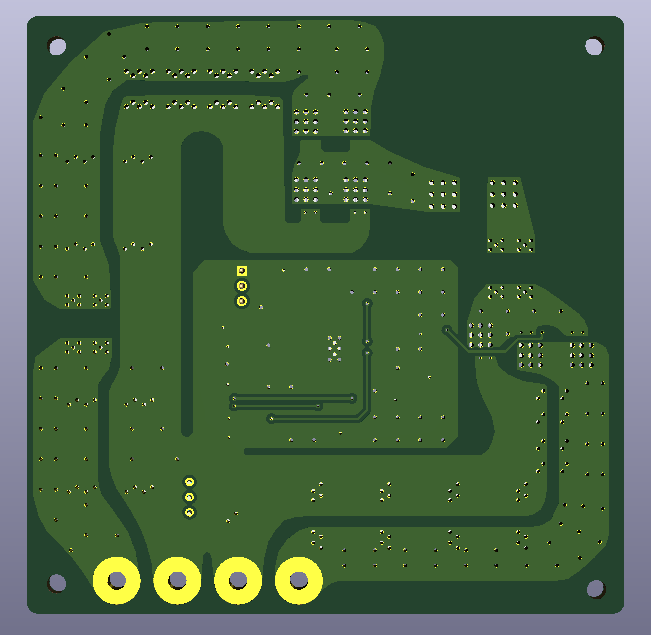
図 パワーMOSFETやLT8390を取り付け予定箇所にはビア穴を複数個配置した
調子に乗って完成予定基板のアニメーションを製作してみた(下図)。
図 完成予定基板(部品半田付け後)をアニメーションで表示
この基板レイアウトを描く作業は、夜に数時間の作業を数日間続けたらどうにか完成した。
KiCadのライブラリに無いフットプリントはインターネットから入手した。
プリント基板発注に必要なガーバーデータを準備する
まずはプリント基板製造に必要なデータを準備する。
所謂ガーバーデータ(ガーバーファイル)の作成だ。
まあ要するにプリント基板のレイアウトパターンを二次元の図形データとして出力するのだ。
二次元CADの図形データの表現形式にはiges, step, dxw, Calma GDSIIその他多数があるが、プリント基板業界では昔からGarber形式と言うのが用いられているのだ。詳しい事情はワテは知らない。
ガーバーファイルを出力する
KiCadのレイアウトエディタPcbnewで「製造ファイル出力」メニューを開く(下図)。
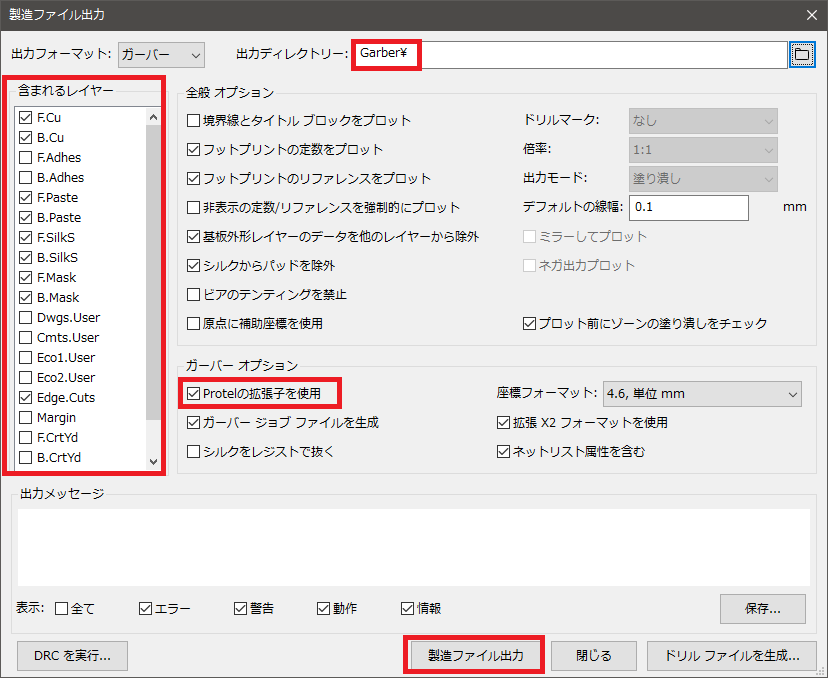
図 KiCadのレイアウトエディタPcbnewで「製造ファイル出力」メニューを開く
上図に於いて、殆どはデフォルト値のままで良い。
入力する箇所は出力ディレクトリの名前とProtelの拡張子を使用にチェックを入れるくらいで良い。
あとは「製造ファイル出力」ボタンをクリックすると、選択されているレイヤーの数と同じ数のガーバーファイルが出力ディレクトリに保存される。
ドリルファイルを生成する
次に、「ドリルファイルを生成」ボタンをクリックすると下図が出る。
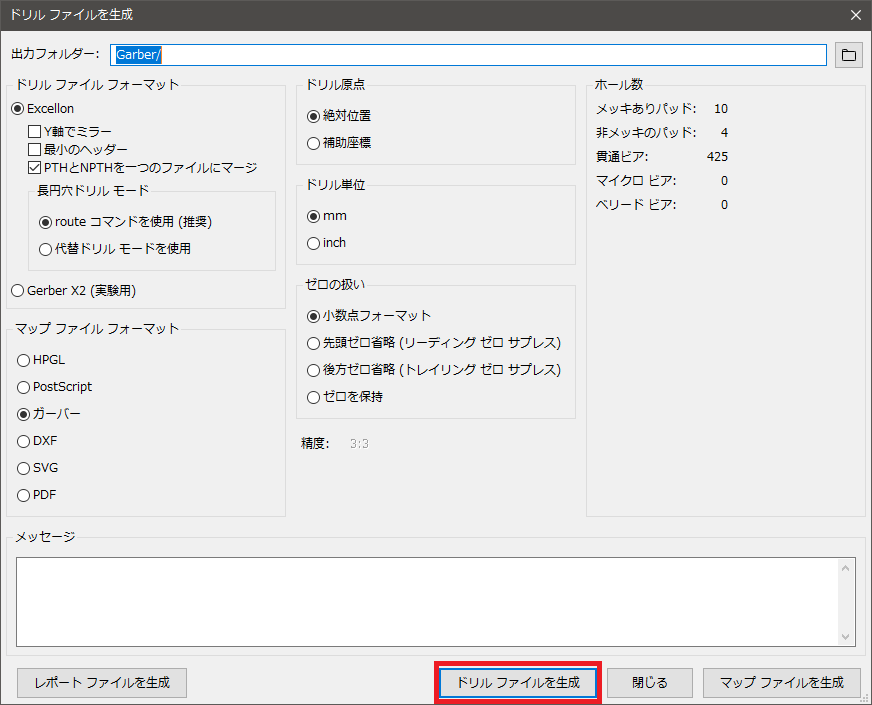
図 ドリルファイル生成メニュー
この画面でもデフォルト値のまま「ドリルファイルを生成」ボタンをクリックすると良い。
そうすると拡張子 .drlと言うファイルが出力フォルダ Garberに書き込まれる。
ガーバーZIPファイルを作成する
これらの作業の結果、下図に示すように十数個のファイルがGarberフォルダに出力される。
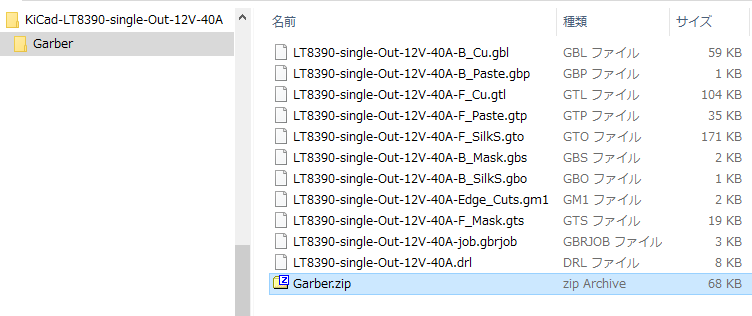
図 ガーバーファイルを一つのzipファイルのまとめると準備完了だ
これらのファイルを一つのzipファイルにまとめればプリント基板の発注の準備が完了する。
プリント基板をPCBWayさんに発注する
ワテの場合は、この所いつもPCBWayさんにプリント基板を発注している。
まずはPCBWayさんのサイトを開く。もし初めて発注する人は、ユーザー登録を先にやっておくと良い。
PCBインスタント見積りメニューがお勧め
下図のようにPCBインスタント見積りメニューを開く。
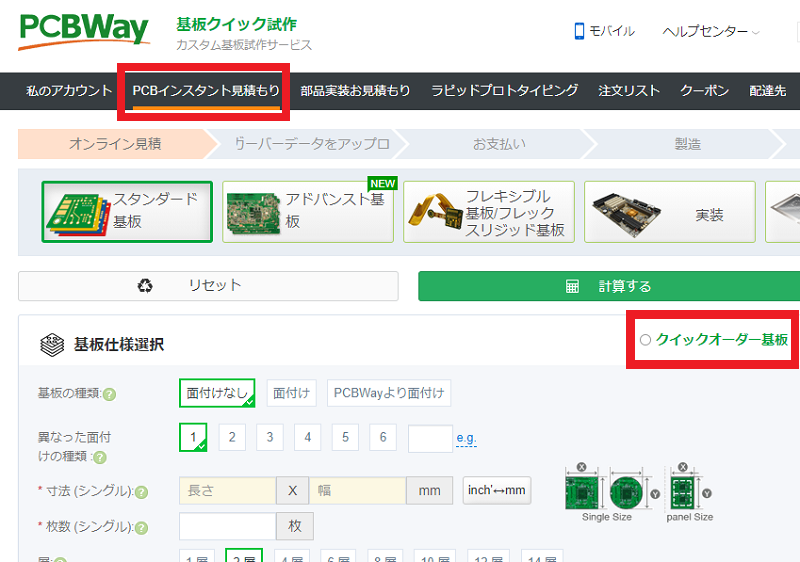
図 PCBインスタント見積りメニューが開いた
その中に「クイックオーダー基板」と言うボタンがあるのでクリックする。
そうすると、下図のようにクイックオーダー基板メニューが開いた。
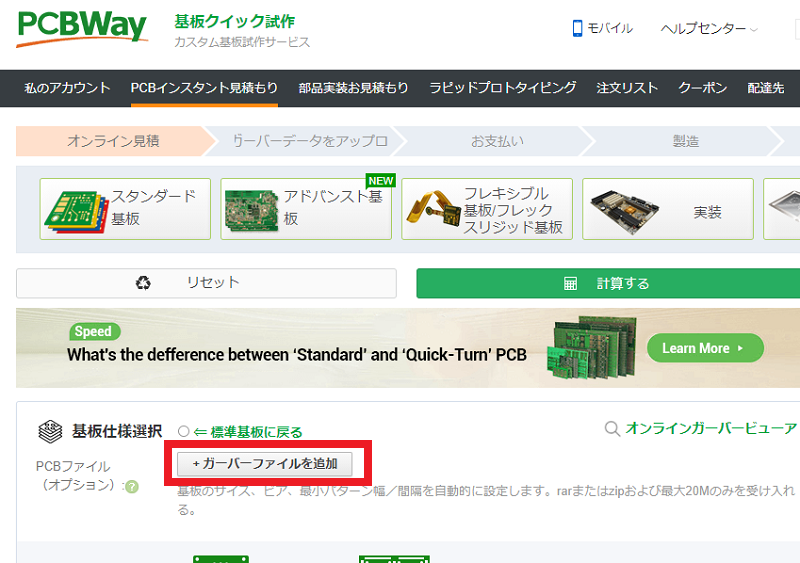
図 クイックオーダー基板メニューが開いた
上図の「ガーバーファイルを追加」ボタンをクリックすると自分のパソコンでファイルを選択する画面が表示される。
ガーバーZIPファイルをアップロードする
その画面で、先ほど作成したガーバーZIPファイルを指定してアップロードすれば良い。
無事にアップロードが完了すると下図のようにメッセージが表示されると同時に基板サイズが読み取られて下図の「寸法」欄に自動入力される。
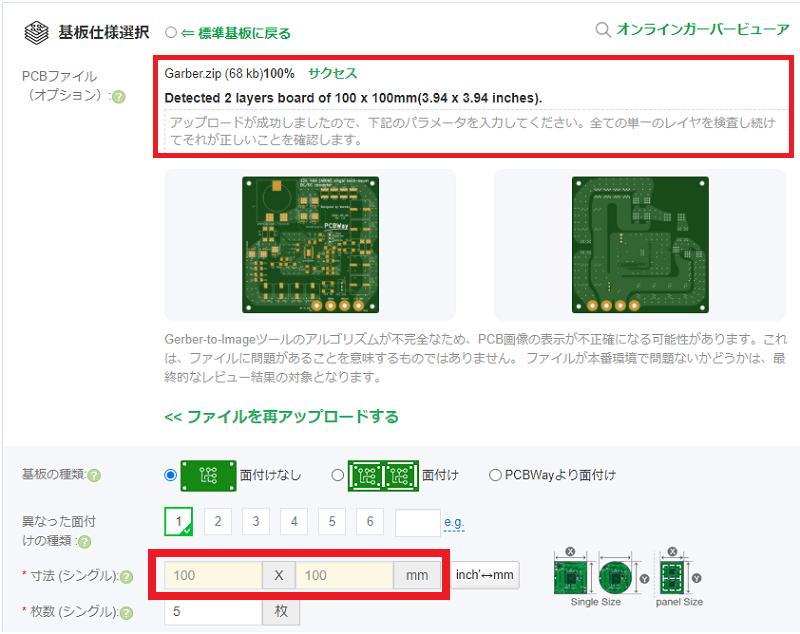
図 PCBインスタント見積りメニューならガーバーZIPをアップロードするだけで寸法自動検出される
あとは、下図の赤枠で囲んだ辺りを自分の好きな値に変更すれば良いのだ。
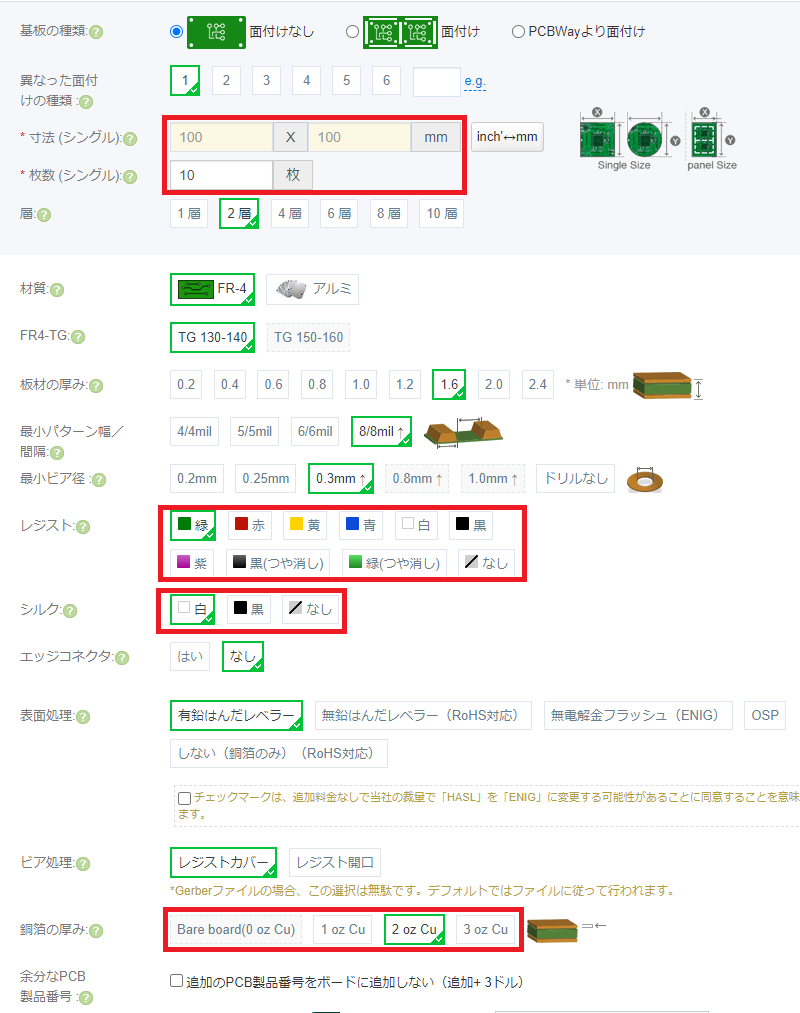
図 基板発注に必要なパラメータを指定する
上図を見ると多くの選択肢があるので初めて基板を発注する人は戸惑うだろう。
でも心配無い。だいたいどこの基板製造業者さんでも同じような選択肢があり、最低限必要なのは
- 基板の寸法
- 基板の枚数
だけだ。
PCBWayさんのPCBインスタント見積りメニューでガーバーZIPをアップロードすると寸法は自動検出されて自動で入力される。
なので、あとは基板の枚数を指定すれば良い。最低5枚からで10枚でも殆ど同じ値段だ。
必要なら基板の色(レジスト)や文字の色(シルク)も指定する。
あるいは基板の銅箔の厚さはデフォルトなら「1 oz Cu(35μm)」だが、今回は大電流を流すので倍の厚さ「2 oz Cu(70μm)」を指定した。
あとは配送業者さんを指定して(ワテはFedexさんを指定)費用総額が瞬時に表示されるので、それで良ければショッピングカートに入れれば良い。
この時点ではまだ発注は完了していない。
ショッピングカートに入れると、ガーバーデータのレビュー(チェック)作業が行われる。早ければ「レビュー」は十分くらいで終わり、ステータスが「支払い待ち」になるので、その時点で支払い処理をすれば基板の発注が確定するのだ。
あとは約一週間くらい待てば自宅に両面スルーホール基板が届くのだ。
今回は70ミクロン銅箔基板なので費用総額は約60ドルくらい。内訳は基板製作費用が約40ドル、Fedex送料が約20ドルくらいかな。
発注して三日後の本日の時点でのワテの基板の製造状況は以下の通り。
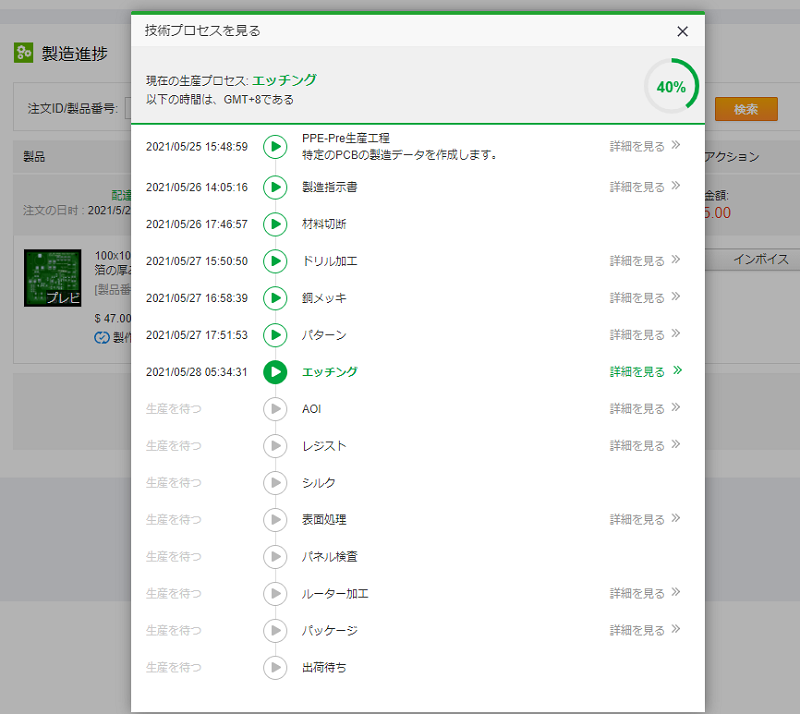
図 PCBWayさんのサイトで基板の製造状況を24時間いつでも確認出来る
現在エッチング作業中との事だ。
まとめ

ワレコ
電子工作をやるならいつかはパワーエレクトロニクス分野もやってみたいと思っていた。
思っているだけでは前に進まないので、兎に角やってみる事にしたのだ。
当記事では、ワテのパワーエレクトロニクス電子工作シリーズ第二弾として、9V~36V入力、12V40A(480W)出力バックブースト型DCDCコンバータ回路のLTspiceシミュレーションとKiCadによる基板設計の過程を紹介した。
来週には基板が完成して自宅に配送されると思う。
一方、必要なパーツはRSコンポーネンツさんとかマルツエレクトロニクス(DigiKey)さんに発注した。
それらのパーツも来週以降には届くと思うので、到着次第半田付け作業に取り掛かりたい。
さて、どうなる事やら。
パワー・トゥ・ザ・ピープルとパワーエレクトロニクス、どんな関係があるのかは分からない。
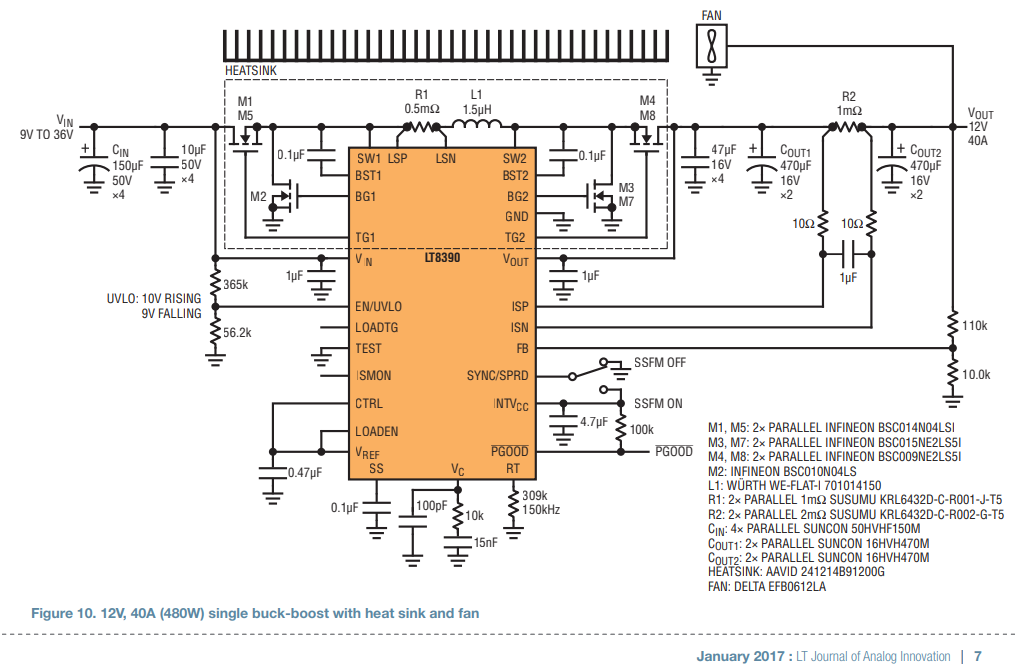
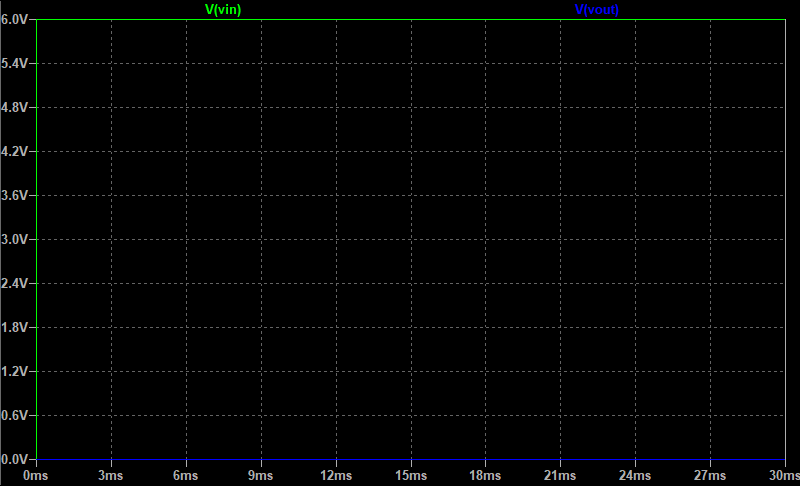
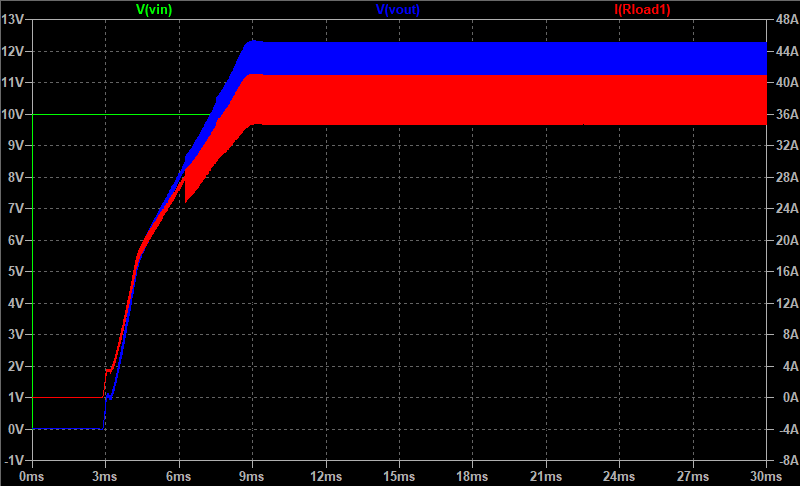
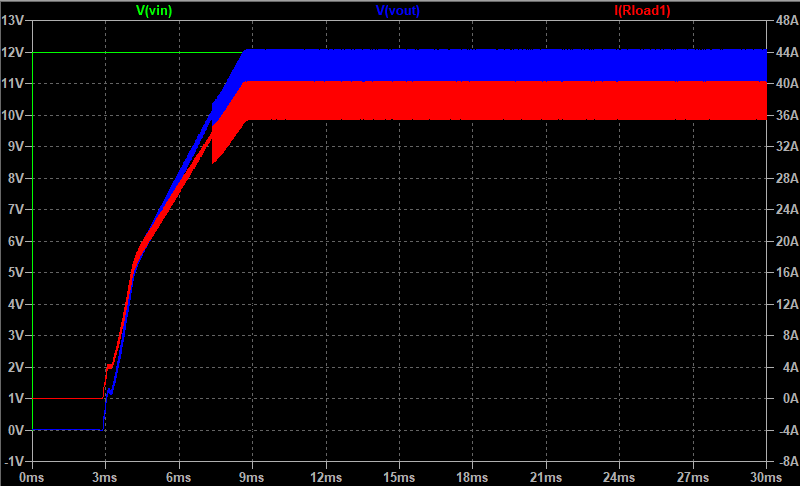
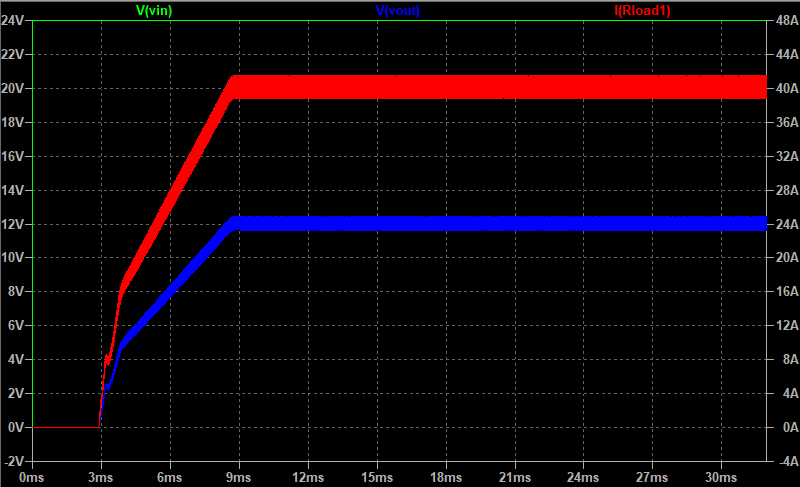
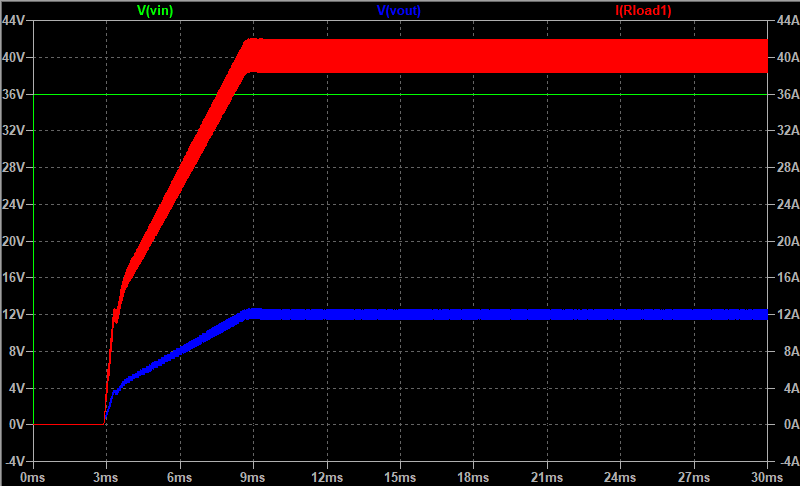
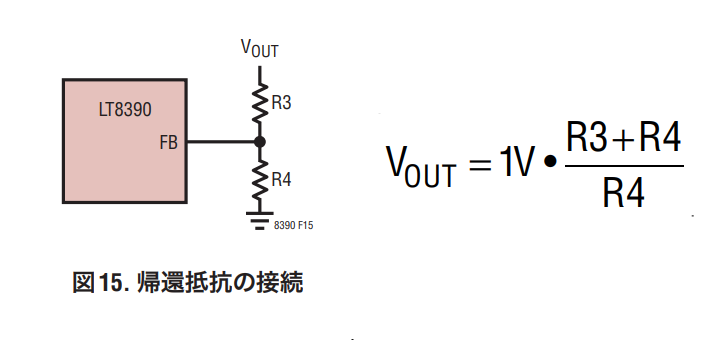
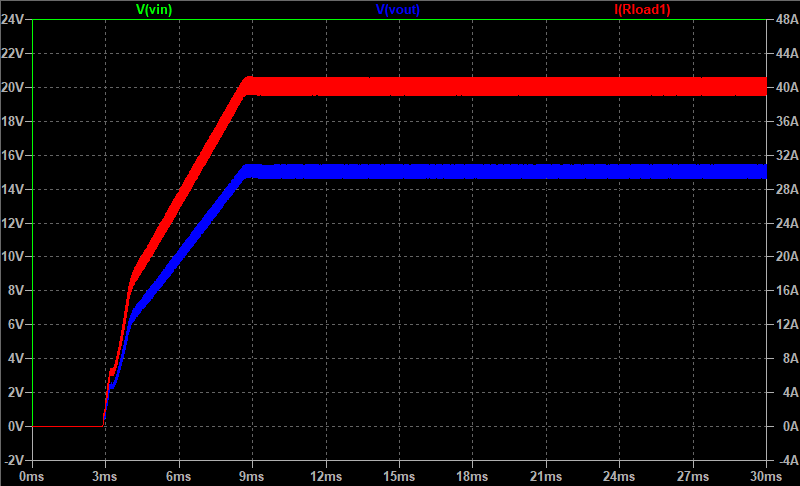
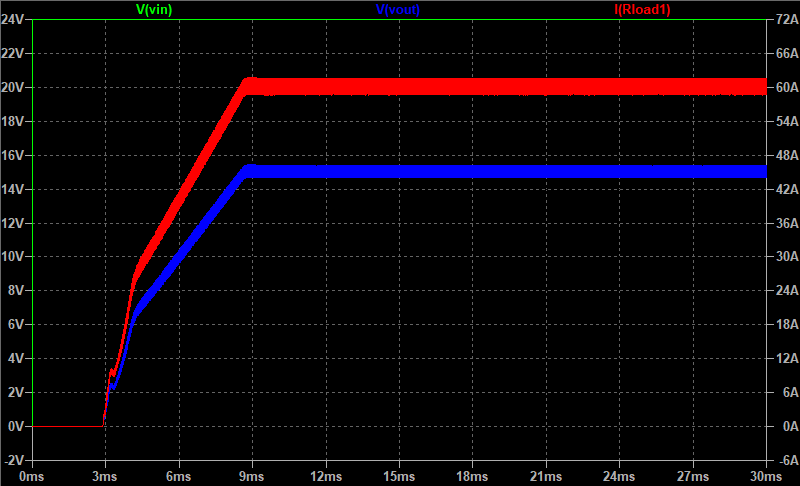
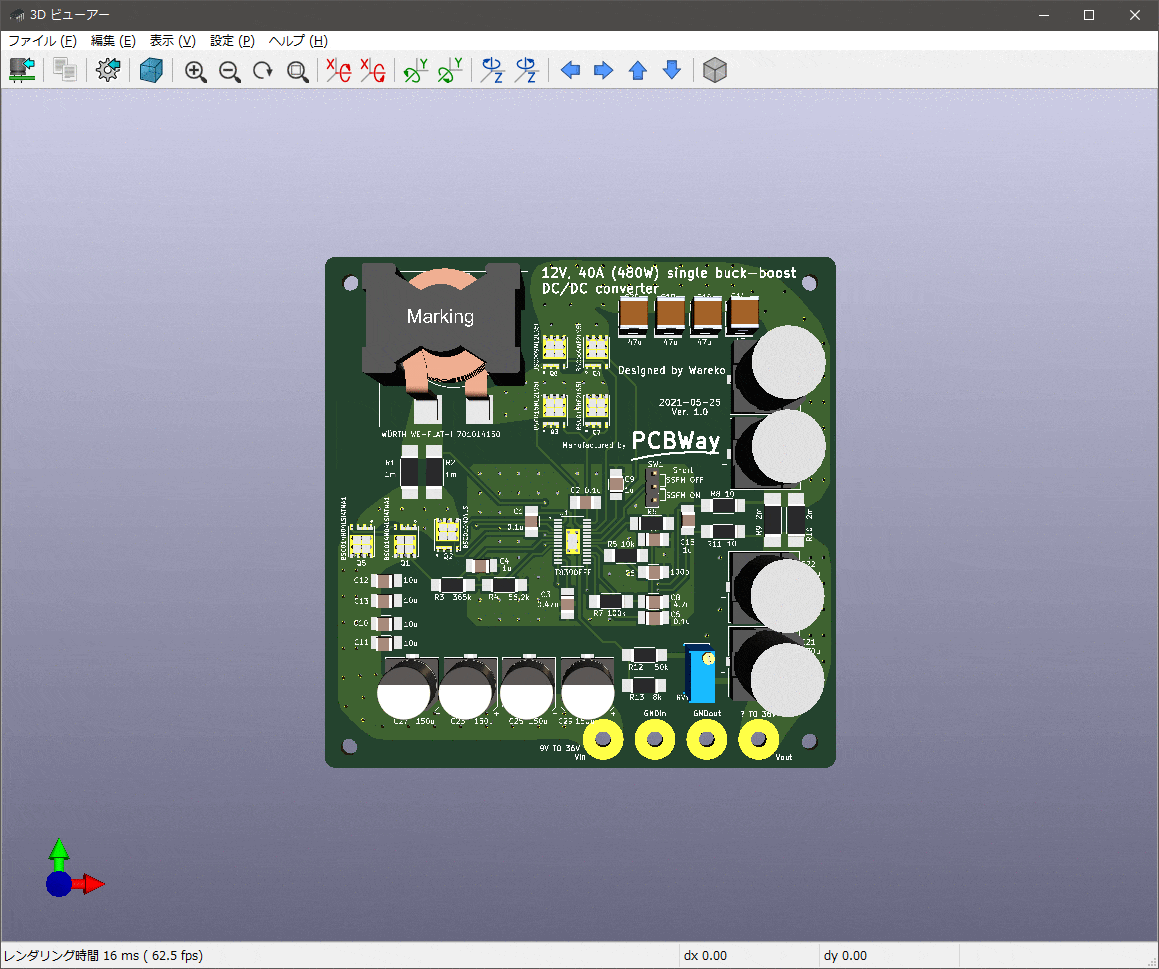













コメント