
ワレコ
AVRマイコン(ATmega328P)を使って直流の電流A・電圧V・電力W・電力量Whを計測してみる事にした。
そう言う機能を持つ製品は市販品でも売っている。
上写真の二つの製品はシャント抵抗付きなのでDC100Aまで計測出来る。
ワテの場合は、以前に電子部品屋(たしか日本橋のデジットさん)でホール素子を用いた電流センサーを数個買っていて、先日部屋を片付けていたら発見したので、それを使って電流計を自作してみる事にしたのだ。
当記事では、AVRマイコン(ATmega328P)を搭載できる汎用基板と電流センサーを搭載する基板をそれぞれをKiCadを用いて設計する過程を紹介したい。
その基板データを用いてJLCPCBさんにプリント基板を発注する作業手順も解説する。
今回の発注では、二種類の基板を一枚のプリント基板に異種面付けと言う形で並べて配置して、その境界にVカットと言う折り曲げ分割ラインを入れて貰う予定だ。
では本題に入ろう。
AVRマイコンとは何か?
AVRのWikipediaから引用させて頂くと、AVRマイコンの意味は以下の通り。
AVR(AVR)は、Atmel社が1996年に開発した、RISCベースの8ビットマイクロコントローラ(制御用IC)製品群の総称である。2016年以降はMicrochip社によって製造・販売されている。
AVRマイコンにはいろんな種類があるが、良く使われているのがATmega328Pと言うDIP28ピンのタイプだ(下図)。
初心者にはArduino UNOスターターキットがお勧め
このAVRマイコンを使い易くするためにマイコンを小型のプリント基板に載せて以下の周辺回路も一緒にしたものがArduinoだ(ワテの理解では)。
- 5V電源回路
- 8MHzや16MHzの水晶振動子
- USB経由でシリアル通信する機能
搭載するマイクロコントローラの種類に応じてArduinoにも種類がある。その中でもATmega328Pマイクロコントローラを搭載したものはArduino UNOと呼ばれていて、Arduino入門向けに良く使われている。
Arduinoを勉強したい人は、下写真のArduino UNO純正品を買っても良いし、
あるいは下写真のようなArduino UNO互換品で沢山の実験用モジュールが付属しているやつを買っても良い。
ワテの場合もこう言う初心者向けスターターキットを買って、Arduino IDEと言うプログラム開発環境を使って各種の実験を行った。
具体的には、LEDチカチカ、赤外線リモコン送受信、ステッピングモーター制御、サーボモーター制御、LCDパネルに文字表示などか。
スターターキットを買えばサンプルプログラムもダウンロードできるので、初めての人でも一時間も有ればLEDチカチカなど難なく成功すると思う。
ArduinoよりもAVRマイコン単体で使う方がワテは好き
そんなワテは今ではArduinoよりもAVRマイコン特にATmega328Pを単体で使う手法が気に入っている。下表に両者の開発手法を比較してみた。
| Arduino UNO | ATmega328P単体 | |
| 開発ツール | Arduino IDE(初心者向け、簡素な画面、デバッガなど無し) |
Microchip Studioなど(高性能、ATMEL-ICEなどが必要) |
| パソコンとの接続 | 標準でUSBシリアル変換機能あり | USBシリアル変換IC FT232RLなど使えば可能 |
表 Arduino UNOとATmega328P単体マイコンの開発手法比較
Arduinoでプログラム開発する場合にはArduino IDEと言う無料開発環境を使うのが一般的なのだが、Arduino IDEにはデバッガー機能が無いのだ。次期Arduino IDE 2.0ではデバッガーが使えるらしいのだが、現状ではデバッグ機能が殆ど無い。
それに対してAVRマイコンを単体で使う場合なら、ATMEL-ICEと言うハードウェアが必要になるが、それが有ればMicrochip Studioと言う無料開発ソフトを使ってデバッガでステップ実行しながら開発する事が可能になる。
なので、Arduino IDEとMicrochip Studioとではプログラム開発の作業性が大幅に違うのだ。
と言う訳でワテはこの所、ATmega328P単体とMicrochip Studioを使ってプログラム開発している。ただし、ATmega328P単体だとパソコンとの接続が難しいので、秋月電子で買ったUSBシリアル変換モジュール(FT232RLチップ使用)を組み合わせて使っている。
ATmega328P搭載の汎用マイコンボードを自作する
今回製作するプリント基板には、以下のパーツや機能を搭載する
- ATmega328Pチップ(DIP28)
- 8MHz水晶発振回路
- DC5V電源生成回路(三端子レギュレータ使用)
- Atmel-ICEとの接続コネクタ(ICSP 6ピン接続)
- 秋月USBシリアル変換モジュール(FT232RLチップ使用)との接続ピン
- 40桁x2行タイプの液晶表示パネルとの接続ピン(7ピンx2列)
- リセット回路とスイッチ
などだ。
まあ要するにワテが作るのはATmega328Pを搭載した汎用のマイコンボードと言う感じ。
AVRマイコンにはDAコンバーターやADコンバーターが数個搭載されているので、今回の電流計測では電流センサーから出力される電流に比例した電圧信号をADCで読み取るのだ。
一方、負荷にかかる電圧もADCで読み取る。
計測した電流、電圧の値を掛け算すれば電力も求まる。さらに一時間当たりの電力つまり電力量Whも求める事が出来る。
電力(W)と電力量(Wh)はどう違うのですか?
回答
- 「電力」とは電気が1秒間にする仕事を表します。1W(ワット)の電力を1時間使った時の電力量が1Wh(ワットアワー)です。
- また1000Wを1kW(キロワット)、1000Whを1kWh(キロワットアワー)と表記します。
- 例えば、発電電力2kWの状態が5時間続いた場合、発電電力量は10kWhとなります。
引用元 三菱電機 https://faq01.mitsubishielectric.co.jp/faq/show/540
こう言う流れで電流A・電圧V・電力W・電力量Wh の計測機能を持つ作品を作るのが目的だ。
電流計測に使う電流センサーホール素子の紹介
ワテが以前に購入したのが下写真の電流センサーだ。買った時には確か「電流センサー」程度の説明書きしか無かったように思う。

写真 電流センサー 型番 SCD15PSN
一個200円くらいだったので兎に角買ってみたのだ。たぶんカレントトランスとか言う部品だと思っていた。
ホール効果オープンループ式電流センサーSCD**PSNシリーズの特性
でも印字されている型番 SCD15PSN で調べたところ、ホール効果を使った電流センサーだった。
電流センサー (株)タイホープロダクト
ホール効果、 オープンループ式 (磁気比例式)(株)タイホープロダクト
パーマロイ コア 使用
高さ: 従来品 20mm、新製品 12mm RoHS 対応 (株)タイホープロダクト
引用元 http://www.tohgoku.or.jp/~taihopro/sensor.html
特徴は以下の通り。
- 当社独自回路の採用により過酷な環境下で高精度、高信頼性を実現
- 交・直電流・パルスなど多様な電流検出が可能
- 電流方向を検出
- 電流値を電圧値に変換しアナログ出力
- 測定側と出力側は完全絶縁分離
- 温度変化、電圧変動に対し安定
- 独自の構造によるシールド効果により電流ノイズを低減
- 小型・軽量
- UL取得
引用元 http://www.tohgoku.or.jp/~taihopro/sensor.html
下表には、SCD**PSNシリーズ電気的特性を示す。ワテが使うのは定格電流15(A)タイプだ。
|
** |
3 |
5 |
10 |
15 |
20 |
|
定格電流(A) |
3 |
5 |
10 |
15 |
20 |
|
直線性領域(A) |
6 |
10 |
20 |
30 |
40 |
|
出力電圧 |
+5.0V±0.8% |
||||
|
残留電圧 |
+1.0V±30mV |
||||
|
出力電圧直線性 |
±0.5% 以内 |
||||
|
電源電圧 |
+12.0V±5% |
||||
|
最大消費電流 |
+25mA 以下 |
||||
|
応答速度 |
3μsec.Typ |
||||
|
出力電圧温度特性 |
±0.1%/℃ 以内 |
||||
|
残留電圧温度特性 |
±1.5mV/℃ 以内 |
||||
|
ヒステリシス幅 |
15mV 以下 |
||||
|
1次過電流 |
定格電流の10倍、50msec |
||||
|
異常なき事 |
|||||
|
耐電圧 |
AC2.0KV、60sec |
||||
|
絶縁抵抗 |
DC500V、500MΩ |
||||
|
使用温度範囲 |
-10~+75℃ |
||||
|
保存温度 |
-30~+90℃ |
||||
引用元 http://www.tohgoku.or.jp/~taihopro/sensor.html
このSCD15PSN電流センサーの構造は単純で、下図に示すように六本のピンが出ている。
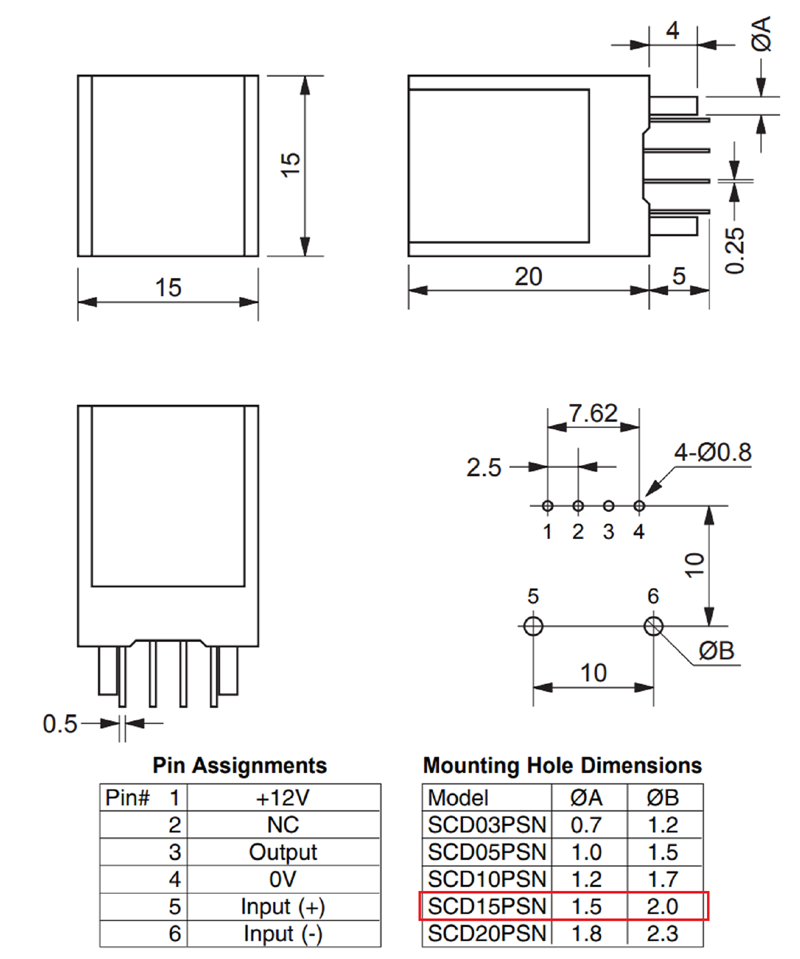
図 電流センセンサー SCD**PSNシリーズのピンアサイン
そのうち太い二本のピン(5番,6番)はDC電流計測用で、電流を5番ピンから流し込んで6番ピンから流れ出る方向に接続すれば良いようだ。
あとは電源として0V(4番)と+12V(1番)を与える。そして電流に比例した電圧が3番ピンから出力(Output)されるようだ。その信号をATmega328PのADCで読み取るのだ。
SCD**PSNシリーズ電流センサー 参考資料
自分用の備忘録として、ネットで見付けた資料もここに掲載しておく。
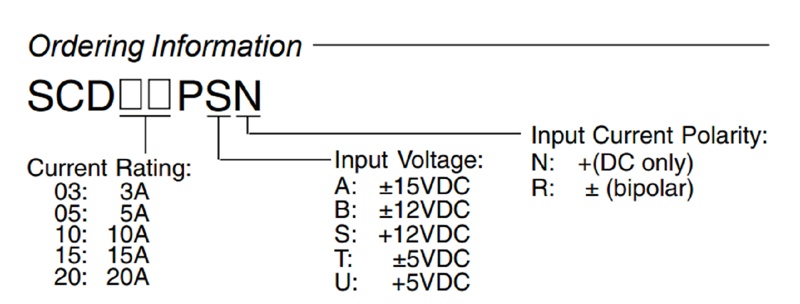
図 SCD**PSNシリーズ電流センサー資料1
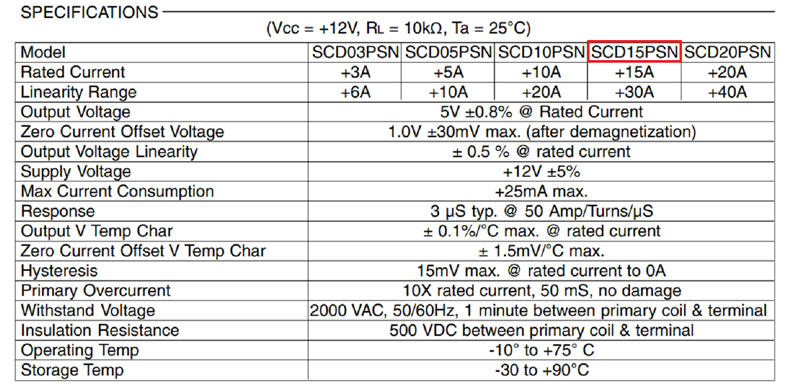
図 SCD**PSNシリーズ電流センサー資料2
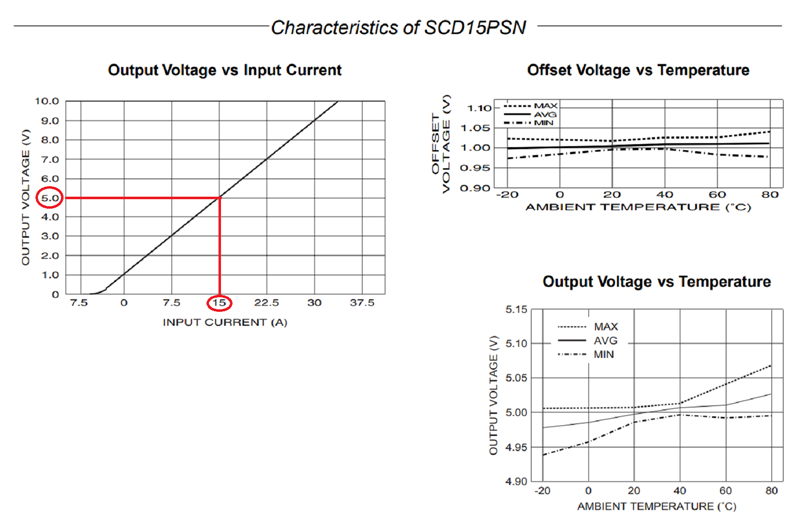
図 SCD**PSNシリーズ電流センサー資料3
上図のように流れる電流に対する出力電圧の直線性も良いようだ。
ブレッドボードで電流計測の実験をする
さて、早速ATmega328Pやブレッドボードを使ってこの電流センサーの電圧読み取り実験を行った。

写真 以前に製作したATmega328Pボードで電流センサー出力電圧読み取り実験中
上写真のATmega328Pボードは以前に製作したものだ。この基板は一応正常に動いたのだが、幾つかの改良点が見つかった。そこで今回、それらの改良を加えながら新しい基板を設計するのだ。
上写真はその旧型基板を使ってATmega328PのADコンバーターを使って電圧を計測するプログラムを即席で書いて、電圧V、電流A(カレントセンサでIV変換された電圧値)を計測して、それらを掛け算した電力Wの三種類の値をLCDパネルに表示してみた。
まあ多分こんな感じで上手く行きそうな感じ。
プログラムはいろいろと改善の余地はあるが、兎に角ハードウェアを作ってしまえばプログラムは後からいくらでも改良出来る。
Microchip Studioを使ってADC読み取りやLCD表示のプログラミング
今回即席で作成した電圧計測プログラムの一部を以下に示す。
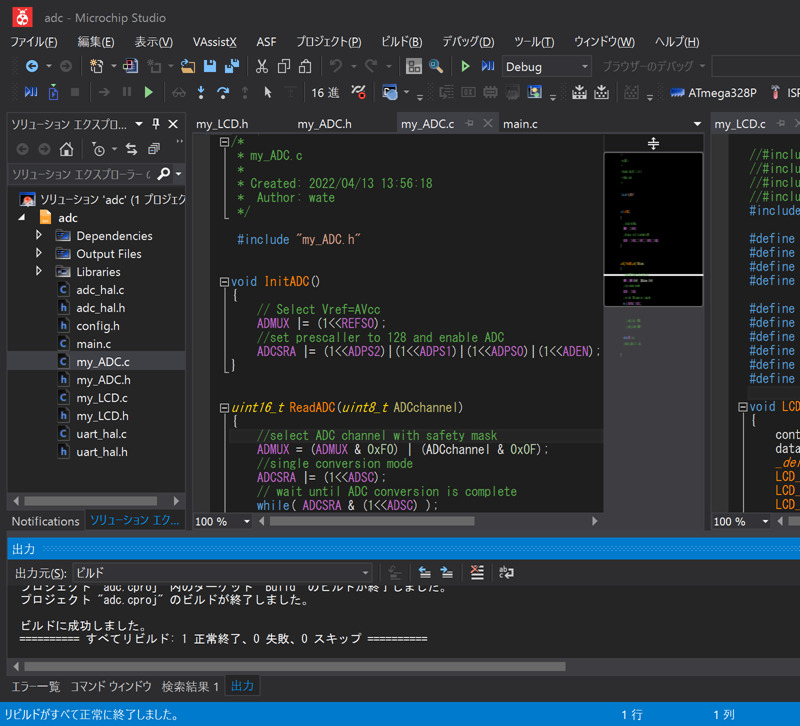
図 Microchip Studioで開発中の電圧計測プログラム(C++)
ネット検索すると参考となるソースコードは沢山あるので、それらをコピペして切り貼りして即席で作ったのだ。
細かい事は良く分かっていない。
あかんがなw
汎用マイコンボードをKiCadで設計する
さて、マイコンプログラミングでは、兎に角ハードウェアさえあればあとからプログラムを改良する事で幾らでも機能を改善できる。
KiCad V5の回路図エディタEeschemaを使ってササっと回路図を描いてみた。
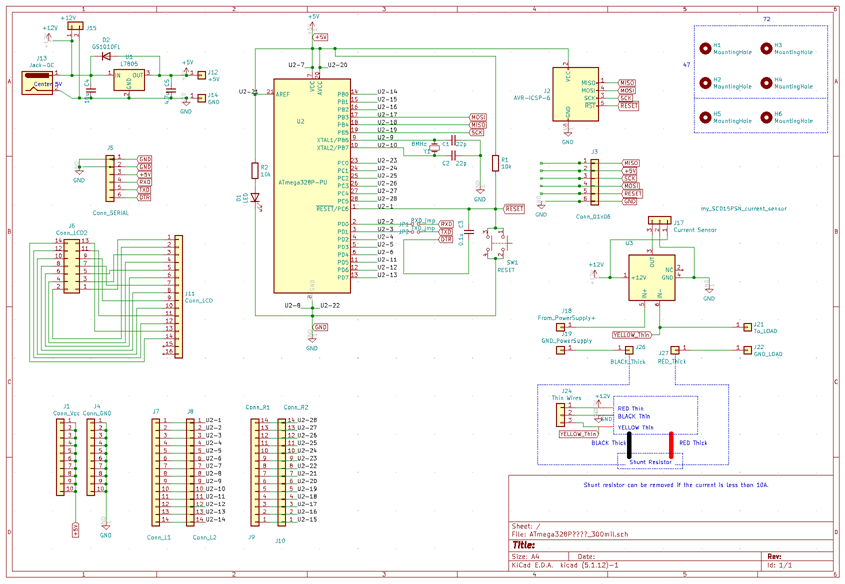
図 ATmega328Pを単体で使う汎用回路と電流計測部(右下)
上図では、ATmega328Pを単体で使うマイコン部(7805安定化電源部、水晶発振機構、リセット回路など含む)と電流計測部(右下)を一つの回路に描いている。
この回路図を元にして、プリント基板のレイアウトを描いてみた(下図)。この基板レイアウト完成までに延べ数時間掛かったと思う。
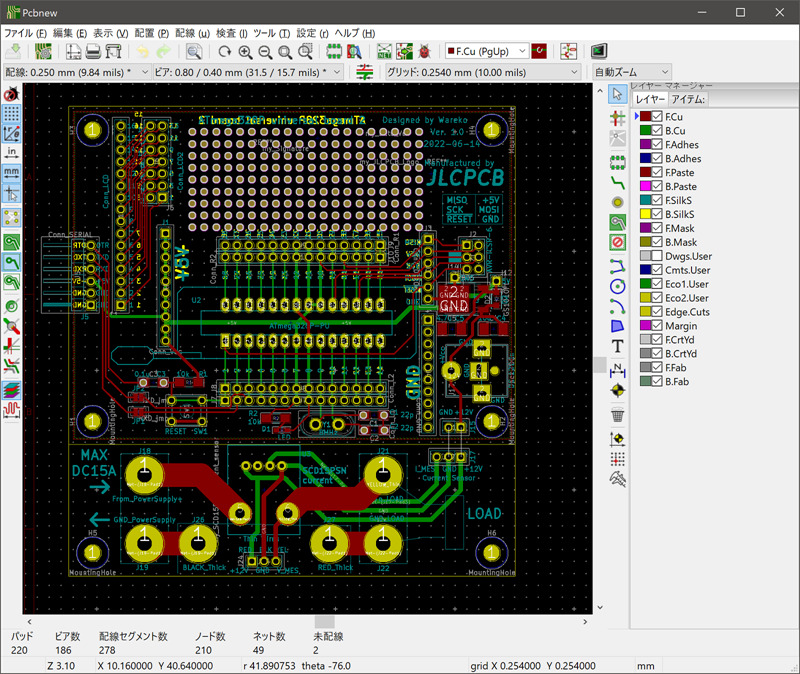
図 ATmega328P汎用マイコン基板と電流計測基板をVカット仕上げ
上図のようにDIP28ピンのATmega328Pを搭載する汎用マイコン基板とカレントセンサーを搭載できる電流計測基板を上下に並べて一枚の基板に入れて、その境界をVカット仕上げで発注する事にした。
Vカットとは何か?
Vカットとは、プリント基板の表裏に浅いV字形状で直線状の溝を掘る処理だ。その溝に沿ってプリント基板を折り曲げると「パキッ」と基板を折って分割出来るのだ。
Vカットを使う場面としては、例えば5x5cm2サイズの基板を複数枚発注したいとする。多くの基板業者さんでは基板サイズが10x10cm2以内なら基板サイズによらず値段同じ。それなら5x5cm2基板を「田」の形に四つ並べて10x10cm2サイズで発注するほうがお得だ。基板データを並べて配置する事を面付けと言う。今の場合は一つの基板データを複数枚並べるので同種面付けと呼ばれている。
面付けした基板をユーザーがノコギリで切ったりするのは手間が掛かるので、Vカットラインを入れてもらうのだ。
一方、上で紹介したワテの基板では、異なる二種類の基板(マイコン部、電流計測部)を並べて配置している。この場合は異種面付けと呼ばれる。
ワテの経験では、どこのプリント基板業者さんでも同種や異種の面付けしたデータで発注しても、追加料金が発生する事は無いと思う。
しかしながらそこにVカット加工をして貰う場合には多少の割増料金が発生する場合もある。なので基板発注時にはその辺りを注意しておくと良い。
Vカットラインの入れ方
基板業者さんにVカット処理を依頼する場合、どんなやり方が正統的な手法なのかはワテは知らない。恐らく業者さん毎に異なると思う。
今回のワテの設計データでは、下図に示すように基板輪郭線を描くレイヤーEdge.Cutsに輪郭線だけでなくVカットラインも入れている。
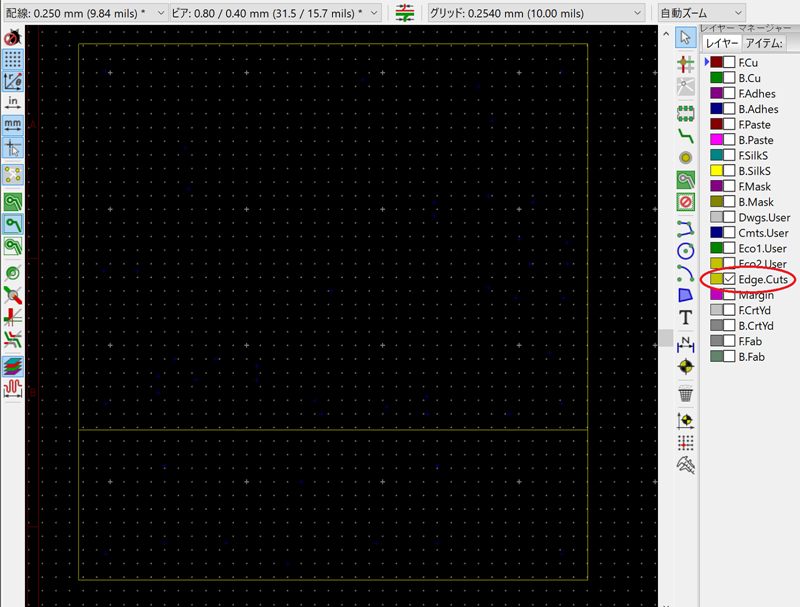
図 VカットラインはEdge.Cutsレイヤーに描く(ワテ流)
あとは何も指示しなくても業者さんはそれをVカットラインだと気づいてくれるはずだ。
もしそれだけだと不安なら、別途説明図を用意して「この線に沿ってVカットラインを入れて欲しい」などの注意書きを入れておくと確実だ。
なお、Edge.Cutsレイヤーに上図のような図形を描くと、KiCadの3D表示機能を実行した場合に「エンドポイントのセグメントをみつけられませんでした。基板外形を決定できません。」と言うエラーメッセージが表示される。まあそれは気にしない。
KiCadの3D表示機能で描いたプリント基板の完成予定図
今回設計したATmega328Pマイコン汎用基板とカレントセンサー搭載電流計測基板を合体して一枚の基板としたものを下図に示す。
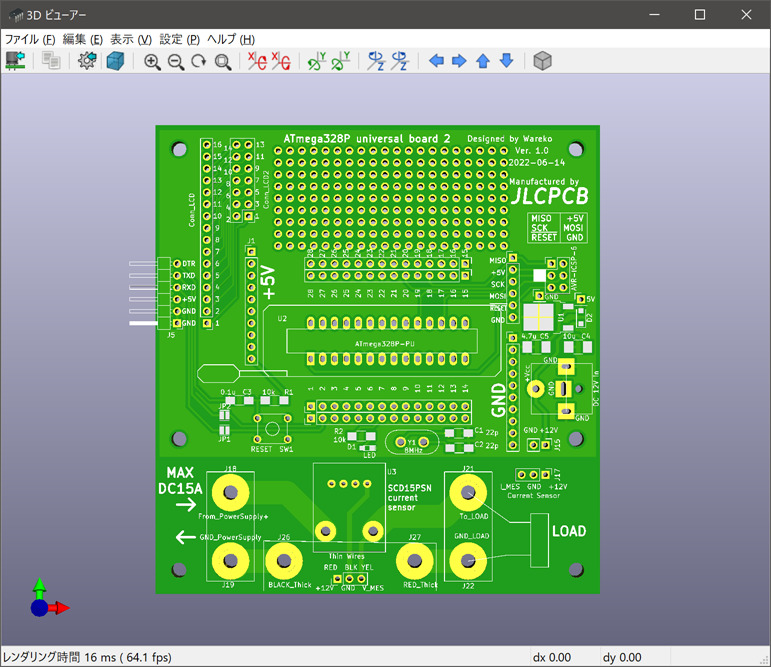
図 KiCadの3D表示機能で描いたATmega328P汎用基板と電流センサー基板(部品無し)
今回はVカットラインで分割せずにマイコン部と電流計測部を一枚の基板として使う。
でも発注した十枚の基板の残り九枚の基板は必ずしも電流計測に使う訳ではない。そこでVカットラインで分割すれば上側マイコン基板を単体で利用出来るのだ。
完璧な設計だ!
下図は部品を取り付けた完成予定図を示す。
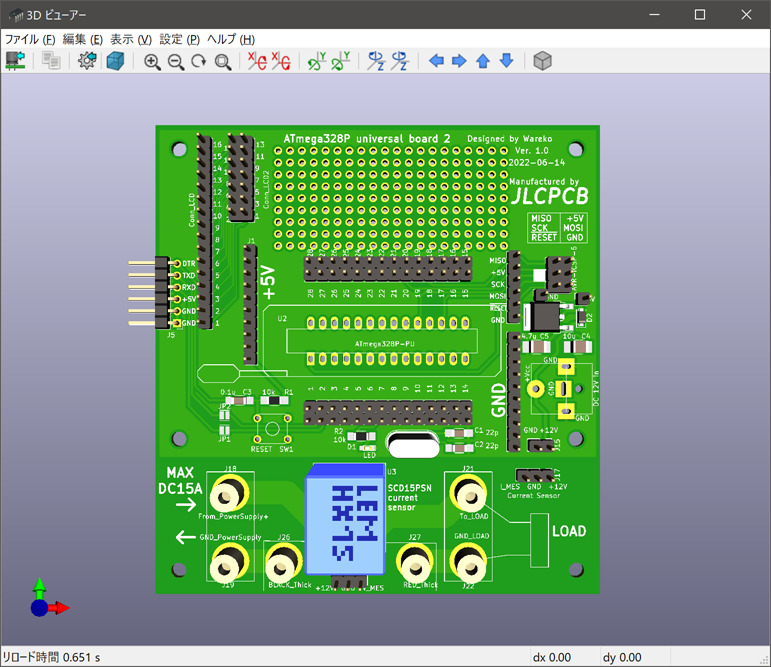
図 KiCadの3D表示機能で描いたATmega328P汎用基板と電流センサー基板(部品有り)
なお、KiCadに標準で備わっていない部品は3D画像には表示されない。もしそれらの部品も表示させたい場合には、その部品の3Dデータをstep形式で用意すれば良い。
部品のstepデータはメーカーが公開している場合もあるし、あるいはFusion 360などの3D CADを使って自分で作ってしまっても良い。
市販の電圧電流計も取り付けられる構造にした
上図に示した基板の下部には電流センサーを取り付けるスペースがある。
この部分には、必要ならさらに下写真の市販の電圧電流計を取り付けられるようにしている。

写真 市販のデジタル式電圧電流計(シャント抵抗付きでDC100Aまで計測可能)
この市販の電圧電流計の場合、電流計測はマイナス側の電流を計測するように配線する。つまり負荷(LOAD)から電源に戻る電流を計測するように配線するのだ。
一方ワテが採用したホール効果電流センサーはプラス側の電流を計測するように配線する。つまり電源のプラス側から流れ出て負荷に行く途中に電流センサーを入れる。
その結果、ワテ採用の電流センサーと市販デジタル電流計の測定値の差をチェックするなど可能だ。
KiCadで基板発注用ガーバーデータを出力する
ガーバーファイルを出力する
KiCadのプリント基板設計ツールPcbnewで基板設計が完了したら、
ファイル ー> プロット
を開くと下図が出る。
出力先フォルダ名は、ワテの場合はいつもGerberと入れている。
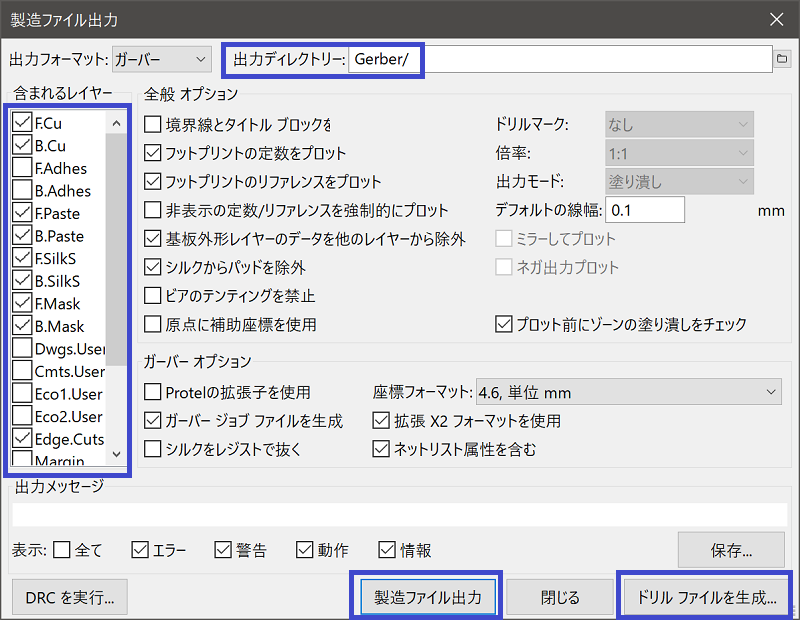
図 KiCadのPcbnewのプロット画面(製造ファイル出力)
上図に於いて沢山の選択肢があるが、ワテの場合は初期設定値(=デフォルト値)のままにしている。そして「製造ファイル出力」ボタンを押すと、Gerberフォルダに数個のファイルが出力される。
これは上図左欄の「含まれるレイヤー」でチェックを入れているレイヤーに含まれている図形データがガーバーフォーマットで出力されたものだ。
次に、上図下部「ドリルファイルを生成」ボタンをクリックすると下図が出る。
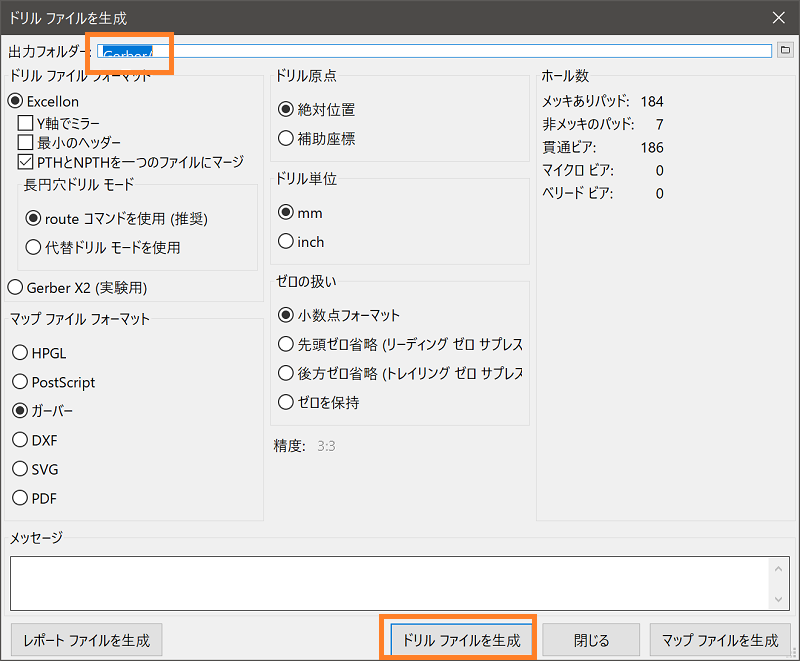
図 KiCadでドリルファイルを出力する画面
上図に於いてもワテの場合は初期設定値のまま「ドリルファイルを生成」ボタンをクリックする。
その結果、Gerberフォルダに拡張子 .drl と言うファイルが一つ追加される。
ガーバーファイルをZIPファイル化する
以上の作業でGerberフォルダに出力されたファイルを以下に示す。
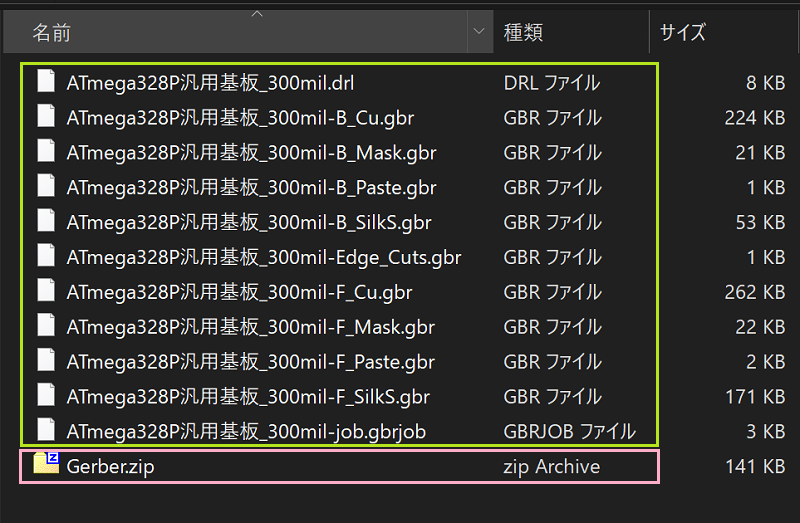
図 KiCadで出力したガーバーファイル群
上図の緑枠で囲んだのが今回出力したガーバーファイルだ。
それらをまとめて一つのZIPファイル Gerber.zip を作っておく。
このZIPファイルを使ってプリント基板を発注するのだ。
JLCPCBさんにプリント基板を発注する手順
さていよいよJLCPCBさんにプリント基板を発注してみよう。
二種類の基板データを異種面付けした両面スルーホール基板1.6ミリ厚を10枚発注する。面付けの境界はVカット処理をして貰うのだ。
なお、以下ではJLCPCBさんのサイト画面をキャプチャして利用させて頂いているが、画面が黒っぽい。
その理由はワテがChromeブラウザの設定をダーク系の色合いにしているからだ。それはJLCPCBのサイトの本来の色とは異なるのでご注意下さい。
JLCPCBのサイトにガーバーデータをアップロードする
先ほど準備したGerber.zipファイルをJLCPCBさんのサイトにアップロードする。
成功すると、下図のように基板データが読み込まれて基板の表裏が表示される。
このように目視で確認出来るので、うっかり間違えて別の基板のデータをアップロードしてしまったなどの失敗を避ける事が出来る。
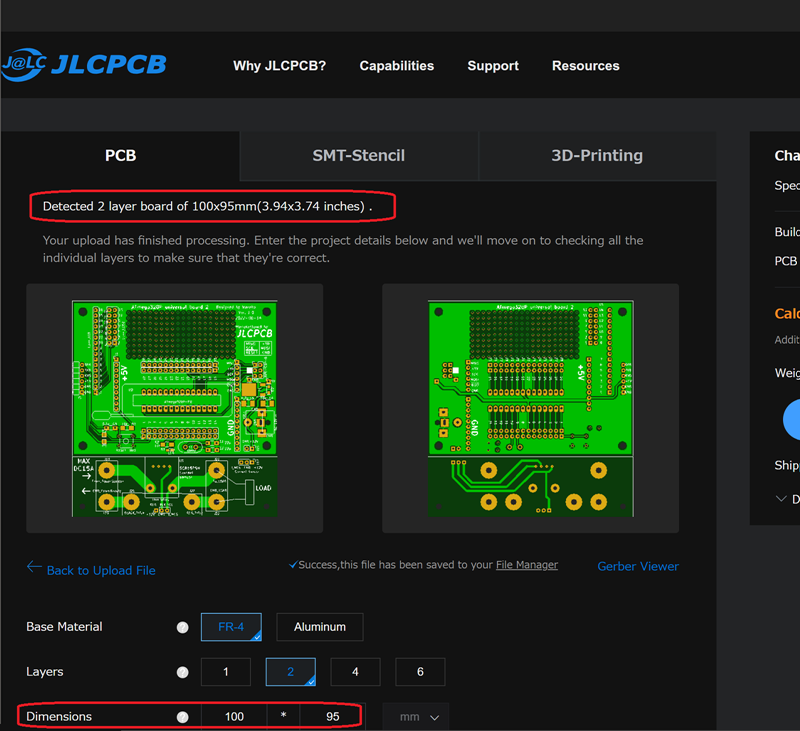
図 JLCPCBさんのサイトにガーバーデータをアップロードした直後
データをアップロードすると上図のように基板寸法が自動で読み取られて100×95 mm と表示されている。
基板の各種パラメータを指定する
次は下図に示すように基板発注に必要な各種のパラメータの指定だ。
沢山の項目があるのでややこしそうに見えるが、殆ど変更しなくても良い。
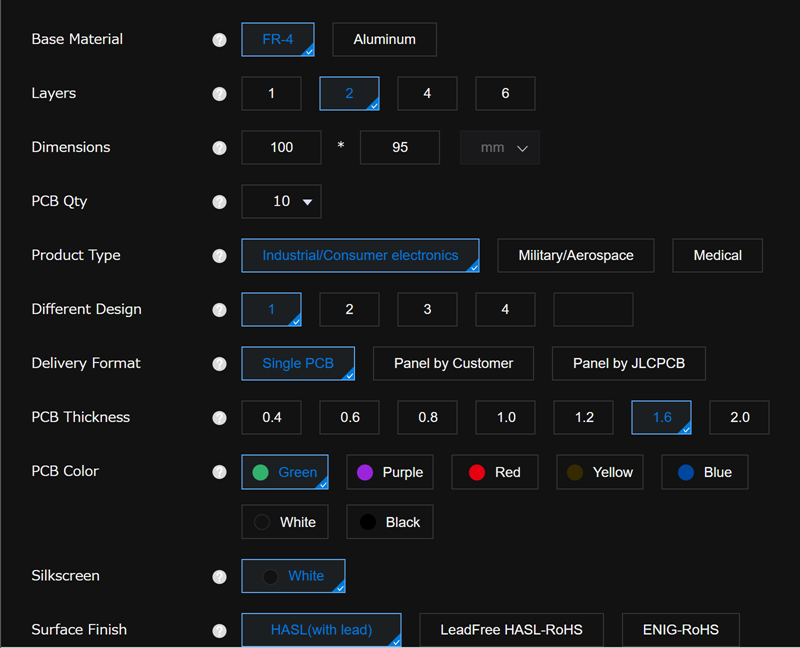
図 JLCPCBさんの基板発注画面のパラメータ指定
ワテの場合は、以下のように指定した。ごく普通の設定だ。
PCB Color(基板色) Green
Silkscreen(シルク文字色) White
Surface Finish(表面処理) HASL(with lead)
JLCPCBさんの面付けやVカットの指定方法
さて今回は二種類の基板データ(マイコン部、カレントセンサー部)を異種面付けしてそれらの境界はVカットで仕上げて欲しい。
その場合には、下図に示すように選択すると良い。

これをもう少し詳しく説明すると、Delivery Format (配送形式とでも訳すのかな?)は以下の三種類が選べる。
Panel by Customer
Panel by JLCPCB
その説明はヘルプを見ると以下のように書かれていた。
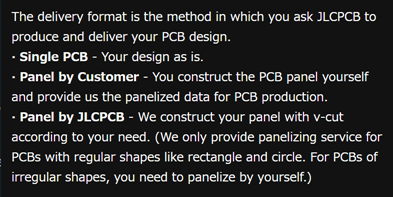
この英文をワテが解釈して見ると以下の通り(間違っていたらご指摘下さい)。
- 面付け無し(一種類の基板データのみ含むガーバーデータをアップロード)の場合には、Single PCBを選択すれば良い。
- 同種あるいは異種面付けしてVカットラインを入れて欲しい場合にはPanel by Customerを選択すれば良い。
- JLCPCBさんに面付けを依頼する場合はPanel by JLCPCBを選択。ただし長方形とか円形といった形状基板のみ。それ以外の複雑な形状の場合にはユーザー自身で面付けデータを作成する事。
要するに、三番目の項目は複数の基板データをアップロードして、JLCPCBのエンジニアの人に基板データを最適な配置に並べて面付けデータを作って貰う時に選ぶようだ。でもそれは長方形や円形のデータのみとの事だ。
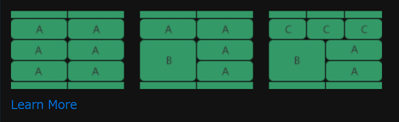
図 左:同種面付け、中央:異種面付け(2種類の場合)、右:異種面付け(3種類の場合)の例
と言う訳で、結論としてはワテの場合は異種面付け(2種類)でかつ面付け済のガーバーデータは自分で用意したので、以下のように選択した。
Delivery Format Panel by Customer
ちなみにこのように Different Design=2 を選択すると、Delivery Format は自動的にPanel by Customer が選ばれる(下図)。

かつ、他の選択項目は上図のように「車両通行止め」マークが表示されて選ぶ事が出来ないので分かり易い。
念のためにチャットを利用して確認した
JLCPCBさんで面付けしてVカット処理のある基板を発注するのは初めてだったので、この時実は念のためにチャット機能を利用してワテがアップロードしたデータが妥当かどうか質問してみたのだ。
下図に示すようにJLCPCBさんのサイトにあるチャットの機能を起動すると、担当者のWickさんに応対して頂く事が出来た。以下の会話の一部を紹介する。
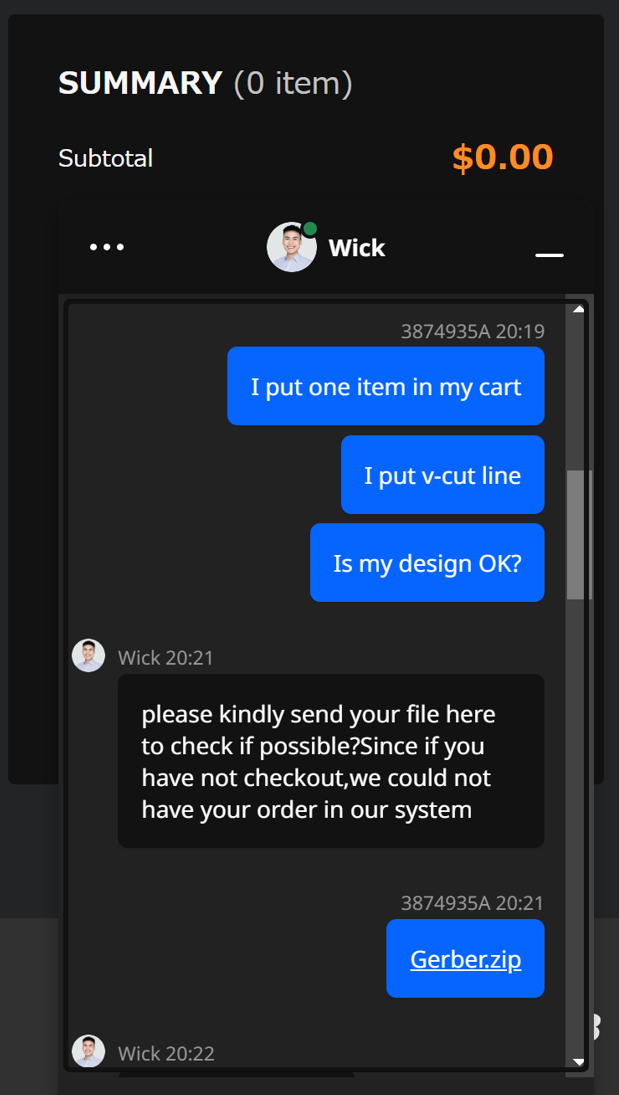 |
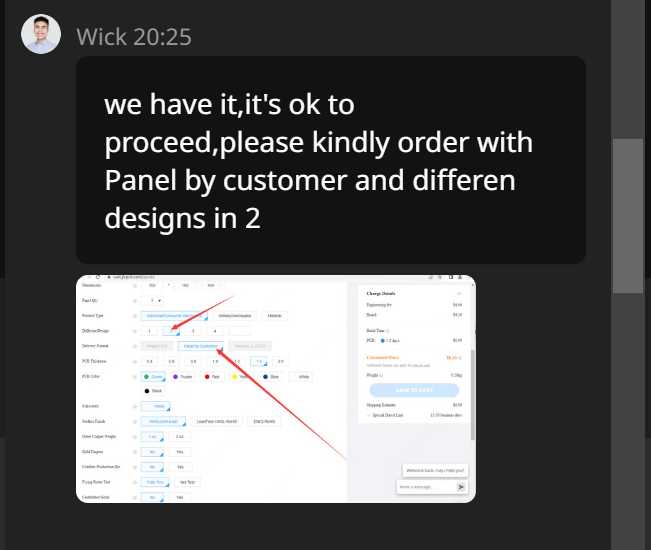 |
図 JLCPCBさんのチャット機能
その画面でワテの下手な英語で会話したらどうにか意味が通じたぞ。
|
ワテ |
I put one item in my cart. I put v-cut line. Is my design OK? |
カートに1つのアイテムを入れました。 Vカットラインを入れました。 私のデザインは大丈夫ですか? |
| Wickさん |
Please kindly send your file here to check if possible? Since if you have not checkout, we could not have your order in our system. (添付画像有り) |
可能かどうかを確認するために、ここにファイルを送信してください。 貴方がチェックアウトしていない場合、システムにご注文を入れることができません。 |
| ワテ | ここでGerber.zipをチャット画面からアップロードした(先ほど発注時にアップロードしたものと同じファイル) | |
| Wickさん |
We have it, it’s ok to proceed, please kindly order with Panel by customer and different designs in 2 |
私たちはデータを確認出来ました。続行しても大丈夫です、「Panel by customer」と「different designs 2」でご注文ください。 |
| ワテ |
Thank you very much. bye! |
有難うございました。バイバイ! |
| 会話内容 | Goole翻訳例 |
で、ワテは先ほど基板パラメータを指定する時にWickさんの説明や添付画像のように「Panel by customer」と「different designs 2」を指定してカートに入れていたので、それで良かったのだ。
あとは発注して支払い処理をすれば良いのだ。
基板製作費用と送料を確認して発注する
下図のように今回発注予定の基板(100x95mm)10枚の製造費用は16.20ドルだ。ここにはVカットの料金を含んでいる。
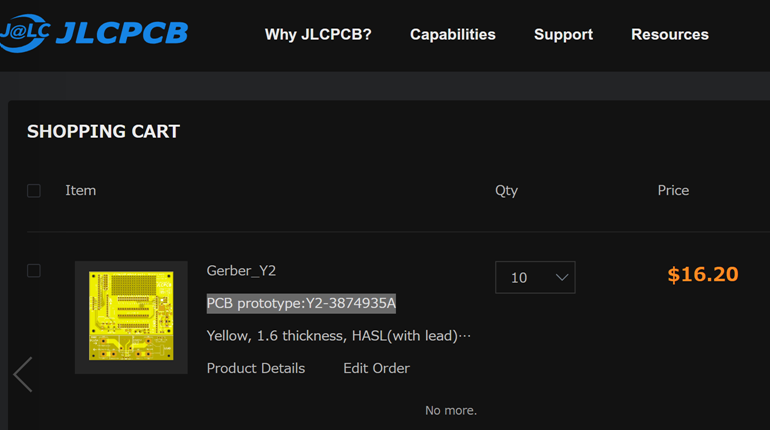
図 JLCPCBさんで基板を発注した時の費用の例(100x95mmサイズ、10枚、Vカット有り)
次に、発送業者さんを選ぶ。
DHL, UPS Express, FEDEX, S.F Express Economy, Economical Global Direct Lineなどが選択可能だ。
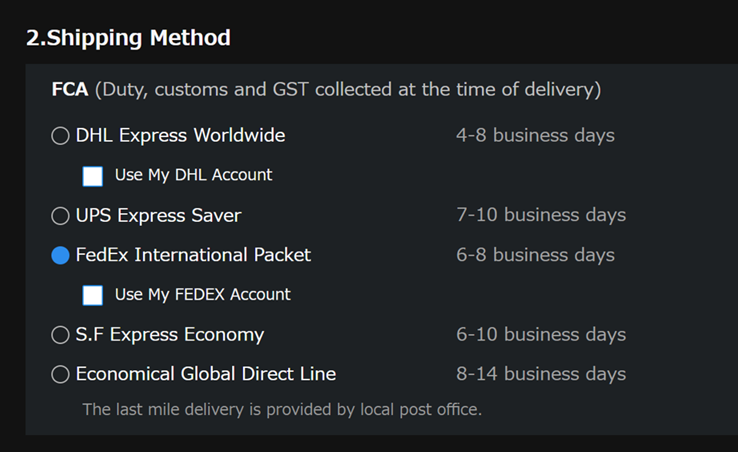
図 JLCPCBさんで選択可能は輸送業者さん一覧
ワテの場合はDHLやFedexを選ぶ事が多い。価格を比較して安い方を選ぶようにしている。
DHLやFedexを選ぶと、通常なら輸送に掛かる時間は一週間前後だ。速い時は四日くらいで来たこともある。
基板製造に掛かる日数は数日程度なので、発注してから自宅に届くまで速い時なら一週間で来ることもある。
と言う訳で、今回の発注費用総額は以下の通り。
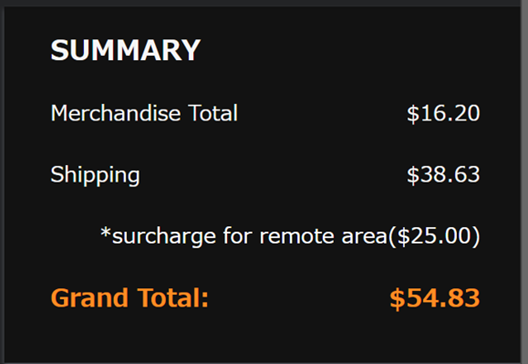
図 JLCPCBさんの基板製作費、送料、支払総額
支払いにはクレジットカード、ペイパルなど選択可能
支払い方法は以下のように各種選択可能だ。
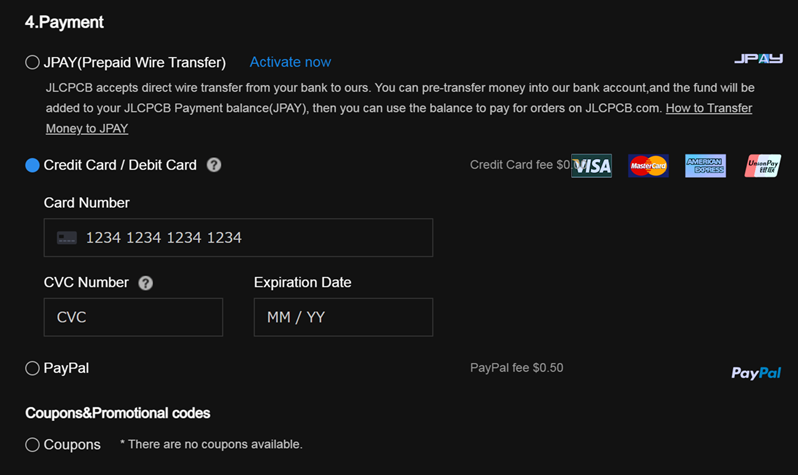
図 JLCPCBさんで選択可能な支払い方法
クレジットカード、PayPalなど、各種の支払い方法が選択可能だ。
と言う事で、無事にATmega328Pマイコン基板と電流センサー搭載基板の発注作業が完了した。
非常に長い文章になってしまったが、ガーバーデータさえ準備出来れば、基板の発注作業自体は10分も有れば完了するのだ。
あとは寝て待つだけ!
まとめ

ワレコ
電子工作するなら専用基板を設計するのがお勧めだ。
なぜなら従来のワテはユニバーサル基板に手配線していたが、そんな手法では配線ミスも入り易いので完成しても正常動作しない事が多い。
でも専用基板なら設計時に配線ミスを排除できるので、出来上がった基板に部品を半田付けするだけで、正常動作する作品が完成するのだ!
当記事では、ATmega328Pワンチップマイコン用の汎用ボードに電流計測ホール素子センサーを搭載しで電圧電流計を自作するプロジェクトを紹介した。
当記事はその第1回目で、KiCadを使った基板設計作業、JLCPCBさんへの基板発注作業のやり方を紹介した。
KiCadの操作方法は誰でもやればすぐに覚えられると思う。ワテの場合、実は2回ほど挫折したのだが、3回目には必死に2週間くらい悪戦苦闘したら案外簡単にマスター出来たのだ。
人間、やる気だ!
と言う事で、JLCPCBさんから基板が到着したら部品を半田付けして完成させたい。
その前に不足している部品もあるので、秋月電子さんとかRSコンポーネンツさんの通販で購入する予定だ。
KiCadの使い方を覚える
上でワテは、KiCadの勉強に二回挫折したと書いたが、具体的に何に挫折したのかと言うと、少し使ってみたけれど回路図を描くだけでも沢山のシンボルがあるので何が何だか分からない。こりゃあサッパリ分からん!と言う感じで挫折したのだ。
でも心配無い。
普通の電子工作の回路図に使うシンボルなんて、抵抗R、コンデンサC、ダイオードD、トランジスタ、コネクタくらいだ。
あとは必要に応じてシンボルを探せば良いのだ。例えば当記事ではATmega328Pや可変三端子レギュレータLM317, LM337のシンボルやフットプリントを使っているがそれらも全てKiCadが持っているのでそれを使えば良いのだ。
と言う訳で、何でも良いのでKiCadの本を一冊買ってその本の説明の通りにやってみれば案外簡単にKiCadはマスター出来ると思う。
(続く)




































![ELEGOO Arduino用UNO R3スターターキット レベルアップ チュートリアル付 mega2560 r3 nanoと互換 [並行輸入品]](https://m.media-amazon.com/images/I/61Ck68ZmH1L._SL160_.jpg)





























 (トランジスタ技術SPECIAL)](https://m.media-amazon.com/images/I/51ut8h-2iOL._SL160_.jpg)





![一人で始めるプリント基板作り[完全フリーKiCad付き] (SP No.127) (トランジスタ技術SPECIAL)](https://m.media-amazon.com/images/I/51Sth-QwKQL._SL160_.jpg)




コメント