
ワテの場合、2018年4月頃に日曜大工で丈夫な木製の棚を三つ作成した。
その最初の作品の設計図と完成写真は以下の通り。
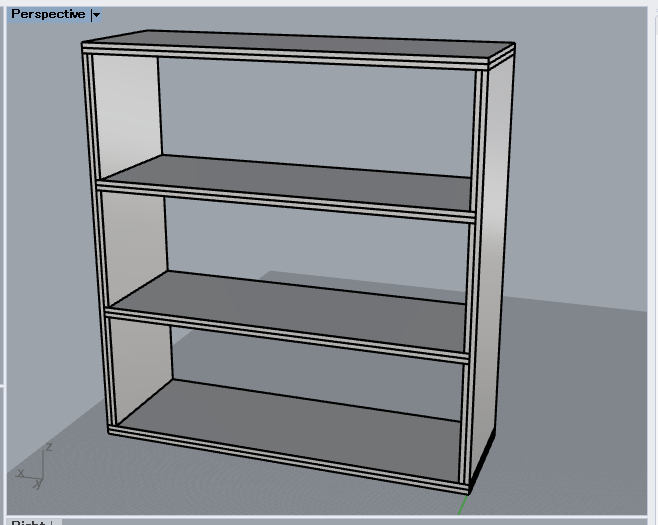
図 材料費2200円くらいで作成した丈夫な木製の棚の設計図
その設計図に基づいて作成した棚(第一号)の写真を以下に示す。

写真 材料費2200円くらいで作成した棚(第一号)の写真
この棚の特徴としては、一枚1000円くらいのサブロク板サイズ(1820x910x12)の針葉樹合板をホームセンターでカットして貰い、それらのパーツを木工用ボンドで二枚貼り合わせて作成している。
棚板の耐荷重を強くするには、下図に示す様な大入れ組手(大入れ継ぎ)が望ましい。

写真 針葉樹合板(12ミリ厚)を二枚張り合わせて作成した棚の大入れ組手の拡大
上の写真に示すように、ホームセンターでカットしてもらった合板を木工用ボンドで貼り合わせるだけにもかかわらず、木工の本格的な手法である大入れ組手を実現出来ている。
本来の大入れ組手では溝を掘る加工が必要なので電動ルーター・電動トリマーなどが必要になるが、ワテの考案した合板貼り付け方式では電動ルーターなどは一切不要だ。
それにも関わらず、物凄く丈夫な棚を完成させる事が出来た。
その辺りの製作過程は以下の記事で紹介しているので、興味ある人は御覧ください。

当記事では、それらの作品の設計に用いたワテが使っているモデリングソフトを紹介したい。
結論としては、オートデスク社のFusion360と言う物凄く高性能な有料製品を、個人利用なら無料で使えるらしい事を発見。
皆さんにもお勧めしたい。
さっそく本題に入ろう。
90日お試し版のRhino6の試用期間が切れた
さて、上で紹介した棚を設計した時には、RhinoあるいはRhinocerosと呼ばれている3次元のモデリングソフトを使った。最新バージョンは Rhino6だ。
Rhino6は正規品を購入すると14万円くらいの価格なのだが、90日間の無料お試し期間があったので、その期間にこの棚や、ビニールチューブを使った工具整理箱、クアドラスパイヤー風オーディオラックなども設計したのだ。
ワテの場合、この手のモデリングソフトは初めて使ったのだが、YouTubeにある解説動画などを見ながら練習したら、数時間である程度のモデルを作成出来るようになった。
その作品の一つが冒頭で紹介した木製の棚だ。
この棚の場合には、立方体を組み合わせているだけなので、モデルとしては比較的単純な部類に入るだろう。
一方、クアドラスパイヤー風オーディオラックの設計では、円柱形状、六角ボルト形状、それらの幾つかのエッジのR加工(フィレット)などの機能も使った。そのクアドラスパイヤー風オーディオラックのモデルはこの後で登場する。
Rhihno6の場合、場所によって半径Rの大きさが異なる可変フィレットも難なく計算できるのでRhino6はとっても使い易いと思った。
それと、マウスの操作性がワテ好みな感じ。
つまり、Rhino6のデフォルト設定では、マウスの操作は以下の動きをする。
- 左クリック モデルのピック(選択)
- 左クリックした状態でマウス移動 視野がグリグリ回転する
などだ。
この挙動がワテには物凄く使い易い。
Rhino6を使うに当たり、他の幾つかのソフトと操作性を比較したのだが、他のモデリングソフトやCADの場合には、例えば左クリックしても何も反応しないものもある。
それらのソフトは、まずツールバーにある機能をアイコンで選択してから、目的のパーツを左クリックで選択出来るようになるなどのものも有った。
何だか使い辛いし、直感的な操作性ではないのでワテには使えなかった。
そんな中でこのRhino6が最もワテの感性に合っていたので気に入っていたのだが、残念ながら90日のお試し期間が切れてしまったのだ。
さてどうするか?
Rhino6の永久ライセンスは買うとなると14万円くらい。
将来、Rhino7が出た場合には、Rhino7の価格の半額程度でアップグレードする事が可能だ。Rhino6の場合なら、Rhino1~Rhino5の利用者なら7万円くらいのアップグレード版を購入すればRhino6に上げられる。
まあ、いずれにしてもRhino6を使い続けるとなるとかなりの出費。ワテの場合、モデリングソフトはあくまで個人的な趣味の用途に使うので、14万円の出費は厳しい。
では、フリーなモデリングソフトを試してみる事にした。
FreeCADもいい感じ
ワテの場合、3次元モデリングソフトに関しては詳しくない。
適当にネット検索してみたら、FreeCADと言うのを見付けた。
フリーなCAD、そのまんまな名前やがな。
本日現在、
最新版 0.17 / 2018年4月6日(8か月前)
なので、まだバージョン1.0にすら到達していない。
う~ん、完成度が低いのかな?
取り敢えず試してみる事にした。
FreeCADの公式サイトはここだ。

ワテの場合、Windows10x64なのでWindows64bit用インストーラーをダウンロードしてインストールした。他にMac、Linuxにも対応しているようだ。
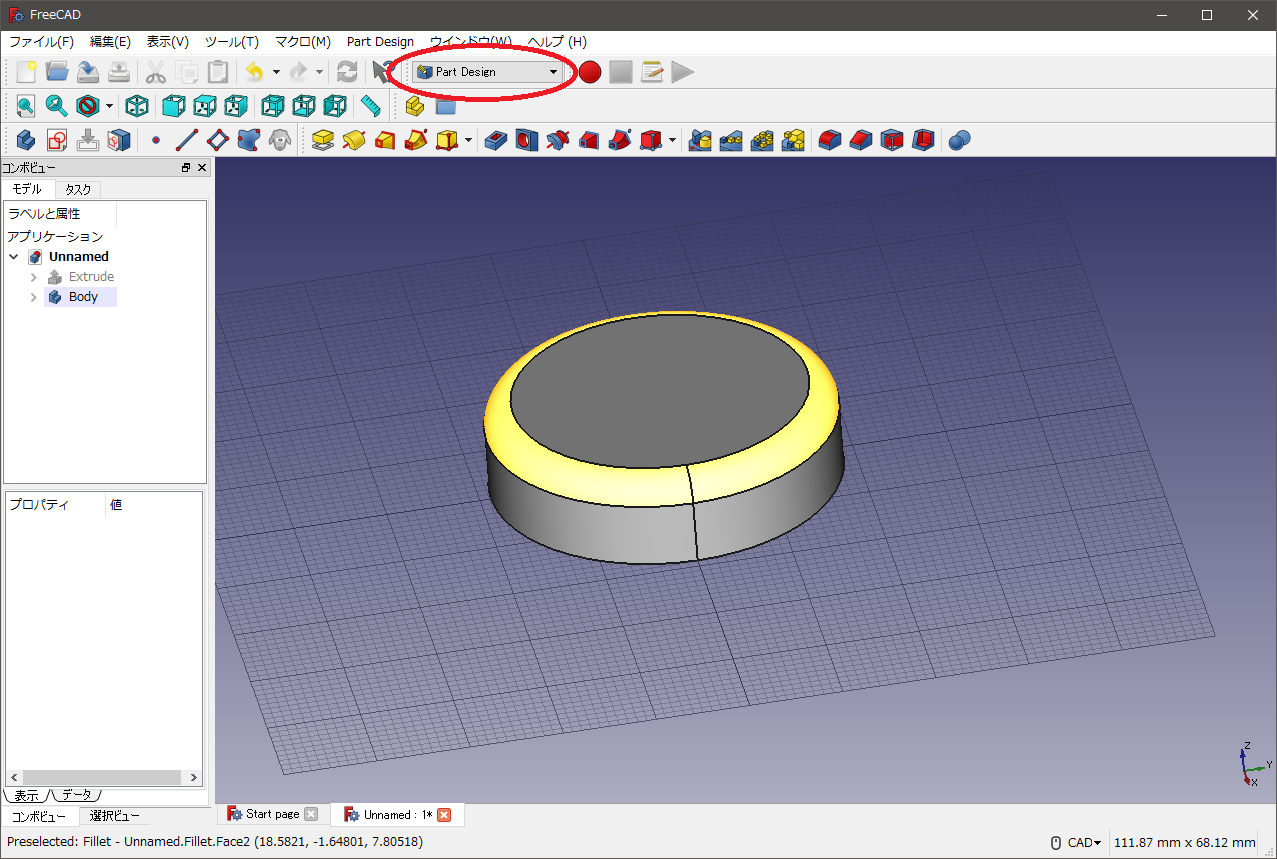
図 FreeCADで円を上(Z方向)に押し出してフィレットを入れた例
FreeCADバージョン0.17と言っても、機能的には十分な感じ。
上図は、まずXY平面に円を描いて、その円をZ方向に引っ張った。
それで出来た円柱に対して半径Rを指定してフィレットを入れてみた。
いい感じだ。
なお、このフィレットは後から半径Rの値を変更する事も可能だ。
なので、いわゆるパラメトリックなCADと言う事になるのかな。安いCADだと、一旦生成したフィレットなどの形状は変更できない場合が多い。
一方、高性能なCADの場合には、一度作成したフィレットなどを後からそのパラメータを変更して再計算する事が出来る。
と言う事でFreeCADはかなり優秀なCADと言う印象だ。
なお、ワテが気になったFreeCADの欠点は、使う機能を上部のツールバーにあるプルダウンメニューから選択しなくてはならない。
上図の場合、Part Designと言うメニューを選んでいるが、多数並んでいるアイコンの中にフィレット機能のアイコンがある(下図)。
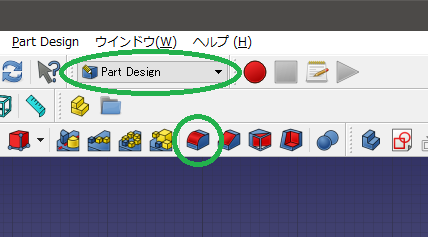
図 FreeCADのPart Designメニューの例
ところが円を描く機能はここには無いのだ。
円を描きたい場合には、下図に示すDraftメニューに切り替える必要がある。
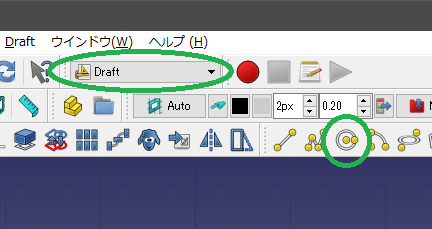
図 FreeCADのDraftメニューにある円描画アイコン
う~ん、何だかヘンテコな感じ。
良く使うこれらの機能が同じメニューに出て来ないのが不思議だ。
まあ、もしかするとカスタマイズすれば自分の好きなアイコンをツールバーに表示出来るようになるのかも知れないが、デフォルトでこのような操作性は、ワテとしては使い辛い。
なお、Rhino6で作成したモデルの拡張子は、
のように、3dmと言うRhinoceros固有のフォーマットだが、FreeCADでは残念ながらその3dmフォーマットはインポート機能などを試したのだが、読み込む事は出来なかった。
別のCADを試してみよう。
Autodesk Fusion360
オートデスクと言えば、ワテも名前を聞いた事はある。
AutoCADなどの製品が有名だ。ワテは使った事は無いが。
AutoCADと言えば、CADの世界の標準製品と言っても良いくらい有名だ。
そのオートデスク社のモデリングソフト製品にFusion360と言うのが有る事を発見。
もちろん有料製品であり、詳しくは調べていないが最低でも年間数万円くらいの使用料金が掛かる感じ。
ところが!、30日の試用版があり、かつ、個人利用者や年間売り上げが10万ドル以下の企業なら試用期間が切れても無料で使える可能性があるのだ。
可能性と言うのは、ワテの場合まだ30日の試用期間中なので試用期間が切れていないので試していないのだが、無料で使うには、個人利用で有る事を申請する必要があるみたい。
いずれにしても、ワテの場合には個人利用なので、その条件に合致する感じ。
なので、Fusion360が無料で使えるのか!?
もしそうならそれは嬉しい。
オートデスクの製品が無料なんて、一昔前なら信じられない。
買えば何十万円とか何百万円もするCADソフトが無料なんだから。
かつ、Fusion360には、CNCフライスなどを制御して部材を自動加工出来るCAMの機能もあるらしい(未確認だが)。
もしそうなら、それも好都合だ。
なぜならワテの場合、最近ではかなり安くなっているこんなCNCフライスに興味があり、いつかは使ってみたいなあと思っていたからだ。
兎に角、Fusion360を使ってみる。
Fusion360を使ってみる
下図は、ワテがRhino6で設計したクアドラスパイヤー風オーディオラックだ。
このラックの詳細は以下の記事を参考下さい。

Fusion360では、Rhino6のモデルデータを読み込む事が出来た!
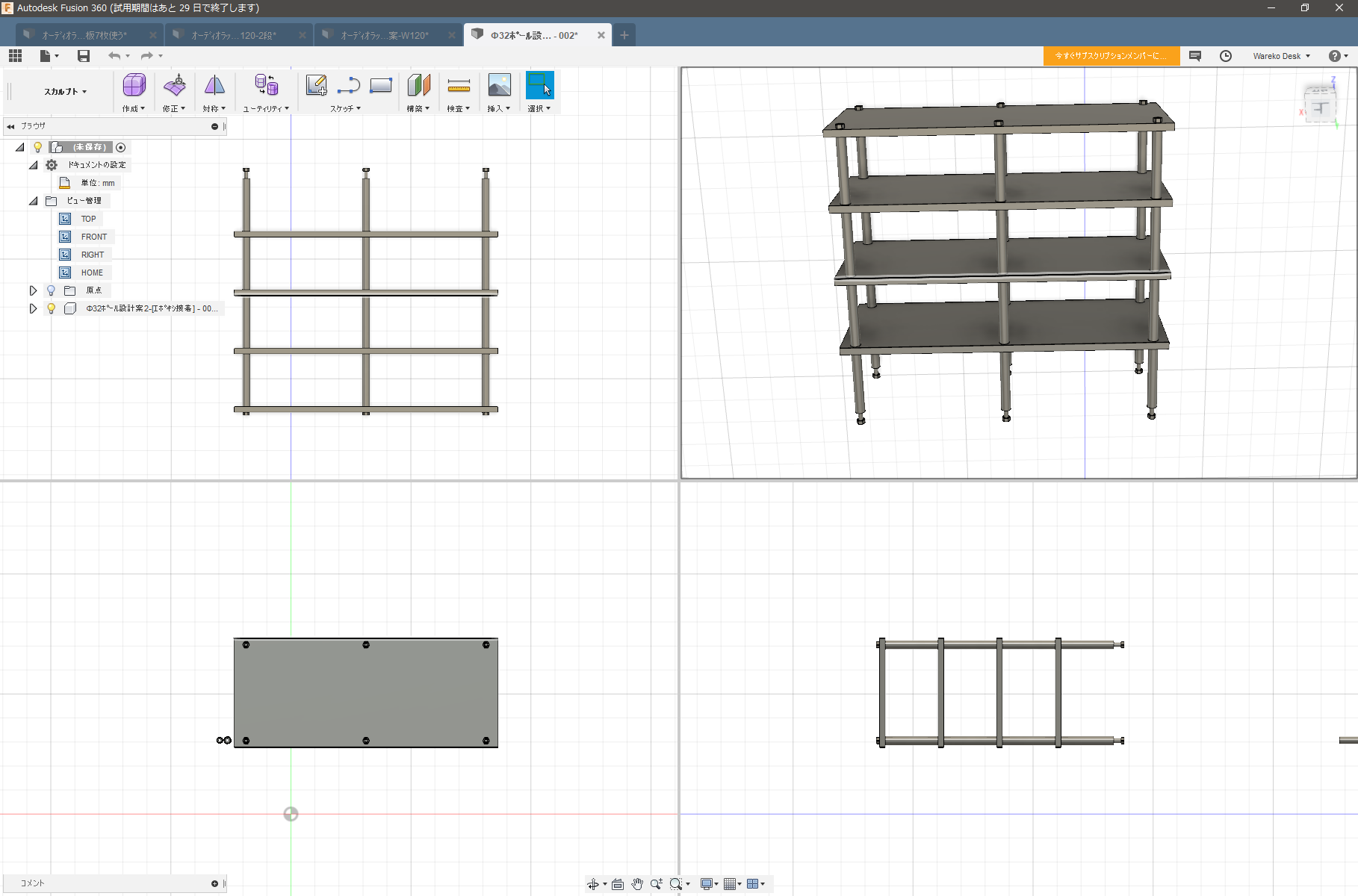
図 Rhino6で設計したクアドラスパイヤー風オーディオラックモデルをFusion360に読み込めた
上図のように、Fusion360はRhino6のモデルを正しくインポートする事が出来た。
ただし、詳しくは調べていないのだが、Rhino6で設定していたレンダリングやレイトレース用のマテリアル(材質)設定などは渡っていない感じ。
つまり、棚板には木目調のテクスチャーマッピング設定をしたり、あるいは、四本の支柱にはアルミの艶消しシルバーメタリックな感じのマテリアル設定をしていたのだが、Fusion360には、それらのマテリアル設定は読み込めていない感じ。
単に、サーフェイスデータのみ渡っているのかな。まあ、仮にそうだとしても、それで十分だ。
兎に角、モデルさえインポート出来れば、形状の再編集も可能だし、Fusion360が持っているレンダリングやレイトレース機能を使っても良いし。
Fusion360のユーザーインターフェースの操作性もまずまずいい感じ
Fusion360の場合、機能が膨大なのでまだその1パーセントも使いこなせていないが、少し使った感じでは、ユーザーインターフェースの操作性は悪くはない。
モデルの選択(ピック)は左マウスシングルクリック。
視野の回転はSHIFT+マウス中ボタンでドラッグだ。
マウス中ボタンはwheelボタンなので、押す操作は少々やり辛いのだが、まあ慣れれば問題ないし。
あるいは、それらの操作のデフォルトの挙動を何らかの設定で変更出来るかも知れないし。
ワテとしては、視野の回転は中ボタンドラッグでは無くて、左ボタンドラッグのほうがやり易い。
と言う事で、Fusion360を使う事に決定した。
まとめ
自称、三次元モデリングソフトの初心者のワテであるが、90日お試し版のライセンスが切れたRhino6は継続使用を断念した。
14万円ほどの出費で、Rhino6の正式ライセンスの購入も検討したのだが、中止。
操作性に関してはRhino6の操作性が、最もワテには使い易いので出来れば使いたいのだが。
次に試したFreeCADは、フリーソフトであるにも関わらず機能的にはパラメトリックなCADであるので、RhinoやFusion360などにも引けを取らないと思う。
でもツールバーのアイコンの並びなどに癖があるのでワテには使い辛い。
とは言っても、ちょっと使ってみただけなので、何らかの設定をすれば使い易くカスタマイズ出来るのかも知れない。
その次に試したオートデスク社のFusion 360の30日お試し版は、Rhino6のモデルも正常にインポート出来るし、マウス操作もまあまあ使い易いし、メニューの並びもワテ好み。
かつCNCフライス制御の機能もあるらしいので、今後はFusion360を利用する事に決定。
いよいよワレコデザインラボラトリーの誕生か!
Fusion 360の本を買って勉強する
まあ、ワテの場合は取り敢えずYouTubeの動画などで勉強するつもりなのだが、このようなちゃんとした教科書を買って全体に目を通しておいてFusion 360ではどんな事が出来るのかを把握しておく事が重要だ。






































コメント