
ワレコ
しかしまあ、2022年の8月も半ばだ。
相変わらず暑いですなあ~。
ワテの部屋は熱が籠り易いので、エアコンだけでなくサーキュレーターを回して空気を攪拌している。
それでも暑い時には上半身裸で作業しているのだ。
先日自作した金田式DAC(No.281、無線と実験2022年2, 3, 4月号)は、KiCadで設計した専用基板を使ったので短時間で完成させる事が出来た。やっぱり電子工作をやるなら専用基板は必須と言っても良いだろう。ちなみにその基板はPCBWayさんに発注した。
その記事はこちら↴

完成後の試聴では一発で音出しに成功し瑞々しい音が再生出来たのだ。
ワテはこの二年ほどの間にぺるけ式のオーディオ機器を幾つか自作した。そして、大昔に自作していた金田式プリアンプをレストアして復活させ、そこに金田式DACを組み込んだ。
これらのオーディオ機器はワテのPCオーディオ環境に組み込んで日常的に利用している。
今後製作するオーディオ機器も自分で使う事を前提にして本当に必要なものだけを作ろうと思っている。
と言う事で、今回は「金田式No. 128オールFET万能型スーパーストレートプリメインアンプ」のメインアンプ部を製作する事にしたのだ。
ヤフオクに出品中の専用プリント基板はこちら⤵
では本題に入ろう。
金田式No. 128オールFET万能型スーパーストレートプリメインアンプとは何か
金田式No. 128オールFET万能型スーパーストレートプリメインアンプは無線と実験1993年3月号に掲載されているアンプだ。
なんでそんなに古いアンプを自作しようと思ったのかと言うと、このアンプには日立製作所製の2SK134、2SJ49と言うパワーMOS FETが使われているのだが、ワテのパーツボックスからそのMOS FETを発見したので、この部品を活用してパワーアンプを自作する事にしたのだ。
とは言っても自分でパワーアンプを設計しても正常に動作するかどうか自信がないので、ネット検索して参考となりそうな回路図など探してみた。
その結果、2SK134、2SJ49を使った金田式パワーアンプが過去に発表されていた事を発見。それが今回製作する無線と実験1993年3月号に掲載されていた「金田式No. 128オールFET万能型スーパーストレートプリメインアンプ」なのだ。
ワテが未だ生まれる前だ。ほんまかいな!?
その無線と実験を入手した。
その記事では「金田式No. 128オールFET万能型スーパーストレートプリメインアンプ」の製作過程が紹介されている。このアンプはPhonoイコライザーとメインアンプを一つのシャーシに入れたプリメインアンプとして作られている。
と言う事でワテはそのメインアンプ部のみをパワーアンプとして自作する事にしたのだ。
当記事では以下の作業を紹介する。
- KiCadで専用プリント基板の設計
- Fusion 360を使ってシャーシ用のアルミパネル設計(フロント、リアの合計二枚)
- Fusion 360を使ってアルミヒートシンクの設計(TO-3型MOS FET取り付け部)
- PCBWayさんにプリント基板の発注、シャーシパネルの発注(レーザーカット、文字入れ)、アルミCNC加工発注
今回初めてCNCを用いたアルミの加工をPCBWayさんに依頼してみた。具体的にはTO-3型のMOS FETを四個固定出来るようにアルミ板に穴開け加工を依頼した。このアルミ板は放熱板として使う。
金田式No. 128オールFET万能型スーパーストレートプリメインアンプのメインアンプ部
ネット検索するとこのアンプの回路図らしきものは幾つか見付かった。でもやはりオリジナルの回路図を入手するのが最も確実なので、ネットで古本を探したら見付かったので購入した。
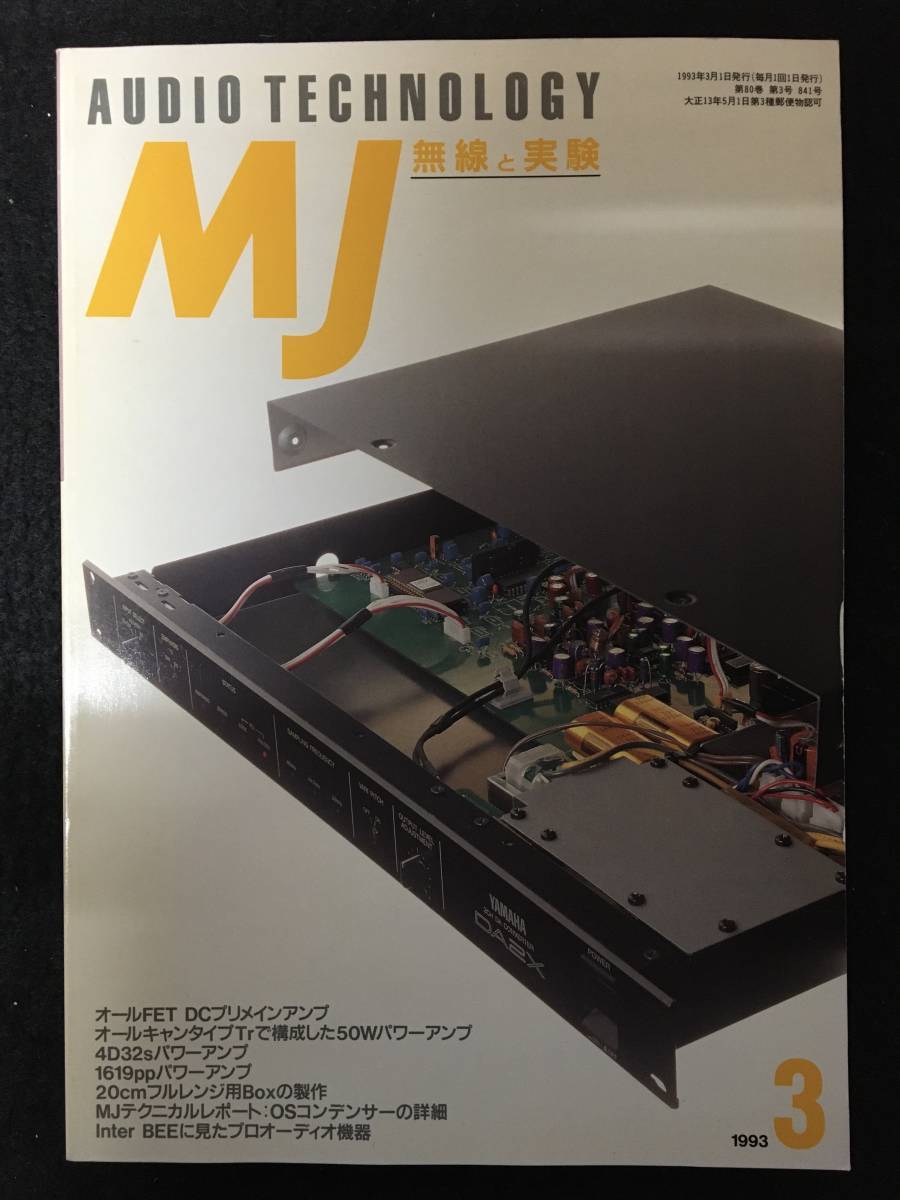
写真 無線と実験 1993年3月号
金田明彦氏によるこのアンプの製作例では、タカチOS49-20-33BBと言う薄型のケースにPhonoイコライザ基板、パワーアンプ基板、小型ヒートシンクに取り付けた四つのパワーMOS FETが収納されている。
電源はナショナルのネオハイトップ単一乾電池を20個(1.5V*20=30V)、24個(1.5V*24=36V)をそれぞれ二組使って±30V、±36Vを供給すると言う、金田先生ならではの超マニアックな構成となっている。
なお「金田式No. 128オールFET万能型スーパーストレートプリメインアンプのメインアンプ部」と言うのは長いので、以下では場合によっては「金田式オールFETパワーアンプ」などと呼ぶ事にする。
手持ちに無い部品は代替部品を使う
下図は無線と実験 1993年3月号に掲載されている「金田式No. 128オールFET万能型スーパーストレートプリメインアンプ」のメインアンプ部をLTspiceで描いたものだ。
図 金田式No. 128オールFET万能型スーパーストレートプリメインアンプのメインアンプ部をLTspiceで描いた
上図では、古いトランジスタ、FET、ダイオードが使われている。
それらの中にはワテの手持ちには無い物もあるので、下表のように適当に代替部品を使う事にした。
| 指定部品 | 代替候補 | ワテコメント |
| 2SK134/2SJ49 | 手持ちに有り | 何年か前に入手した怪しいやつだが、見た目から判断してたぶん本物だと思う。 |
| 2SK30GR | 手持ちに有り | 十年くらい前に購入した。 |
| 2SJ72BL | 手持ちに有り | かなり昔に入手したやつを発見。溜め込んでいても無駄なのでドンドン使う。 |
| 2SK214/2SJ77 | 2SK216/2SJ79 | 代替候補は耐圧が高いやつ。かなり昔に入手した。 |
| 2N5465 | 2SJ103 | 2SJ103で代替できるのか分からないが同じPch FETなので代替してみる。 |
| 05Z5.1X | 未定 | 同じくらいの電圧のツェナーダイオードを探す予定 |
表 金田式オールFETパワーアンプ製作の代替予定の半導体素子候補
あと、抵抗やコンデンサは雑誌で指定されているものは殆ど持っていないので、それらはワテのパーツボックスにあるやつを適当に使う。
と言う事で、今回製作するのは正確に言うと「金田式風No. 128オールFET万能型スーパーストレートプリメインアンプのメインアンプ部」と言う事になる。
要するに金田式のパチモンと言う事になる。
なお、無線と実験の記事では、パワーアンプ部のゲインコントロールはNFB回路のフィードバック抵抗値をボリュームで可変にする方式だ。
アンプの入力部にボリュームを付ける普通の方式に比べて、NFB部にボリュームを入れて何が良くなるのかはワテは全く知らない。そこで今回作成するパワーアンプでは、NFB部は固定抵抗にしてゲイン約11倍にする事にした。入力部には可変抵抗は入れない。要するにごく普通のパワーアンプとして製作する。
LTspiceで金田式オールFETパワーアンプをシミュレートする
LTspiceでトランジェント解析(.tran)
2SK216/2SJ79などの東芝の古いデバイスのスパイスモデルなどは当然ながらLTspiceには標準では入っていない。
そこでネット検索して見付けたそれらのデバイスモデルを適当に組み込んでシミュレーションしてみた。日立2SK134/2SJ49のデバイスモデルは見付からなかったので、見付けた2SK135/2SJ50のモデルを使ってみた。
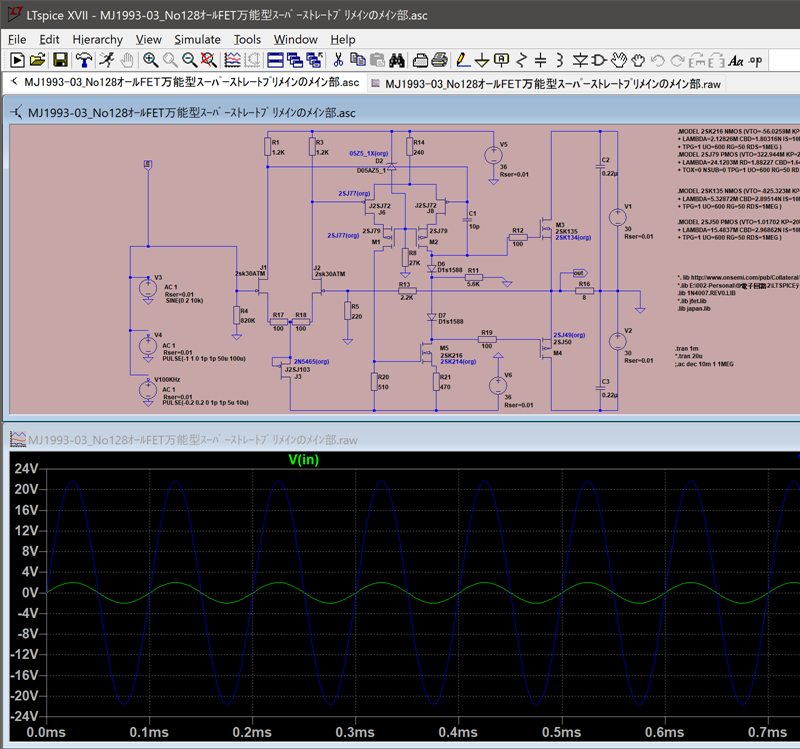
図 緑:入力正弦波10KHz、2Vp-p、青:出力22Vp-pくらいの予定
トランジェント解析の結果、サイン波を入れれば出力にも増幅されたサイン波らしきものが出ているので、これを作れば音は出そうな感じ。
なお無線と実験に掲載の回路図では電源は±30V、±36Vを使っているが、ワテの場合は手抜きして±30V電源一つだけにする予定だ。
まあたぶんそれでも大丈夫だろう。もしダメだったらあとで±36Vか±6V電源を用意して追加すれば良い。
LTspiceでAC解析(.ac)
AC解析と言うのもやってみた。いわゆる周波数特性か。
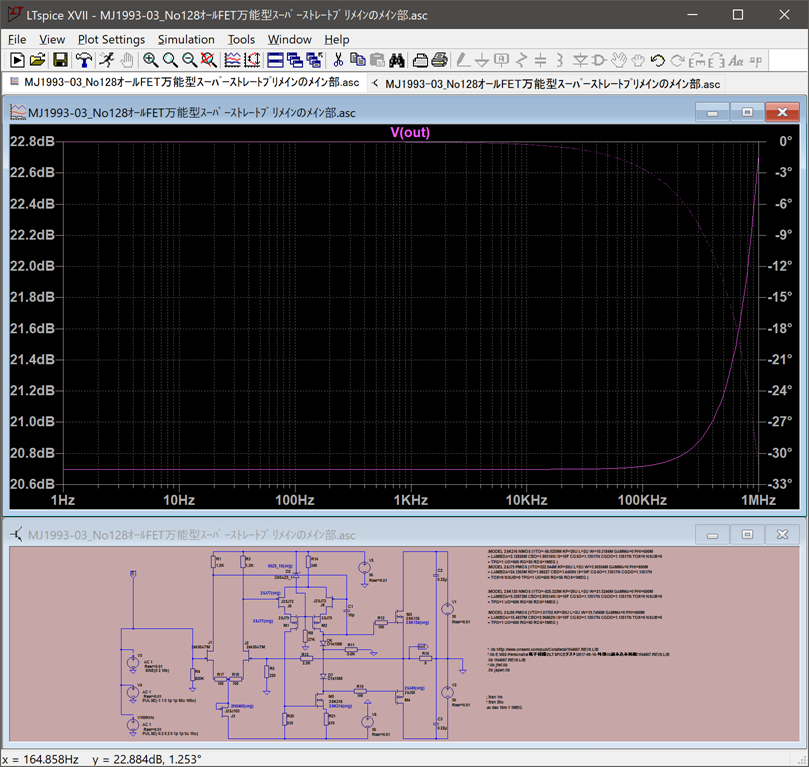
図 金田式オールFETパワーアンプのAC解析結果
上図は少々見辛いが二本のグラフがある。
下を這っているいるのがゲインで20.7dBくらいなのでまあ大体11倍(20.827dB)になっている。上にあるグラフは位相のずれだが、10KHzくらいまではほぼゼロで、100KHzで約 -3° と言う結果になった。
まあワテの耳では15KHzくらいまでしか聞こえないので、100KHzとか1MHzなんて領域はどうでも良いが。
でも聞いた話では、高い周波数は耳では聞こえなくても皮膚で感じるそうだ。もしそれが本当なら、全裸で音楽を聴くと肌にビンビン感じるのか!?アンプが完成したらやってみる予定だ。
と言う訳でLTspiceシミュレーションを信じるなら、この回路図通りに作れば音は出そうだ。
KiCadを使って金田式オールFETパワーアンプ専用基板を設計する
ワテの場合、今から約二年半前の2019年12月頃にプリント基板設計ソフトの使い方を必死で勉強したのだ。最初はPCBEと言うフリーソフトを使ったのだが、その後すぐにKiCadに変更した。
KiCadは全世界で使われているオープンソースでフリーな基板設計ソフトなのだ。現在ではCERN(欧州原子核研究機構)のサポートの元で開発が進めているので機能は豊富で完成度は高い。
ワテの場合は両面スルーホール基板しか設計した事は無いが、KiCadの機能的には確か32層基板まで設計できるので、その気になれば個人でパソコンの6層くらいのマザーボードを設計する事も可能だ。
回路図エディタEeschemaで金田式オールFETパワーアンプを描く
さて、そのKiCadの回路図エディタEeschemaを使って下図のように金田式No.128オールFETパワーアンプの回路図を描いてみた。
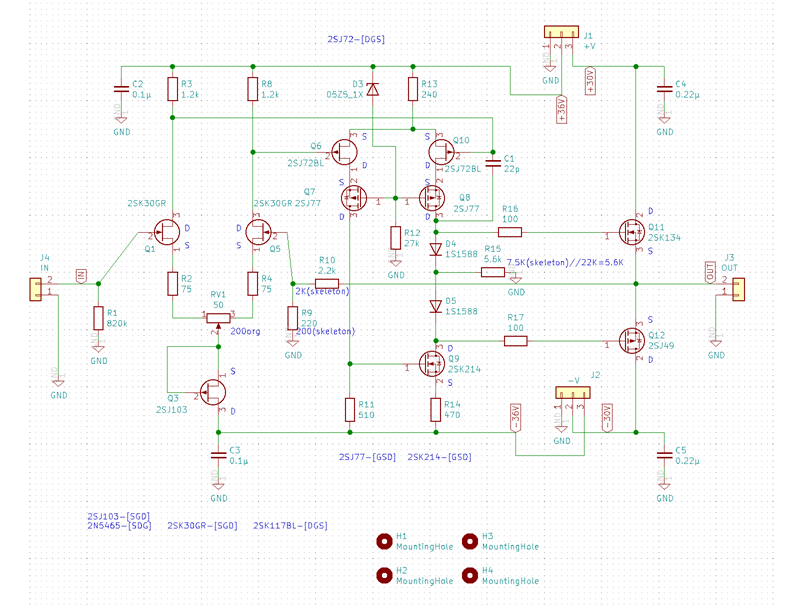
図 KiCadの回路図エディタEeschemaを使って描いた金田式No.128オールFETパワーアンプ
まあ本当ならLTspiceで描いた回路図がそのままKiCadで読み込めたり、あるいはその逆にKiCadの回路図をLTspiceでシミュレーション出来れば良いのだが、少し調べた限りではやる手法はあるようなのだが面倒なので、結局、手作業で両方の回路図を描いた。まあそのほうが回路図が頭に入るので良いかな。
KiCadで回路図を描く場合の注意事項としては、この時点で使う部品の仕様をある程度確定させておく必要があるのだ。
具体的には以下の通り。
| 部品種類 | 説明 |
| 抵抗、コンデンサ | 足の間隔(2.5mm, 5mmなど)を決める必要あり。長さや幅もある程度決めておく必要あり。 |
| トランジスタ、FET | TRならECB, BCEなどの足の並び。FETならSDG, SGDなどの並びを決めておく必要あり。かつ、TO-92, TO-220, TO-3などの形状も決める必要あり。 |
| コネクタ類 |
ピンの間隔を決める必要あり。ピンヘッダーなら2.54mm、VHコネクタなら3.96mmなど。 |
表 KiCadの回路図エディタEeschemaで回路を描く時に確定させておくべき項目
まあ正確に言うと回路図を描くだけなら上表のような仕様は決めていなくても描けるけれど、この回路図を元に作成するプリント基板を設計する上で、上表の仕様が必ず必要になるのだ。
つまり例えば使う予定のトランジスタの足の並びがECBなのかBCEなのかを決めないと、プリント基板は設計出来ない。なので、回路図を描いた時点でトランジスタの足の並びがどんな順番なのかを決めておいて、例えばECBの並びを持つフットプリントをそのトランジスタに割り当てる作業が必要になるのだ。
そのようにして回路図にあるすべての部品にフットプリントを割り当てれば、次は基板エディタ(Pcbnew)を起動して、各部品を配線で結べば良いのだ。
基板エディタPcbnewで金田式オールFETパワーアンプ基板を設計
下図が金田式No. 128オールFETパワーアンプ用に描いた基板レイアウトだ。
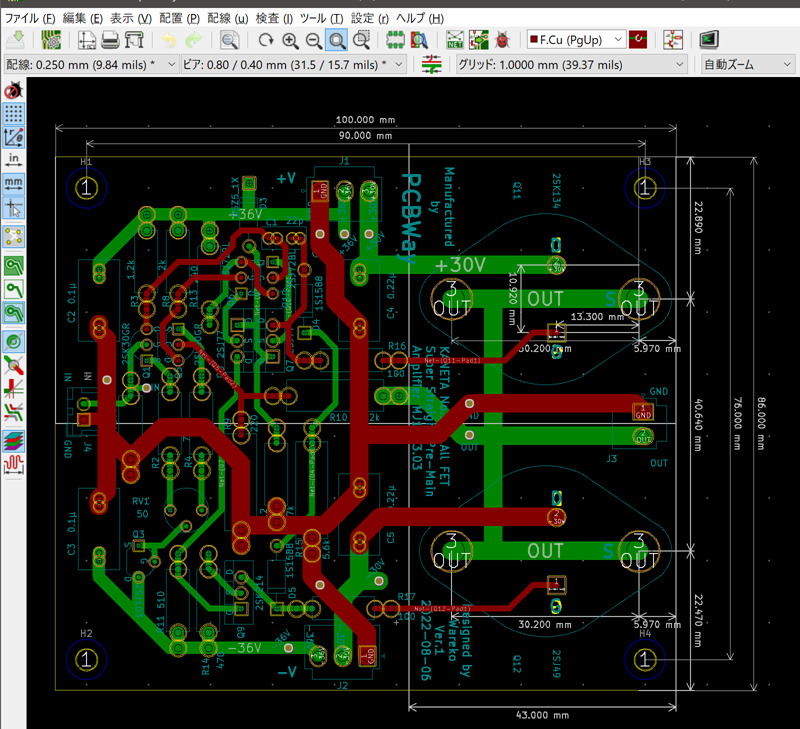
図 金田式No. 128オールFETパワーアンプ用に描いた基板レイアウト(100x86mm)
特徴としては、プリント基板にTO-3型の日立 2SK134/2SJ49 パワーMOS FETを直接半田付けして取り付けられるようにした。
その結果、アンプ製作時に作業効率が良くなるし、電気的にも最短距離で配線できるので、特性的にも気分的にも良いアンプが出来ると期待できる。
ただし、無線と実験のオリジナル製作例では、これら日立のパワーMOS FETはTF-3205S(フレックス)と言う放熱器に取り付けられている。
この型番で検索してもヒットしなかったので、もう製造中止かもしれない。
そこで同じくらいの大きさのヒートシンクを探してみた。
上の製品の仕様は以下の通り。
熱抵抗: 8℃/W
引用元 https://item.rakuten.co.jp/marutsuelec/4786/
これで熱抵抗 8℃/Wなので、上写真の製品と同じくらいのヒートシンクを付けておけば良いだろう。
そこで長方形(196×62)のアルミ板5ミリ厚にTO-3型MOS FETを四つ並べて固定出来るように穴を開けて、そのアルミ板に左右二枚のアンプ基板も固定する事にしたのだ。
ちなみにKiCadのレイアウトエディタPcbnewでは、下図に示す「寸法線を追加」アイコンを使うと、任意の二点間の寸法線を図中に入れる事が出来るので、とても使い易い。残念ながらFusion 360では同じような機能が見付からないのだが…
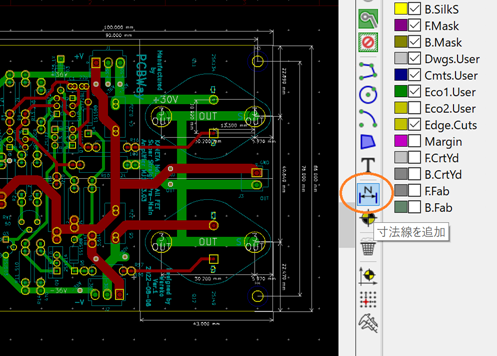
図 KiCadのレイアウトエディタPcbnewの「寸法線を追加」アイコンが便利
と言う訳で、この暑い夏の八月に自宅にいる時には必死で基板設計に没頭していた。その結果、ワテのKiCad操作能力は飛躍的に上達したのだ!と言うのは冗談で、自己流でやっている部分も多いので、YouTubeなどにあるKiCad学習動画とか、ちゃんとした教科書を一通り読んで正統的な手法をマスターしたいと思っている。
 (トランジスタ技術SPECIAL)](https://m.media-amazon.com/images/I/51ut8h-2iOL._SL160_.jpg)  |
  |
  |
とりあえずどれか買ってみるつもりだ。
金田式 No.128オールFETパワーアンプ基板の完成予定CG
さて、下図が金田式 No.128オールFETパワーアンプ基板の完成予定の3次元CGだ。

図 金田式 No.128オールFETパワーアンプ基板の完成予定の3次元CG
TO-3型FET、XHコネクタ(2pin)、VHコネクタ(2pin, 3pin)、コパル半固定抵抗(RJ13P)などの3DモデルはKiCadに無かったので、ネット検索して適当に見付けた3Dモデル(step形式)をKiCadに組み込んだ。

図 金田式 No.128オールFETパワーアンプ基板の完成予定の3次元CG
上図に於いて、大型の抵抗器が三つあるが無線と実験オリジナル製作例ではスケルトン抵抗と言うのが使われている。
ワテの場合、数年前に初めて金田式DACを作った時に一個300円くらいもするスケルトン抵抗を若松通商さんで何本か購入したのだが、その残りを幾つか発見したので今回使う予定だ。もうこんな高い抵抗器は買う事は無いだろう。
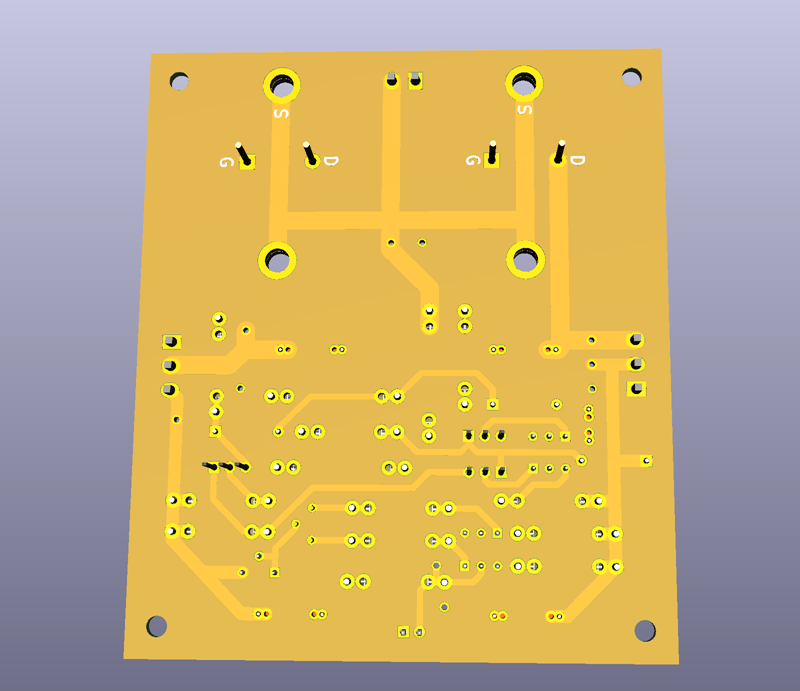
図 金田式 No.128オールFETパワーアンプ基板の完成予定の3次元CG(半田面)
これらのプリント基板はオリジナル製作例ではサンハヤトのユニバーサル基板AT-1(4ミリピッチ)が使われている。
ワテの場合は専用基板を作るので、サンハヤト基板に見た目を似せる為に黄色レジストを指定して発注する予定だ。PCBWayさんの黄色レジスト基板は、黄色と言うよりもサンハヤトの紙フェノール基板の色合いに似ているので、金田式風のオーディオ機器自作には最適なのだ。
プリント基板発注に必要なガーバーデータを準備する
KiCadのレイアウトエディタPcbnewで基板設計が完了したら、ガーバーデータの出力を行う。
ガーバーデータとは基板の各レイヤーの図形形状を保持している二次元図形のデータ形式だ。プリント基板業界の標準形式となっている。
下図のように
ファイル ー> プロット
メニューを開く。

図 ファイルの中のプロットメニューを開く
下図が出るので、出力ディレクトリーに適当なフォルダを指定する。
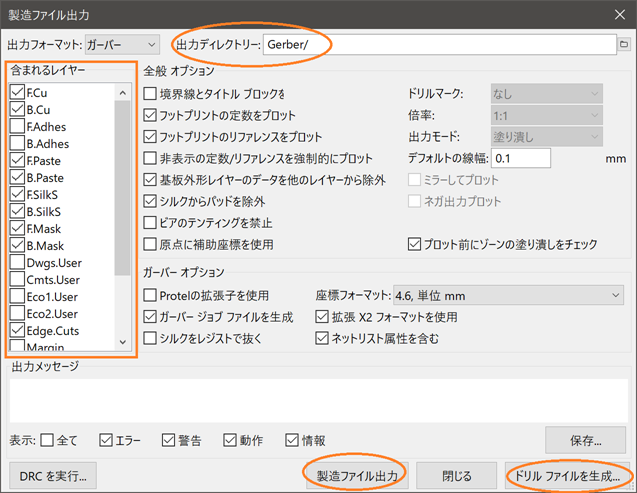
図 製造ファイル出力画面では出力先を指定する以外はデフォルト値で良い
KiCadを使った事が無い人は上図の沢山の項目を見ると、訳分からないだろう。
実はワテも良く分かっていない。
最低限必要なのは出力先ディレクトリーの指定だけだ。ワテの場合はいつも「Gerber」と言う名前のフォルダを作ってそこに出力している。もちろんどんな名前のディレクトリーでも良い。
あとは上図左にある沢山のレイヤーで、必要なものにチェックが入っているかどうか確認すると良い。でも設計した基板レイアウトで使われているレイヤーはこの時点で自動でチェックが入るようになっているので、ここでは何もし変更しなくても良いのだ。
もちろん、上図にある多数の項目の意味を全部理解できるならそれに越した事は無いが。
あとは「製造ファイル出力」ボタンをクリックするとチェックされているレイヤーの数と同じ数のガーバーファイルがGerberフォルダに出力される。
それが成功したら、「ドリルファイルを生成」ボタンをクリックすると下図が出る。
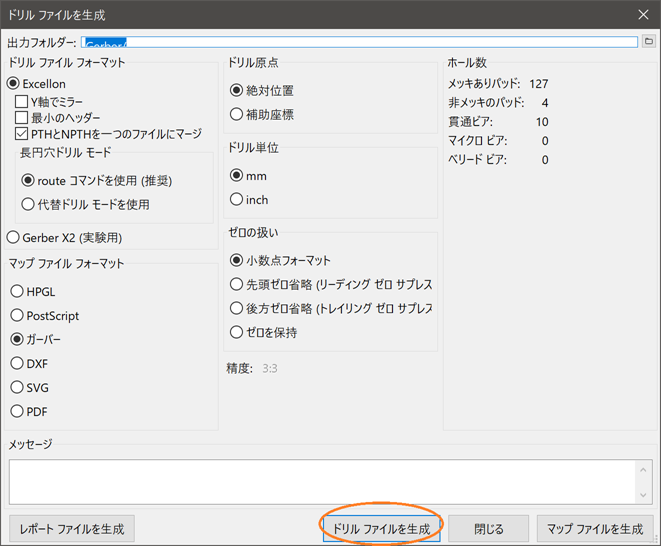
図 ドリルファイルを生成画面では「ドリルファイルを生成」をクリックするだけでOK
上図に於いても多数の項目があるが、何も変更せずに「ドリルファイルを生成」ボタンをクリックするだけで良いのだ。
その結果Gerberフォルダに拡張子 .drl と言うファイルが一つ追加される。まあ要するに基板のどの位置にどんな大きさのドリル穴を開けるのかと言うデータを保持しているガーバーファイルだ(たぶん)。
以上の作業の結果、Gerberフォルダは以下のようになる(オレンジ枠)。
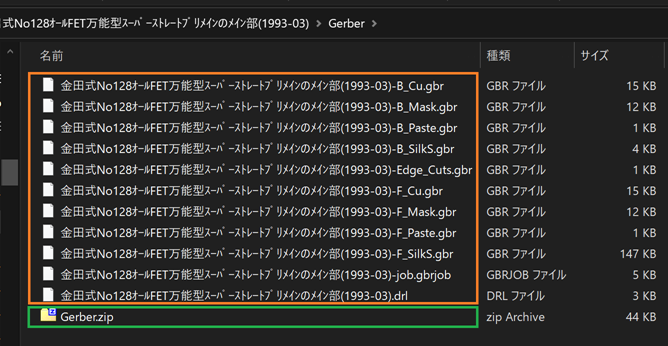
図 Gerberフォルダに出力されたガーバーデータ(オレンジ枠)
上図のオレンジ枠で囲ったものがガーバーデータだ。それを一つのZIPファイルにまとめた物がGerber.zipファイルだ。もちろんどんなファイル名でも良い。
このようにGerber.zipファイルを準備出来ればPCBWayさんにプリント基板の発注する事が出来る。
アンプのフロントパネル、リアパネル、ヒートシンクをFusion360で設計する
次はアンプのシャーシに使うフロントパネルとリアパネルを設計した。
下図のようにFusion 360を使ってアンプの三次元モデルを作ってみた。
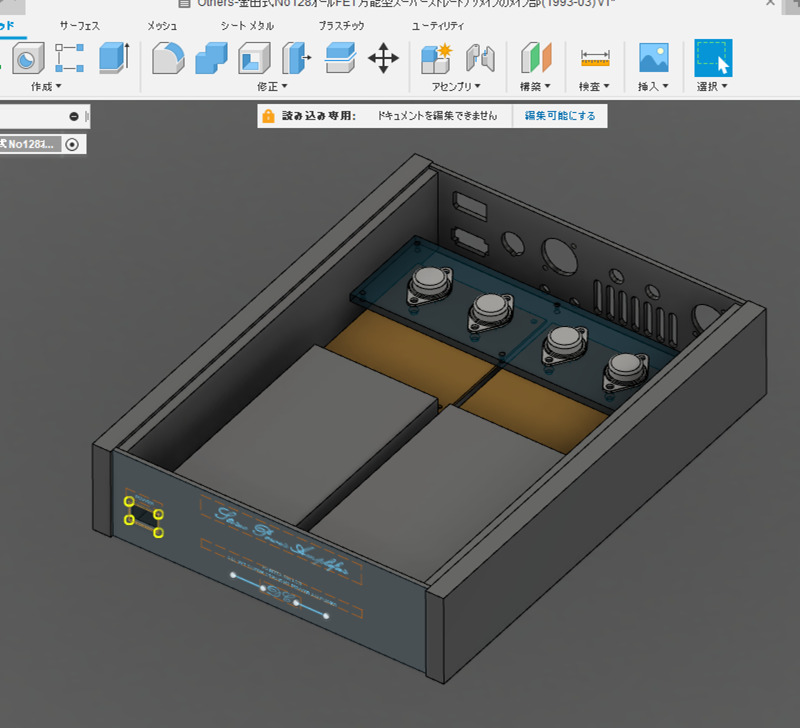
図 金田式No.128オールFETパワーアンプのシャーシ設計(Fusion 360)
上図において、アンプシャーシの前半分にあるのはスイッチング電源だ。+15Vのスイッチング電源が一個数百円で売っていたのを以前に数台買っていたのでそれを四台使って±30V電源を作る。
まあスイッチング電源を使う時点で金田式を名乗る資格は全くないが。まあいい。電子工作は作る事に意味があるのだ。
シャーシ後ろ半分にアンプ基板二枚とパワーMOS FETを四個取り付けたアルミ板を取り付ける。上図ではアルミ板のマテリアルを水に設定しているので下部の基板が透けて見えるが。
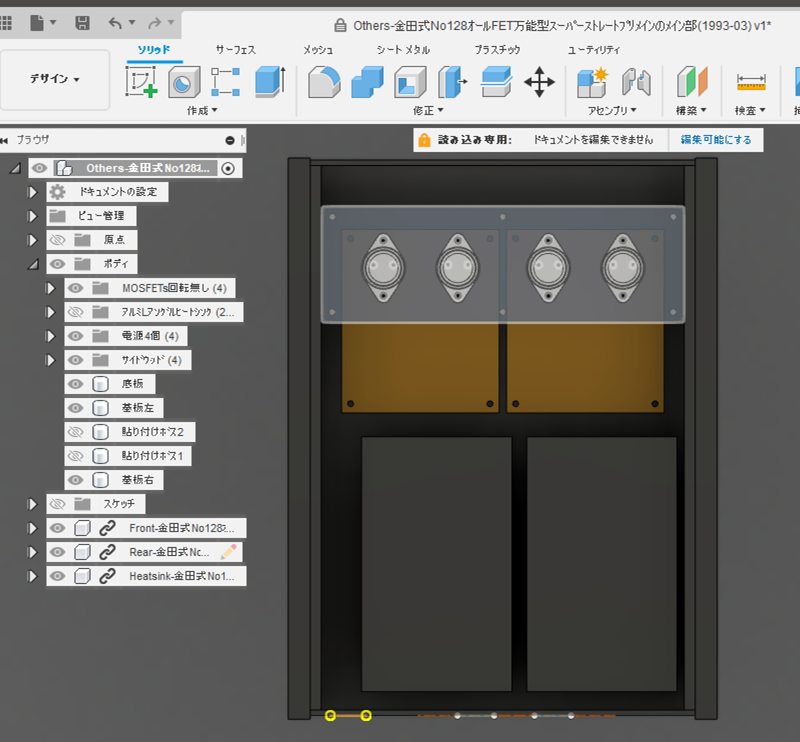
図 金田式No.128オールFETパワーアンプのシャーシ設計(Fusion 360)
下図のようにアルミ板とプリント基板の間には2mmくらいの隙間がある。
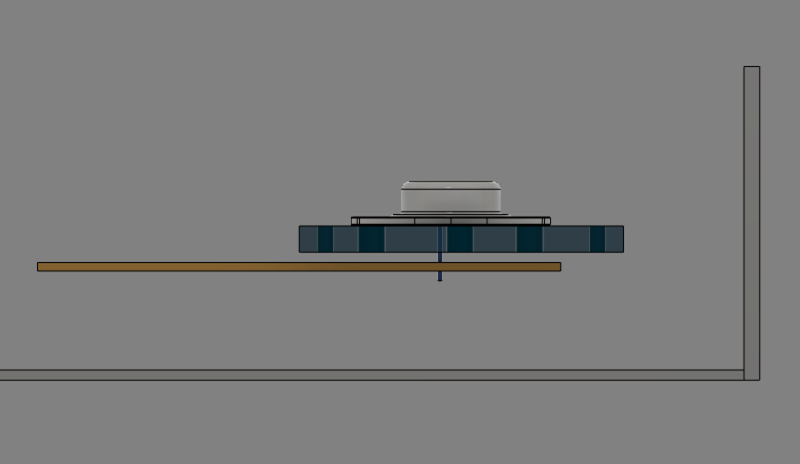
図 アンプ基板とアルミ板ヒートシンクの位置関係
TO-3型MOS FETには固定M3ネジ穴が二個ある。四個のMOS FETを使うので合計8個のM3ネジを使う。その8個のM3ネジで二枚のプリント基板をアルミ板に固定するのだ。
アンプのフロントパネルを設計する
Fusion 360のスケッチ機能を使うと、三次元モデルの表面に図形や文字を描く事が出来る。
そこで210x60x3tの厚さの直方体モデルを作成して下図のようにスケッチ機能を使って金田式風のフォントを選んで文字を描いた。
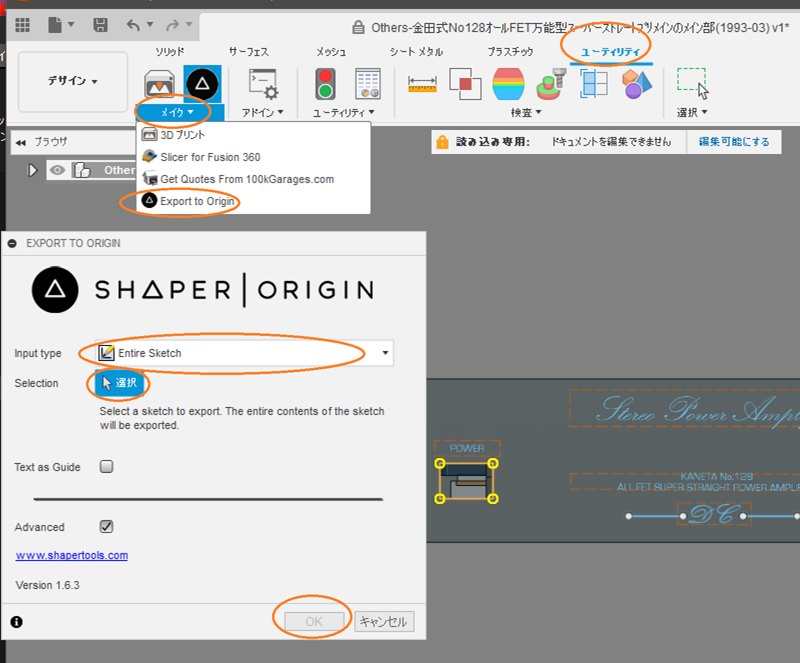
図 金田式風フォントでフロントパネルを設計中
この作業は以前に金田式DCプリアンプをレストアした時に経験済だが、すっかりやり方を忘れていたのでその記事を見ながらやった。

具体的には上図のようにShapertoolsというやつをFusion 360にインストールしておく必要がある。
そしてユーティリティメニューのメイクの中のExport to Originを実行すると上図のウインドウが開く。
その中でEntire Sketchを選んで、目的のスケッチが描かれている図形をクリックして選択する。今の場合はフロントパネルの表面だ。そのようにスケッチを選択しておいて、OKをクリックすると数秒後にファイルに出力される。ファイル拡張子は .svg だ。
InkscapeでSVGファイルを編集する
ここで紹介しているInkscapeでフォントを塗り潰すやり方はPCBWayさんの側で正しくデータが読み込めない問題が出たのでお勧めしない。
お勧めはInkscapeを使って新たに文字を描くほうが簡単だ。その際に塗りつぶしを有効にしておけば良いので。
あるいは他のお絵かきソフトを使ってデザインしてSVGファイル出力する作戦でも良い。
Inkscapeと言うフリーソフトを使うとSVGファイルの編集が可能だ。先ほど作成したフロントパネルのSVGファイルをInkscapeで開いてみた。
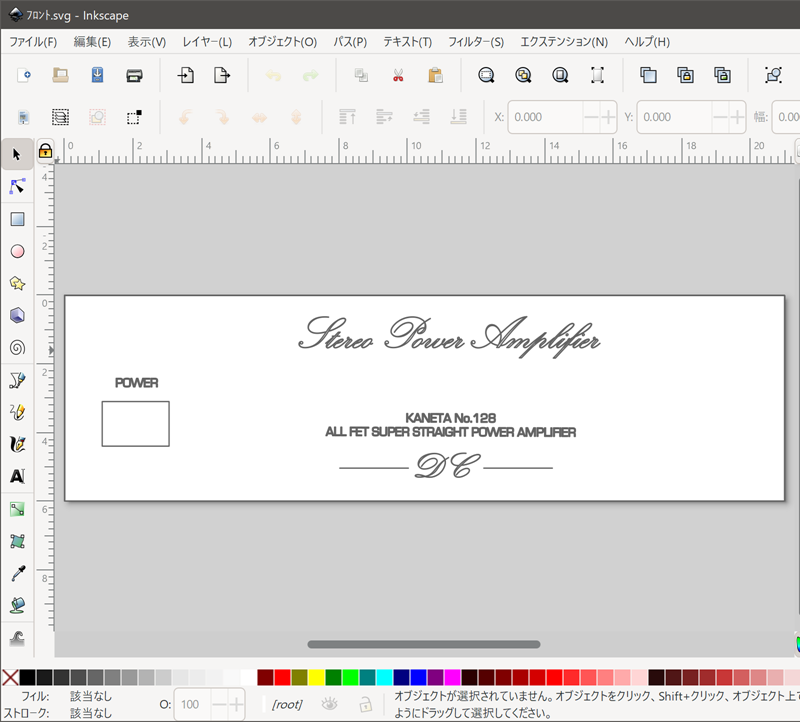
図 Inkscapeで開いたフロントパネルのSVGファイル
上で紹介した金田式DCプリアンプ用のシャーシ作成記事ではこのやり方で上手くいったのだが、今回は何故か上図のようにフォントの輪郭線が太くなっていている。ボルドフォントを指定した訳でもないのに、勝手にボルドっぽい文字になっている(下図)。
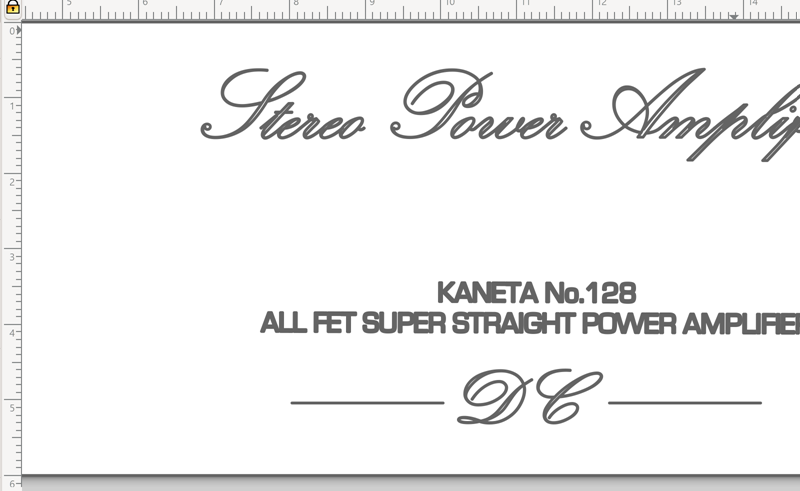
図 SVGファイルに出力したフロントパネルデータの文字が何故か太字
理由は不明だ。前回との相違点と言えばFusion 360にインストールしたShapertoolsが前回はバージョン1.5で今回は最新バージョン1.6.3を使ったくらいだ。
さて、このデータのままパネル製作を発注してしまうと、太字のまま仕上がってしまう。
そこでInkscapeを使って改めて文字を描き直す事にした。
下図のようにInkscapeの左ツールバーにあるテキスト描画用アイコンをクリックして、文字を描きたい領域を指定する(オレンジ枠部分)。
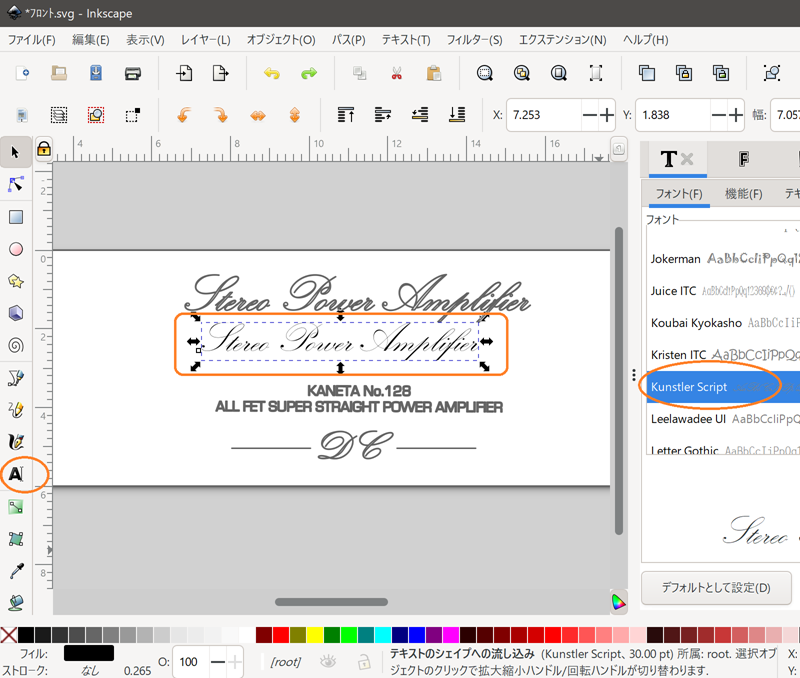
図 Inkscapeを使って改めて文字を描き直す
その中に描きたい文字は、上図右に表示されているメニューを使えば指定出来る。ここではフォント種類、フォントサイズ、描きたい文字列などを指定可能だ。
で、完成形を下図に示す。
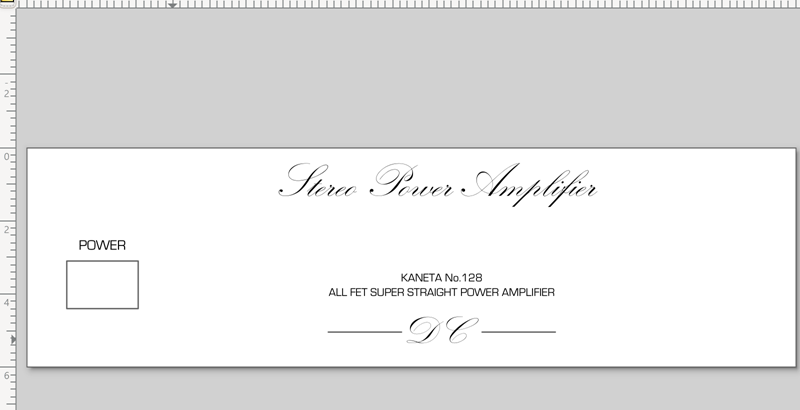
図 金田式No. 128オールFETパワーアンプシャーシ用のフロントパネル設計図(Inkscape)
なお、Fusion 360でエクスポートしたSVGファイルでは文字は輪郭のみで内部は塗り潰されていない。一方、Inkscapeで直接描き直した文字は内部の塗り潰しも指定できるので、上図のように塗り潰し状態で仕上げた。
このデータをSVG形式で出力してPCBWayさんのサイトにアップロードすれば、シルク文字印刷あるいはレーザー刻印加工のどちらかの手法を使ってアルミパネルに文字入れが可能なのだ。
なお、シルク文字印刷は任意の色合いを選択可能だが、レーザー彫刻加工(Laser Engraving)ではアルミ表面を焼き取る方式で文字入れするので、濃い目の色合いのアルマイト加工がされているアルミパネルならレーザー彫刻で入ったアルミ地肌の銀色文字も見易い。今回は黒アルマイト加工のアルミパネルにレーザー彫刻で銀色文字を入れるのでコントラストがはっきりした見易いパネルになる事が期待できる。
ちなみに、シルク文字印刷は強く擦ると文字が消えるがレーザー彫刻で入れた文字は擦っても消えない。
アンプのリアパネルを設計する
下図が金田式No. 128オールFETパワーアンプのリアパネルだ。

図 金田式No. 128オールFETパワーアンプのリアパネル
上図において、右側にはACインレットやアウトレット、ヒューズホルダを取り付ける。
スピーカー端子はNEUTRIK(ノイトリック)四極スピコン NL4MP を取り付ける。
念のためにその下に普通のターミナル型のスピーカー端子を取り付けられる穴を開けている。
もし取り付けない場合はそれらの穴は通気口として使うのだ。
中央には入力用のRCAジャックを二個取り付ける。その下にはスリット状の通気口を付けている。
リアパネルに入れる文字もFusion360でエクスポートしたものは原因不明の太字に化けたので、下図のようにInkscapeを使って書き直した。
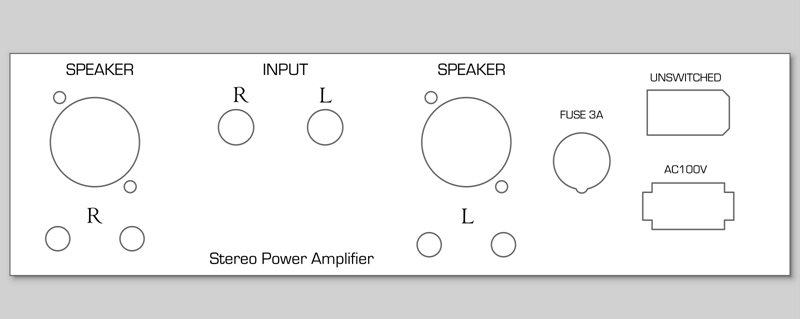
図 Inkscapeで描き直したリアパネルデザイン
なお、上図では文字だけでなく穴開け加工の輪郭線も描かれている。
もしこのデータを単純にレーザー彫刻加工やシルク文字印刷に使ったとすると、文字だけでなくこれらの輪郭線もシャーシに描かれる可能性がある。
なのでもし必要なら下図に示す文字のみのデータを作成して、それをSVGファイルに出力して文字入れ用のデータとしてPCBWayさんにアップロードするほうが確実だろう。
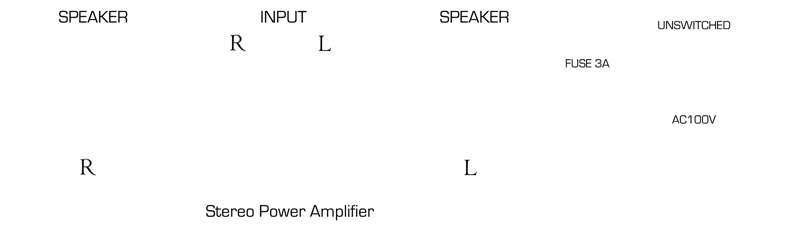
図 リアパネルの文字入れ加工用データ(輪郭線は除去済)
しかしながら、今回設計したシャーシでは仮に輪郭線が描かれたとしても、その部分は穴開け加工の縁の部分で目立たない。さらにその部分にはパネル取り付け型のコネクタ類を嵌め込むので、仮に輪郭線が描かれたとしても見えないのだ。
なので、文字データと輪郭線が混在したままのデータをSVGファイルに出力してPCBWayさんにアップロードした(この後で紹介)。
ただしPCBWayさんのサイトには複数のデータをアップロード可能なので、もし気になる人は
- 文字入れ加工用データ(文字のみ)のSVGファイル
- 文字と輪郭線が混在したデータ(製作時の確認用)SVGあるいはPNG画像ファイルなど
の二種類をアップロードしておくと確実だろう。
金田式No.128オールFETパワーアンプのヒートシンクの設計
下図はアルミ板(196x62x5t)にTO-3型MOS FETを四つ並べて固定出来るように穴を開けている。
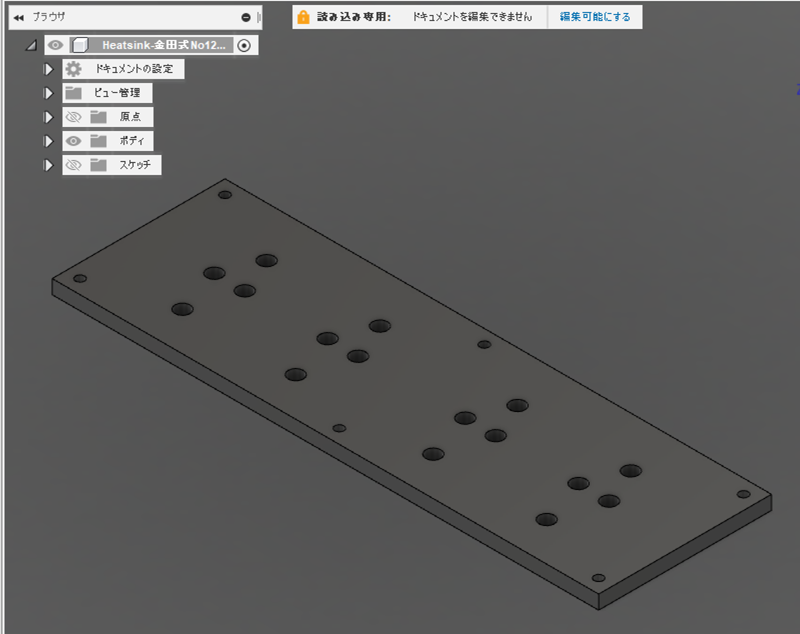
図 アルミ板(196x62x5t)にTO-3型MOS FETを四つ並べて固定出来るように穴を開ける
周囲には六個のΦ3.2穴を開けている。この穴を使ってアルミ板をシャーシに固定する予定だ。
このアルミ板の加工はPCBWayさんのCNC発注メニューから発注する予定だ。
なおPCBWayさんのCNC加工メニューの中にはネジ穴加工の追加オプションもある。今回はどこかの場所にネジ穴加工も入れてみようかなと思ったのだが、見送った。
その理由は、ワテ自身、CADソフトは自己流で使う事は出来るが、機械設計の専門家では無いのでネジ穴加工の具体的な指定方法が良く分かっていないからだ。それに、ネジ穴加工を行うと恐らく製作費用も若干アップすると思われるので。
なので今回は穴開け加工のみを依頼する。今後は、より複雑な金属加工を依頼できるように、機械設計や図面の描き方などを勉強したいと思っている。
PCBWayさんにプリント基板、金属加工を発注する
と言う事で、基板データ、前後パネルデータ、ヒートシンクアルミ板データが準備出来た。
ここまで来ればあとは発注するだけだ。
プリント基板をPCBWayさんに発注する
プリント基板の発注は今までに何度もやっているので、今回もスムーズに出来た。
それにPCBWayさんの場合、基板発注画面は完全に日本語化されているので分かり易い。
手順としてはPCBWayさんのサイトにログインする。もしユーザー登録していない人は、取り敢えずユーザー登録してみると良いだろう。そうすると、ユーザーがアクセス出来る各種のメニューやサービスを確認する事が出来るので。
事前に準備しているガーバーデータZIPファイルをアップロードする。
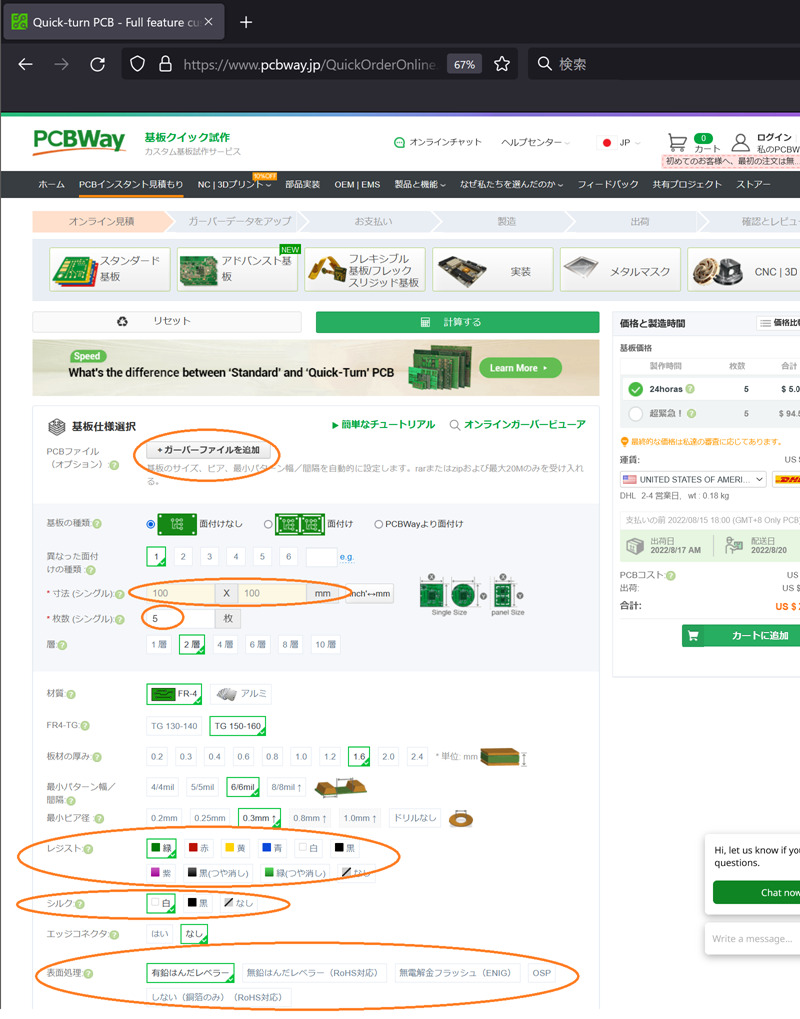
図 PCBWayさんのサイトでプリント基板を発注する手順
上図において、ガーバーファイルをアップロードしたら、あとは、基板の寸法、発注枚数など、必要な項目を入力すれば良い。
沢山の選択肢があるので難しそうに見えるが、殆どの項目は初期値のままでも良い。
通常はレジスト色(基板の色)、シルク文字色、表面処理などを自分の好きなやつを選択しておけば良いだろう。
ワテの場合は、黄色レジスト、白色シルク文字、有鉛ハンダレベラーを指定してカートに入れた。
カートに入れても発注はまだ確定しない。カートに入ったガーバーデータはPCBWayさんの側でチェックされて基板製造に問題が無ければ支払い待ち状態になる。
それで良ければ支払い手続きをすれば良いのだ。今回は基板だけでなく、金属加工も依頼するので、全ての項目をカートに入れ終わった時点で、全部まとめて支払い処理を行うと良い。そうすると、同梱発送してもらえるので、運送費を低く抑える事が可能なのだ。
なお、今回はアンプ基板だけでなく、もう一種類別の基板もPCBWayさんに発注しておいた(下図)。
それは前回製作した金田式DACに使った±7.5V電源基板が猛烈に発熱したので、その対策としてDCDCコンバーターで12Vを生成してそれを±7.5V基板の入力にしてみる事にしたのだ。そのDCDCコンバーターを載せる基板を発注したのだ。COSEL ZUS152412(入力DC18 ~ 36V、出力12V1.3A)と言うモジュールを載せる予定だ。
図 COSEL ZUS152412(入力DC18 ~ 36V、出力12V1.3A)DCDCコンバーター搭載基板もPCBWay発注
アンプのフロントパネル、リアパネルのレーザー穴開け加工とレーザー彫刻加工を発注
さて次は、アンプのフロントパネル、リアパネルのレーザー穴開け加工とレーザー彫刻加工を発注する。
この作業も過去に数回行っているので、前回と同じ手順で行った。
まずはSheet metalメニューを開いて、事前に準備しているフロントパネルのCADデータをアップロードする。今回はFusion 360で事前に出力しておいたSTEP形式のファイルをアップロードした。
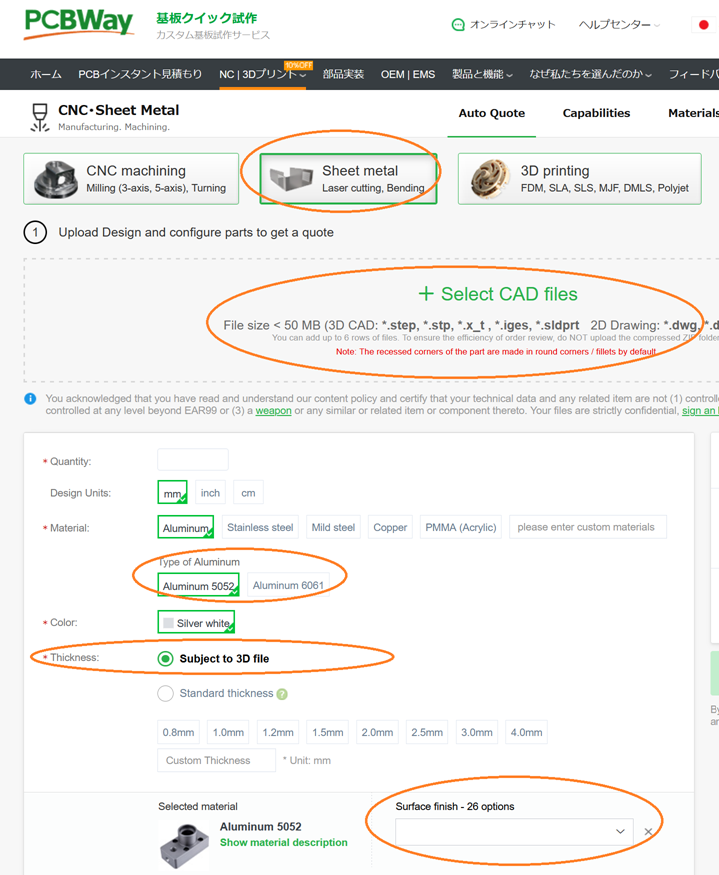
図 PCBWayさんのレーザー穴開け加工の発注画面
あとは、Materialの項目で材料を選ぶが、ここではデフォルトのAluminum 5052を選ぶ。
Surface finishの項目は、下図のようにAnodizedの中のBead blast + Anodized colorでBlackを選択した。別の選択肢としてはBrushed(ヘアライン処理)などもあるので好きなやつを選ぶと良いだろう。
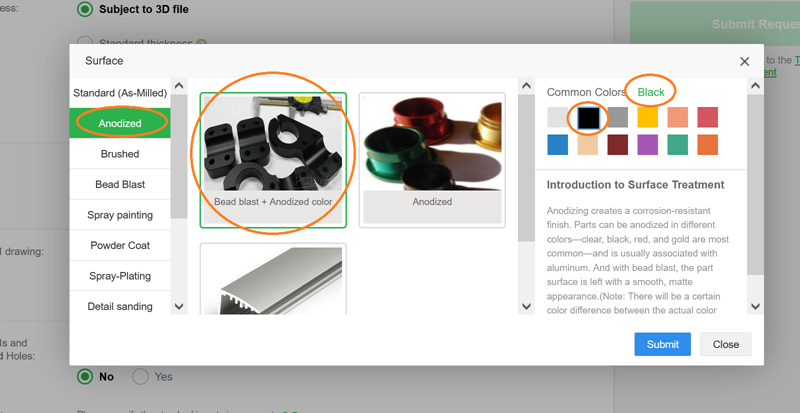
図 PCBWayさんのSheet metalメニューの中のLaser cuttingメニューの表面仕上げ設定項目
あとは文字入れ(Parts Marking)でLaser engravingを選択した。そうすると下図のようにファイルアップロード画面が表示される。
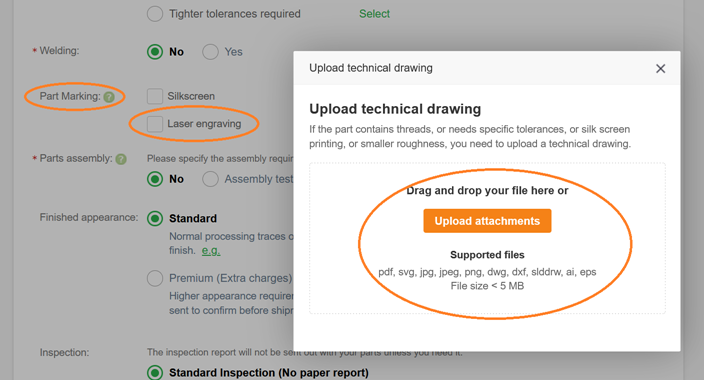
図 文字入れ(Parts Marking)加工に必要なファイルをアップロードする画面
ここで事前に準備しておいたフロントパネルの文字入れに使うSVGファイルをアップロードした。
これで必要なデータをアップロード出来たので、カートに追加した。
同様にリアパネルの加工も同じ手順で行った。
PCBWayさんにCNCで金属加工を発注する
最後にCNC加工を発注する。CNC加工は初めて発注するので緊張したが、やってみたらあっけないくらいに簡単だった。
まずは下図のようにCNC machiningメニューをクリックする。
そうするとCADデータをアップロードする画面が出るので、事前に準備していたヒートシンクのCADデータをアップロードした。今回はSTEP形式のデータをアップロードした。
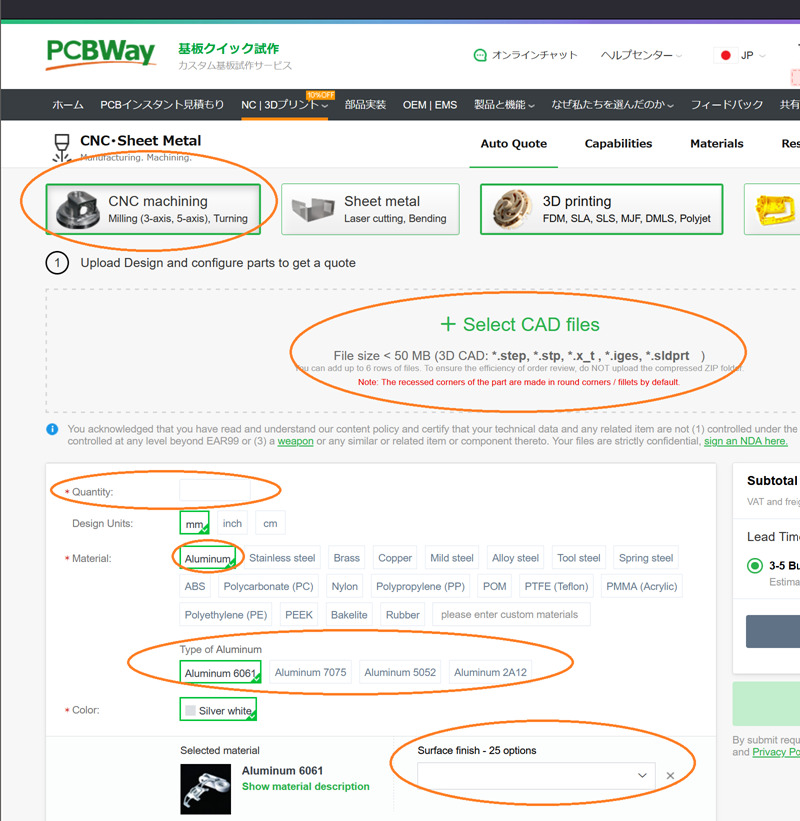
図 PCBWayさんのCNC machiningメニューで金属加工を発注
上図において、金属素材(Material)は標準のAluminum 6061を選んだ。他の選択肢も幾つかあるが、まあ初めての発注なので無難にAluminum 6061を選んだ。
あとは何も指定しなくてもこれでアルミ板にSTEPデータで指定した穴開け加工が行われる訳だが、下図のように表面処理のオプションが有ったのでAnodizedのGold色を指定してみた。正確な金額は忘れたが、Anodized処理を入れると数ドルくらい製作費用が増えたと思う。それらの料金計算も画面上に瞬時に表示されるので分かり易い。
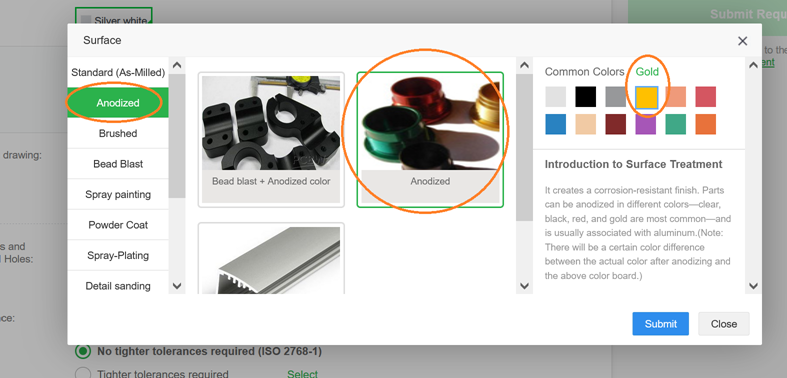
図 CNC加工にもレーザー加工と同じ表面処理オプションが有る
あとは下図に示すようにThreads and Tapped HolesやParts Markingなどの追加オプションもあるが、今回はこれらの作業は依頼しなかった。
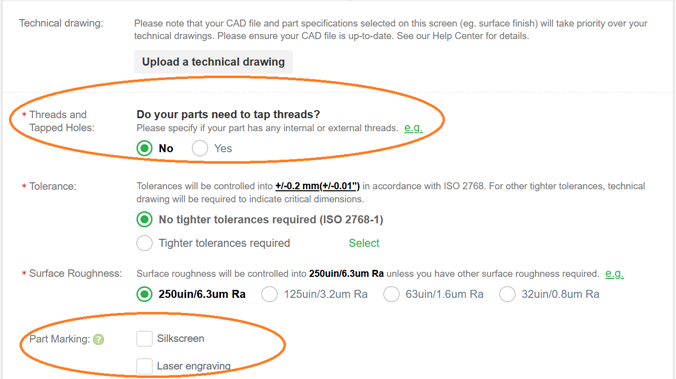
図 必要ならCNC加工でネジ穴加工やシルク文字印刷、レーザー刻印加工も依頼出来る
なお注意事項としては、Laser穴開け加工やCNC加工で表示される料金はあくまで目安だ。
なので最終的な金額は変動する場合がある。
今までPCBWayさんに発注した経験で言うと、この時点で表示されている料金は金属材料の種類や大きさに基づいた材料費と、加工作業の基本料金の合計金額だと思う。もし加工内容が数個の穴開けだけと言った簡単な作業なら、ここで表示されている見積金額と最終的に提示される支払い金額とはほぼ同じだ。
しかしながら例えば多数の放熱穴をアルミ板に開ける加工を以前に依頼した時には、最初に表示された見積金額が40ドルくらいで、最終的な製作費用は三倍近い100ドルくらになった事がある。
要するに多数の放熱穴を開ける為に長時間レーザー加工機を占有するので使用料が高くなるのだ。
いずれにしても、最終的にPCBWayさんから提示される製作費用で納得すれば支払い処理を行えば良いので安心だ。
今回の費用総額
ワテと同じような加工を発注したいと思っている皆さんも多いと思うので、参考までに今回PCBWayさんに発注した全ての項目を以下にまとめてみた。
|
項目 |
処理内容 |
枚数 |
費用 |
製作時間の目安 |
|
アンプ基板 |
100x86mm 2 層,板材の厚み:1.6 mm, 銅箔の厚み:2,表面処理:HASL with lead |
10 |
$46.21 |
3-4 days |
|
DCDCコンバータ基板 |
66x50mm 2 層,板材の厚み:1.6 mm, 銅箔の厚み:1,表面処理:HASL with lead |
10 |
$5.00 |
3-4 days |
|
Laser穴開け加工(Rear) |
Aluminum 5052、黒アルマイト加工、レーザー文字彫り |
1 |
$58.42 |
9-11 日 |
|
Laser穴開け加工(Front) |
Aluminum 5052、黒アルマイト加工、レーザー文字彫り |
1 |
$58.42 |
9-11 日 |
|
CNC加工(Heatsink) |
Aluminum 6061、金色アルマイト加工 |
1 |
$70.34 |
9-11 日 |
| 合計 |
$238.39 |
表 基板二枚、アルミ板レーザー加工、アルミ板CNC加工の費用総額
費用総額は$238.39。今は円安なので円に換算する若干高くなるがそれでも約3万円くらいなので安いほうだろう。
ワテの推測ではタカチさんなどの日本のメーカーにこの手の金属加工を依頼すると最低でも2万円くらいは掛かると思うので、それが上表のように五つもの項目を発注して240ドルならかなりお得と言えるだろう。
あとはFEDEXの運賃が $50.95かかり、割引など入れて総額 $282.19だった。
なお、今回製作するのはパワーアンプなので発熱が気になる。本当ならシャーシの底板や天板もアルミ板でPCBWayさんに発注して、それらには多数の通気口を開けたかったのだが、過去に類似の発注をした時の経験ではそれらの製作費は一枚当たり$100くらいになる。
その理由は、多数の通気口加工ではレーザー切断機を長時間動かす必要があるので、費用もアップするのだ。なので、今回はそれは見送って、底板や天板は何らかの素材を自分で穴開け加工など予定している。
まとめ

ワレコ
最近のワテは自作オーディオ機器の見栄えにも拘っている。
従来は手作業で加工したアルミシャーシなどにアンプを収納していたが、それだとどうしても手作り感が丸出しなのは否めない。
見栄えの良い機器を自作すれば愛着も湧き、長く使えるのだ。
そんなワテが最近よく利用しているのがPCBWayさんの金属加工サービスだ。
当記事で紹介したように、今の時代、Fusion 360などのフリーなCADを使えば誰でも簡単にCADモデルを設計する事が可能だ。
アルミパネルのような平板に穴開けだけの簡単な加工なら、数時間も作業すれば設計図は完成するだろう。
あとはそのCADデータをSTEP形式で出力しておいて、PCBWayさんのサイトにアップロードすれば良いのだ。
さらにInkscapeを使って文字入れ用のSVGデータを作ればシルク文字印刷あるいはレーザー彫刻加工による文字入れまでも発注可能だ。アルマイト処理やネジ穴加工もオプションで追加出来る。
ワテが発注した210x60x3tのアルミ板に穴開け、ブラスト加工、アルマイト処理、レーザー彫刻文字入れで一枚当たり約60ドル。
ワテの場合はこれらのパネルと木工作業を組み合わせて自作シャーシを作る予定だ。
もし皆さんはタカチ純正のシャーシを使いたい場合には、タカチのパネルと同じサイズのアルミ板加工をPCBWayさんに発注して、完成したパネルをタカチシャーシに組み込めばタカチシャーシ料金に加えて高々数千円の費用でタカチシャーシに穴開けや文字入れが可能になるのだ。
どう!このアイデア。結構良いアイデアだと思うんだが。
と言う事でPCBWayさんから品物が届いたら早速製作に取り掛かりたい。
KiCadやFusion 360の操作方法を覚える
ワテ推薦のKiCad関連書籍
 (トランジスタ技術SPECIAL)](https://m.media-amazon.com/images/I/51ut8h-2iOL._SL160_.jpg)  |
  |
  |
ワテ推薦のFusion 360関連書籍
  |
  |
  |
アンプ製作関連書籍
  |
  |
  |
ワテも真空管アンプを作ってみたいと思っている。


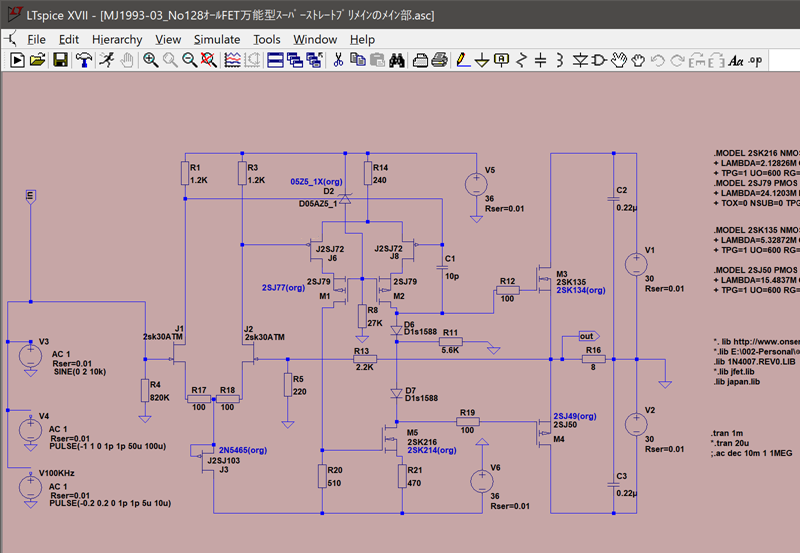

















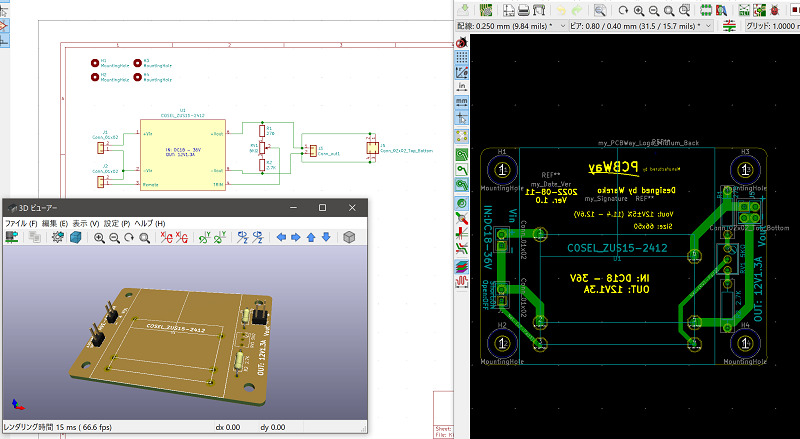



コメント