当記事は、ワテがアフィリエイトを始めた直後に行った各種のGoogle関連の無料サービスに加入した経緯を紹介している。
今回は第三回目。
前回までの記事で、ワテが実際に行った以下の一連の手順を紹介した。
- Googleアカウント取得 (Gmailも使えるようになっている)
- Google AdSenseに登録した
- Google Analyticsに登録した
これで、後は、自分が運営しているウエブサイトの各ウエブページにGoogle Analyticsのトラッキングコードを挿入すれば良いのだ。
そうすると、そのウエブページに訪問者さんが来た場合に、以下の情報が取得されてGoogleに送信されるのだ。
- 自分のウエブサイトに訪問している人が今何人いるのか、
- どんなページが人気あるのか、
- どんな検索キーワードで検索して来ているのか、
- どの国、どの都道府県から来ているのか、
- どんなサイズのAdSense広告が良くクリックされているのか、
- その他
それらのデータはGoogle Analyticsの管理画面にログインすれば、各種のグラフ表示機能、各種のフィルター機能などを使って、様々な形式で統計情報を見る事が出来るのだ。
Googleの無料サービスはとっても便利だ。
当記事では、WordPressにGoogle Analyticsと連携する為のプラグインをインストールして、トラッキングコードの挿入や、Google Analytics統計データの取得などの手順を紹介したい。
では、本題に入ろう。
WordPressプラグインでGoogle Analyticsと連携する
ワテが使っているWordPressというブログソフトの場合には、Google Analyticsのトラッキングコードをお手軽に貼り付ける方法がある。
トラッキングコードの意味がまだ良く分からない人は、この一つ前の記事や、あるいはGoogle Analytics公式サイトのヘルプが役に立つ。
さて、トラッキングコードをお手軽に貼り付けるには、WordPressの機能を強化するプラグインを使う。
アフィリエイト初心者のワテは、取りあえず検索してみて、こういう用途向けに作られている有名どころのプラグインを調べてみたら二つ見つけた。
WordPressのプラグインは膨大な数があるので、このような機能を持つ物は他にも有るかもしれないが、全部試す訳にも行かないので有名どころを試して、その中から自分に向いているのを選ぶのが効率が良い。
ワテが見つけたのは、以下の二つだ。
この名前で検索すると、このプラグインを紹介している記事が沢山ヒットするので、有名プラグインで有る事には間違いない。
で、早速、試してみた。
プラグインのインストールはここでは説明しませんが、WordPressの中にプラグインを自動でインストールする機能があるのでそれを使えば数十秒で完了する。
Google Analytics by Yoast
結論を先に言うと、このソフトは使うのをやめた。
理由は上手く動かなかったから。
ワテのやり方が悪かったのかもしれない。
幾つかのネットのページを参考に、その手順通りやってみたのだが、一回やってうまく行かなかった。
作業自体は簡単で、下の画像のUAコードを手入力に✔して、自分のUAコード(トラッキングID)を貼り付ければ良いみたいなのだが。
で、その通りにやってみて、その後、自分で自分のサイトを開いてそのページのHTMLを開いてみたがGoogle Analyticsを動かす為に必要なJavaScriptで書かれたトラッキングコードが挿入されていなかった。
これだと当然ながらGoogle Analyticsは動かない。
原因不明だが、ちょっとしたミスかもしれないが、なんとなく直観的にこれは使うのはやめて次のやつを試すほうが良さそうな気がしたのでそうした。
図 Google Analytics by Yoastの設定画面
結局、Google Analytics by Yoastは使い方が良く分からなかったので使用中止。
このプラグインは削除した。
なお、WordPressでは、使わないプラグインは削除ではなく停止状態にしておいても良い。将来使う予定があるとか、あるいは、必要な時だけ有効化して使うなどの場合には便利な機能だ。
Google Analytics Dashboard for WP
二番目に試したのがこちらのプラグインだ。
結論を言うと、これをお勧めする。
設定がとても簡単で、1分で設定が完了する。
以下、インストール手順。
とても簡単だが、念のため説明。
まず最初に、自分のGoogleアカウントでGoogleにログインしておいてから以下のインストール作業を行う。
プラグインのインストール
WordPressの管理画面(ダッシュボード) –> プラグイン に入りキーワードに本プラグイン名を指定して検索
ヒットした一覧の中から本プラグインの名前を見つけて、今すぐインストールをクリック。
そうすると、自動的にダウンロードされてインストールが完了する(下図)
インストールが完了すると、プラグインを有効化をクリックする。
プラグインの一覧を表示させて(下図)、その中から今入れたプラグインを探す。
見つけたら、設定をクリックすると下図が開く。
上図でチェックボックスがあるが✔は入れずにこのままプラグインを認可をクリック
そうすると自動的に下図が開く。
上図でアクセスコードを取得をクリック
そうすると下図が自動的に開く。
つまり、今インストールしているプラグインが無事にインストールされた後で、Google Analyticsの集計データを表示しても良いかどうかという承認。この機能に付いては本稿末尾に説明していますが、ここでは意味が良く分からなくても良いので先に進む。
なので承認するをクリック。
そうすると、下図のような何やら長いパスワードみたいなのが出るので指示通りにコピーして、
注:このパスワード(アクセスコードというらしい)みたいなのは他人に見られても問題ないのかもしれないが良く分からないので隠している。
下図にように貼り付けて、アクセスコードを保持をクリック。
無事に保存が出来ると、下図が開く。
上図で、プラグインの認可が成功していることを確認。
また、一般設定のところで、自分のサイトのアドレスが入っていることを確認。
変更を保存をクリックすると完了だ。
ここまで、1分くらいで完了するのでとっても簡単だ。
では、Google Analytics Dashboard for WPを使ってみよう。
ここまでの設定が終わると何が起こるか?
自分のWebサイトを見ても、外見的には何も変化は無い。
変化しているのは、そのページのHTMLコードなので、自分のWebサイトを表示してみて、そのソースコードを表示してみると良い。
ウエブページのHTMLコードを見る為には、例えばブラウザーの右クリックしてソースコードの表示を実行すれば良い。
あるいはブラウザーでF12キー押下でも良い。
そうすると、そのHTMLコードの中に自分のトラッキングID(UA-XXXXXXXX)を含むJavaScriptのトラッキングコードが、</head>の直前あたりに正しく挿入されているのだ。
全てのページに対して、このトラッキングコードが自動的に挿入される仕組みだ。
これで、自分のWebサイトの訪問者さんがどのページを閲覧したなどの情報がGoogleに送信されて集計される。
Google Analytics Dashboard for WPはGoogle Analyticsと連携出来る
で、最後に、もう一つ良い話。
これらの集計結果はGoogle Analyticsにログインして、レポートという機能を開くと見ることが出来るのだが、実際に試してみると分かると思うが、レポートの機能は様々な機能が盛り込まれていて、初めて使うような人にはさっぱり使い方が分からないというのが第一印象だろう。
ワテ自身、もう10日くらい使っているが、未だに良く分からん。
ところが、今入れたプラグインを使うと、わざわざそのGoogle AnalyticsにログインしなくてもGoogle Analyticsから集計データを取って来てくれて、下図のように集計結果をグラフに書いてくれるのだ。
これは有り難い。
Google Analyticsの生の画面だと、ワテには複雑すぎて何が何だかさっぱり分からないのだが、下図のようなシンプルなグラフなら分かった気分になる。
この中に出てくるセッション、オーガニック、直帰率その他の用語は改めて勉強しておこう。
図 Google Analytics Dashboard for WPでGoogle Analyticsのデータを表示した例
これで、WordPressの各ページにGoogle Analyticsのトラッキングコードを自動挿入するためのGoogle Analytics Dashboard for WPプラグインのインストール作業、設定作業は完了です。
まとめ
当記事は三部作の最終記事である。
これらのシリーズ記事では、ワテが2015年5月頃にウエブサイトを開設して、Googleアドセンス広告に加入して、WordPressでブログサイトを立ち上げて、各種の記事を執筆した一連の経緯を紹介している。
さらに、Googleの無料の便利サービスである、Google Search Console、Google Analyticsの加入方法、それらの機能、設定手順なども紹介した。
はっきり言ってGoogleアドセンスはとってもややこしい。
自称、パソコンの達人、プログラミングの変人のワテであるが、世間一般の人よりは多少はインターネットやパソコンなどに関しては詳しいと自負しているのだが、そんなワテですらGoogleアドセンス登録は難しくて何度も挫折しそうになった。
しかし、世の中、多くの人がやっているのだ。
だったらワテに出来ない訳が無い。
そんな気持ちで自分を奮い立たせて、粘り強く疑問点を一個一個ネットで調べて解決して行き、一ケ月くらい掛かったが無事にGoogleアドセンスに申請して、無事に登録が承認された。
Google AdSenseに承認された後も、右も左も分からず、また、似たような名前のGoogle Search Console、Google Analyticsサービスとの違いも良く分からなかったが、それらも、それぞれの管理画面にログインして、必死で多数のメニューを訳分からないまま試行錯誤していたら、何となくそれぞれのサービスの機能が分かって来た。
と言う事で、これからGoogle AdSenseやAmazonアソシエイトなどのアフィリエイトに挑戦しようと思ている人は、取り敢えず何か行動を起こすと良いだろう。
昔から、諺にもある。
千里の道も一歩から
まずは第一歩を踏み出さなくては始まらない。
そして黙々と継続して行う事が重要だ。
黙り虫、壁を破る
黙々と壁を食べていた虫がいつの間にか壁に穴を開けている。つまりコツコツと努力していれば、いずれは大事を成就出来ると言う意味かな。
そして、
案ずるよりも横山やすし
なんでやねん。
関連記事




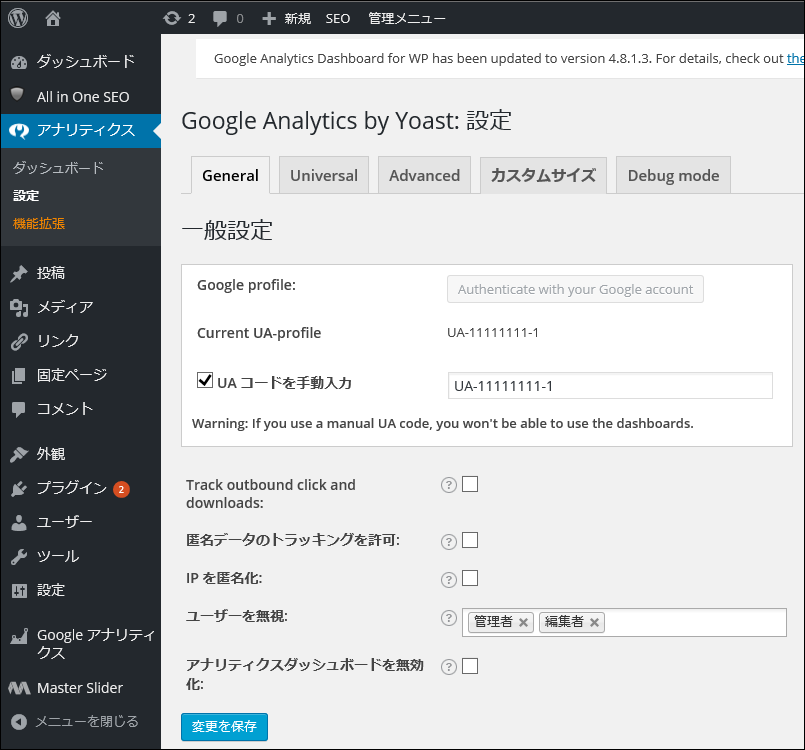
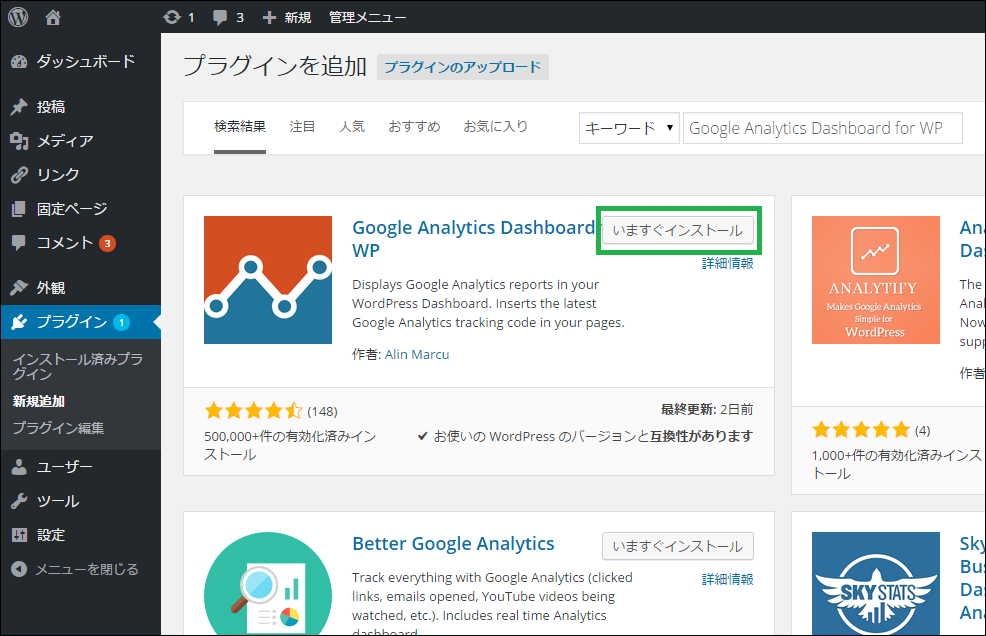
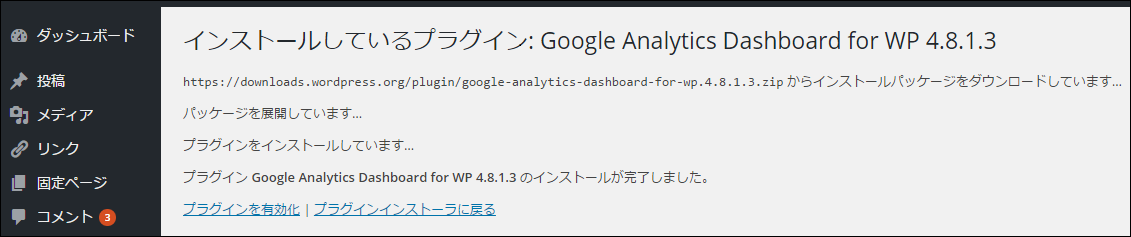
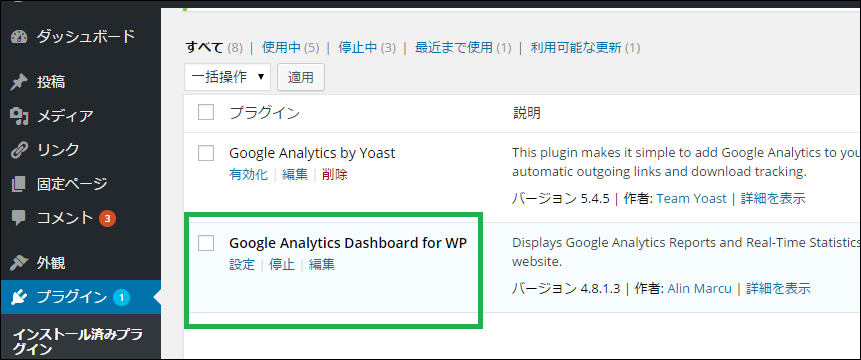
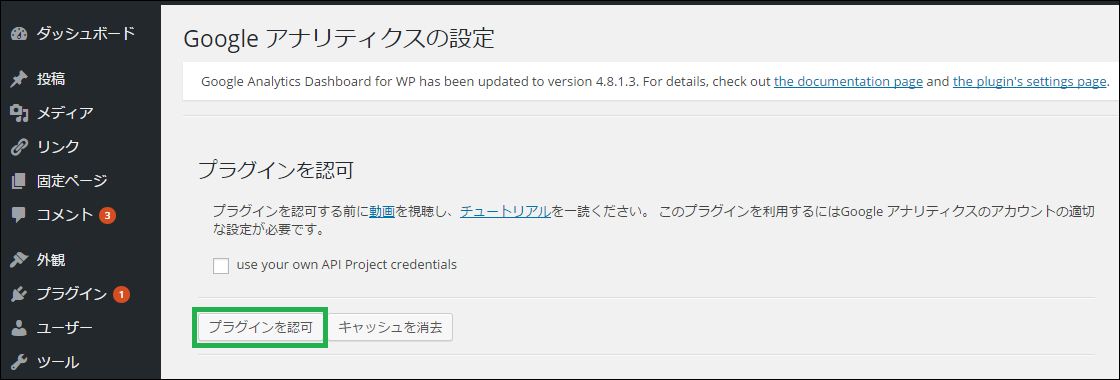
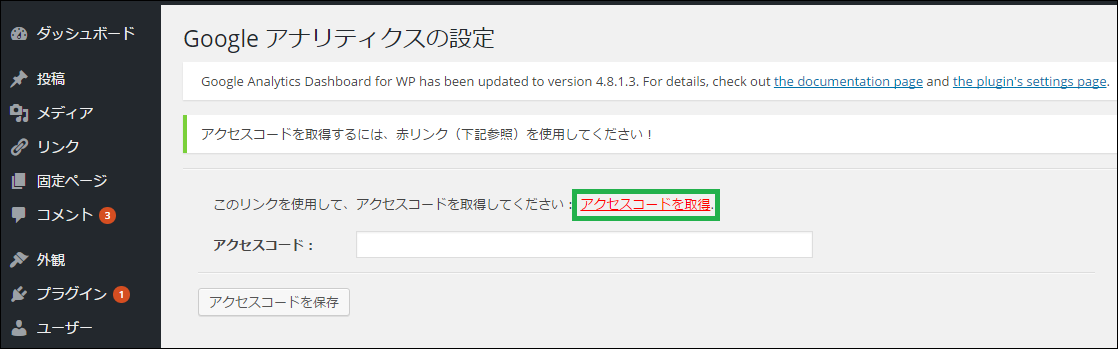
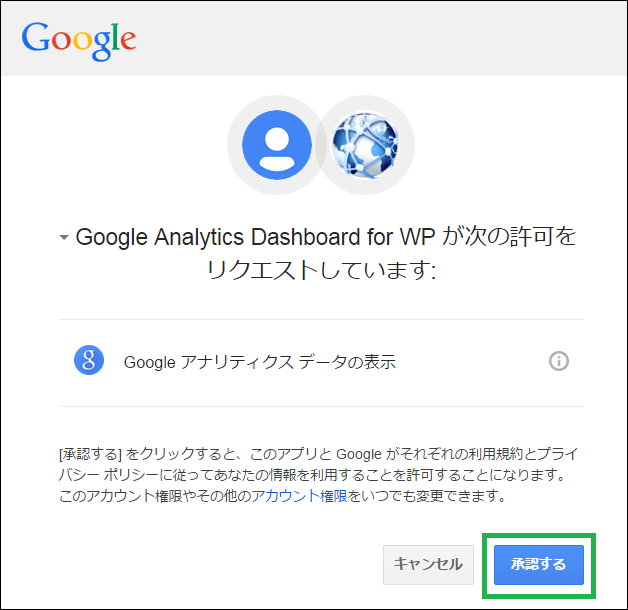
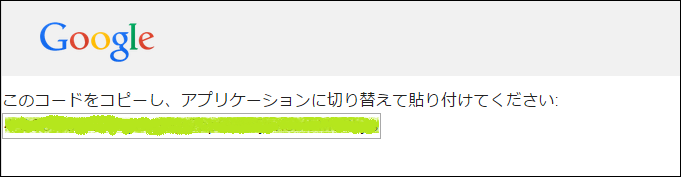
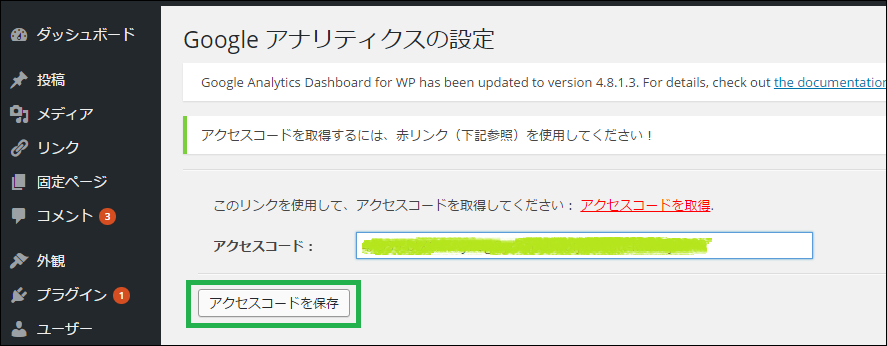
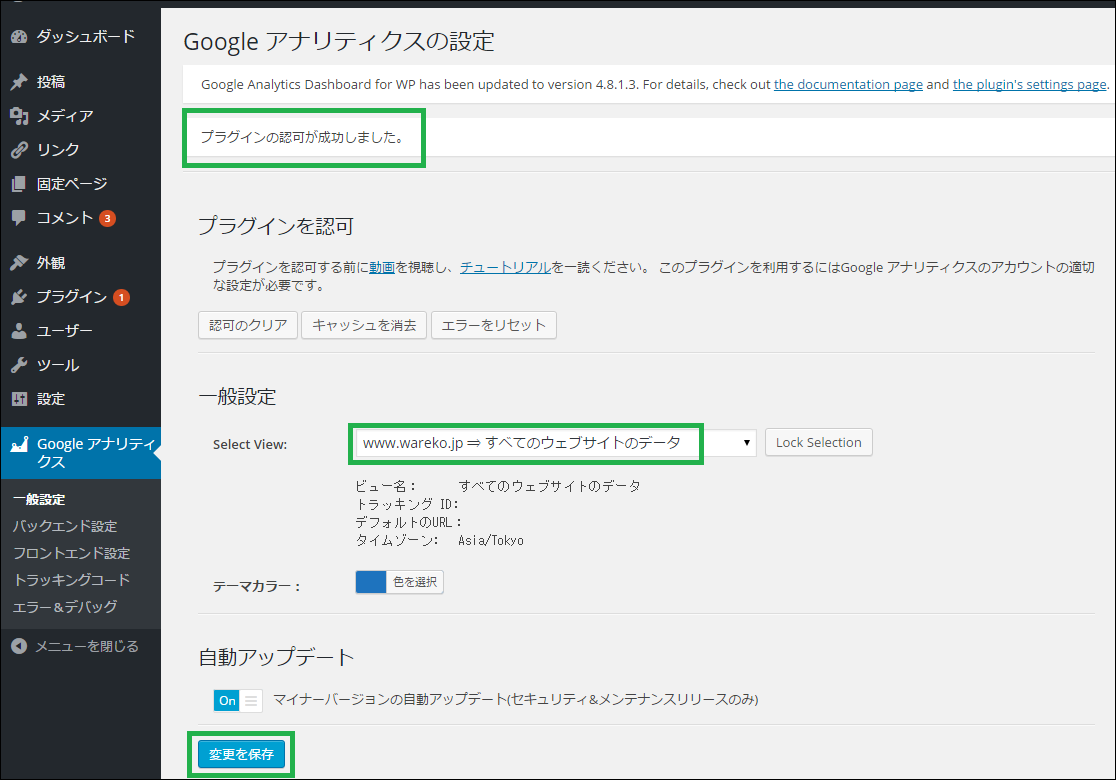
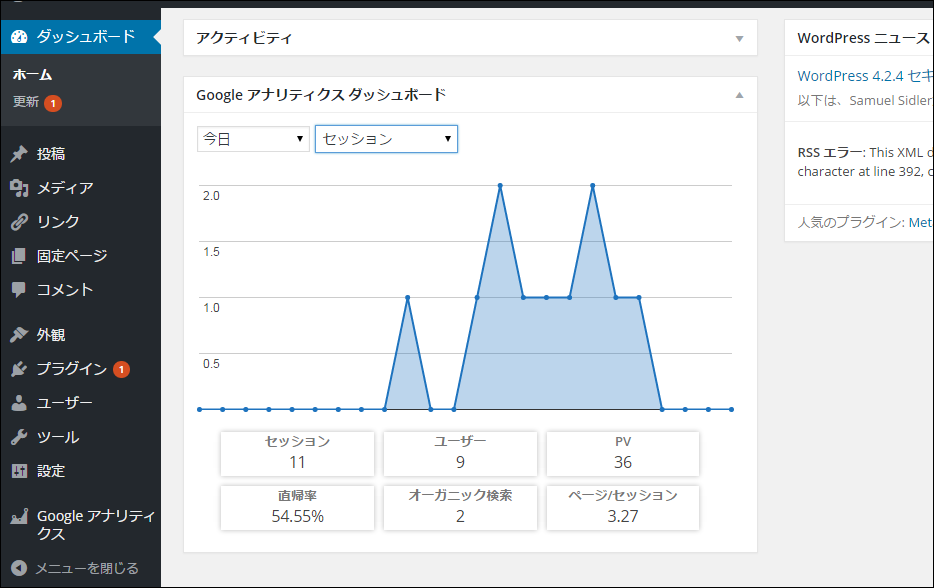

コメント