全10回シリーズの予定で、データベースプログラミングの全くの初心者のワテが、
- Windows7上でデータベースプログラミングが出来る環境を整えて
- WEBサーバーに置いたデータベース相手に、Visual StudioのC#を使ってデータのやり取り
を出来るようになったのでその過程を紹介したい。
WindowsのVisual Studioを初めて使ってC#でWindowsフォームアプリケーションを作ったり、あるいは、データベースプログラミングを始める人の参考になればうれしい。
まず、現在のワテの開発環境
- Windows7 64bit Professional 日本語 => その後 Win10Pro(64)
- Visual Studio 2013 Ultimate=>その後 VS2017 Community
使う予定のDB
- MySQL (mysql-5.6.26-winx64)
- Microsoft SQL Server 2014 Express with Advanced Services (x64)
WEBサーバー
- IIS 7.0 => その後 IIS10(Win10付属のやつ)
- IIS Express 8.5
- XAMPP Version 5.6.8
PHPなど
- PHP 7.0 (php-7.0.0RC4-nts-Win32-VC14-x64)
なんだか沢山入っているので、この準備が物凄く大変なんじゃないかと心配になる人もいると思うが、やってみると簡単だった。
それと、こんなに沢山入れる必要はない。例えばMySQLで十分ならSQL Serverは入れなくても良い。WEBサーバーもWindows7にはIIS Express 8.5がデフォルトで入っているから、他は必要なければ入れなくても良い。
ワテがこんなに沢山入れたのは、インストール自体を練習する目的もあったからだ。
では、本題に入ろう。
Visual Studio2015のインストール
Visual Studioは、史上最強の統合開発環境、英語でIDE (Integrated Development Environment) と言って良いだろう。
これがタダで使えるんだから、インストールしないと損だ。さあ、どんどんインストールしよう。
まず、Visual Studioは、ワテはVS2013の有償版を使っているのだが、持っていない人は無料版が使えるのでそこからダウンロードするのが良い。
Visual Studio 2015 – Visual Studio – Microsoft
言語はVisual Basic, C#, C++などを選択することが出来て、デスクトップアプリだけでなく、Officeのアドインを作ったり、WEBサイトを作ったり、何でも出来る。
インストールの手順はとても簡単で、上記のサイトから Visual Studio Community 版のインストーラーをダウンロードして、実行すれば良い。
確か昔は、無料版は Express Editionと呼んでいたと思うが、今はCommunity Edition と呼ぶようだ。まあ、名前なんてどうでも良い。兎に角インストールしよう。
インストールの手順の詳細は省略するが、インストーラーを実行すれば全自動でインストールが完了するはずだ。
ちなみにワテはメインの開発環境でVS2013を使っているのだが、VMWare上に構築した幾つかのWindows環境にはVS2015やVS2013など入れている。
以下、2013や2015が混在しているが、どちらでも同じなので気にしなくても良いです。
基本的な機能を使う限り、2013も2015も同じと考えて良いと思う。操作性も同じだ。
無事にインストールが完了するとWindows7の
[スタート]ボタン
[すべてのプログラム]
[Visual Studio 2013]
[Visual Studio 2013]
を実行して、下図の起動画面が表示されるはずだ。
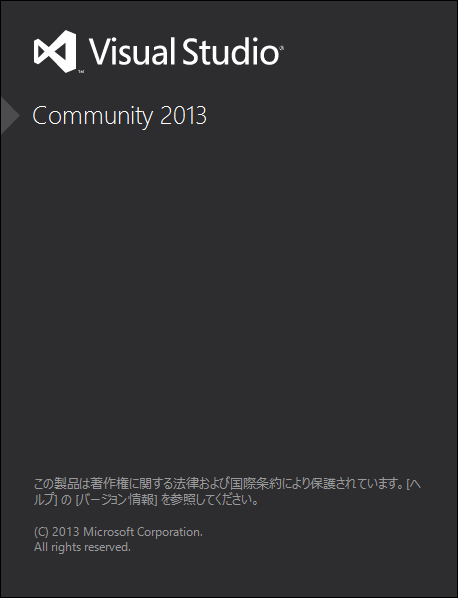
上記のスタートボタンから辿って行ったフォルダには、
Blend for Visual Studio 2013
Visual Studio 2013
Visual Studio Tools
などあるが、今はVisual Studio 2013を実行すれば良い。
で、数秒後に開くのがこんな画面。
皆さんの画面と多少レイアウトが異なるかもしれないが、そういうのも自分で使いやすいように変更出来る。
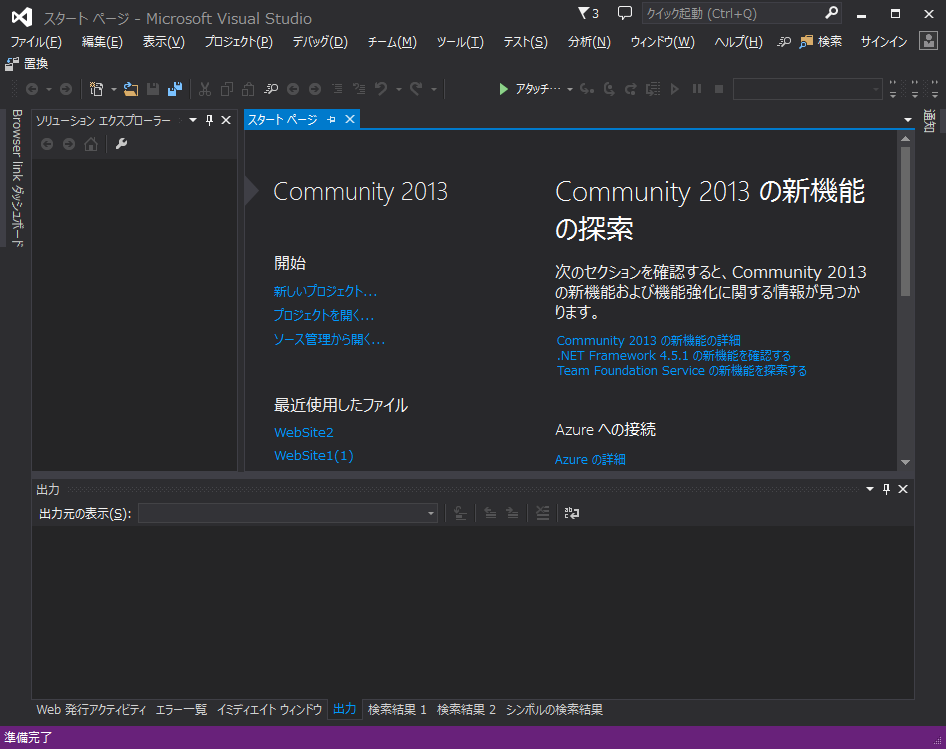
ちなみにワテの場合、黒系の背景色が好きだ。
C#プログラムを作ってビルドして実行してみる
Visual Studioが無事にインストール出来たので、さっそく何かプログラムを作ってビルドして実行してみよう。
[ファイル]
[新しいプロジェクト]
を選ぶ
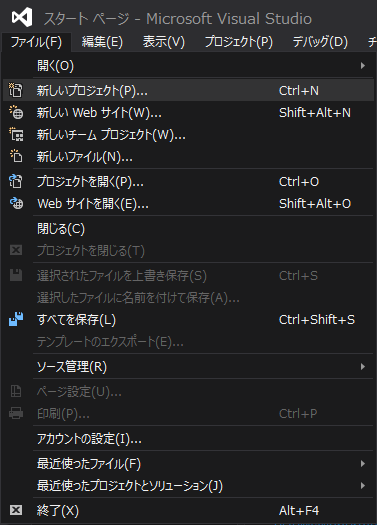
下図のように
[Visual C#]
[Windowsデスクトップ]
[Windowsフォームアプリケーション]
を選ぶ。
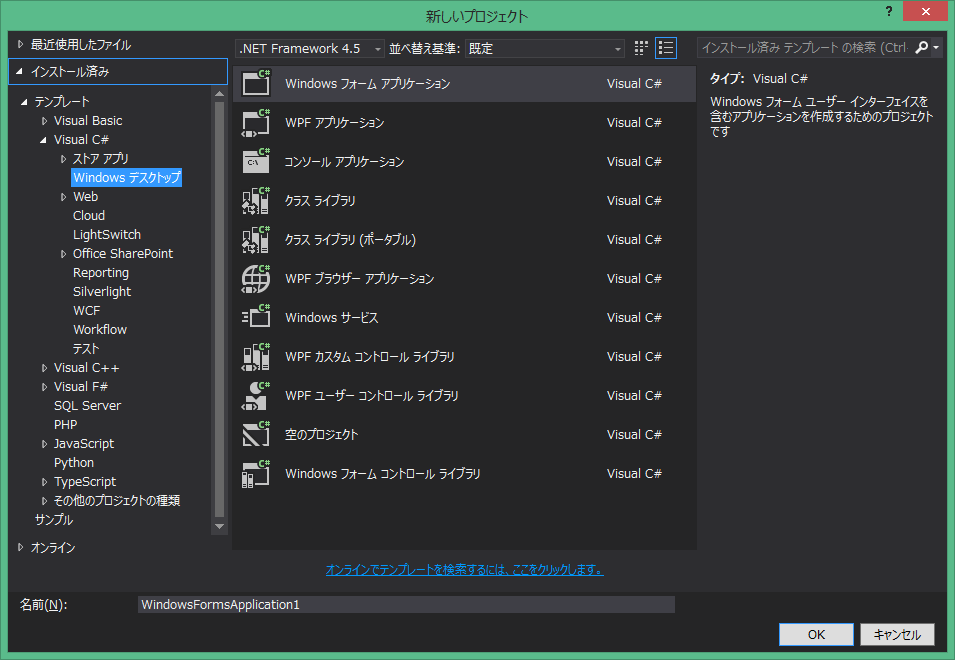
この時、二点注意
まず第一番目の注意は、上部に
.NET Framework 4.5
と出ているが、他には 2.0, 3.5, 4.0, 4.5, 4.6 など選べる。Visual Studioを使ってプログラミングをやろうと言う人は、.NET Frameworkに付いてもある程度は理解していると思うので、ここでは説明しませんが、取りあえず数字の大きいのを選んでおけば良い。
あとで変更することも出来るので、あまり気にしなくても良い。数字の大きいのを選んでおけば、例えば2.0では無かったけれど新しく4.0で導入された機能や関数などが使えるなどのメリットがある。
Windowsのバージョンとインストールできる.NET Frameworkのバージョンに付いては、例えば以下のサイトで分かり易い図があった。
注意:上記サイトの情報はちょっと古いようで、.Net 4.0 と 4.5 は共存できないと書いてあるが、そんなことは無くて共存できる。
二番目の注意は、下部の [名前] のところの
WindowsFormApplication1
だ。この名前でフォルダが作成されて、その中にいろんなファイルが自動生成される。
自分の好きな名前に変更しても良いが、C#で開発する場合は、この時点ではこのデフォルトの名前のままにしておいても、あとで保存する時になって名前を指定しても遅くないので、取りあえずチョチョッと実験したい場合などには、このデフォルトの名前のままやる事が多い(ワテの場合)。
さて、[OK] ボタンを押すと、下図のように自動的にWindows Formアプリが生成される。
たぶん、[ソリューションエクスプローラー]というのが下図のように左側ではなくて右側に表示されるのがデフォルトだったと思うので、皆さんの画面とは異なっているかもしれない。もし移動したい場合は、[ソリューションエクスプローラー]のタイトル文字の辺りをドラッグして移動すれば、下図のように左側に配置出来る。
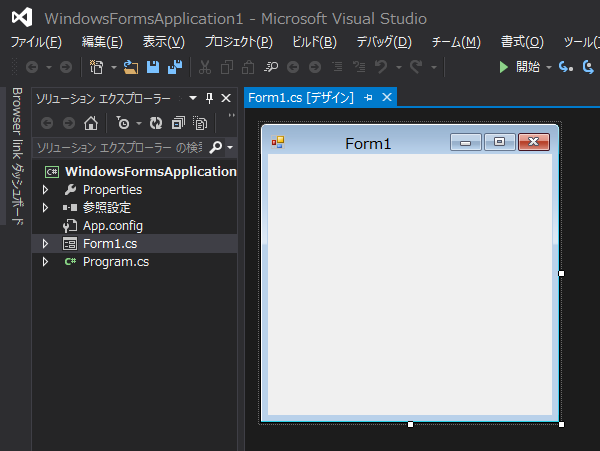
もうこれであなたもWindowsフォームアプリケーションを作れたのだ。
あとは、上部のツールバーにある緑色の ▶開始 (デバッグ実行)すれば良い。
あるいは F5 を押して [デバッグ開始] を実行するのと同じだ。
そうすると、自動的にビルドが行われてプログラムが起動して、下図のようにフォームが表示出来る。
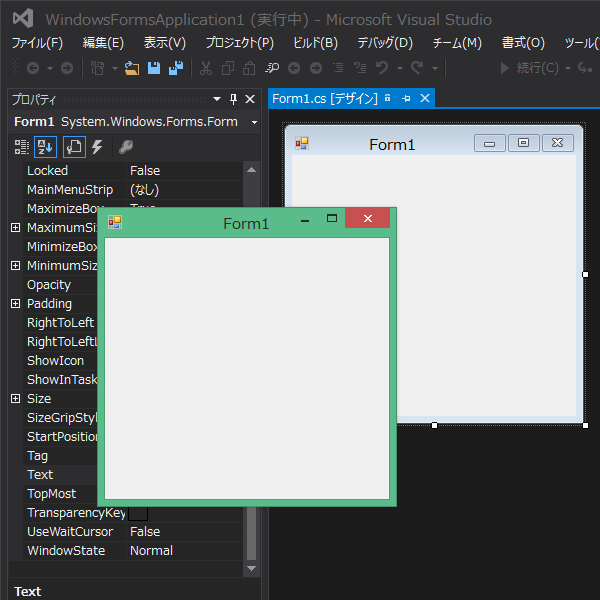
いやー便利でしょ?
こんなに簡単にフォームアプリが作れるんだから。終了するには [x] で閉じる。
でも、ボタンが一個も無いしこれじゃ何も出来ないがなという人は、ツールボックスを表示させて、
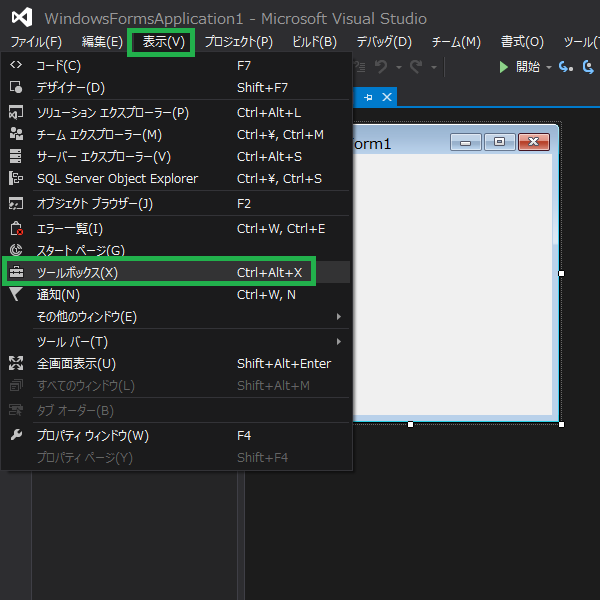
右上のピン止めのアイコンをクリックする。
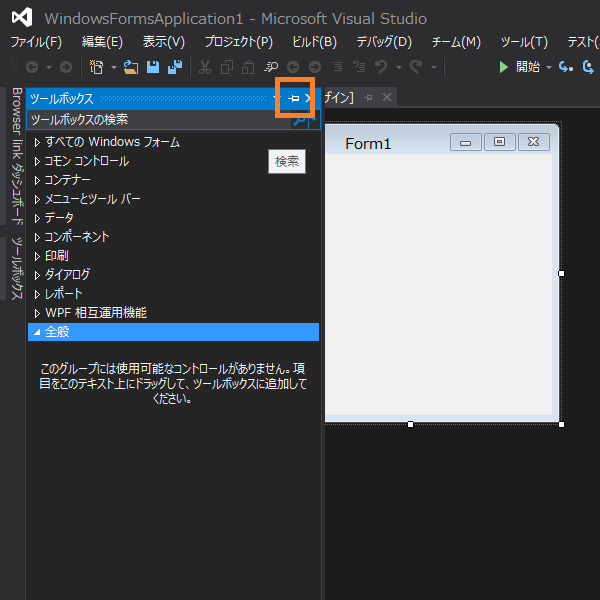
そうすると、下図のようになる。
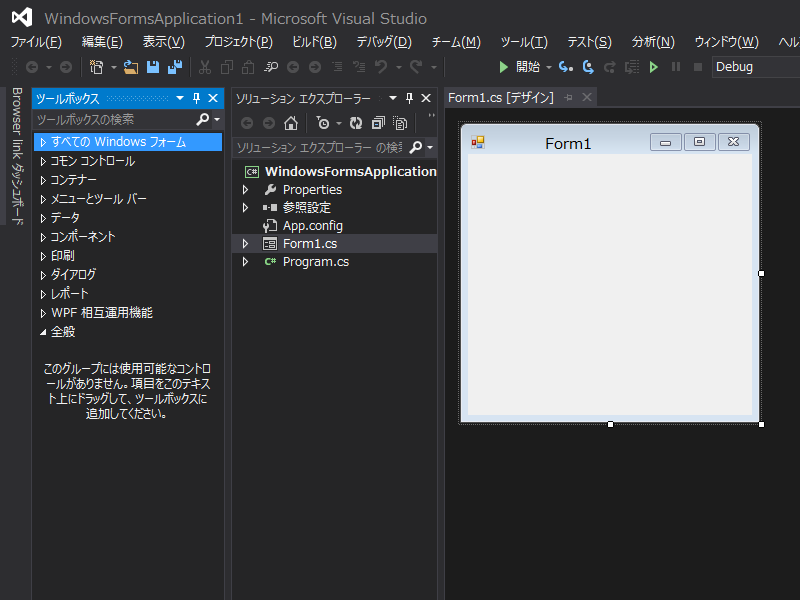
この左側のツールボックスから、
[すべてのWindowsフォーム] を開いて、ButtonをマウスでドラッグしてForm1の上に持ってくる。
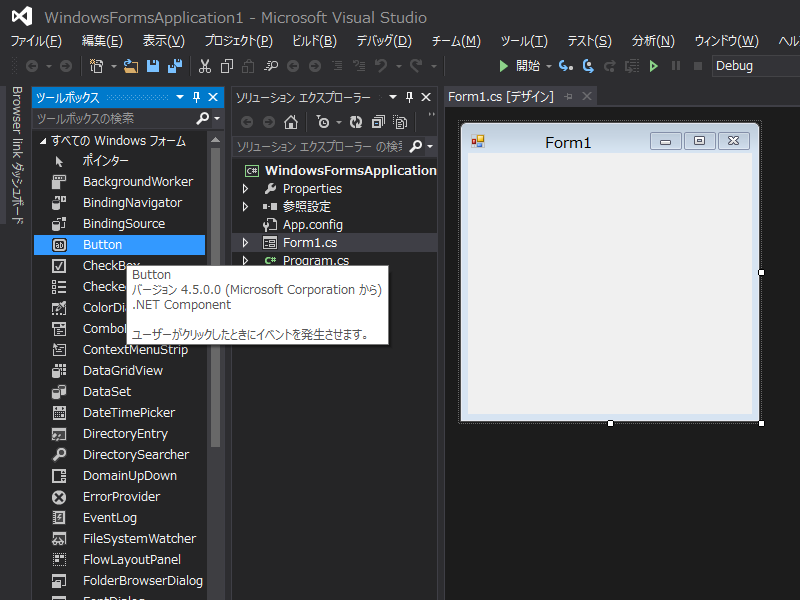
そうすると、下図のようにbutton1がForm1の上に配置される。
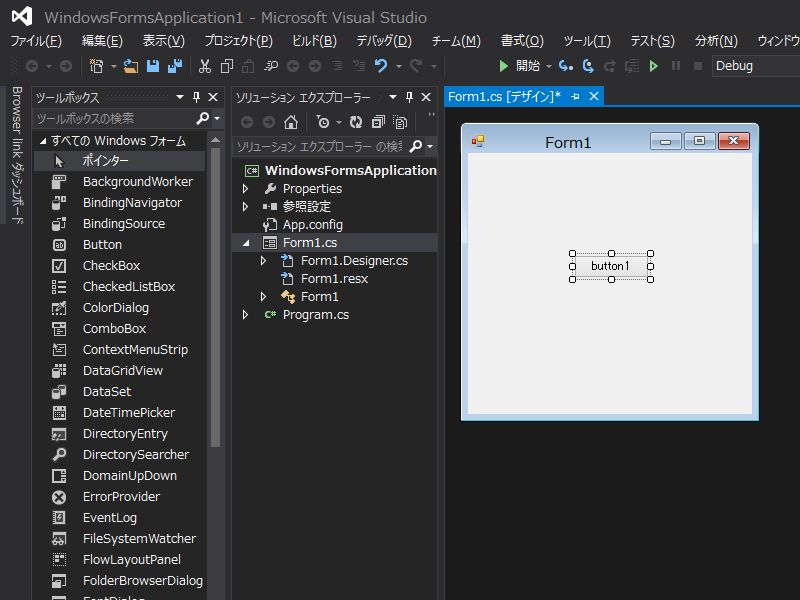
サイズや位置を好きなように調整できる。
文字を変更したい場合は、button1を選択した状態で右クリックでプロパティを選択。
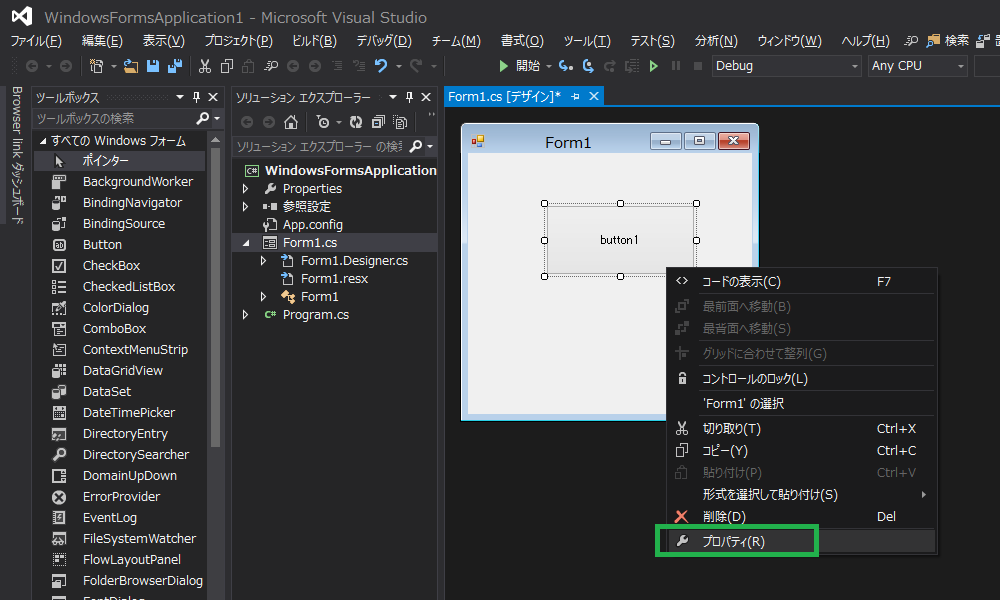
表示されるプロパティウインドウのだいぶ下のほうにある、Text の文字を変更すれば良い。
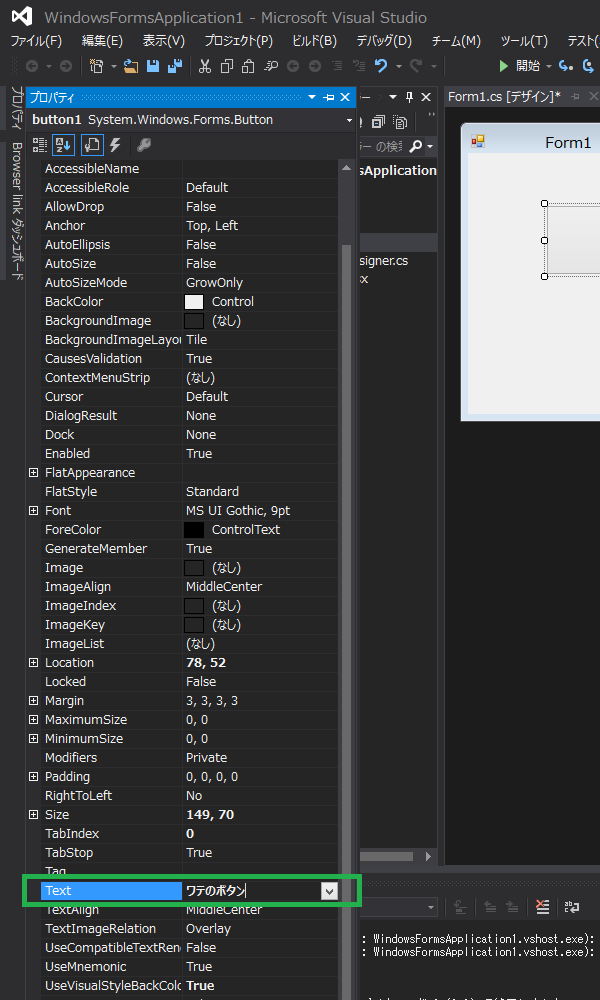
そうするとこんなふうになる。
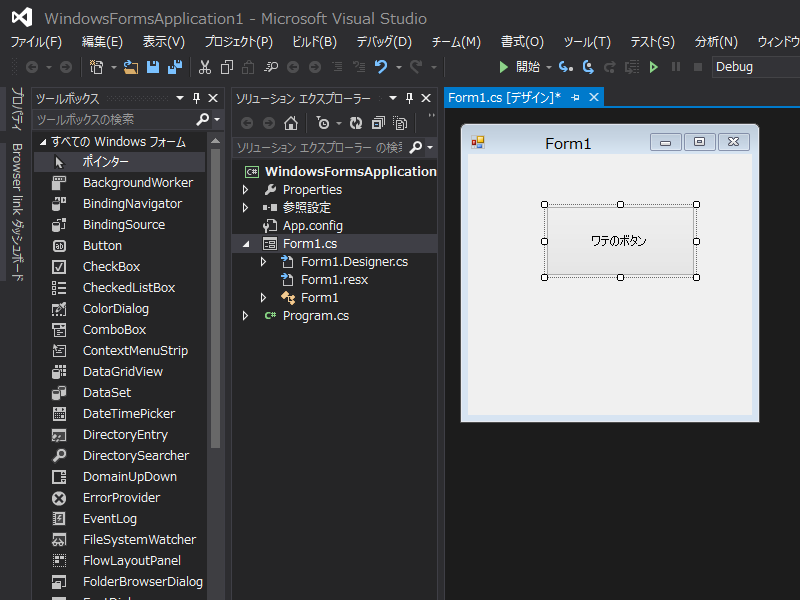
F5デバッグ実行(あるいは CTRL+F5 デバッグ無実行)を行うと、
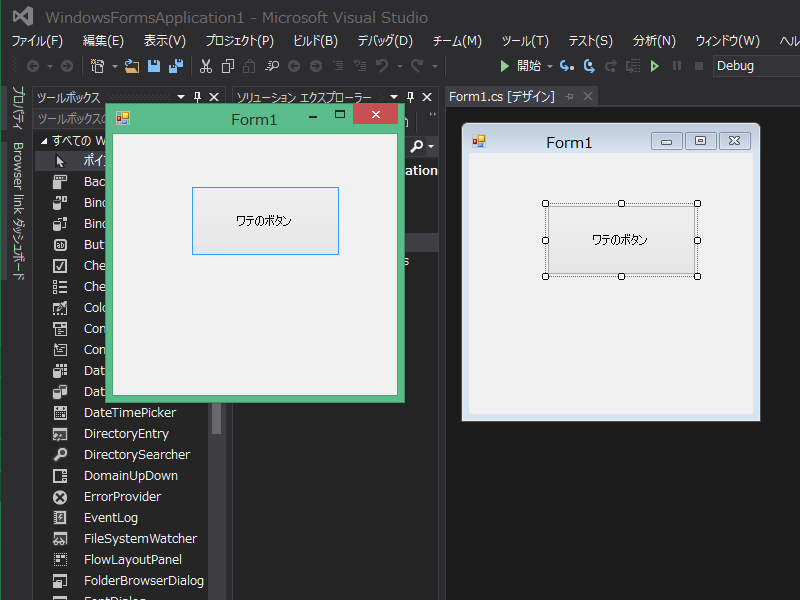
となり、わりとアプリケーションっぽくなってきたでしょ。
でもなあ、ボタン押しても何も変わらん。
という不満があるに違いない。
そういう人は [x] で閉じて、下図の[ワテのボタン]の四角の内部でダブルクリックして下さい。
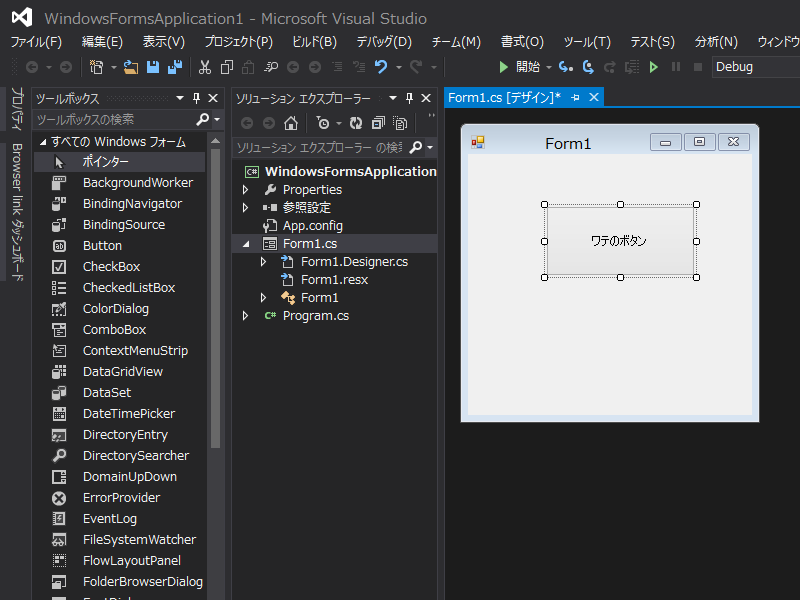
そうすると、下図のようになる。
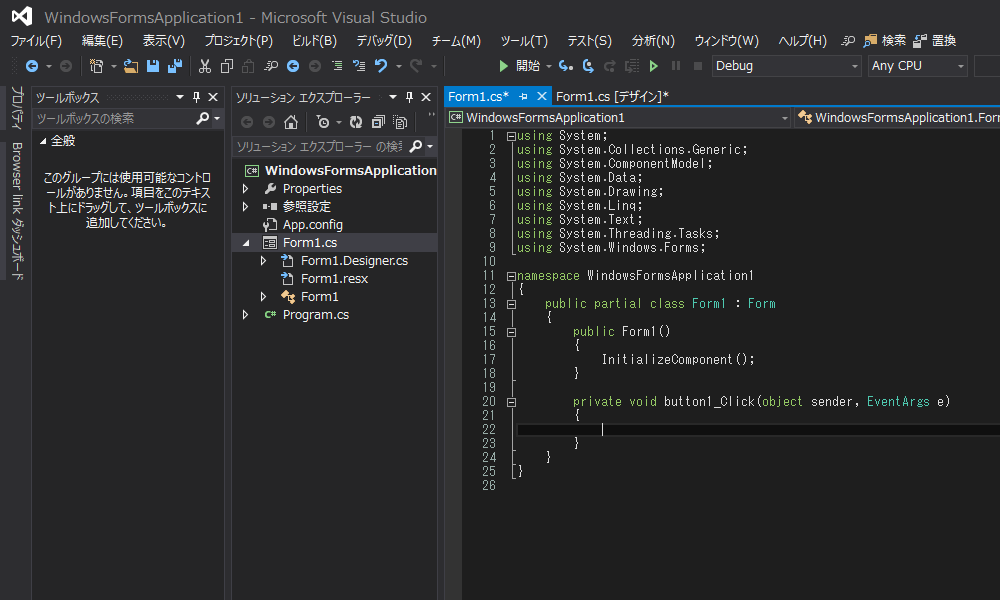
で、この中に、

の部分が、今のダブルクリックで自動的に追加されたコードで、button1をクリックした時にこの関数に飛んでくるのだ。
イベントハンドラーとかコールバック関数とか、そういう呼び方をされるものだ。
で、この中に、好きなコードを書けば、ボタン押下で自分の好きな処理をさせる事が出来るのだ。
例えば、
System.Media.SystemSounds.Beep.Play();
の一行を挿入して、
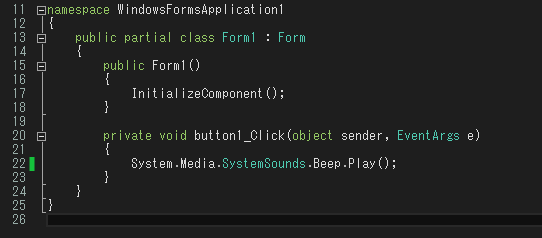
として CTRL+F5 実行して、Form1が表示されたらボタンを押すと、音が鳴るはず。
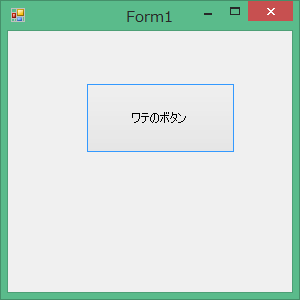
まあ、音が鳴るだけではあまり役に立たないが。
では、ボタンを押すと閉じるようにしたい場合は、
this.Close();
の一行を追加して、

として実行すると、ボタンをクリックすると音が鳴ってフォームが閉じて終了する。
まとめ
どうですか、簡単にWindowsのフォームアプリケーションをC#で作ることが出来たでしょ。
これを応用すればどんなアプリケーションでも作れます。
今の場合はボタンを一個だけ配置しましたが、ツールボックスには多数の部品が用意されているのでそれをドラッグドロップで持って来れば自分の好きな画面デザイン(GUIという)を作る事が出来る。
また、今の場合は音が鳴って閉じるだけだが、この音が鳴る部分を、もっと複雑な処理に置き換えれば、自分の好きな処理を実行させる事が出来る。
という事で、
Visual StudioのC#を使って簡単なWindowsフォームアプリケーションを作る事が出来るようになったがな。
本格的に勉強する
ワテの場合、ほぼ独学でプログラミングを習得したのだが、今の時代はネットを利用すると自宅に居ながらにして、レッスンを受講できると言う便利な時代だ。
例えば↓このコードキャンプは有名だ。
例えばAndroidアプリ開発のコースがあるが、コースの一部を抜粋するとこんな感じ。
・Androidの概要
・Android Studioの設定
・Androidアプリの作り方
・イベント処理
・ウィジェット
・ダイアログとリストビュー
・XMLによるレイアウト
・SQLiteの利用
・通信機能の操作
・サウンドとカメラの制御
・アクティビティ間の通信
・アプリ公開
ワテの場合も今後、Androidアプリに挑戦したいのだが、独学で習得するにはかなりハードルが高いので躊躇している。
思い切ってこういう有料のトレーニングを受けてみようかなあなどと考えている。
教科書を買う
ワテの場合は、WindowsやUnix, Linux OSの環境で Basic, Visual Basic, Fortran, C, C++ などを経て C# を学習したので、C#の習得は比較的すんなり出来たと思っている。
しかしながら、これから初めての言語として C# を学習しようとしている人は、C#の全体像を系統的に解説した教科書を購入して勉強するのが良いだろう。ネット情報だけだと、断片的な知識しか得られないので、その時は役立つのだが記憶に残らない。
良い教科書を一通り読み通すのが良いだろう。
Visual Studio応用編 – ASP.NET MVC
Visual Studioを使うとWEBサイトの構築も可能である。
2017年のゴールデンウイークを利用して便利なWEBサイトを作ってみた。
名付けて、
何が出来るかと言いますと、
Amazon.co.jp
楽天市場
ヤフーショッピング
の三つのショッピングサイトを同時検索して、商品を価格の安い順に表示出来ると言う、お買い物支援サイトです。
このWEBサイトではデータベースは利用していませんが、必要ならMySQL、SQL Server、Oracleなどどんなデータベースでも利用出来る。
ワテ渾身の力作「最安価格サーチ」で、
「Visual Studioプログラミング」をかなり安値で探したい人は こちらから>
「C#プログラミング」をかなり安値で探したい人は こちらから>
「データベースプログラミング」をかなり安値で探したい人は こちらから>
もしお使い頂きまして何かご不明な点、改善案などありましたらお知らせ下さい。
つづく
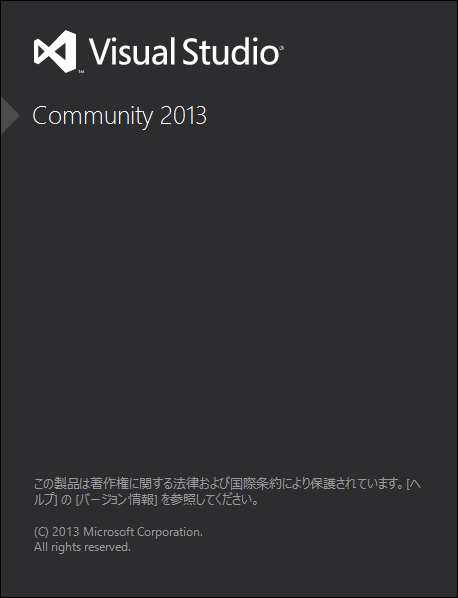



コメント