データベースというと
ORACLE
Windows SQL Server
その他いろいろあるが、ここでは無料で入手できる
MySQL
というのをWindows7x64に入れてみた。
Windows10の場合も同じ手順で可能だ。
では、本題に入ろう。
MySQLをWindowsにインストールする
公式サイトからインストーラーをダウンロードする。
幾つか種類があるようだが、ここでは最初に出ている
Windows (x86, 32-bit), MSI Installer
mysql-installer-community-5.6.26.0.msi
というファイルをダウンロードしてダブルクリックで実行した。
Choosing a Setup Type
こんな画面が表示されたので、兎に角デフォルトのDeveloper DefaultのままNext をクリックした。
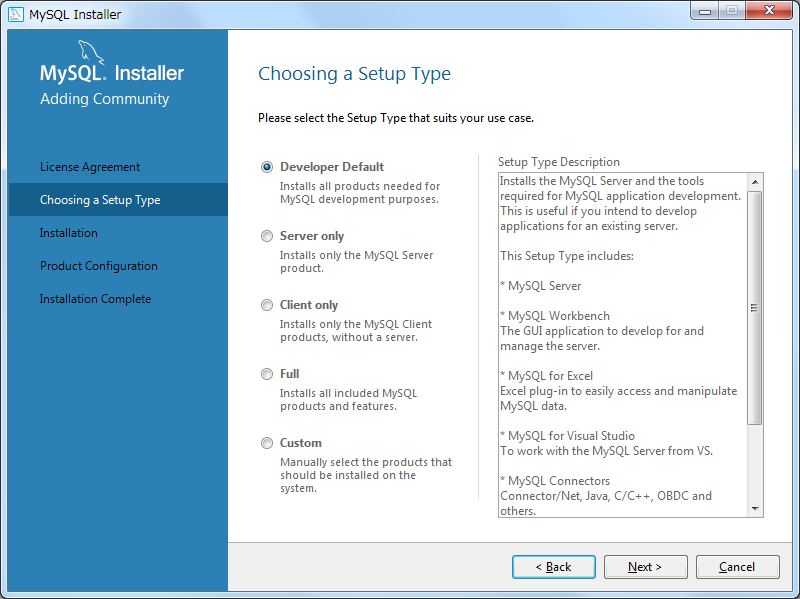
そうしたら、こんな画面が出た。
Installation
要するにDeveloper Defaultを選ぶと全部入れる設定のようだ。Fullでも良いと思う。
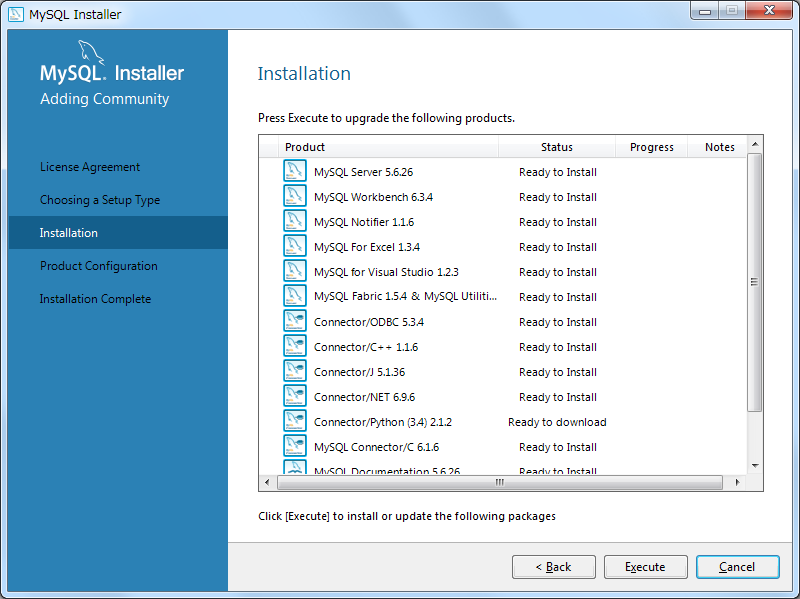
で、何もせずにそのままNextをクリックすると、インストールが開始する。
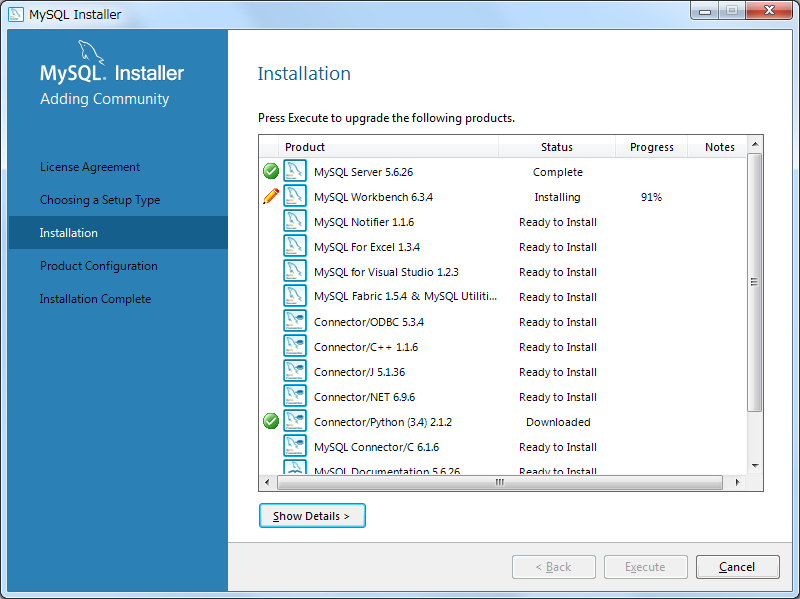
無事にインストールが成功すると緑色の✔が表示されて行く。
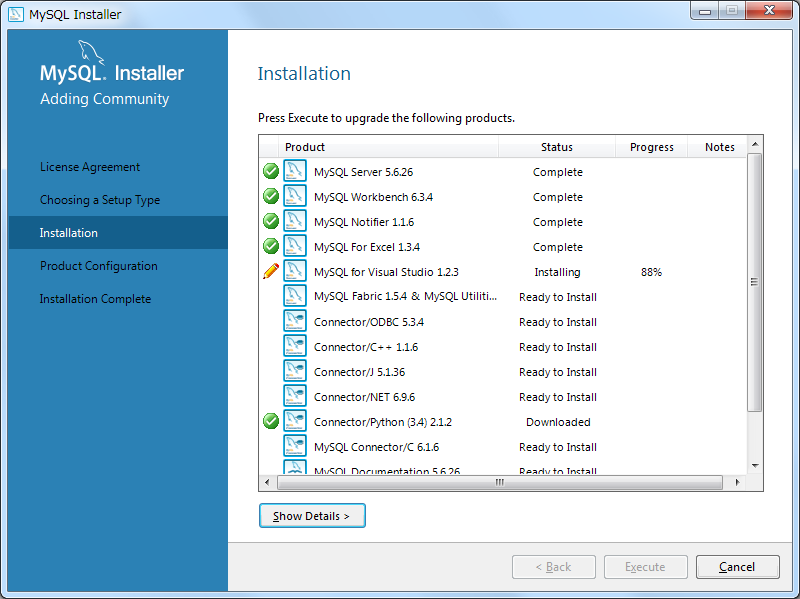
数分後くらいに、全部のパッケージに✔が表示された(下図)。いい感じだ。
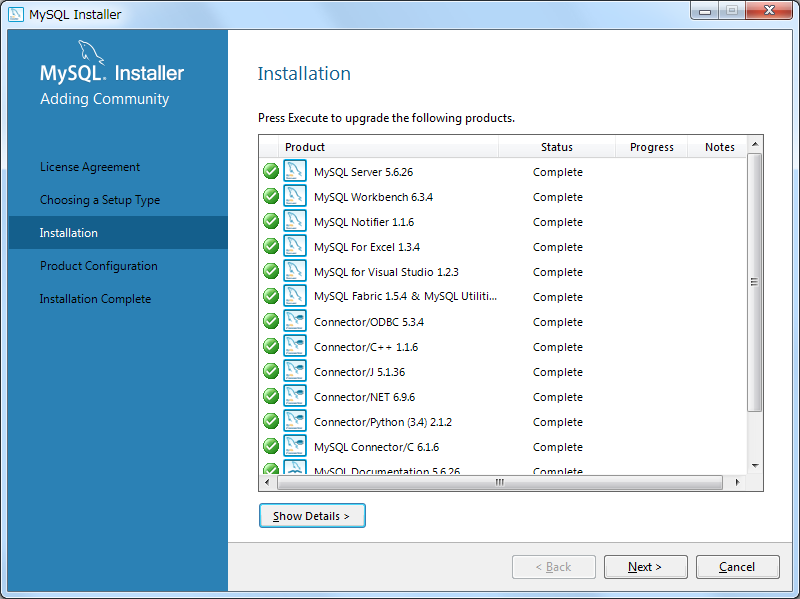
Product Configuration
何か構成するための画面が出た。
まずは MySQL Server 5.6.26 本体の構成をするようだ。Nextをクリック。
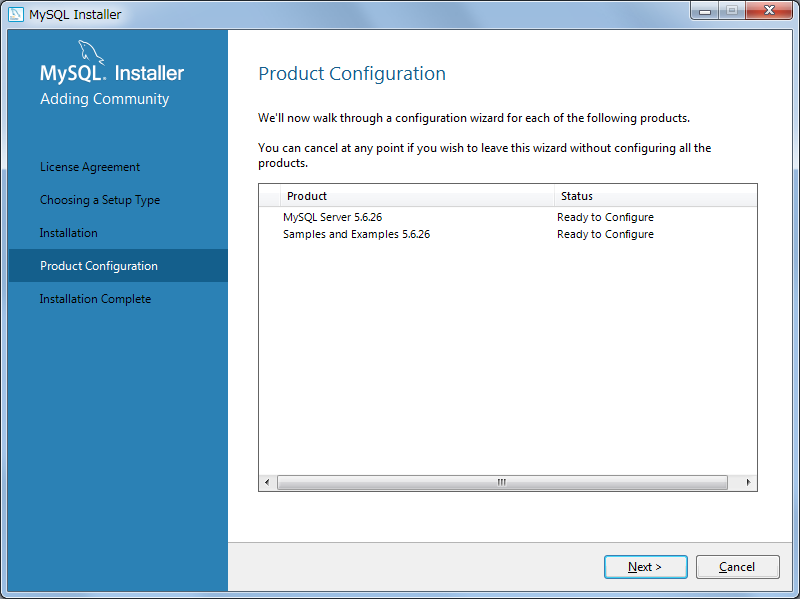
Type and Networking
良く分からないが、今の場合は開発マシンなのでDevelopment Machineを選んだ。
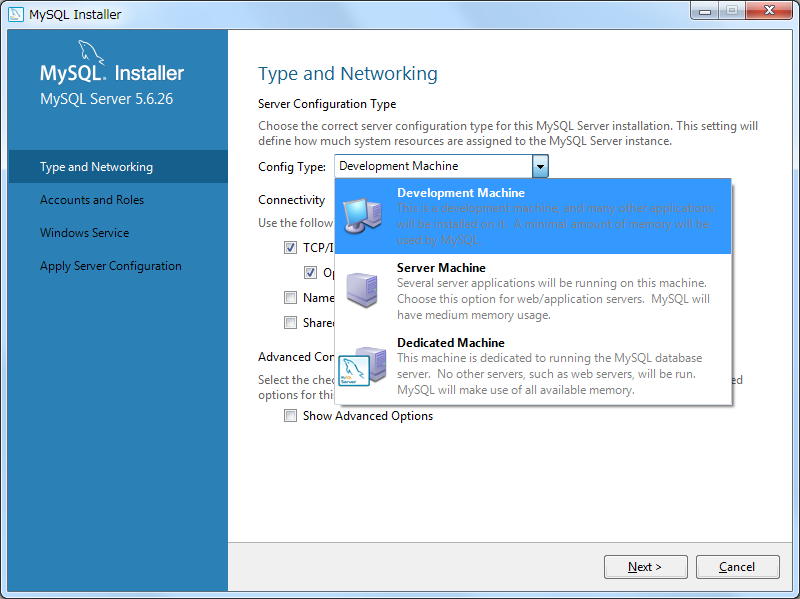
あとのネットワーク関連の設定はそのままにしておいてNextをクリック。
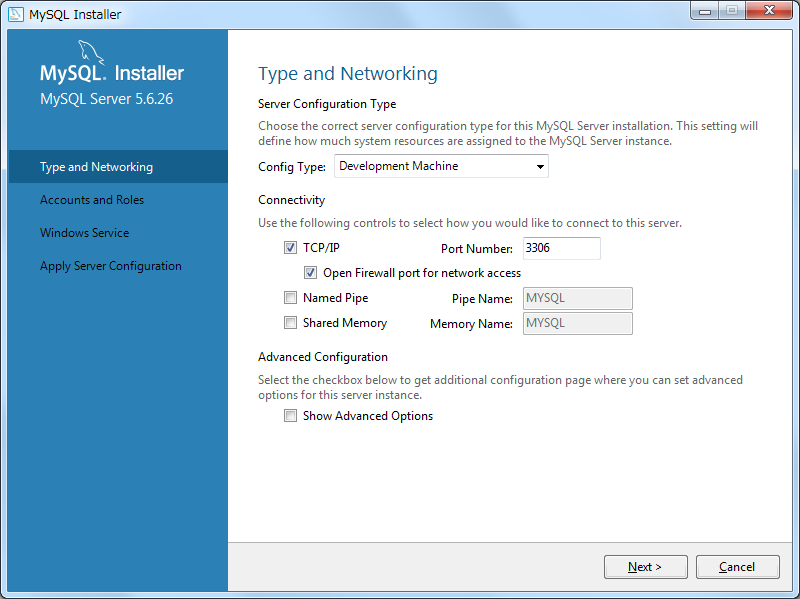
Accounts and Roles
MySQLのrootアカウントのパスワードをセットするようだ。
パスワードの生成は、先日作ったパスワード生成プログラムを早速使ってみた。いい感じだ。
で、生成したパスワードをコピペで張り付けて、Nextをクリック。
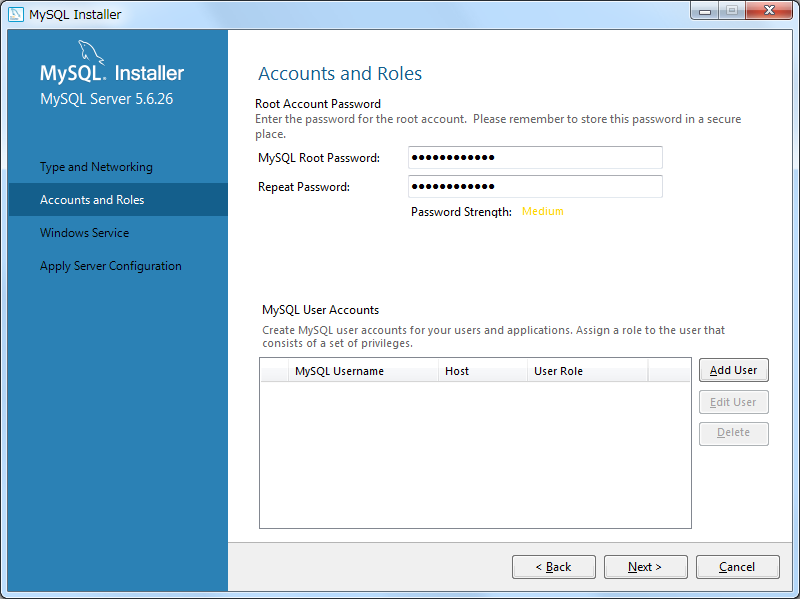
Windows Services
次の設定は、Windows起動時にMySQLも自動起動するかどうかの設定のようだ。
デフォルトでは、自動起動する設定になるようなので、そのままNext
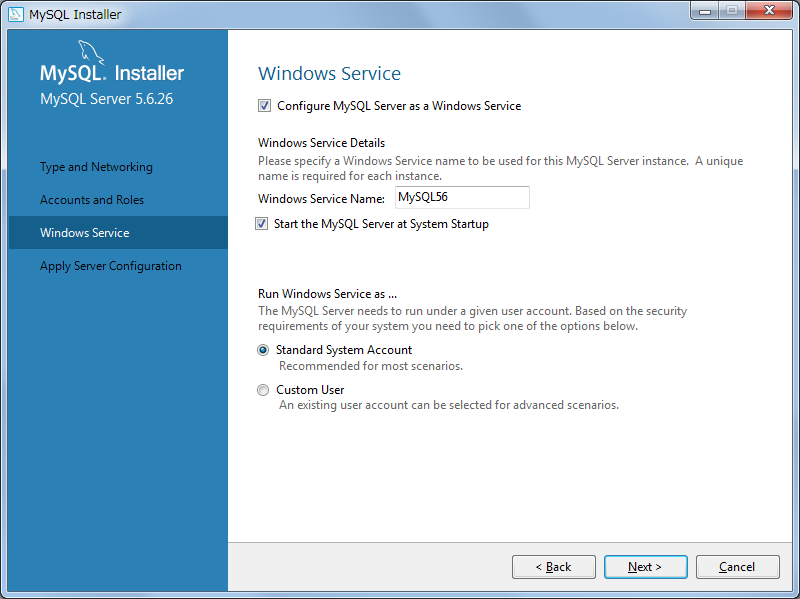
Apply Server Configuration
ここで、設定を確定させるようだ。何も考えずにそのままExecuteをクリック。
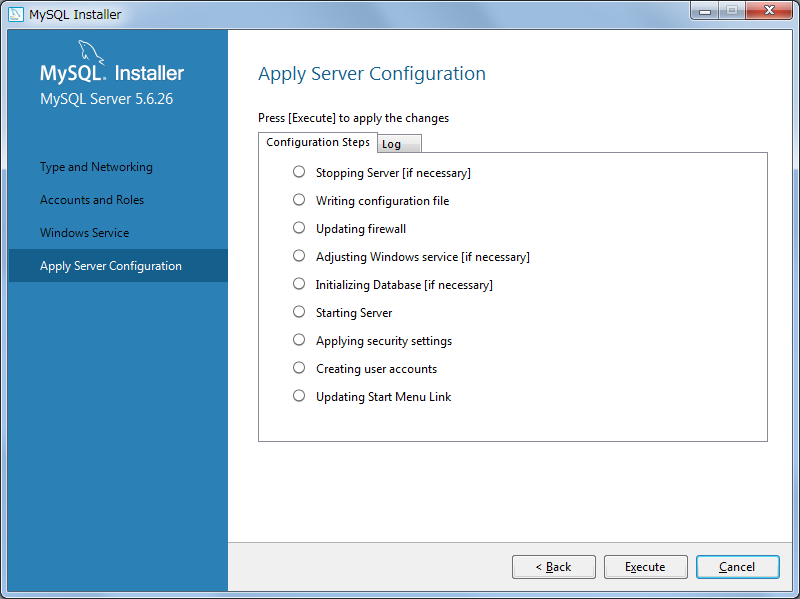
Apply Server Configuration
そしたら、無事、全部✔が付いた(下図)。
いい感じだ。Apply Server Configurationが成功したようだ。
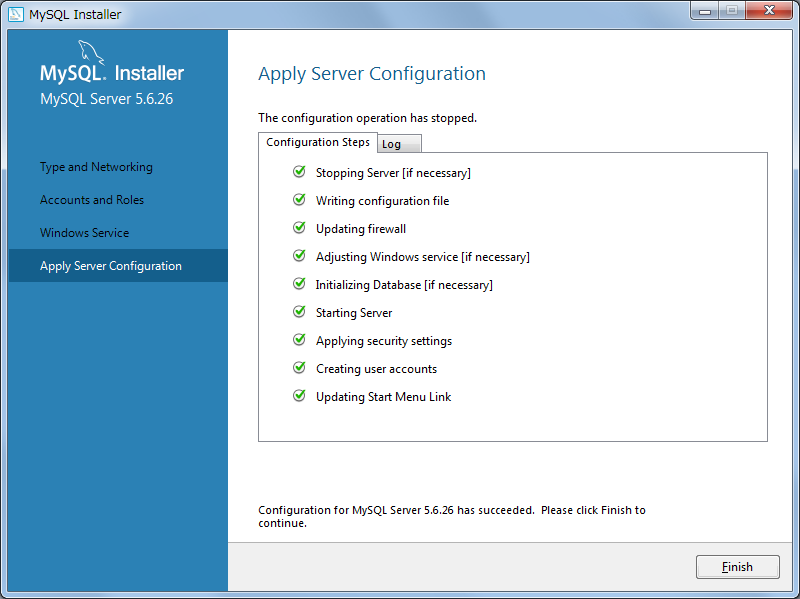
でFinishをクリックすると下図になる。
Product Configuration
今度は Sample and Example 5.6.26 を Configure するようだ。
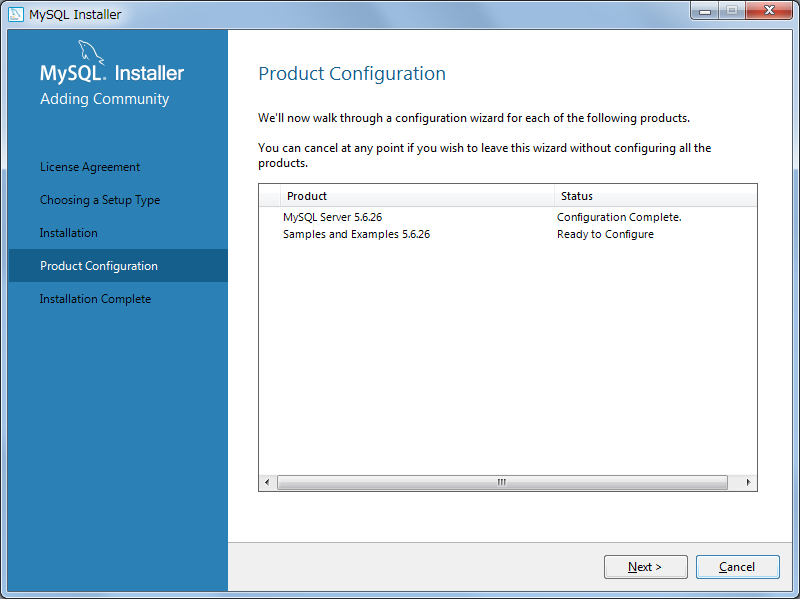
Nextをクリックしたら、下図。
Connect To Server
サーバーに接続する実験なのかな。先ほど設定したパスワードを入れてCheckをクリック。
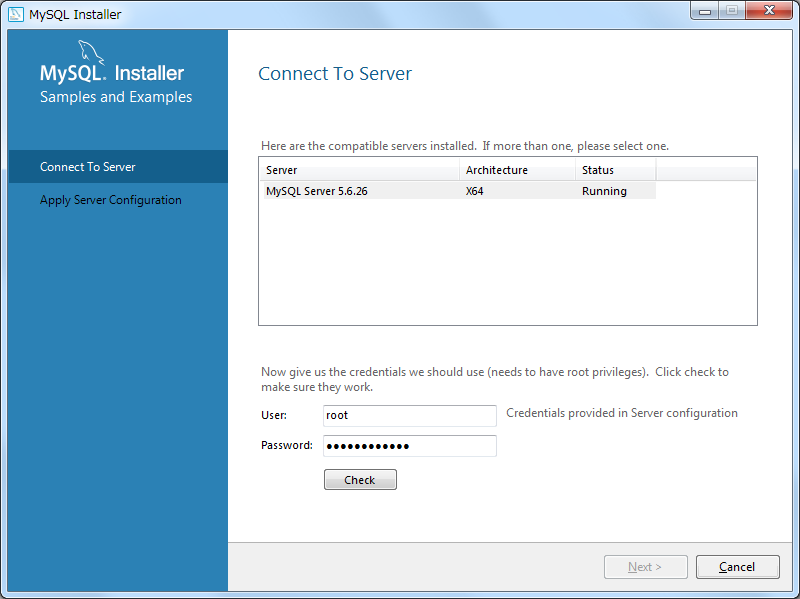
接続成功と出た。下図。
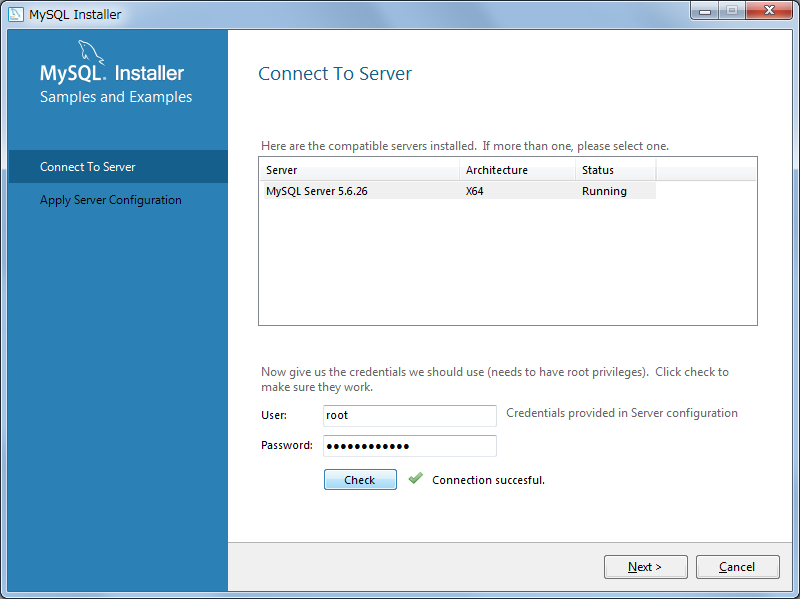
Apply Server Configuration
Apply Server Configurationと言う画面になったので、何も考えずにExecuteをクリック。
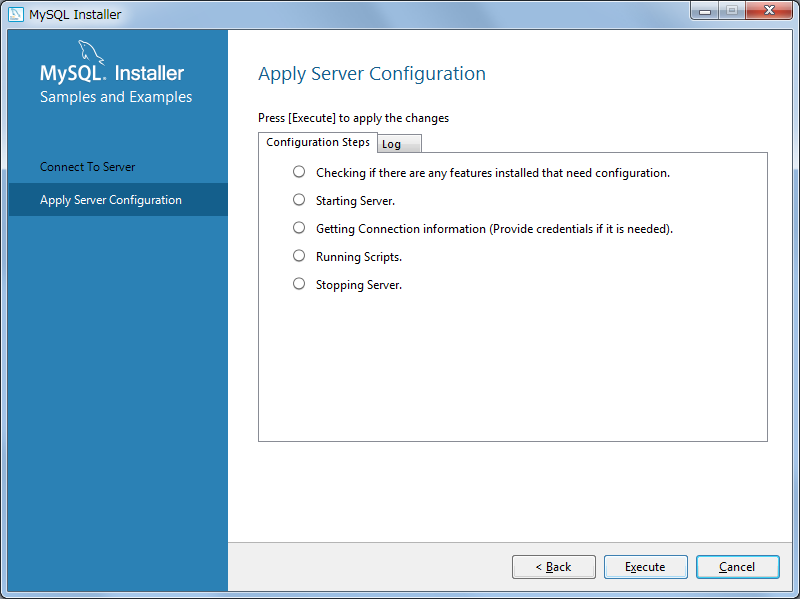
全部緑の✔でいい感じだ。
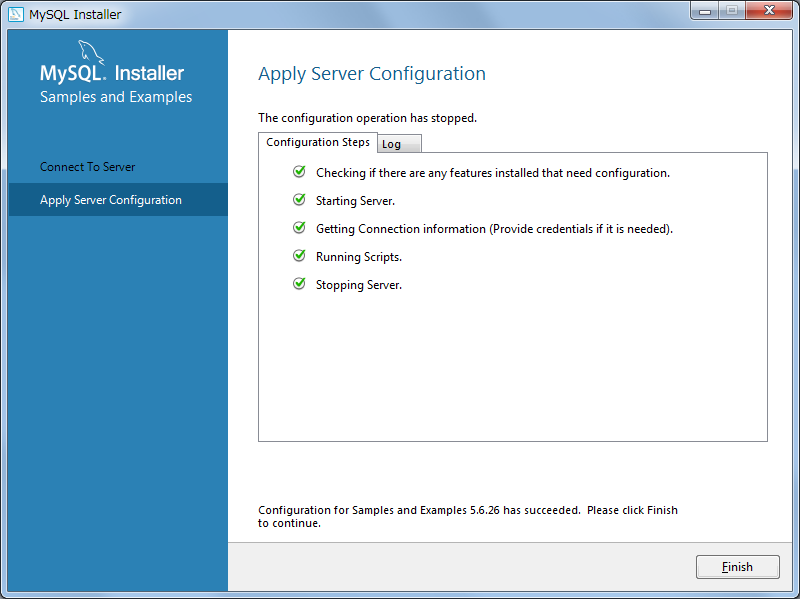
Finishをクリックすると、Completeと表示されているのでうまく行ったようだ。
Product Configuration
で、Product Configurationと言う画面が出たのでNextをクリックする(下図)。
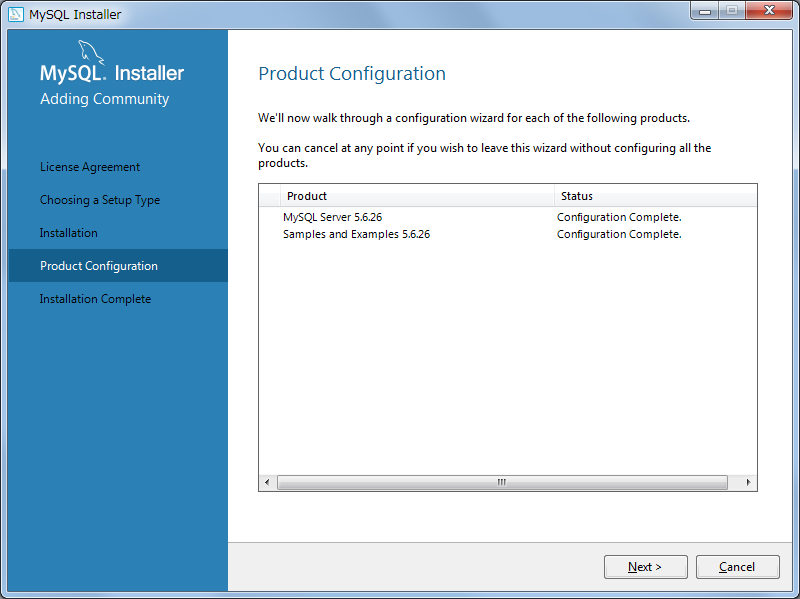
Installation Complete
そうすると、Installation Completeと出た。上手く行ったようだ。
で、Finishをクリックしたら、
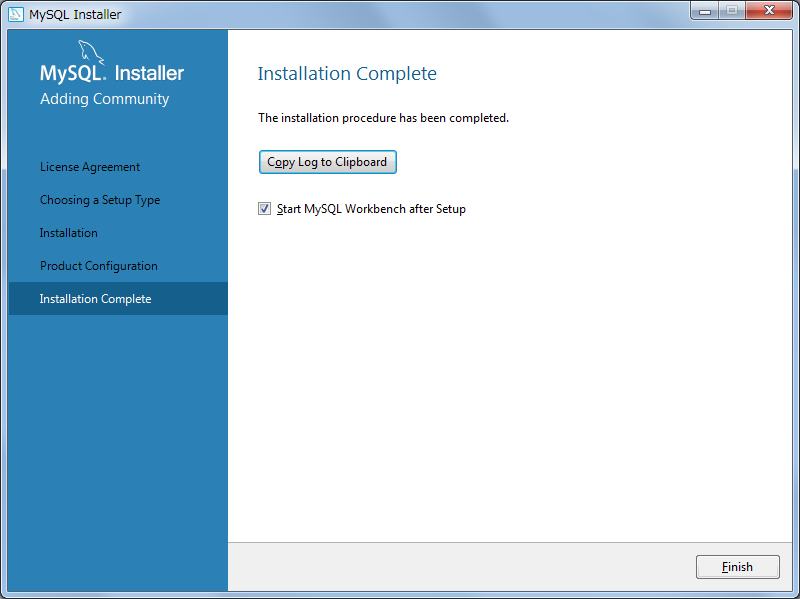
MySQL Workbenchというのが起動した。
MySQL Workbenchというのが起動した。
おー、何も考えずにどんどんNextを押すだけでMySQLがインストールできたようだ。
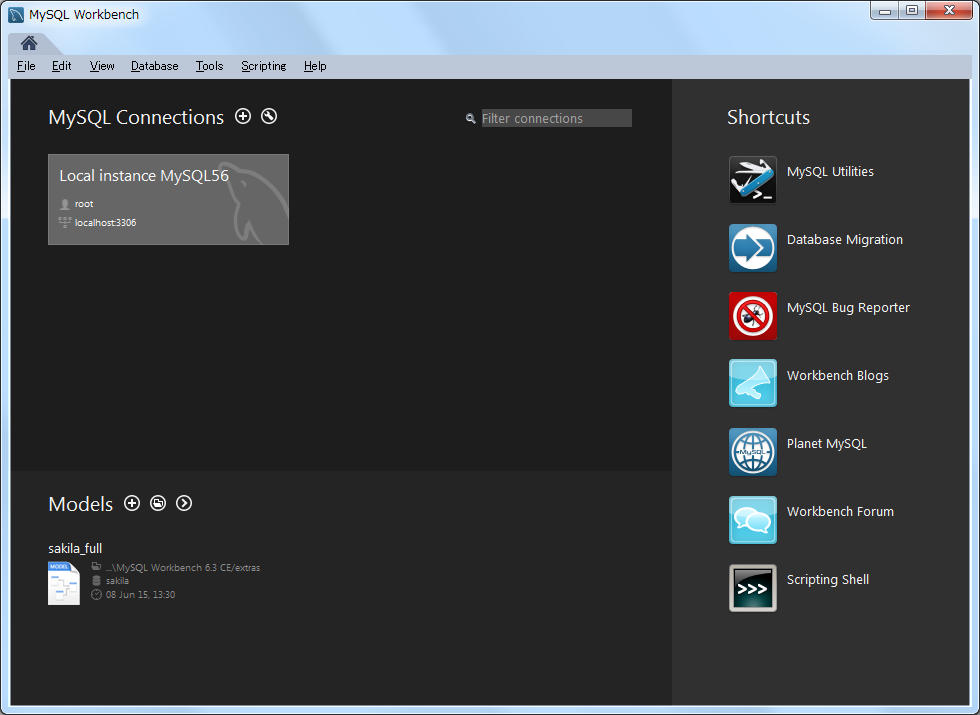
無事にMySQLのインストールに成功したようだ。
Visual Studioを起動してみた
一方、Visual Studioを起動してみたら、C#のテンプレートの中に、MySQLというのが追加されている。
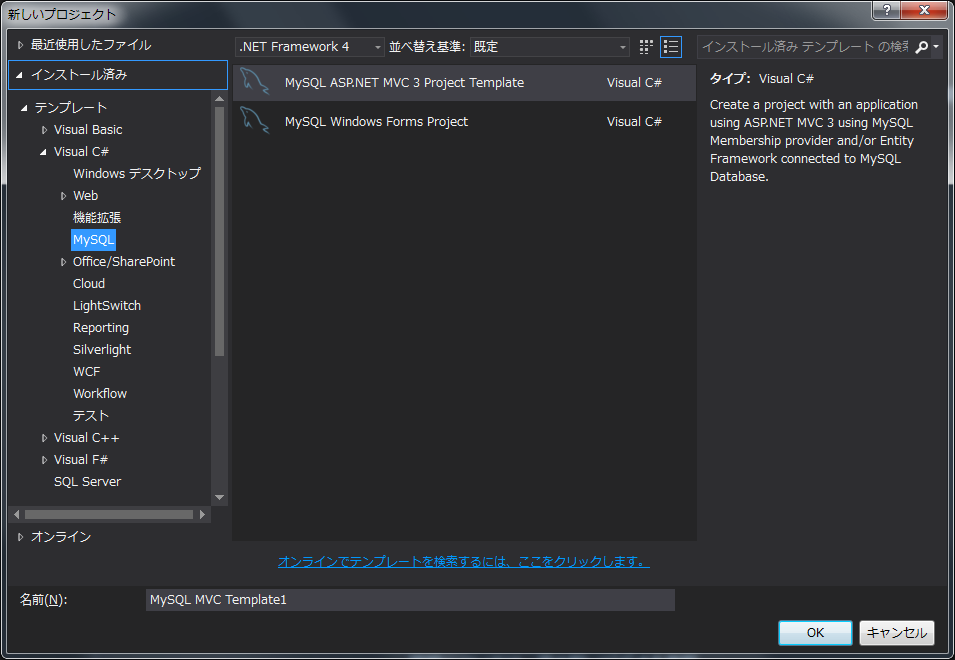
取りあえずMySQLはインストール出来たようだ。簡単だった。
つづく

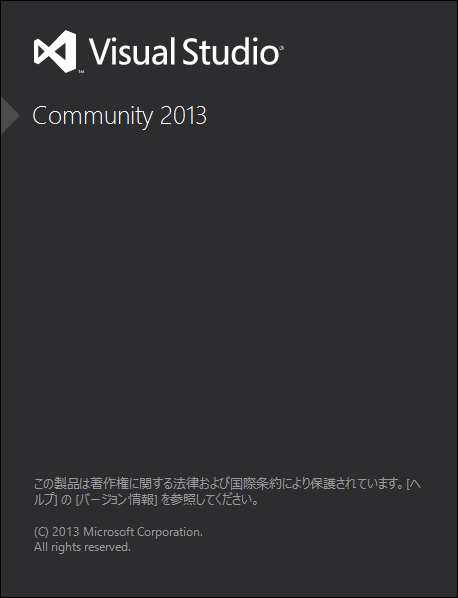
コメント