
白内障手術、歯周病による歯痛、気分停滞などでこのところやる気が出なかったワテであるが、徐々に復活している。
その復活記念第一弾として久しぶりの電子工作記事を執筆した。
この一ヶ月ほど没頭して開発していたのが表題のプロジェクトだ。
オーディオファン待望の作品になるように努力したのだ。
では本題に入ろう。
ATmega328Pマイコンを使ってリモコン式オーディオセレクターを作る
ワンチップマイコンを使う
ワテの場合、オーディオ機器を自作するのが好きなのだが、前々からやってみたいと思っていたのがオーディオ機器のリモコン制御だ。
具体的にはリモコン制御でボリュームコントロールする、あるいはリモコン制御で入力ソースを切り替えするなどだ。キットならアマゾンでも売っている。
これらのリモコン制御機能はメーカー製のオーディオ機器なら標準的に備わっている場合も多い。
一方、自作オーディオにおいてリモコン制御機能を組み込むのはハードルが高い。
なぜならリモコン送信機(無線、赤外線など)は市販品を買うとしても、リモコン受信側の電子回路を自分で設計するとなるとワテみたいな電子回路初心者には難しいのだ。
リモコンからの信号を受信する部分はアナログ回路の知識が必要だ。
一方、受信した信号に応じて何らかの処理を行うにはデジタル回路の知識が必要になるだろう。具体的にはANDやORなどのロジックゲートを組み合わせて目的とする動作をさせる必要がある。
例えばボリュームをステッピングモーター制御するならステッピングモーターをデジタル回路で制御しなくてはならないだろう。
あるいは今回製作する入力セレクターなら複数のリレーのON・OFFをデジタル回路で制御する必要がある。
ところが最近ではワンチップマイコンが簡単に入手出来るし、その開発環境も無料で使えるのだ。
嬉しい時代なのだ。
ワンチップマイコンにはデジタルIO端子、アナログ入力端子をそれぞれ数個備えたものがある。
そんなワンチップマイコンを使えば殆どの処理はマイコン制御で可能なので、ワテが目指すリモコン式オーディオセレクターの開発もプログラミングで解決出来るだろう。
市販のワンチップマイコンはPIC、AVR、ARM、ESP32、STM32その他多くの有名なやつがあるがワテの場合はAVRマイコンを使っている。たまたま最初に使ったのがAVRと言う理由で。
将来的にはPICも使ってみたいと思っているが、マイコン開発は所詮はプログラム開発なのでどのチップを使ってもやることは同じかな。そう言う点ではワテの場合はAVRが有れば十分だが。
今回使うのはAVRマイコンシリーズの中でも人気があって利用者も多いATmega328Pと言うやつだ。
今回製作するオーディオセレクターの仕様
今回製作するオーディオセレクターの仕様は以下の通り。
- 4入力を1出力に切り替える(左右2chの信号を同時に)
- 入力信号のGND側は切り替えない
- ラッチリレーを使う(以前に秋月電子で買ったオレンジ色のやつ)
- モーメンタリ型Pushボタンスイッチ4個でリレー切り替え出来る
- 赤外線リモコンでもリレー切り替え出来る
- 現在選択されているリレーをLED点灯で示す
- ATmega328Pマイコン(DIP28ピンタイプ)を使う
- 周辺ICはDIPタイプを使う
- 抵抗、コンデンサは表面実装タイプを使う
- LCDキャラクタディスプレイモジュール(16×2行バックライト無)を搭載
などか。
ATmega328Pマイコン(DIP28ピンタイプ)は下写真のようなやつだ。

写真 Arduino Bootloader書込済(5V 16MHz仕様) ATmega328P(写真引用元秋月電子)
上写真のATmega328PはArduino用のBootloader書き込み済のタイプだが、今回使うATmega328PはBootloaderは不要だ。
ちなみに上写真のやつはATmega328Pマイコンの各ピンの機能が記号で書かれているシールが貼ってあるので分かりやすい。
28ピンのうちVCC、GND以外の殆どのピンはデジタルIOとして使える。A0~A5はアナログ入力ピンとしても使えるのだ。
下写真が今回使うラッチリレー(=ラッチングリレー)だ。

写真 以前に秋月で買ったラッチングリレー EA2-5TNAG、2巻き線型、2回路C接点
ラッチリレーは普通のリレーとは異なり、接点を切り替える時にのみパルス状の電圧をリレーコイルに加えれば良い。一旦接点が切り替わるとコイルに通電しなくてもその状態を保持出来るのがラッチリレーだ。
頻繁に接点を切り替える用途に使うなら普通のDCコイルタイプのリレーで良いと思うが、オーディオセレクターとかスピーカーセレクターみたいに、時々接点を切り替えるような用途ならこのラッチリレーのほうが省電力だし、気分的にもスッキリする(ワテの場合)。
以前に自作したラッチリレー式4ch入力セレクターの例
実は過去にもこの秋月ラッチリレーを使って入力セレクターを自作した事がある(下写真)。

写真 以前に製作した秋月ラッチリレー採用Pushボタン式4入力セレクター(PCBWay基板)
上写真の基板ではロジックICや表面実装部品を組み合わせて、ラッチリレーのSETコイルとRESETコイルを単発のパルス駆動するように設計した。また現在選択中のリレーを示す為にLEDを点灯させるようにした。
上写真のようにかなり部品点数も多く、この時にもしマイコンを使えばもっと簡素な回路構成にできるかなあと思ったのだが、その当時のワテにはマイコンを使いこなすまでの技術力は無かった。
なお、秋月のオレンジ色ラッチリレーは2回路入っている。
上写真の4入力セレクターはバランス信号(Hot, Cold, GND)のHot, Coldの2信号切り替えに対応出来るように1入力当たり左右チャンネルに各1個のリレーを使っている。そこに内蔵される2回路でHot, Coldを同時に切り替えられる仕様にしたのだ。
この製作の詳細は下記事などで紹介している。


その後、このラッチリレー式4入力セレクターは下写真で示す「ぺるけ式FET差動バランス型ヘッドホンアンプ15V(2017版)」に組み込んで活用している。

写真 「ぺるけ式FET差動バランス型ヘッドホンアンプ15V(2017版)」
ちなみに上写真のアンプに使っているプリント基板はすべてPCBWayさんに発注したものだ。それとオレンジ色のアルマイト加工が施されているシャーシ前後のアルミパネルもPCBWayさんの金属加工サービスを利用したのだ。
オーディオ機器の自作においては、自分でどんなに丁寧にパネル加工を行ってもメーカー製の機器のような見た目にすることは困難だ。PCBWayさんの場合、プリント基板だけでなく金属加工も発注出来るので自作派にはお勧めだ。
なお、PCBWayさんにアルミパネル加工を発注すると大きさや加工の複雑さなどにもよるが2枚で100ドル前後になる。現在は円安なので日本円に換算すると1万数千円程度掛かる。
もしそれだと予算オーバーと言う人には、お勧めの方法がある。それはプリント基板を使ってパネルを作成するアイデアだ。ワテの場合、プリント基板でオーディオ機器のパネルを作成した作品も作っている。この手法だと千円前後の費用で見栄えの良いパネルを作成出来る。もちろん文字も自由に入れられるのだ。
さて、下動画でこのラッチリレー切り替えの様子を示す。
動画 ラッチリレー式入力セレクター部分の切り替えの様子
モーメンタリ型のプッシュボタンスイッチを押すと、ラッチリレーがカチカチと切り替わっているのが分かるだろう。
上動画の作品の紹介記事はこちら⤵️

今回の入力セレクター製作では上写真の入力セレクターの機能に加えて赤外線リモコンでも入力を切り替えられるようにするのだ。
以前に自作したATmega328Pマイコン用汎用基板を応用する
先ほど説明したように今回はワンチップマイコンのATmega328Pを使ってリレーなどを制御する。
ATmega328Pは下写真のようにArduino UNOと言うマイコンボードに搭載したものが販売されている。
Arduino UNOはマイコンを学習したい初心者にも分かりやすいので使っている人は多い。
しかしながらArduino UNOは正規品で4千円前後、互換品でも千数百円くらいするので自作機器にArduino UNOを基板ごと組み込むのはコストの点で無駄になる。
ATmega328Pマイコン単体なら秋月電子で400円(税込み)だ。値上がりする前は確か280円(税込み)だった。いずれにしてもArduino UNOを買うよりも遥かに安い。
そう言う理由でATmega328Pマイコンを単体で利用するのだ。
さて、ATmega328Pマイコンを単体で実験する場合にはブレッドボードに挿して必要な周辺回路を組む事になる。
でも、RESET信号を与えるピン、パソコンUSB経由でライターと接続する6ピン、シリアル通信を行う2ピン、外部クロックを与える2ピンなどは特定のピンに固定されているので、それらの基本回路を標準で持っている実験用の汎用基板を以前にワテは設計したことがあるのだ。
その設計図に基づいてPCBWayさんに基板を発注して、その基板を使って無事にATmega328Pを使った各種の実験に成功したのだ。数年前の事だ。
この基板をワレコ設計のATmega328P用自作汎用I/Oボードと呼ぶ。
その紹介記事がこちら⤵️

今回製作するリモコン式4入力オーディオセレクター完成予定図
今回のリモコン式4入力オーディオセレクターの設計においては、このATmega328P用自作汎用I/Oボードを改良して、以下の機能を追加したのだ。
- 赤外線リモコン受信部
- 4個のプッシュボタン入力部
- 4入力切り替えのラッチリレー部
- 選択リレー表示LED部
- 状態表示用LCDパネル部
その完成予定図を下に示す。
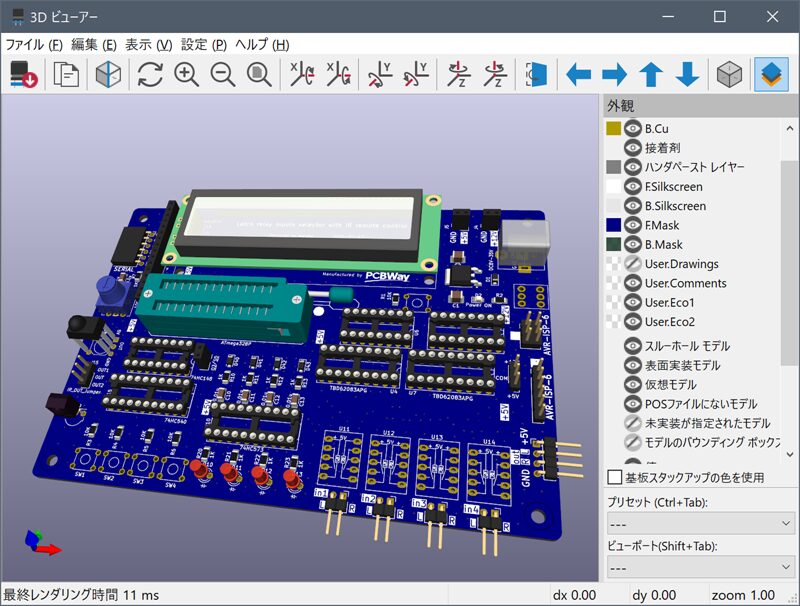
図 今回製作する赤外線リモコン式4入力オーディオセレクター完成予定図(KiCadの3D表示)
上図において、下部左に四個のモーメンタリ型プッシュボタンを取り付ける。中央の赤色LED四個は現在選択されているリレー位置を示す。右側に四個の秋月ラッチリレーを取り付ける。
なお、ATmega328Pはゼロプレッシャーソケットに取り付けられるようにしている。
その理由はこの基板は入念に設計したのでワテの期待通りに動くとは思うのだが、ATmega328Pでプッシュボタン入力、リレー制御、赤外線リモコン受信、LCDパネル文字表示など数多くの機能を盛り込んだので、一発でスムーズに動くかどうかは分からない。
あるいはプログラム開発で試行錯誤する可能性もある。なので、必要ならATmega328Pを交換し易いようにしたのだ。かつ、他のICもDIP型ソケットに差し込むようにしている。万一実験中に壊れた場合に交換しやすいようにしているのだ。
LCDキャラクタディスプレイモジュール(16×2行バックライト無)は、プログラム開発の途中でデバッグ情報を表示するとか、あるいは、オーディオセレクターが完成した場合に何らかの文字情報を必要なら表示しても良いので付けてみた。
と言う事で、今回は上写真の赤外線リモコン式4入力オーディオセレクター完成予定図に沿って実機を製作する。
それが無事に正常動作したら第二弾としてよりコンパクトに基板を設計し直し、かつICも表面実装部品を使い、さらにラッチリレーも各社の製品に対応出来るように改良する予定だ。
そうして、より完成度の高い汎用の赤外線リモコン式ラッチリレーセレクター基板と言う形にしたいと思っている。
それを使えば例えばラッチリレー式のリモコン式スピーカーセレクターも簡単に製作出来る。
ATmega328P実験ボードで赤外線リモコン受信やラッチリレー制御に成功
下写真はATmega328Pマイコンを使ってLCDパネルに文字表示した実験や、赤外線リモコンを受信してラッチリレーを切り替え実験をしている様子を撮影したものだ。
この時に使ったのが以前に製作したワレコ設計のATmega328P用自作汎用I/Oボードで、それにブレッドボードを組み合わせて実験している。

写真 ATmega328PマイコンでLCDパネル文字表示実験や赤外線リモコンを受信でラッチリレー制御実験の様子
上写真で分かるように、ライターはPICKIT5を使っている。ワテはWindows10にインストールしているMPLAB X IDEと言う開発環境を使っている。これは開発元のMicrochip社の各種のマイコンに対応している。具体的にはPIC、AVR、ATSAM、・・・など。
リモコンは写真に半分ほど写っているが、確かアマゾンで購入したArduino UNOスターターキット付属のやつだ。今回の実験ではこのリモコン送信機を使ったがNECフォーマット対応の赤外線リモコン送信機ならどれでも使えるようにプログラムを開発する予定だ。
赤外リモコン受信とラッチリレー制御実験の様子を動画で紹介
下動画では赤外線リモコンを受信してリレーがパチパチと切り替わる様子を撮影した。
動画 赤外線リモコンを受信してラッチリレーの切り替え実験成功
二個並ぶグリーンのLEDはラッチリレーのSETコイルやRESETコイルがパルス駆動される度に、点滅している。
赤色LEDはラッチリレーの接点が閉じた時に点灯するように電圧を加えている。
ここで使っているラッチリレーは秋月2回路入りラッチリレーではなくて、以前に購入していたPanasonic製の1回路入りパワーラッチリレー(電流容量は16A)だ。
今回のプロジェクトが成功したら、次はこのパワーリレーを使って大型スピーカー対応のリモコン式スピーカーセレクターを自作する野望を抱いている。
KiCadを使ってプリント基板を設計する
ここまでの予備実験に一ヶ月以上掛かったが、無事に成功したので本番の基板を設計開始した。約二週間くらい前の事だ。
下図が設計完了した回路図だ。今回は回路図は非公開としている。
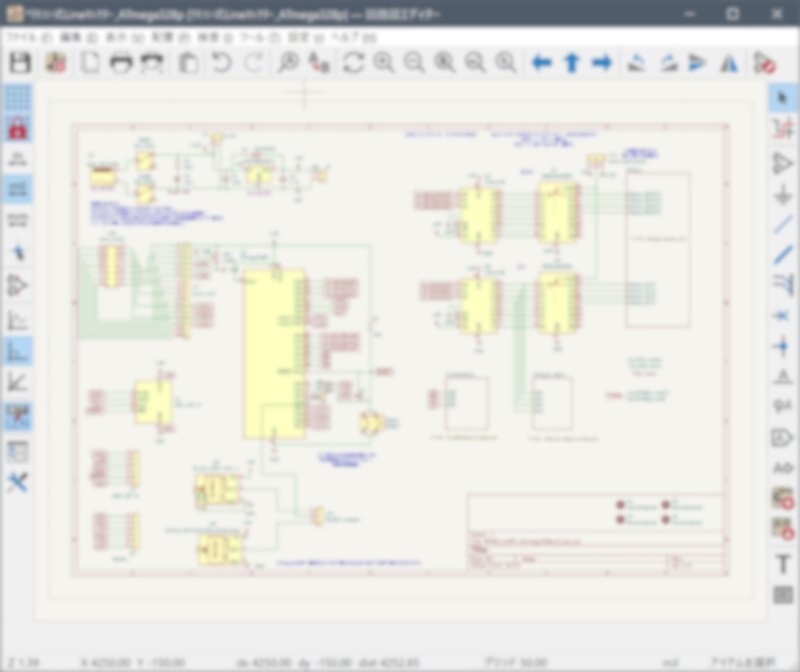
図 赤外線リモコン式4入力オーディオセレクター(ATmega328P、ラッチリレー採用)回路図
まあ隠すほどのものでもないし、マイコン制御に詳しい人なら簡単に設計出来るとは思うが、電子回路初心者のワテの力作だが正常動作する保証は無いので取り敢えず非公開だ。うまく動いたらその時には公開するかな。
ちなみに今回初めてKiCadの階層シート機能を使った。階層シートとは回路が複雑になり1つの回路図では収まりきらない場合に、機能ブロックを別のシートに割り振って大元のシートを簡素化する時に使う機能だ。
図中最も大きなデバイスがATmega328Pで、そこに赤外線受信回路、プッシュボタン部、ラッチリレー部、選択リレー表示LED部などがある。上図右にある3つの白塗り長方形図形がそれぞれの階層シートだ。階層シートを使った感想としては、こんなに便利ならもっと早く使い方を覚えるべきだった。
この回路図を元に基板のレイアウトも時間がある時にコツコツと描き、先日無事に完成した。
下図はKiCad8.0.3のCG機能で描いた完成予定図だ。基板のレジスト色を各種変えてみてどの色でPCBWayさんに発注するか検討したのだ。
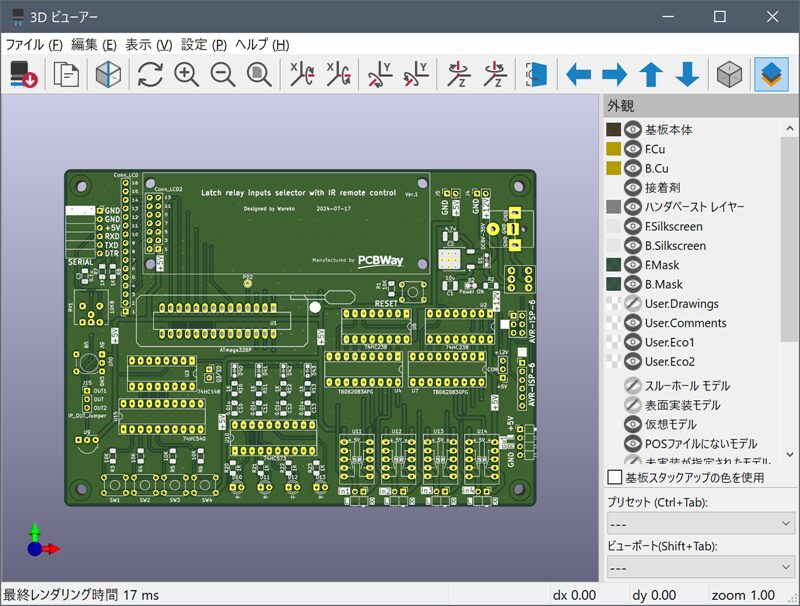 |
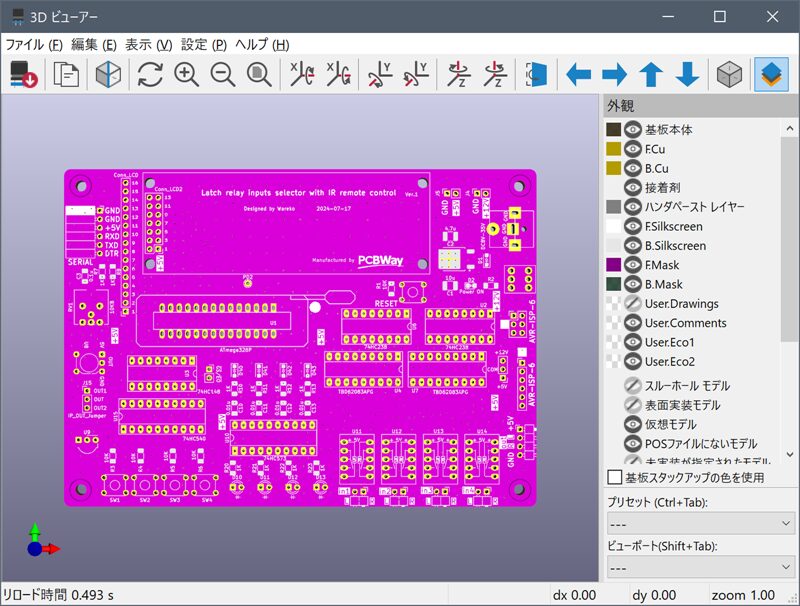 |
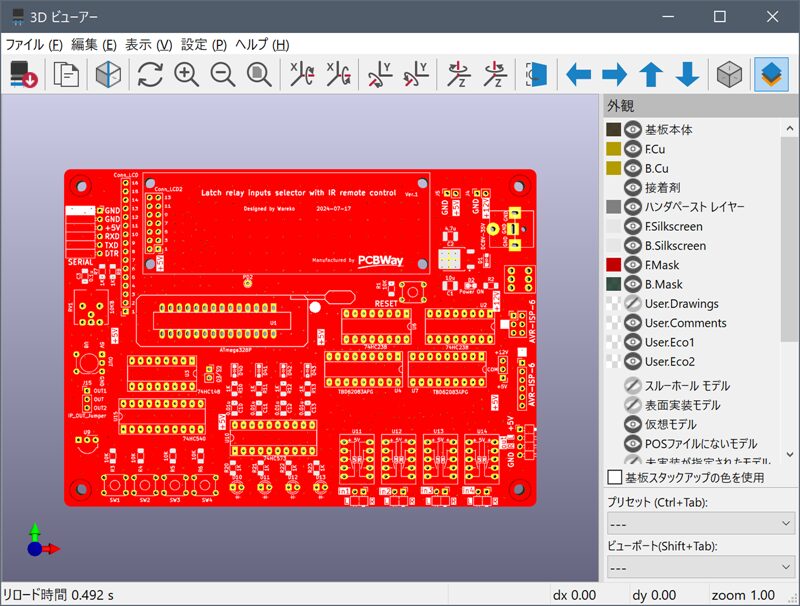 |
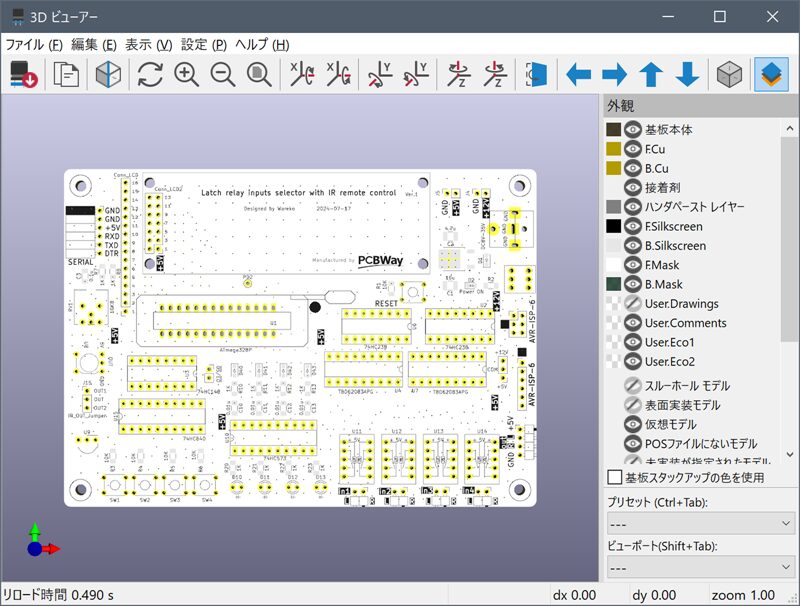 |
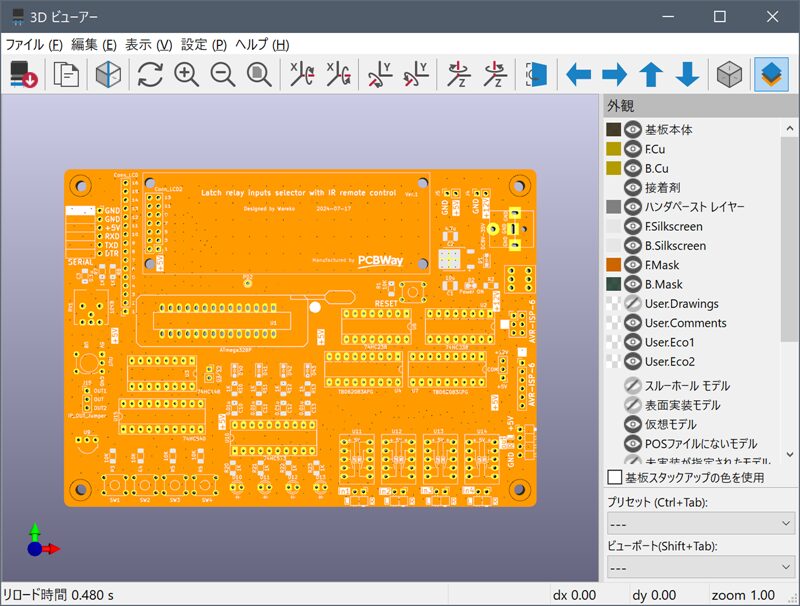 |
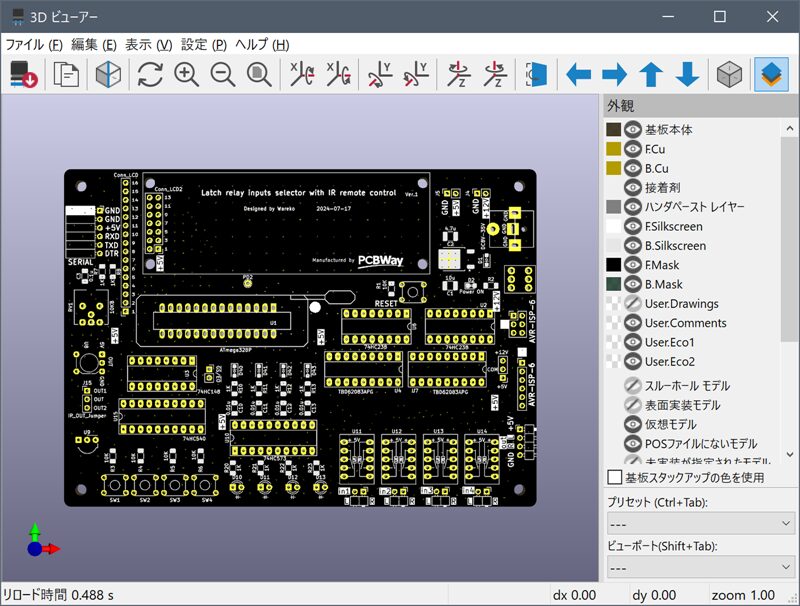 |
図 KiCad8.0.3の3D CG機能で描いた各色のプリント基板完成予定図
今回は下図のように青色レジスト基板で発注することにした。青を選んだ理由は見た目が鮮やかなので。
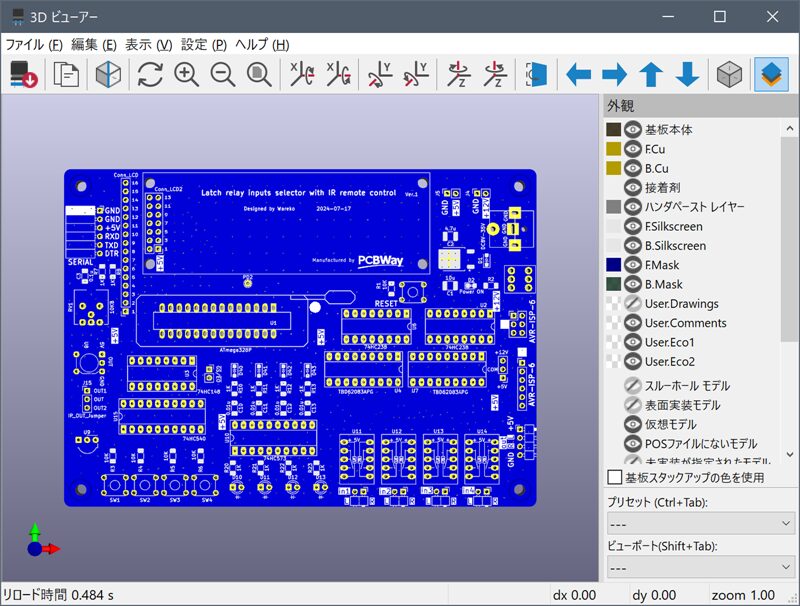 |
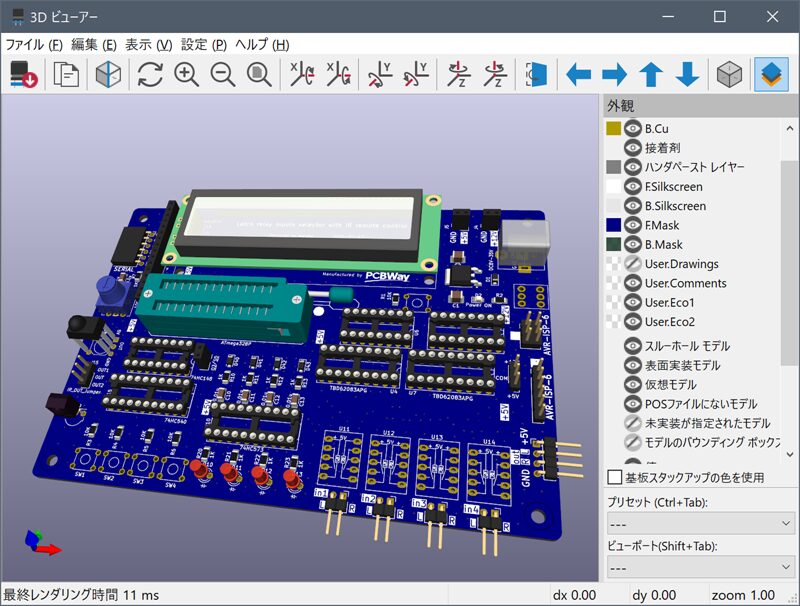 |
図 KiCad8.0.3の3D CG機能で描いた青色プリント基板完成予定図
上図右は実際に取り付け予定のパーツを基板に実装した予想図だ。
四個のモーメンタリプッシュボタンや四個の秋月ラッチリレーは描かれていないが、その理由は今回採用するこれらのパーツに関してはKiCadに3次元モデルが無いからだ。
その場合は自分でそれらのパーツの3Dモデルを wrl あるいは step 形式で用意すればKiCadに読み込ませる事が出来て、上図にも描く事が出来る。
実際、上図にあるLCDキャラクターディスプレイはネットで見付けた類似品の3DモデルをKiCadに組み込んだものだ。あるいはその右にある秋月の金属製DCジャックはワテがFusion360を使って似たような形状の3Dモデルを即席で自作したものだ。
今の時代、プリント基板設計にはKiCadがあるし、回路シミュレーターにはLTspiceがあるし、3次元CADにはFusion360がある。どれも無料で使えるのだ。無料にも関わらず機能的には個人利用なら十分すぎるくらいの性能だ。2000年頃ならこれくらいの機能を持った製品だとどれも100万円前後の価格だったと思う。それが無料で使えるんだから便利な時代になったもんだ。
ちなみにDesignspark Mechanicalと言うRSコンポーネンツ製3次元CADもワテは少し使った事があるが、今では専らFusion360を使っている。Designspark Mechanicalも機能的には悪くはないのだが、無料版ではstepファイル形式で出力出来ないのが大きな欠点だ。
step形式は3次元データを他社製CAD間でデータ交換する場合によく使われる形式なので、それが扱えないとなるとCADとしての使い勝手が大きく損なわれる。一方Fusion360の場合には何の制限も無くstepを扱えるのは大きなメリットだ。何でDesignspark Mechanicalはstepの扱いを制限するんだろう。そんなことではDesignspark Mechanicalは世間に普及しないのはCADを少しでも知っている人間なら気づくと思うのだが。
さて、ワテのボヤキコーナーはこれくらいにして、次に進もう。出来ないことをボヤいていても埒が開かないのは明白だし。
KiCadの3D CG表示機能で下図のようなバウンディングボックス表示モードがあることを初めて知った。どうやらそのパーツを取り囲む直方体(バウンディングボックス)を描画する機能のようだ。この機能を使えばパーツが他のパーツと干渉するかしないかなどを目視で確認が出来る。
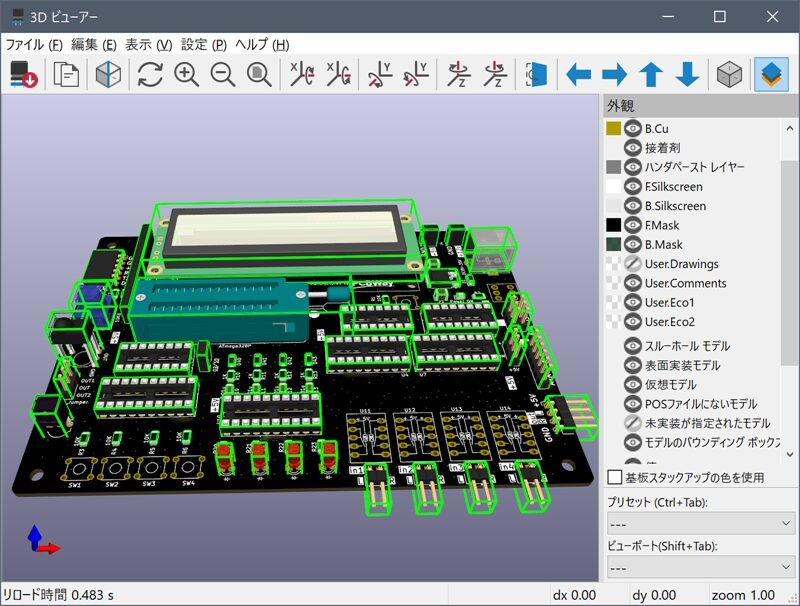
図 KiCadの3D CG表示でバウンディングボックスを描いた例
デザインルールチェックをやりまくる
下図が最終的に完成した基板レイアウトデータだ。このデータをPCBWayさんにアップロードして基板を発注した。その作業はこのあと紹介する。
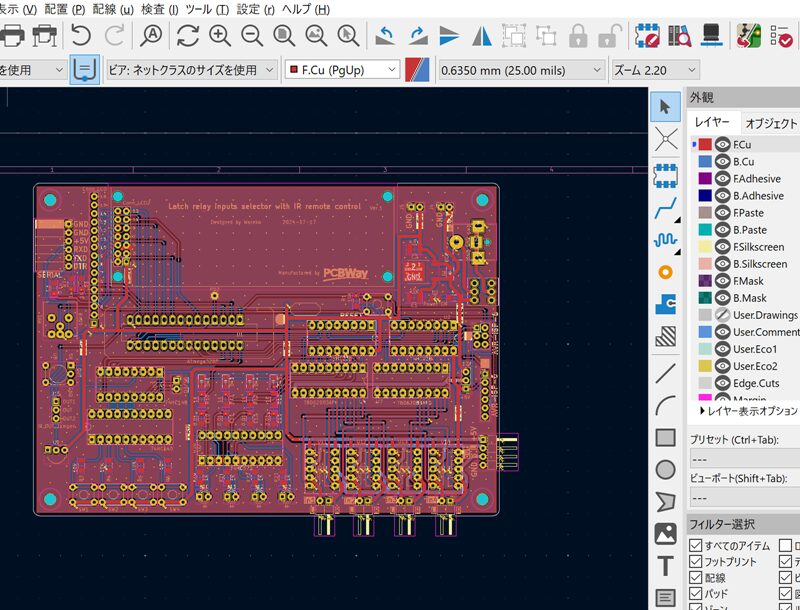
図 赤外線リモコン式4入力オーディオセレクター用プリント基板(これを発注した)
KiCadを使ったプリント基板設計では、デザインルールチェックという機能を頻繁に使う。
デザインルールチェックを実行すると、未配線が有れば教えてくれるし、配線同士の間隔や配線とパッド間隔が指定した最低距離よりも近過ぎるとエラーで知らせてくれる。それ以外にも色んな問題を警告やエラーで教えてくれる。
いつもならデザインルールチェッカーを実行してもエラーがゼロになるまで基板に改良を加えるのだが、今回は下図のように違反(1)と表示されている。違反はエラーと同じ意味だ。
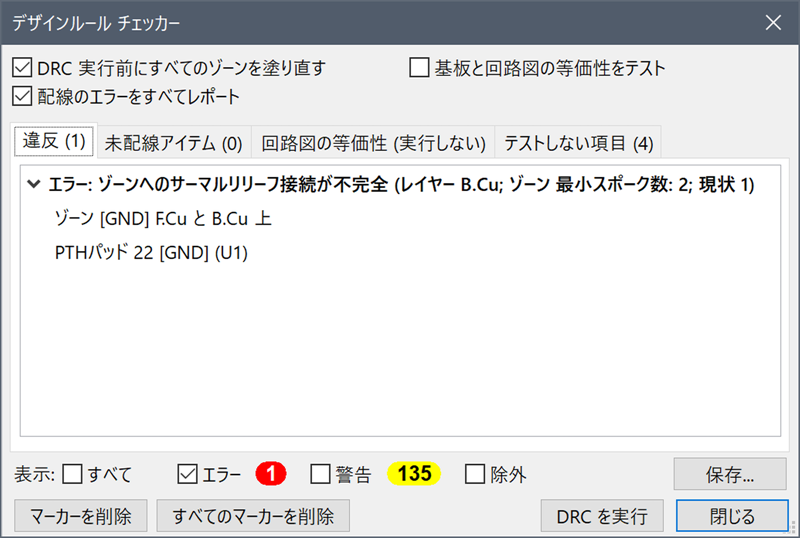
図 デザインルールチェッカーで最後の1つのエラーを解消出来なかった
この違反(エラー)1は何を意味するかというと、メッセージは以下の通り。
このエラーは下図右のATmega328Pの22番のパッドのB.Cuレイヤー(青色)で出ている。
Bottom(裏面)のCu(銅箔)レイヤーと言う意味だ。F.CuならはFront(表面)の銅箔レイヤーだ。
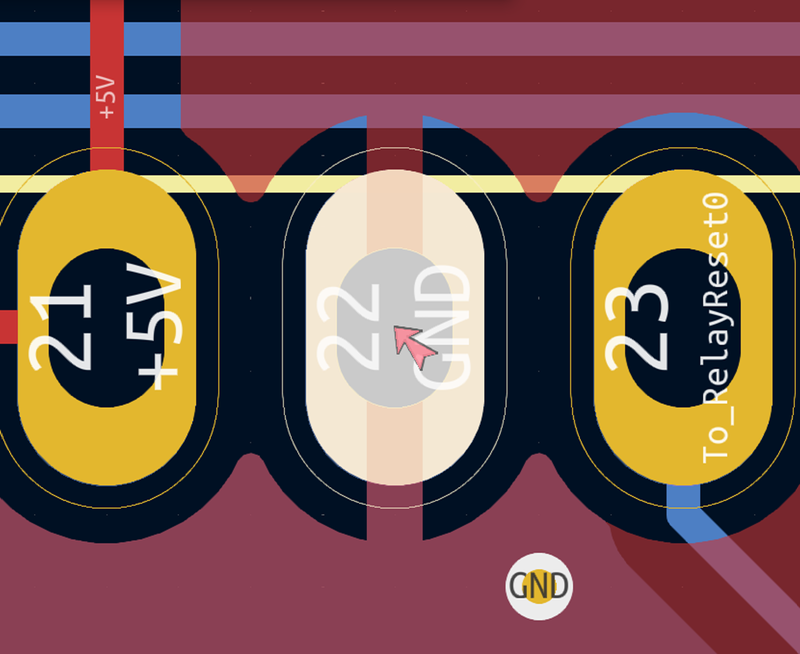 |
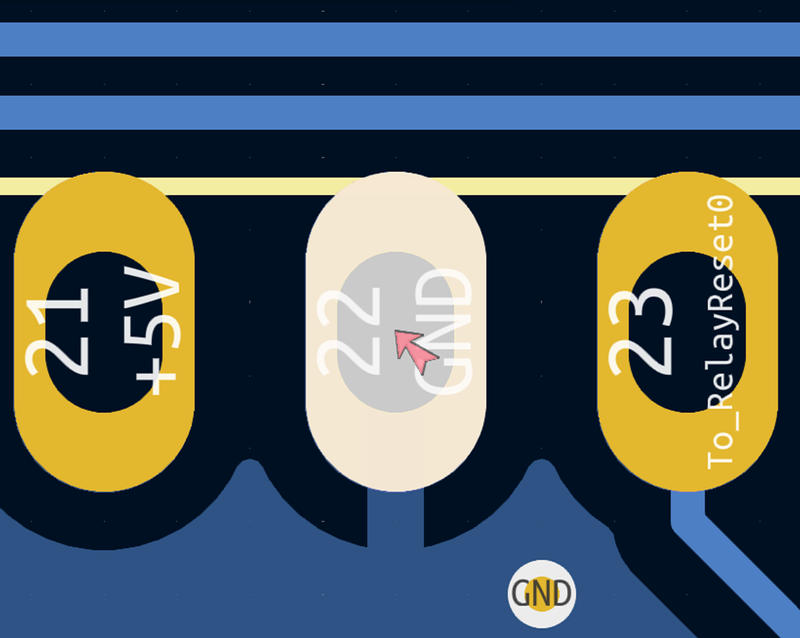 |
| F.Cu(赤色)は2本スポークなので正常 | B.Cu(青色)は1本スポークなのでエラー |
図 デザインルールチェッカーでエラーと判定されたB.Cu(青色)1本スポーク
要するに両面スルーホール基板は赤色で示す表面(F)も青色で示す裏面(B)もベタアースにしているが、22番パッドは裏面(B)のCu(銅箔)レイヤーが1本スポークなのでエラーとなっている。
ここは本来は2本以上のスポークが必要なのだ。上図においては上に二本ある青色の配線を動かして修正すれば2本スポークに出来る可能性は有ったのだが、そのためには幾つかのパーツの位置を変更したり配線を引き直す必要があるのでかなり大掛かりな修正になる。
時間を掛けてやれば出来たとは思うが、2本スポークでなく1本スポークのままでも動作的には問題は無いと思うので、1本スポークのままで行く事にした。
ガーバーデータを準備する
KiCadの回路図エディタを使ってプリント基板のレイアウト設計が完了したら、基板製造に必要なガーバーデータを出力する。ガーバーデータと言うのは基板の配線形状などを2次元図形データとして表現する形式の1つで、プリント基板業界では標準的に使われているデータ形式だ。ワテも昔、仕事で少しだけガーバーデータやIGES、DXF、Calma GDS IIなどの2次元CADデータを扱ったことがある。
今ではすっかり忘れたが。
ガーバーファイルを出力する
さて、KiCadの基板エディタ(Pcbnew)において、
メニューを実行すると下図が出る。
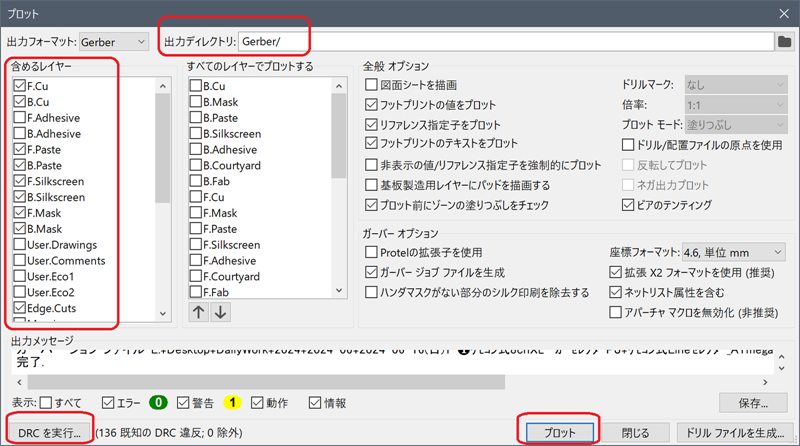
図 KiCad基板エディタ(Pcbnew)で「ファイル → プロット」を実行
上図に於いて、多数のチェックボックスがあるので初めて見た人は何をどうチェックしたら良いのか分からないので不安に駆られるだろう。
数年前のワテがまさにそんな状況だった。
でも心配ない。
必要な作業は一つだけだ。それは出力ディレクトリに適当な場所を指定するだけで良い。
ワテの場合はKiCadを使って基板データを設計したフォルダの中にいつもGerberと言う名前のサブフォルダを作ってそれを指定するようにしている。
あとは右下にある「プロット」ボタンをクリックするだけで良い。
そうすると、今回の両面スルーホール基板を製造するのに必要なレイヤーの各データが幾つかのファイルに分かれてGerberフォルダに出力される。
ドリルファイルを生成する
それが無事に完了したら、次はプロットボタンの右にある「ドリルファイルを生成」ボタンをクリックすると下図メニューが出る。
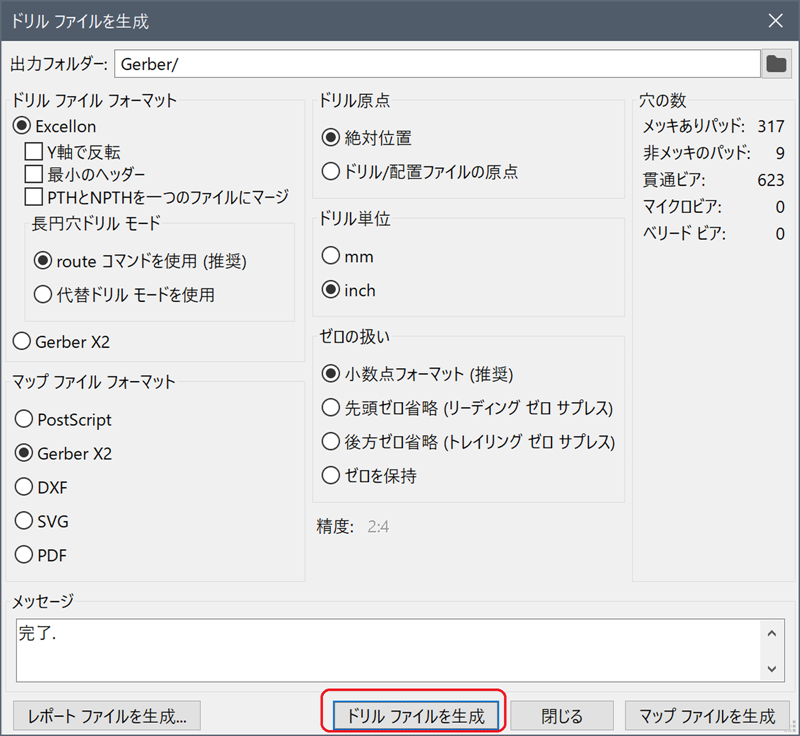
図 ドリルファイル生成画面では「ドリルファイルを生成」ボタンをクリックするだけで良い
上図にある多数の項目の意味も分からなくても問題ない。この画面では右下の「ドリルファイルを生成」ボタンをクリックすれば良いのだ。
Gerber.zipを作成する
その結果、Gerberフォルダは以下のようになる。
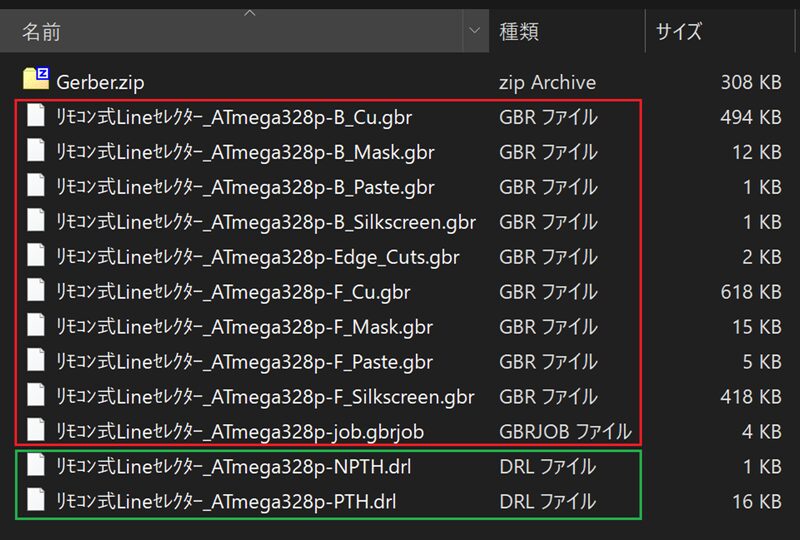
図 Gerberフォルダに出力された全ファイルとそれをZIPにまとめたもの
上図に於いて、赤枠で囲ったファイルが最初の「プロット」ボタンで出力された各レイヤーの図形形状をガーバー形式で出力したもので、ファイル拡張子は .gbr になっているのが分かるだろう。
緑枠で囲ったファイルは「ドリルファイルを生成」ボタンで出力されたデータで、基板にドリル穴を開ける時に使われる位置情報や穴サイズ情報等が保持されている。
これらのファイルを一つのZIPファイルにまとめたものがGerber.zipファイルで、Windows10を使っているワテの場合はフリーソフトの 7-ZIP と言うファイル圧縮解凍ツールを使っているのでそれを使ってファイルをZIP化した。
これでプリント基板の発注準備が完了だ。
KiCadのガーバービューアーに読み込んでみた
なお、KiCadにはこのガーバーZIPファイルを読み込んで表示する機能(ガーバービューアー)があるので下図のように試してみた。
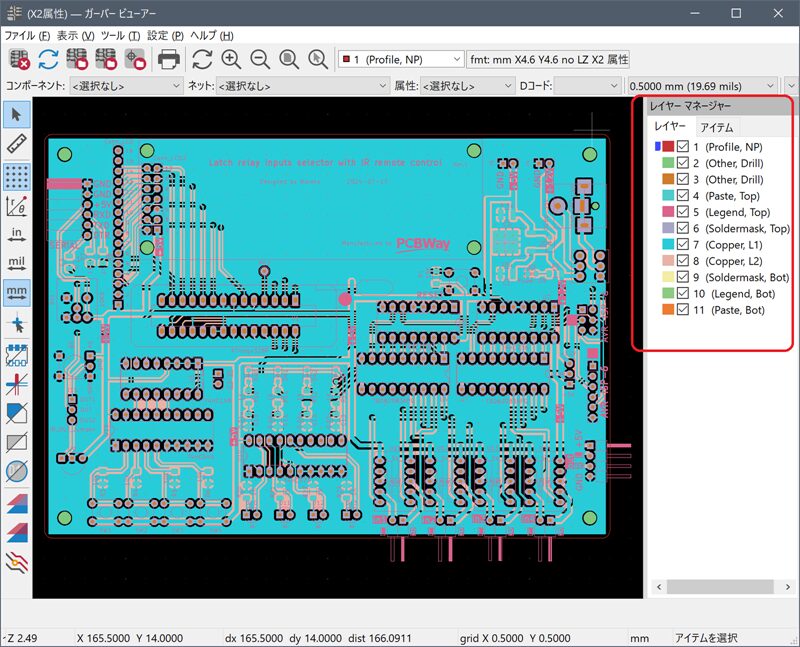
図 KiCadのガーバービューアーに読み込み成功したGerber.zipファイル
その結果、上図のように正常にGerber.zipファイルを読み込んで表示する事が出来た。なのでこのガーバーデータにはエラーなどは無いようだ。
なお、実は上図にGerber.zipファイルを読み込んだ直後は画面に何も表示されなかったのだ。
で、それを見たワテはGerber.zipファイルに何か不正なデータでも含まれているのか?と焦ったのだが、そうではなくて単に上図右にある多数のレイヤーのチェックボックスがどれも未チェックだっただけなのだ。
チェックボックスを全部チェックしたら全部のレイヤーが正しく表示出来た。
アマゾンにはKiCadの教科書も多くあるのでどれでも良いから一冊買って練習すれば一週間も有れば使えるようになると思う。
PCBWayさんにプリント基板を発注する
Gerber.zipファイルが準備出来れば、あとは発注するだけだ。
基板製造メーカーさんは沢山あるが、ワテも過去に主要な何社かに基板を発注した経験がある。
ワテの場合は、このところ殆どいつもPCBWayさんに発注している。
ワテがPCBWayさんに好んで発注する理由は以下の通り。
- 発注画面が完全日本語対応しているので分かりやすい
- 発注作業の流れが分かりやすい(この後で紹介する)
- 追加発注した場合に先に発注した基板との同梱発送を選択できる(手続きも簡単)
- 品質が安定している印象がある(シルク文字のカスレなど無い)
- プリント基板製造以外に基板への部品実装、金属加工(NCやレーザー切断)、アルマイト処理、文字刻印、3D印刷など数多くのサービスを提供している
などか。
要するにPCBWayさんは電子工作やDIYに必要なサービスをすべて提供しているので、PCBWayさん1社と取引するだけで全ての要望に対応して貰えるのだ。
PCBWayさんの公式サイトは以下の通り。
では、早速PCBWayさんのサイトを開いてプリント基板を発注してみよう。
なお、以下ではPCBWayさんのサイトのキャプチャー画面が黒っぽい色合いで表示されている。その理由はワテがChromeブラウザーにDark表示の拡張機能をインストールしているからであり、実際のPCBWayさんのサイトは白っぽい背景だ。
PCBWayさんのホームページを開くと上部に幾つかのメニューがあるがその中にある「PCBインスタント見積もり」を開く(下図)。
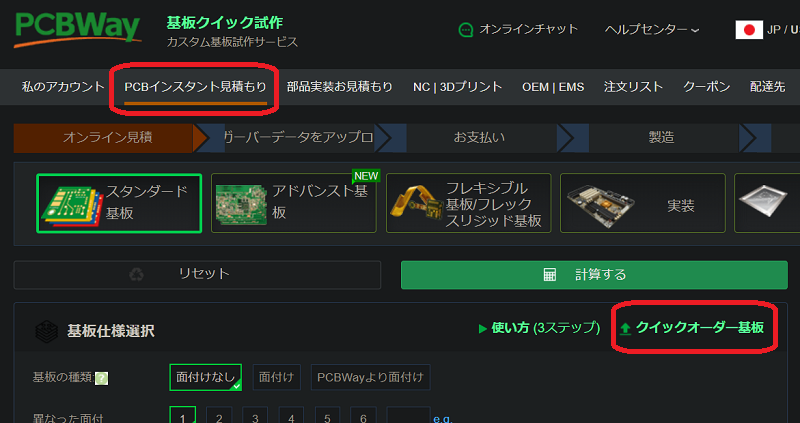
図 PCBWayのサイトで「PCBインスタント見積もり」をクリックした状態
上図画面からでもプリント基板は発注できるが、ワテのお勧めはその画面内にある「 クイックオーダー基板」と言うメニューに入ると良い。
下図が「 クイックオーダー基板」をクリックして表示される画面だ。
ここで「ガーバーファイルを追加」ボタンがあるのでそれをクリックする。
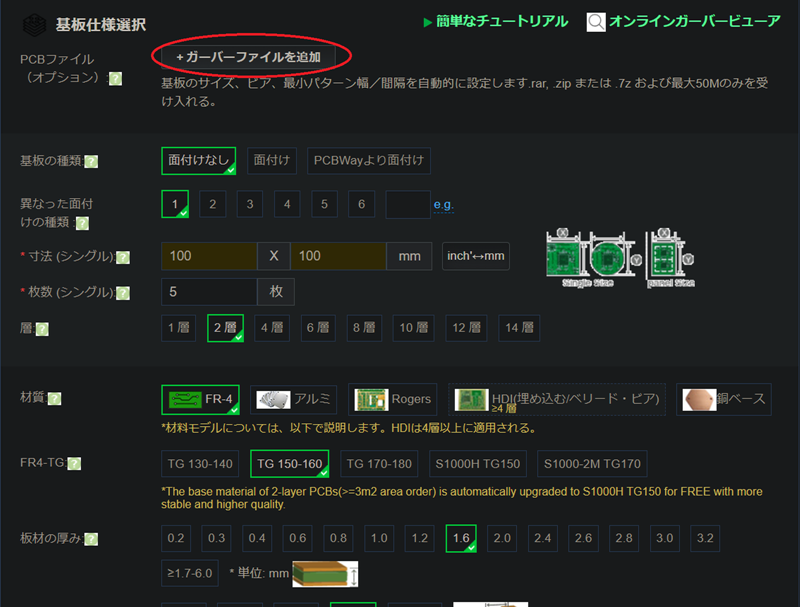
図 「 クイックオーダー基板」メニューの「ガーバーファイルを追加」ボタンをクリック
そうするとファイル選択画面が開くので、事前に準備しておいたGerber.zipファイルを指定してOKをクリックすると下図が出る。
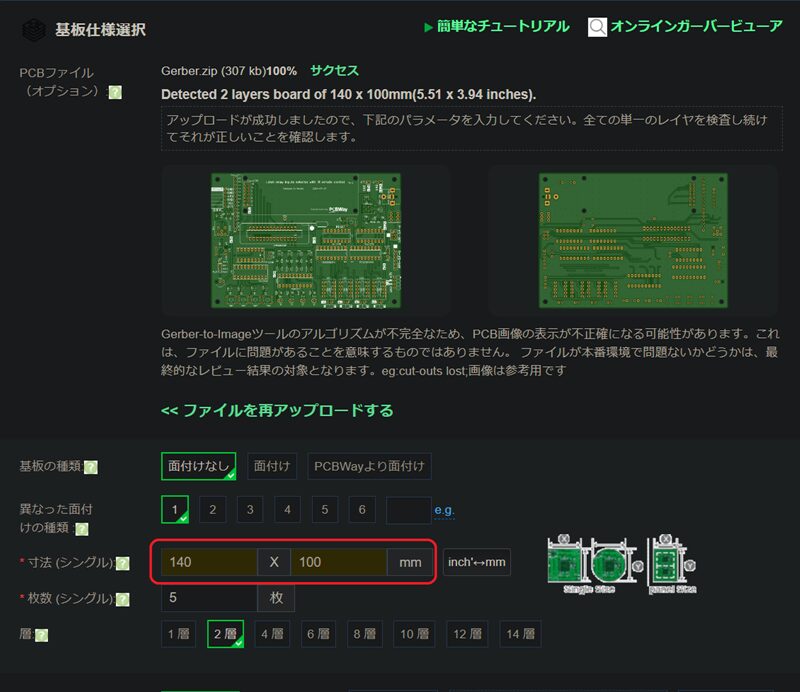
図 無事にGerber.zipの読み込みに成功した
上図のように無事にGerber.zipファイルの読み込みに成功すると、基板の表裏の画像が表示されると同時に、寸法入力欄に自動的に基板の縦横サイズがmm単位で入力される。
基板サイズが100x100mm以下なら10枚発注しても基板製作費は5ドル程度なので超格安だ。
今回も基板サイズを100x100mm以内に収めようと努力したのだが、部品点数が多く結局140x100mmサイズになった。
その結果、基板製作費はこのあとで紹介するように40ドル程度になった。それでもこのサイズの両面スルーホール基板が一枚あたり数百円の製造費用で注文できるのだから、電子工作を趣味とする人には嬉しい時代になったもんだと思う。それも一週間ほどで自宅に届くのだから。
ちなみに、今回このGerber.zipファイルを読み込んだ時に下図左に示す英文メッセージが表示された。
初めて見るメッセージだったのだが、英文でよく分からなかったのでGoogle翻訳に掛けてみたのだ。
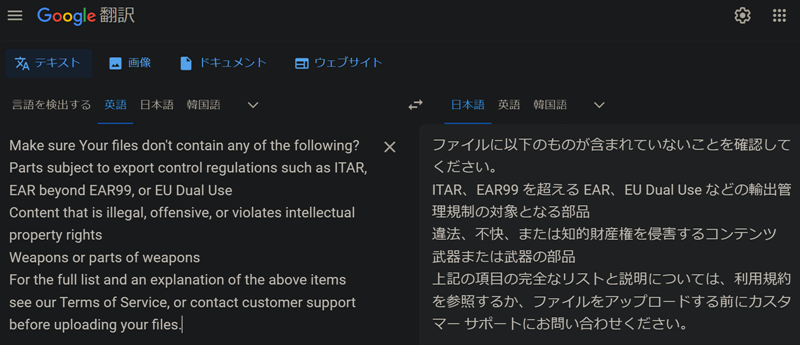
図 PCBWayさんのサイトに表示された英文メッセージを日本語翻訳した
上図の日本語翻訳を読むと、何らかの法規制に対する確認メッセージのようだ。
さて、Gerber.zipファイルをアップロードしたあとは、自分で幾つかのパラメーターを指定することが可能だ。
主なものは以下の通り。
- 基板の色(緑、青、赤、黄、白、黒、紫、黒つや消し、緑つや消し、無し)
- シルク文字色(黒、白、黄、無し)
- 基板の厚さ(標準が1.6mm)
- 表面処理(有鉛はんだ、無鉛はんだ、金メッキ、無電解銀メッキ、なし、その他いろいろ)
- 銅箔の厚さ(標準が35μm=1 oz Cu)
今回は基板の色を青、シルク文字を白、表面処理を有鉛はんだ処理に指定した以外は、すべてデフォルト設定で発注した。
カートに追加する
これらの設定を行ったら「カートに追加」ボタンをクリックすれば良い。
そうすると下図のように「支払い待ち」状態になった。
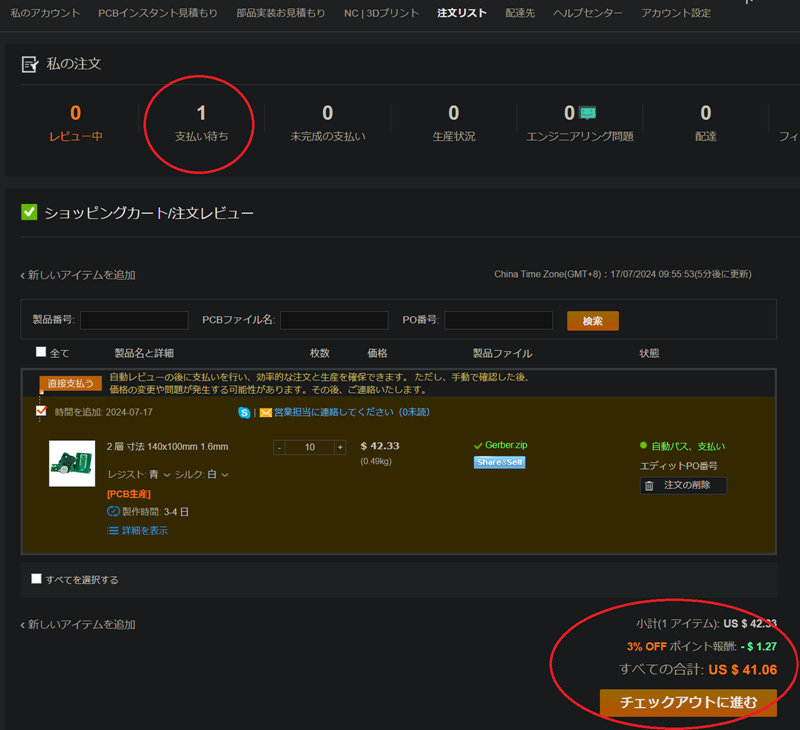
図 PCBWay発注画面の「支払い待ち」の例
今回は「カートに追加」ボタンをクリックした瞬間に上図のように「支払い待ち」状態になったが、通常ならその左にある「レビュー中」の状態になることが多い。
レビューとはアップロードしたGerberデータを検証して基板製造に問題がないかどうかチェックするなどの作業だ。通常ならこのレビュー作業は数分で終わり「支払い待ち」状態になるが、今回は一瞬で「支払い待ち」状態になった。
レビューでエラー判定された場合は?
なお、レビューでエラー判定されるとPCBWayさんからGerberにどんな問題が有ったのかを知らせるメッセージが送られてくる。
ワテが過去に経験した事例で言うと、確か幅0.5ミリ以下くらいの細長いスロット加工(=細長い穴あけ加工)があるGerberデータをアップロードした時にエラー判定された。その時にはデータを作り直して再アップロードして無事に基板を発注出来た。
PCBWayさんに基板を発注する場合、最小銅線幅とか最小スロット加工幅とか最小ドリル穴径とか、そういう加工可能な最小値がどれくらいなのかを確認したいなら、以下のページを熟読しておくのが良い。
PCBWay 基板製造基準 https://www.pcbway.jp/capabilities.html
注文を確定させる
さて、上図にある「チェックアウトに進む」をクリックすると下図が出る。
下図では支払い方法と運送手段が選択できる。
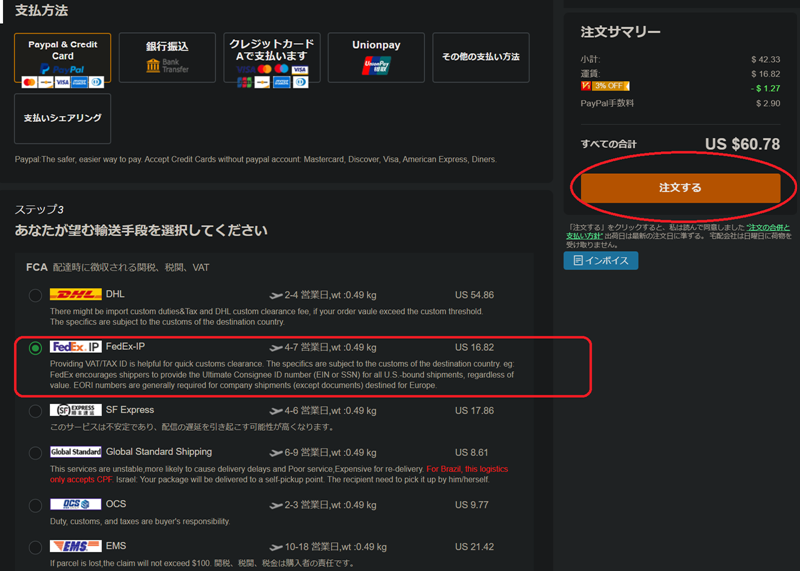
図 支払い方法と運送手段を決定したら注文を確定する
運送手段はワテの場合はFedex-IPと言うのを利用することが多い。DHLでもFedex-IPでも運送に掛かる日数は同じくらいだと思うし、それなら運送料の安いFedex-IPが良いので。
画面右に表示されている合計金額を良く確認してそれで良ければ「注文する」ボタンをクリックすると注文が確定する。
ここまでの画面でも分かるようにPCBWayさんのサイトは完全に日本語対応しているので、分かりやすい。
注文確定したあとは待っていれば自宅に届くのだ。早ければ一週間くらいで自宅に届く事もある。ワテの経験で言うと遅くても10日前後で自宅に届く。本当に、電子工作ファンには嬉しいサービスだ。
発注後は製造の進捗状況を確認できる
下図は先程発注した基板の製造状態を確認する画面だ。
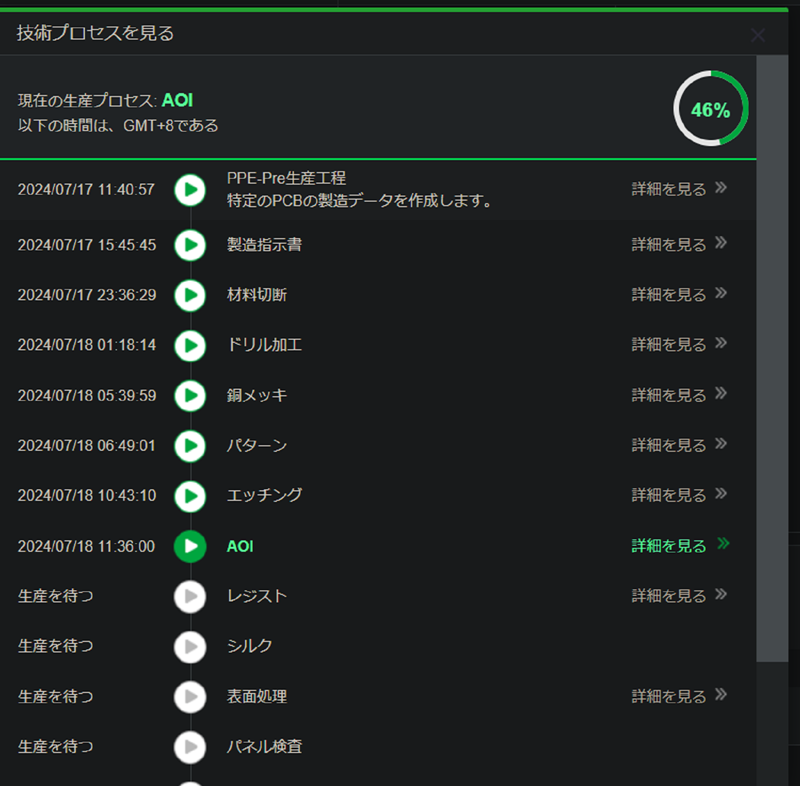
図 PCBWayさんのサイトで基板の製造状況を確認できる
発注後、約24時間くらいで既に46%も完了している。この調子ならあと24時間もすれば基板は完成するだろう。
PCBWayで追加発注する場合は同梱発送を選択可能
なお、今回の基板をPCBWayさんに発注したあとで、以前にPCBWayさんに発注した基板で追加発注したいものが有ったことを思い出した。
過去に発注した履歴やGerberデータはすべてPCBWayさんのサイトに保管されている。なので、追加発注したい基板があればそのデータを探して「再注文する」ボタンをクリックするだけで良いのだ。
そうすると、発注枚数や製造日数(通常3-4日版、超急ぎ版など)の指定が可能だ。
さらに、今回のように今現在PCBWayさんに発注して製造途中の基板がある場合、追加発注した基板をその製造中基板と同梱発送するかどうかの選択チェックボックスがあるので、必要ならチェックを入れると良い。
そうすれば同梱発送して貰えるので運送費を節約することが可能だ。
なお、今回の追加発注は過去に発注した基板を再発注したが、もちろん新規に別の基板を発注しても良い。その時に既に製造開始している注文があれば同じように同梱するかしないかを選択できる。
ちなみにそれらの同梱発送の依頼はPCBWayさんのオペレーターの人と会話やメールをするなどは一切不要で、すべてWEBサイトの画面で行える。
追加発注する基板の大きさや枚数などから追加重量を計算して、同梱発送に要する運賃がいくら増えるのかなど、すべて一瞬で自動計算されるシステムになっている。
PCBWayさんの発注システムは非常によく出来ている発注システムだと思う。使いやすいし。
追記
その後PCBWayさんのサイトで状況を確認すると、基板は既に製造完了しFedex発送済と表示されている。
まとめると以下の通り。
| 今回の基板を発注 | 2024/7/17 11:40 |
| 追加発注1回目(同梱依頼) | 2024/7/17 19:29 |
| 追加発注2回目(同梱依頼) | 2024/7/17 20:58 |
| Fedex発送 | 2024/7/20 05:45 |
つまり、7月17日の昼頃に発注し、その後、追加発注を2回行った。そして7月20日の早朝にはFedex発送されている。と言う事は、最初の発注から2日と約18時間で発送されている。
速いわ。
まとめ

久しぶりの電子工作だ!
何だかワクワクして来た。
当記事ではATmega328Pマイコンを使ってラッチリレーを制御して、赤外線リモコン式の4入力オーディオセレクターのプリント基板を設計してPCBWayさんに発注するまでの作業過程を紹介した。
設計の方針としては以前に自作したATmega328P用自作汎用I/Oボードに改良を加えて、オルタネイト型プッシュボタン4個追加、ラッチリレーやその制御部を追加、選択リレー表示用LEDを4個追加、赤外線受信部追加などを行う事に決めた
これらの設計方針がある程度固まった時点で、ブレッドボードを使って赤外線リモコン受信実験やラッチリレー制御実験も並行して行っていた。回路自体は単純だがATmega328Pを使ってそれらを制御するにはC言語あるいはC++を使ってプログラミング作業が必要になる。
開発環境であるMPLAB X IDEを使うのも初めてであったが、使い慣れているVisual Studioと似たような画面構成なので、スムーズに習得することが出来た。
このようにしてブレッドボードを使った予備実験が成功して、リモコン制御でラッチリレーを駆動する目処が立ったので、KiCadを使って基板設計を開始した。
ワテの場合は数年前からKiCad5を使い始めて、KiCad6はバグが多くて使わずその後KiCad7を使い、今回は最新版KiCad8.0.3を使って設計した。
本文中でも説明したが、最近ではフリーなツールを使えばプリント基板の設計が自由自在にできる。KiCadを使えば最大32層基板まで設計できるし、PCBWayさんなら最大14層基板ですら発注できるのだ。
その気になれば個人ですらパソコン用のマザーボード(4~10層前後)でも設計できるだろう。
いつかワテも自作マザーボードを設計してみたい。
ワテが使っているフリーなツールは以下の通り。
ワテも昔はユニバーサル基板にスズメッキ線や銅線を使って手で配線していた(下写真)。

写真 ぺるけ式Bluetoothレシーバー Version3.0アクティブフィルタ製作例
でも今ではもう手配線は出来ないなあ。
なぜなら細かい作業は体力を使うし、視力も低下しているから配線ミスも入りやすい。
それにKiCadで専用基板を設計して基板メーカーに発注すれば早ければ一週間で両面スルーホール基板が自宅に届くのだから。
専用基板を設計する時に入念にエレクトリカルルールチェックやデザインルールチェックをしておけばプリント基板の完成度を限りなく高める事ができる。
その結果、配線間違いのない専用基板を完成させることができるので、その基板を使えばあとは部品を半田付けするだけで目的とする電子工作が完成する。
と言う事で電子工作が趣味の皆さんは是非KiCadを覚える事をお勧めしたい。
PCBWayさんから基板が届くまでに、必要な部品を秋月電子や共立エレショップなどに発注する予定だ。
それと、久しぶりに大阪日本橋の電気屋街に行ってみるかな。共立エレショップやデジット、塚口勇商店など訪問して店頭販売の掘り出し物を見つけるのも良いし。
(続く)



















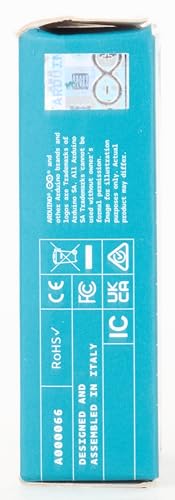


 (トランジスタ技術SPECIAL)](https://m.media-amazon.com/images/I/51ut8h-2iOL._SL160_.jpg)




コメント