写真 パワーポイントの結合点を増やす事に成功して狂喜乱舞しているワテのイメージ
ワテの場合、パワーポイントを良く使う。
そのパワーポイントで複数の図形を描いて線で連結する。
例えば組織図やフローチャートを描くような場合だ。
その時に、図形を移動すると、連結線も一緒に付いて来てくれると便利だ。
そのテクニックを紹介した記事を以前執筆した。
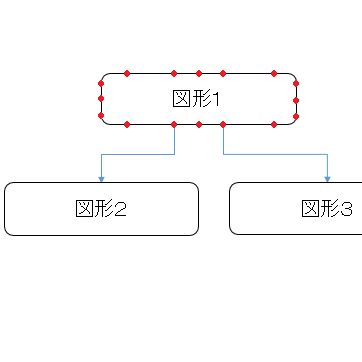
これだ。その記事で紹介した手法は、複数の長方形図形を並べると言うワテ流の手法であった。
これだと、好きなだけ結合点を増やせるし、矢印線で連結してもいい感じでフローチャートが描ける。
一方、それとは別に、結合点を増やせる方法があるので、この記事で紹介したい。
では、本題に入ろう。
図形の頂点を追加する方法
下図に示すように、長方形を描く。
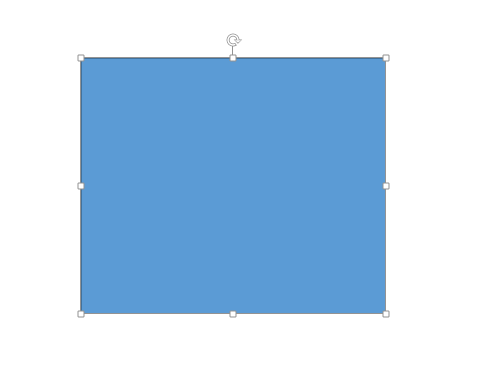
その長方形のエッジの適当な場所で右クリックメニューを出す(下図)
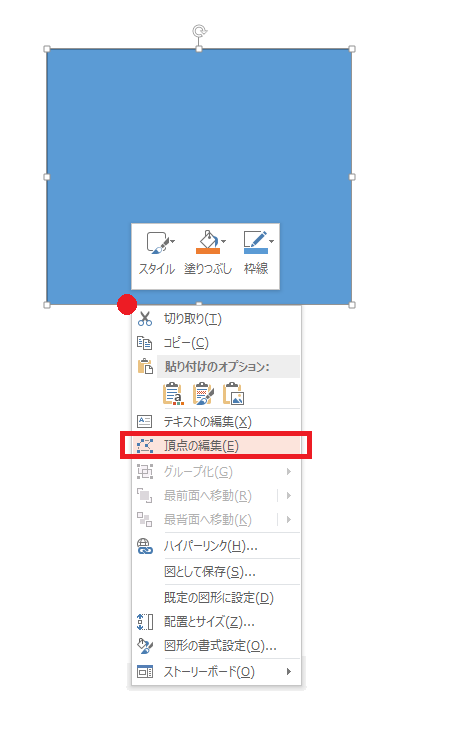
上図の右クリックメニューが出たら、「頂点の編集」を選択する。
頂点の編集モードになった(下図)。
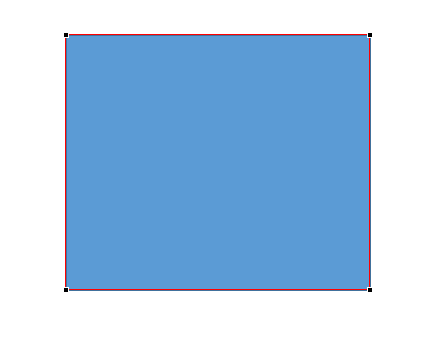
下図に示すように、エッジの適当な場所にマウスポインターを持って行くと、■に十が重なった形状に変わる(下図)。
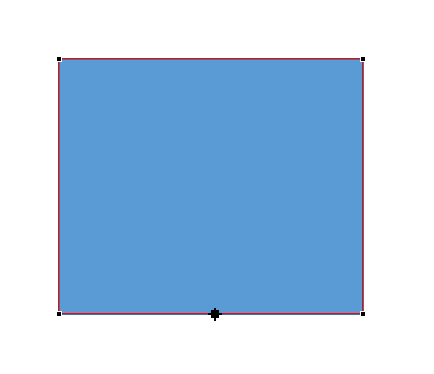
その状態で右クリックメニューを出す(下図)。
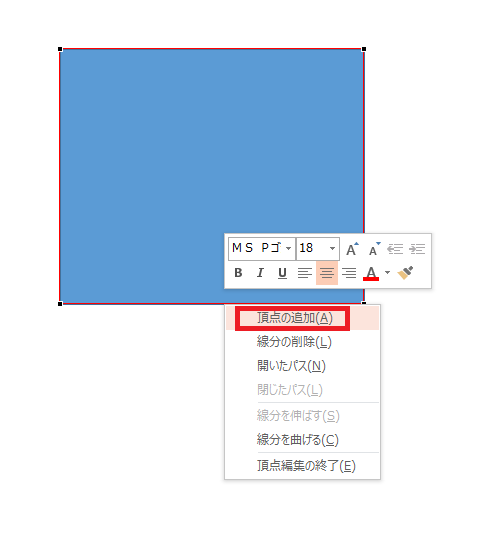
上図の右クリックメニューが出たら、「頂点の追加」を実行する。
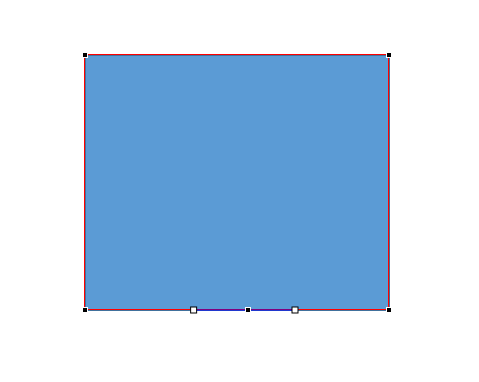
その結果、上図のようにエッジの中央付近に新しい頂点を追加する事が出来た。
フローチャート風図形を描いてみる
では、早速この頂点を使ってフローチャート風図形を描いてみる。
下の長方形は、上で紹介した手法を使って、下辺に新しい頂点を二個追加している。
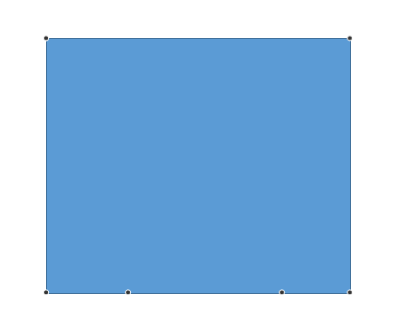
さらに、二個の長方形も追加して、同じく新しい頂点を追加した(下図)
その頂点同士を直線で連結する。
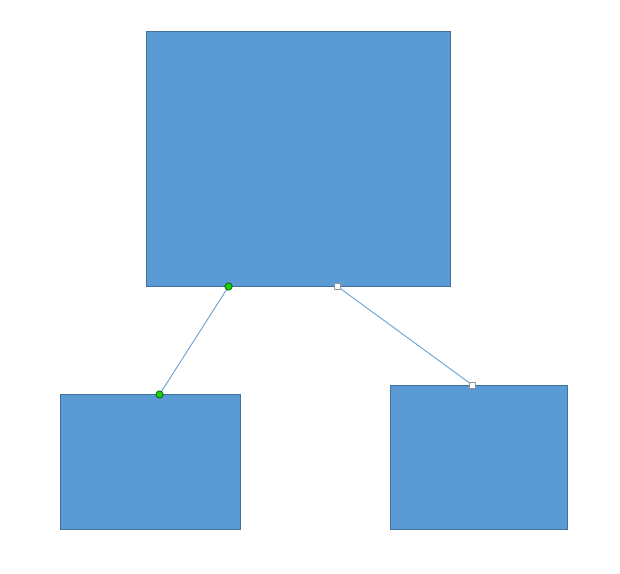
上図に示すように頂点が緑色●になっていると、それは直線が長方形の頂点に上手く結合出来ている状態だ。一方、白色〇の場合には、結合出来ていない。
さて、大きな長方形を移動してみる(下図)
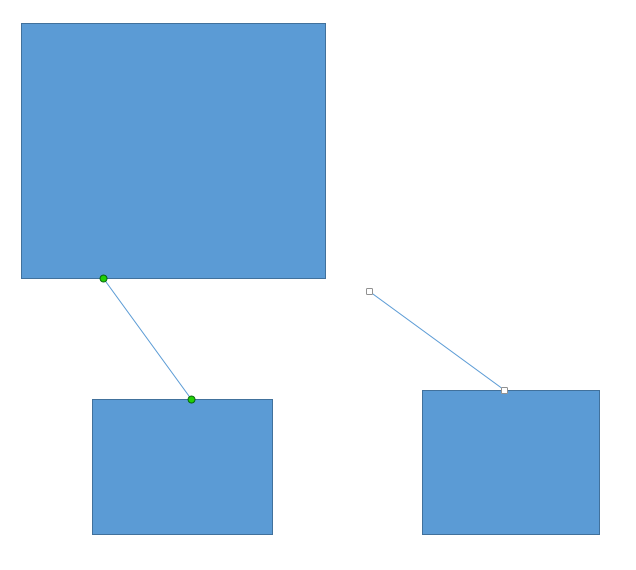
その結果、上図に示すように、緑色●結合点に繋がっている直線は、結合が切れる事なく引っ張られて伸びる。ああ、便利だ。
組織図ぽい図形を描く(応用編)
ここまでのテクニックを駆使すれば、下図のような組織図を簡単に作成出来る。
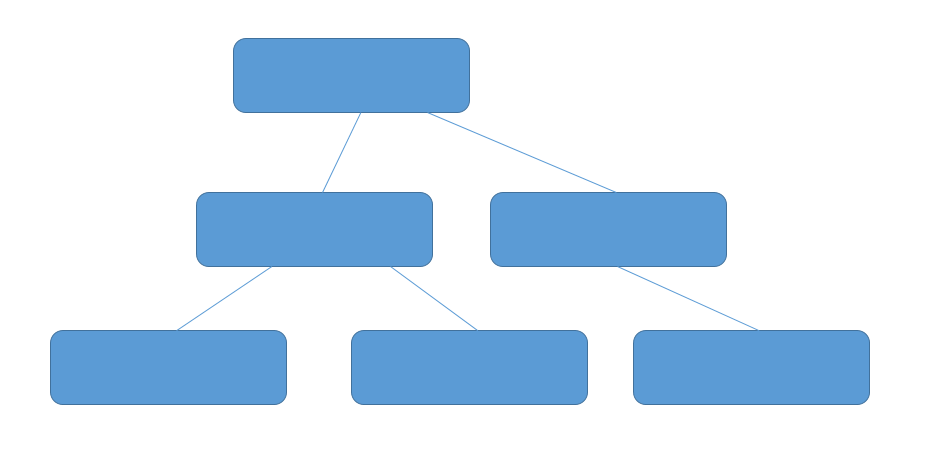
この場合も、直線は各図形に追加した頂点に結合している(緑色●)ので、図形を移動しても結合が切れる事なく付いて来る(下図)。
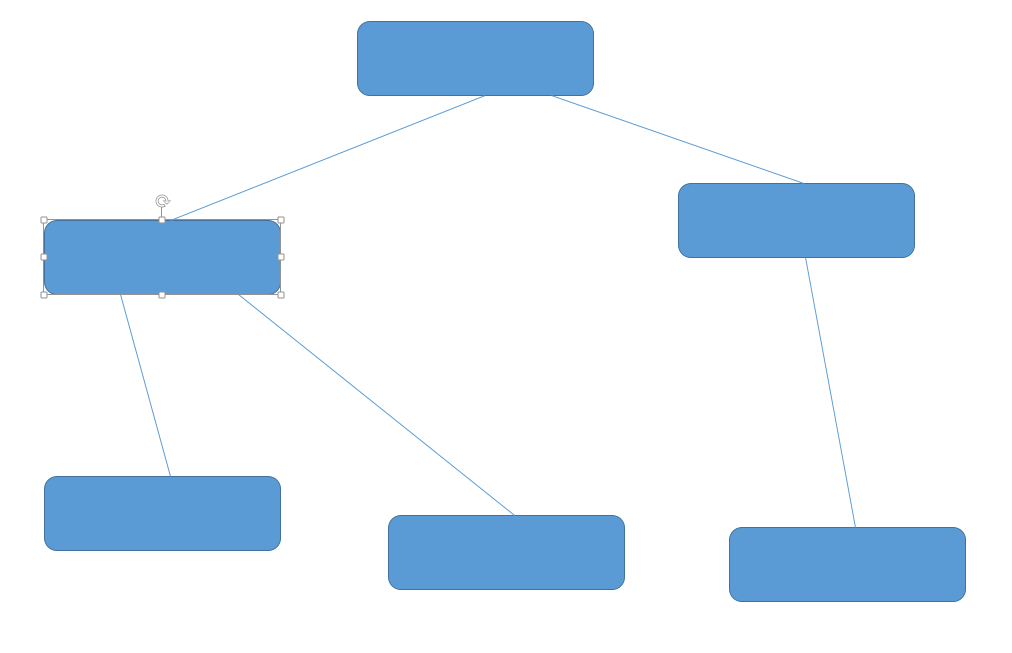
まとめ
当記事では、パワーポイントで組織図やフローチャートを描く場合に便利な機能を紹介した。
図形の枠線に新たに頂点を追加する事によってその頂点を結合点として利用出来るのだ。
なお、上で紹介した例では、図形同士の連結は単純な直線で行った。
でも、場合によっては直線ではなくてパワーポイント図形にある _| ̄ こんな折れ曲がった「カギ線コネクタ」あるいは「カギ線矢印コネクタ」で連結したい場合もあるだろう。
ところが、当記事で紹介した手法で図形頂点を追加しても、期待通りに連結出来なかった。
要するに、カギ線コネクタの向きが90度回転してしまうのだ(下図左)。
図 結合点の追加結果の比較(PowerPoint純正方式とワテ方式)
もし、カギ線コネクタを使って組織図やフローチャートを描く場合には、ワテの別記事
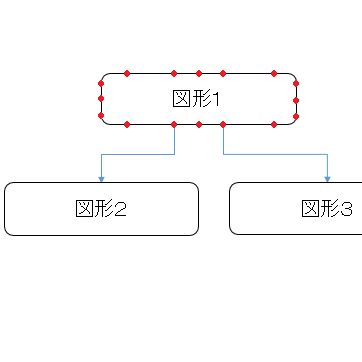
で紹介している手法がお勧めだ。
この手法を使えば、下図に示すようにいい感じでカギ線コネクタ(カギ線矢印コネクタ)が描画されるからだ。
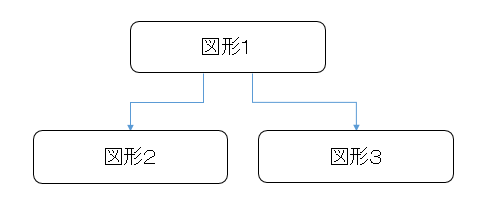
パワーポイント作業用のパソコンを可成り安値で買う(パソコン以外も買えます)
お買い物支援サイトを作ってみた。
何が出来るかと言うと、
Amazon.co.jp
楽天市場
ヤフーショッピング
の三つのショッピングサイトを同時検索して、商品を価格の安い順に表示出来るお買い物支援サイトだ。
「最安価格サーチ」で、
「SONY VAIO パソコン」をかなり安値で探したい人は こちらから >
「NEC パソコン」をかなり安値で探したい人は こちらから >
「ドスパラ パソコン」をかなり安値で探したい人は こちらから >
「ヤマダ電機 オリジナル パソコン」をかなり安値で探したい人は こちらから >
もしお使い頂きまして何かご不明な点、改善案などありましたらお知らせ下さい。

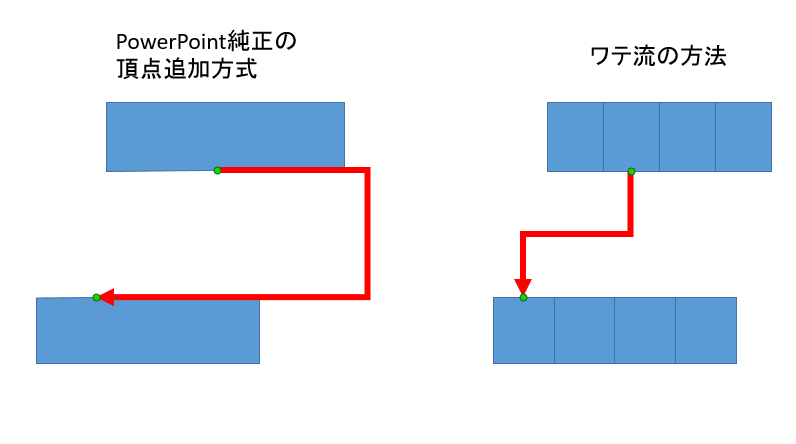


コメント