Windows10を使っていて、ユーザーインターフェースが制御不能に陥り、にっちもさっちも行かなくなる状況は時々ある。
そう言う場合には、最後の手段として、シャットダウンあるいは再起動をする場合が多い。
ところが、そのシャットダウンを呼び出す事が出来ない場合もある。
例えば、Windows10のウインドウマネージャが制御不能になると、タスクバーが消えたり、スタートボタンも消えてしまって出て来ないなんて言う事態もありうる。
そうなると、スタートボタンからシャットダウンを実行する事が出来ない。
キーボードの操作も殆ど受け付けなくなってしまっている。
そんな場合には、パソコンの電源スイッチを長押しすれば強制的に電源をオフ出来る。
でもそれは最後の手段にしたい。
強制的に電源を切るのでは無くて、どうにかしてシャットダウンを実行したい。
この記事ではWindowsを使っていてこんな事態になった場合に、シャットダウンを実行する方法を紹介したい。
キーボードを連打する
もしキーボード入力も殆ど受け付けなくなっていても、
[Windowsキー] + X
を連打すると運よくメニューを出せる場合もある(下図)。
もし上記のメニューを出す事が出来ればシャットダウンを実行すれば良い。
ところが、このメニューが出せない場合もある。
[CTRL] + [ALT] + [Delete]を連打する
そう言う場合には、[CTRL] + [ALT] + [Delete]を連打する人も多い。
Windowsが無事にキー入力を受け付けると下図が出る。
ここでタスクマネージャーを実行するとタスクマネージャーが開く(下図)。
タスクマネージャーのメニューに[再起動]も[シャットダウン]も無い!
Windows XPの頃ならタスクマネージャーのメニューに[再起動]や[シャットダウン]の項目が有ったのだが、Windows10ではそれが無くなってしまった。
なお、この件に関して読者の方からお寄せ頂いた情報によりますと、
シャットダウンメニューがあったのは「ユーザーの簡易切り替え」を有効にしているXPだけで2000にもVistaにも7にも8.xにもねえよ
との事です。
ワテの場合、Windows XPを使っていた当時は「ユーザーの簡易切り替え」に有効にしていたのかも知れないが忘れた。
さて、本題に戻って、Windowsが制御不能に陥っていて、最後の砦としてタスクマネージャーが表示出来たのに、シャットダウンメニューが無い。
まさに
困った困ったこまどり姉妹
でも心配無い。
[ファイル]→[新しいタスクの実行]を実行する
[ファイル]
→ [新しいタスクの実行]
を実行すると下図が出る。
このメニューが出ればもう安心。
状況に応じて以下のコマンドのどれかを実行すれば良い。
作業中ファイルが開いたままだがタスクバーやスタートボタンが消えてしまっている場合
例えばワードで文書を作成中だったとかエクセルで表計算をやっている途中にWindowsが制御不能になってしまった。
それら開いている作業中ファイルを上書き保存したいのだが、タスクバーもスタートボタンも消えていてWindowsの操作が出来ない。
そんな場合には、新しいタスクの作成で、
explorer.exe
を実行すれば良い(下図)。
explorer.exeはWindowsのタスクバーや画面表示を管理しているプログラムなので、もし何らかの事情でexplorer.exeが停止しているとタスクバーが消えてしまうのだ。
なのでexplorer.exeを自分で実行してやれば良い。
その結果、Windowsが正常に戻り、マウスやキーボードの操作も正常に出来るだろう。
あとは、必要なファイルを上書き保存すれば完了だ。
しかし、場合によってはexplorer.exeを実行してもタスクバーが復活しない場合もある。
もうWindowsが殆ど制御不能に陥っているのだ。
そんな場合には、シャットダウンを実行しよう。
新しいタスクの作成でシャットダウンを実行する
もし直ちにシャットダウンしたいなら
shutdown /t 0
を実行する(下図)。
ちなみに
/t 0
の意味は、0秒後にシャットダウンを実行すると言う意味だ。
もし 0 を指定しないと一分後にシャットダウンが開始する。
再起動したい場合
タスクマネージャーの新しいタスクの実行でWindowsを再起動したい場合には、以下のコマンドを実行すれば良い。
shutdown /r /t 0
0秒後に再起動(reboot)を実行すると言う意味になる。
DOSのコマンドプロンプトを表示したい場合
DOS窓を表示したい場合には以下のコマンドを実行する。
cmd
そうすると下図が出る。
あとは自分の好きなコマンドを実行すれば良い。
例えば、以下の通り。
コマンドプロンプトからシャットダウンを実行する事も可能
cmdを実行してコマンドプロンプトのウインドウが開いたら、下図のようにshutdownコマンドを実行すれば良い。
そうすると0秒後にシャットダウンが開始する。
まとめ
Windows10を使っていて、何らかのトラブルでユーザーインターフェースが制御不能に陥った場合の対処方法を解説した。
そう言う状況では電源ボタンを長押しすれば、確実に電源を切る事が出来る。
でも、行き成り電源は切りたくない。
なので、シャットダウンを実行したい。
ところがWindows10のタスクマネージャーには[シャットダウン]も[再起動]も選択項目が無いのだ。Windows XPの頃には有ったのに。Windows 7でも有ったかな?
しかし、当記事で説明したように[新しいタスクの実行]からシャットダウンや再起動を実行するテクニックがあるのだ。
でも知っている人は少ない。
これで貴方もWindowsが制御不能に陥っても、安心して再起動やシャットダウンを実行する事が出来るだろう。
なお、読者の方からお寄せいただきました情報によりますと、
Ctrl+Alt+Delが効くならその画面でNT 3.1の時から存在する「緊急時シャットダウン」機能使えよ
との事です。
つまり、Ctrl+Alt+Delで表示された画面の右下にあるアイコンの中に、シャットダウンメニューがある。
まあ、確かにそうだ。
情報ありがとうございました。
本を読む
世界一やさしいってどうやって証明するのだろう。そこが謎だ。
自作パソコンは難しいと思っている人も多いが、実際にやってみると数点の部品をケーブルで接続するだけで簡単に完成するのだ。


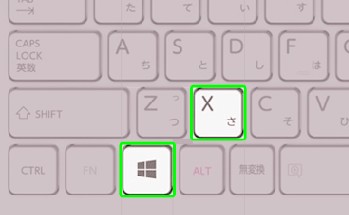
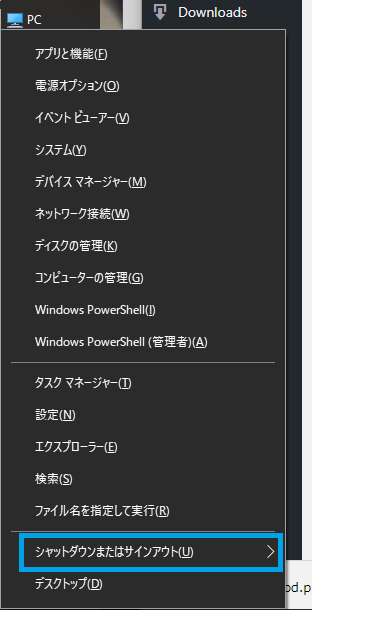
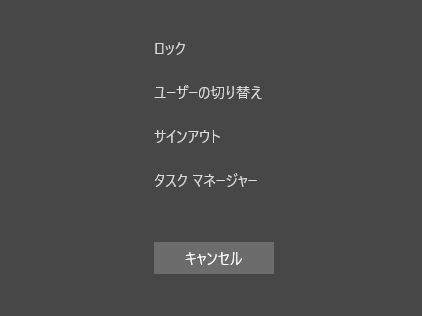
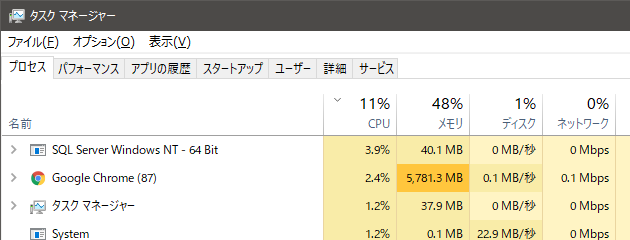

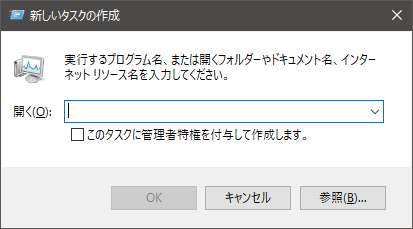
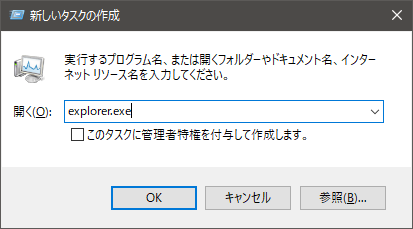
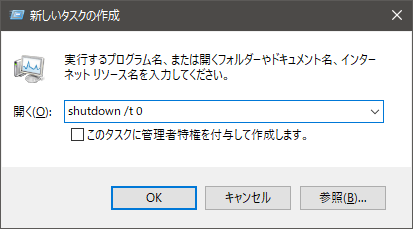
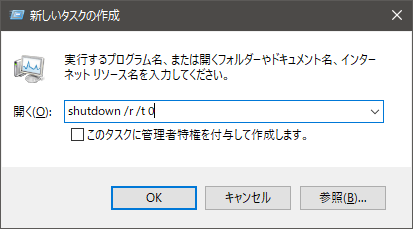
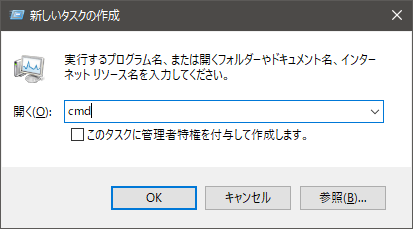
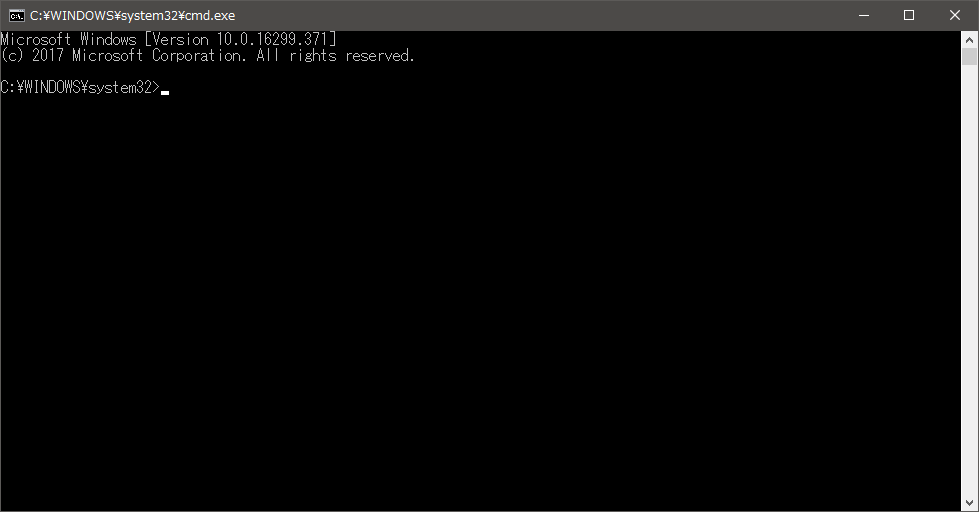
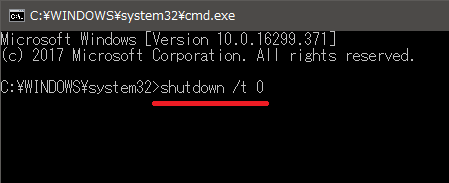


![今すぐ使えるかんたん 自作パソコン [Windows 10 対応版]](https://m.media-amazon.com/images/I/51cBvIPObFL._SL160_.jpg)



コメント
2000に有ったとか嘘乙
シャットダウンメニューがあったのは「ユーザーの簡易切り替え」を有効にしているXPだけで2000にもVistaにも7にも8.xにもねえよ
Ctrl+Alt+Delが効くならその画面でNT 3.1の時から存在する「緊急時シャットダウン」機能使えよ
*************************さん、
コメントありがとうございました。
>シャットダウンメニューがあったのは「ユーザーの簡易切り替え」を有効にしているXPだけ
そう言う事ですか。
私の場合、その機能を有効にしていたと言う事ですね。
知らなかったです。
>Ctrl+Alt+Delが効くならその画面でNT 3.1の時から存在する「緊急時シャットダウン」機能使えよ
なるほど。
確かに、そっちのほうが手っ取り早いですね。
大変参考になりました。