エクセルで作業する場合に、ヘッダー部分(見出しとも言う)を固定しておくと便利だ。
その様子をアニメーションで紹介しよう。
図 ヘッダー(行と列の二カ所)を固定してスクロールしても動かない例
このように、ヘッダーを固定しておくと、スクロールしてもヘッダーは動かないので作業効率が上がる。
当記事では、ヘッダーを固定する方法を紹介したい。
では、本題に入ろう。
ヘッダー固定は「ウィンドウ枠の固定」
まず、下図の赤丸で示すように、固定したいヘッダー部分ではなく移動させたいデータセルの左上セルをアクティブ(選択状態)にしておく。
次に、リボンから以下に示すメニューを開く。
表示
「ウィンドウ枠の固定」
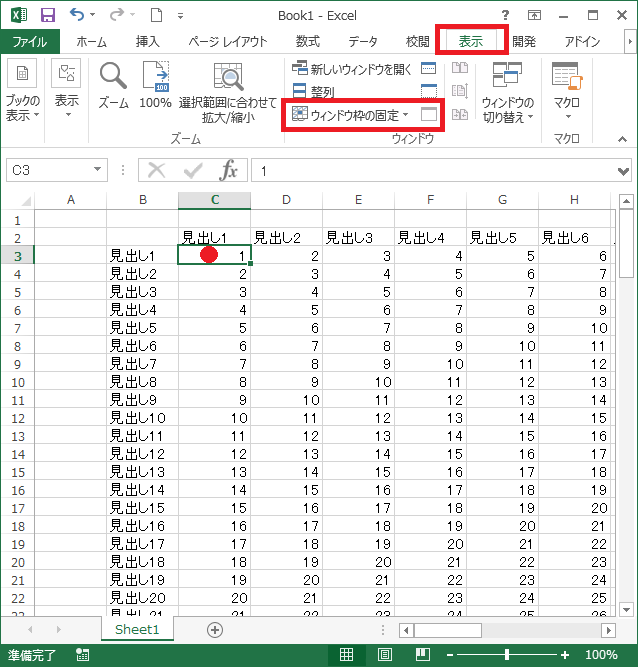
図 表示→ウィンドウ枠の固定 を出す
「ウィンドウ枠の固定」の中に三つの選択肢がある。
ここでは、第一番目の項目
「ウィンドウ枠の固定(E)」
を実行する(下図)。
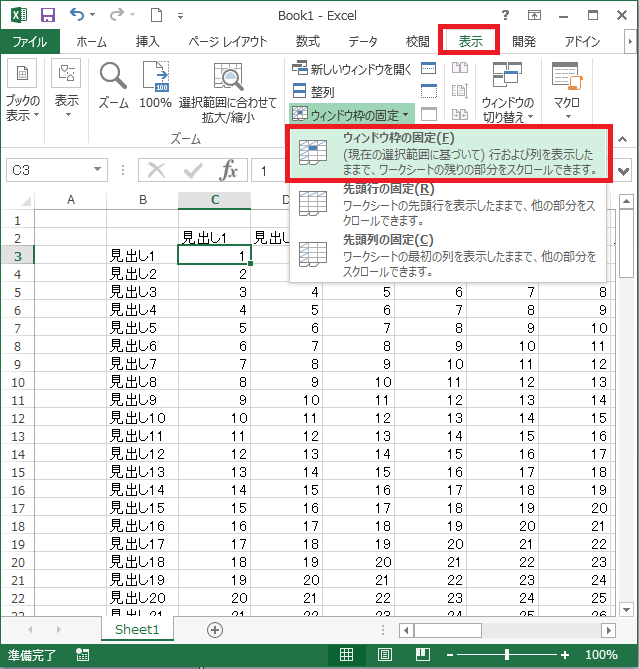
図 「ウィンドウ枠の固定」を実行すると行列の両方のヘッダーを固定出来る
そうすると、赤丸で指定したセルの上や左にあるヘッダー部分が固定される。
ヘッダーが固定されていない場合のスクロール例
エクセルで表計算する人なら、ヘッダー固定のやり方はマスターしておくべきだろう。
ヘッダー固定をやらないとスクロールする度にヘッダー行や列が画面から消えてしまう(下図)。
それでは作業効率が大幅に低減する。
図 ヘッダーが固定されていない場合のスクロール例
上図のように、スクロールする度にヘッダーが逃げて行くので、どのセルがどの項目だったのかなど訳分からなくなる。
一方、冒頭で紹介したヘッダー固定の動きは以下の通り。
ヘッダーが固定された場合のスクロール例
図 ヘッダーが固定された場合のスクロール例(見易い)
もし行あるいは列の一方のみを固定したい場合には、先ほど紹介した三つの選択肢の二番目あるいは三番目を選択すれば良い。
まとめ
長年エクセルを使っている人でも、今回紹介したヘッダー固定機能すら使っていない人もいる。
その存在すら知らない人も多い。
それでは作業効率は悪い。
エクセル不要論を唱える人達も一部にはいるが、ワテはエクセルは物凄く便利なソフトだと思う。
表計算だけでなく、紙エクセルと呼ばれている使い方、すなわち方眼紙のように使って帳票や記入用紙などの設計にも使える。
エクセルは奥が深いので、簡単な解説本を一冊読んでみれば、自分の知らない使い方が沢山有る事に気付くだろう。
ワテ推薦のエクセルの本
なお、ワテの場合、どの本も読んでいない。
だから知らない事が山ほどあるのだ。
あかんがな。

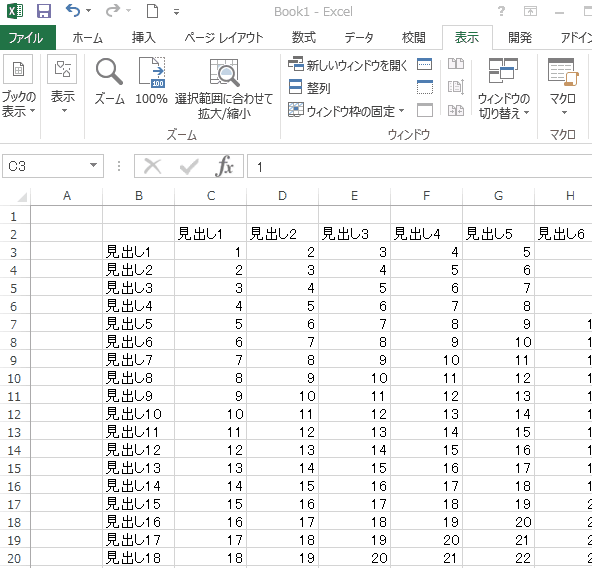
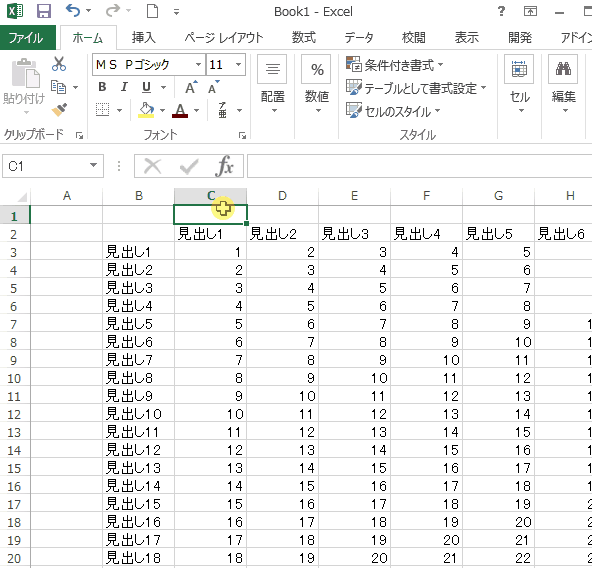
![Excel 最強の教科書[完全版]――すぐに使えて、一生役立つ「成果を生み出す」超エクセル仕事術](https://m.media-amazon.com/images/I/51KkEj9rxkL._SL160_.jpg)





































































































コメント