
写真 ワレコのサイトを見ながらExcel VBAプログラミングを勉強中のエクセル女子
今年こそ VBA を使えるようになりたいと思っている人も多いだろう。
そういう貴方のために、全10回のシリーズで、EXCEL VBA の入門講座を執筆したい。
そういうサイトは沢山あるので、ここでは例題を中心に実践的かつ即戦力になるワテ流の入門講座を目指している。
ちなみに、ワテはVBAは得意だと思う。大抵の事は出来る。
VBAだけでなく、Office COMアドインというのも作れる。さらにXLLアドインも作れる。なぜかと言うと、一時期、EXCELアドイン開発に猛烈に熱中していた時期があるからだ。
現在のところ、以下の7つのEXCEL VBA講座がある。
それと、読者の皆さんの疑問に答えるシリーズも開始した。
| タイトル |
質問者さん(敬称略) |
|
第一回目 |
【ワレコEXCEL講座】エクセルファイル①をエクセルファイル②に読み込む | しがない事務員 |
当記事はそのEXCEL VBA講座の第一回目。
手作業で何時間もかかる作業もEXCEL VBAを使えば一瞬で完了する。
その驚きの体験をして頂きたい。
プログラム初心者、未経験の人でも簡単に出来る。
サンプルVBAダウンロード
本ページで使用したEXCELファイルをダウンロードしたい人はここからどうぞ。
このページで使ったEXCELファイル(VBAプログラム付き)
ダウンロード後の注意事項 – セキュリティ警告が出た場合の対策
上のEXCELファイルをダウンロードしてダブルクリックするとエクセルが起動して読み込まれます。
このファイルは、このページで解説しているサンプルVBAプログラムを含んでいます。
その結果、EXCELが以下の警告を表示します。
保護ビュー 注意
インターネットから入手したファイルは、ウイルスに感染している可能性があります。
編集する必要がなければ、保護ビューのままにしておくことをお勧めします。
[編集を有効にする(E)]
行き成りこんな警告が出るので、サンプルVBAプログラムにウイルスが仕込まれているんじゃないか!と勘違いする人も多いでしょう。
でも心配はありません。この警告はインターネットからダウンロードしたEXCELファイルなら必ず出ます。
だいたい、ワテ自身、ウイルス作成なんて興味無いし、パソコンには怪しげなフリーソフトは一切入れない。またワテのパソコン自体はノートンインターネットセキュリティで万全のウイルス対策をしているので、ワテが知らないうちにこのファイルがウイルス感染しているなども有り得ないです(ノートンさんが誤判定しない限り)。
ですので、ここは [編集を有効にする(E)] をクリックしても問題ありません。
ところが、それでもさらに以下の警告が出ます。
セキュリティの警告
マクロが無効にされました。
[コンテンツの有効化]
ここでは、[コンテンツの有効化]をクリックして下さい。
これでようやくワテ自作のEXCEL VBAのサンプルプログラムを皆さんのパソコンで実行出来ます。
それでも心配だと言う人は
サンプルをダウンロードしなくても、以下に説明する手順通りやれば、自分でも同じプログラムを作成出来ます。
では、本題に入ろう。
VBAとは何か?
VBAとは、EXCELに無料で付属しているプログラミング言語であり、その正式名称は
Visual Basic for Application
である。でも略称の VBA のほうが一般的だ。
コンピュータの世界にはBasic言語というのがあり、それをEXCELに組み込んだものが VBAなのだ。
VBAはEXCELだけでなくWord, PowerPoint, Access などマイクロソフト社製のMicrosoft Officeシリーズに搭載されているのでExcelでVBAをマスターすれば、AccessのデータをVBAで操作する事も出来るようになる。
ちなみに Visualとは何か?
Visual と言う英単語には視覚などの意味がある。
Basic言語にユーザーインターフェースの作成機能を追加したものがVisual Basicである。
つまりワテ流に解釈するなら、下図に示すような画面をパソコンに表示出来る機能を持つのがVisual Basic。視覚に訴えると言う事かな。
ユーザーインターフェースは英語では UI (User Interface)あるいは GUI (Graphical User Interface) などと呼ばれる。
具体的には、こんな感じの操作ボタンやチェックボックスなどを備えたダイアログだ。
即席で作ってみた。
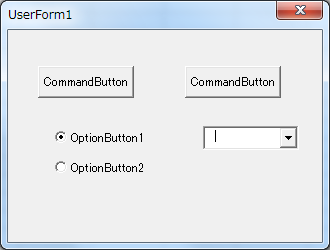
こういう操作パネルを自分で作成してボタンをクリックすると目的の処理が実行出来るなどの対話型のユーザーインターフェース機能を作成出来るので Visual Basic と名付けられている。
そのVisual BasicのEXCEL版がVisual Basic for Application。
略してVBAだ。
そのVBAを作成する為に用意されているのがこんな画面だ↓。
EXCELに無料で付属している高性能な開発環境だ。でも殆どの人は使っていない。
その存在すら知らない人も多いだろう。
あなたも、こういうユーザーインターフェースを自作出来るようになり、作成したGUIのボタンをクリックするだけでVBAプログラムを呼び出して EXCEL データを自由自在に操れるようになるのだ。
VBA入門 第一回目の例題
では、例題を解きながらVBAをマスターしよう。
これを読めばあなたも必ずVBAが書けるようになるだろう。
以下ではEXCEL2010を使っていますが、どのバージョンのエクセルでも同じように出来ます。
例えば、おかき好きのワテは、全国のおかきメーカーの調査をしてこんな表を作成してみた。
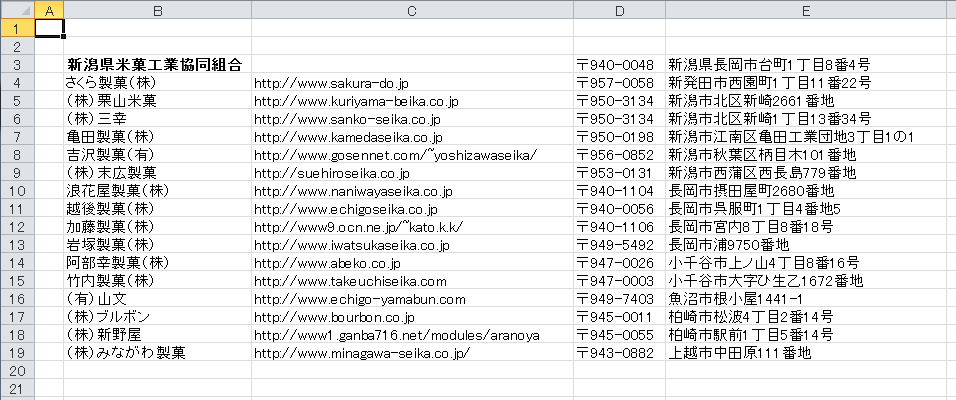
この上の表を、下のようにしたい。
つまり、各会社の名前(B列)にその会社のウェブサイトアドレス(C列)のリンクを張るのだ。
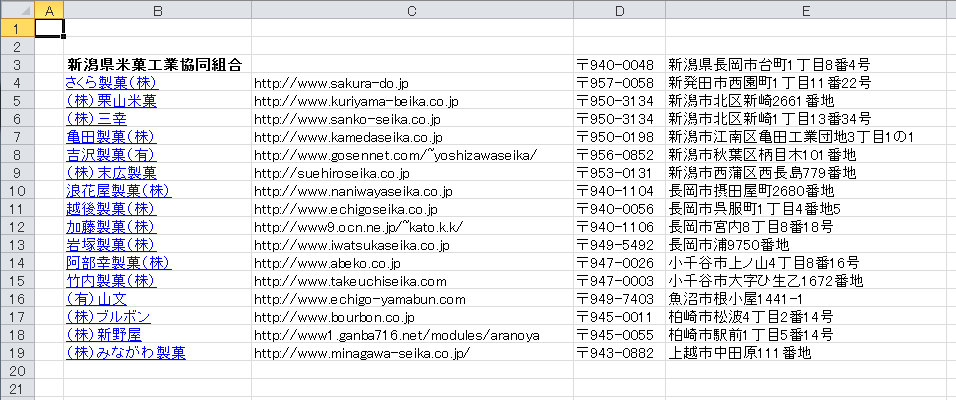
マクロやVBAが使えない人は、一つずつ手作業で貼る事になる。
こんな感じだ。
まず、アドレスを選択してコピーする。
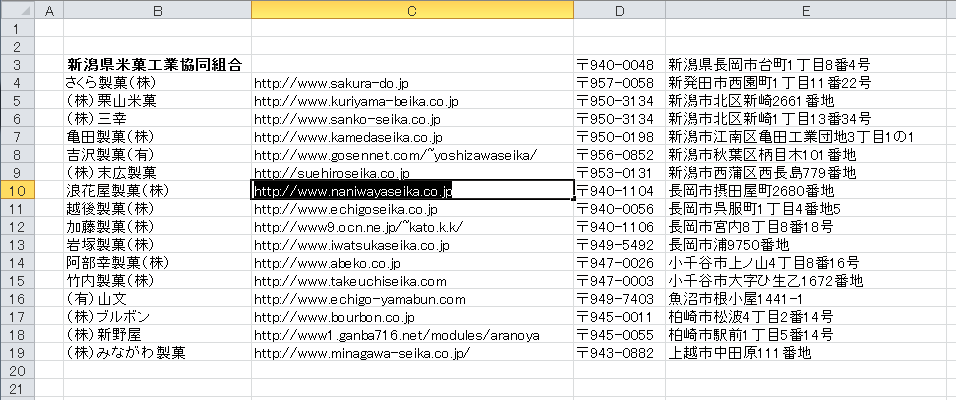
目的の会社名、例えば浪花屋製菓(株)を選択して右クリックメニューのハイパーリンクを実行する(下図)
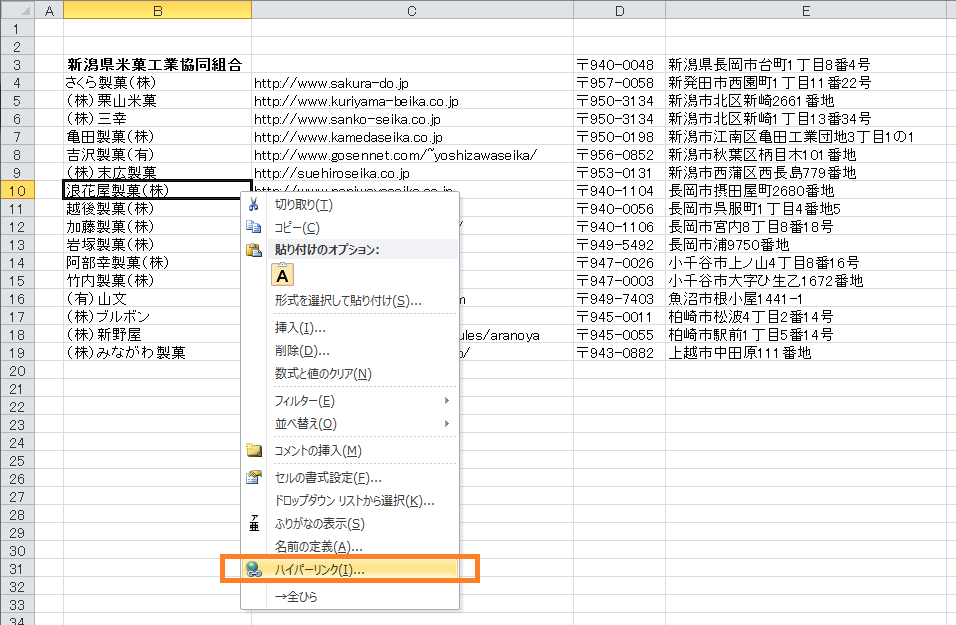
浪花屋製菓(株)に先ほどコピーしたアドレスを割り当てて、OKボタンをクリック(下図)
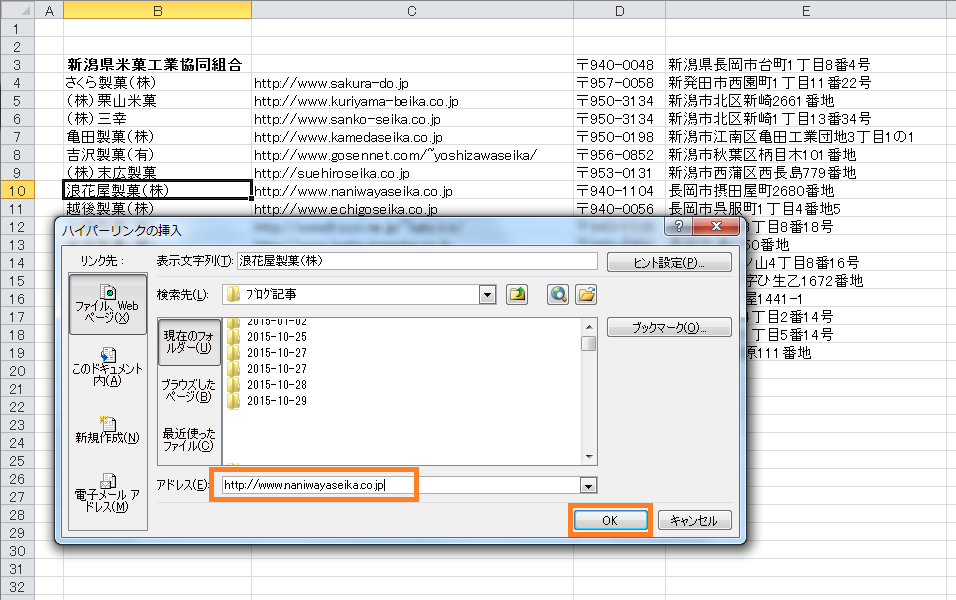
リンクが張れて文字が青くなった(下図)
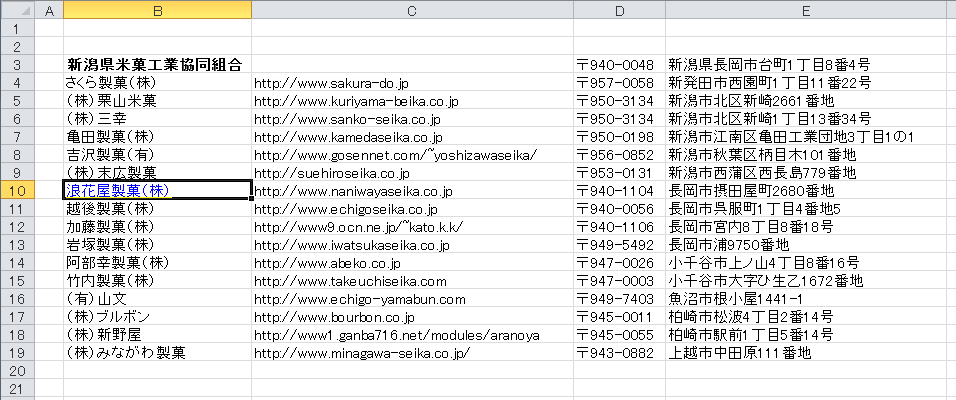
これで完了だ。
試しに青い文字をクリックして見ると浪花屋製菓さんのサイトが開いた。うまくリンクが張れている。
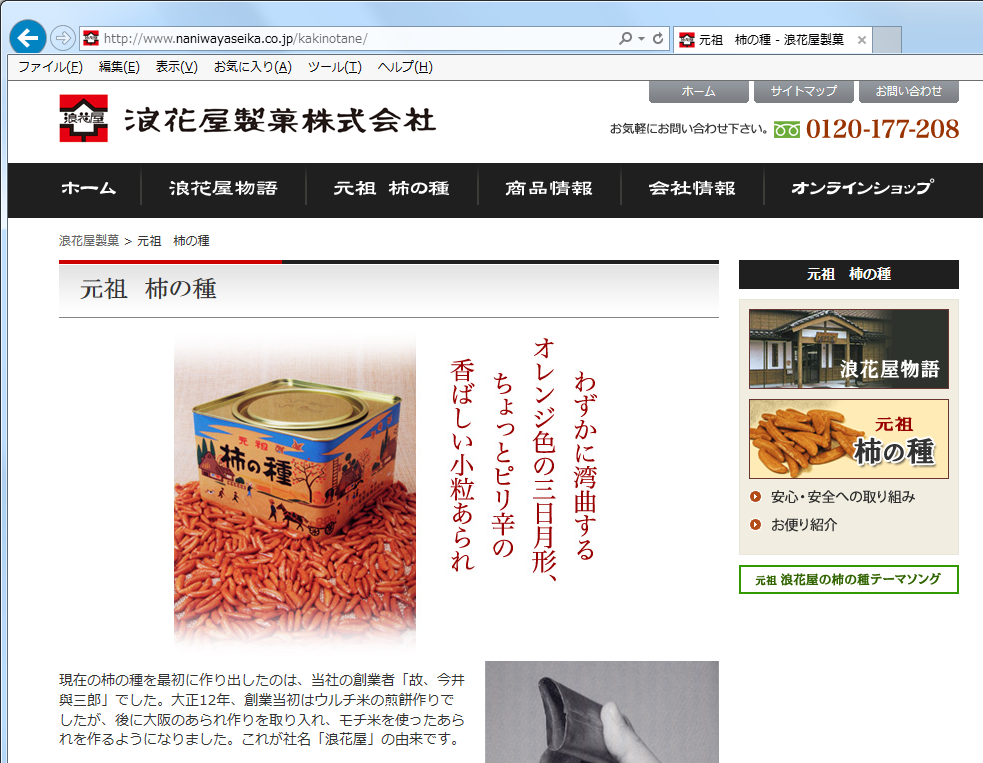
ちなみに、浪花屋製菓さんは、柿の種で有名な会社だ。
ワテは、この会社の柿の種が大好きだ。ピリ辛くて美味いのだ。
さて、柿の種はVBA勉強の後に食べるとして本題に戻ると、一つの会社にリンクを張るだけで数回のマウス操作やキーボード操作が必要になる。
会社の数が10個くらいなら、全部手作業でも出来なくは無いだろう。
1000社くらいあったらどうするか?
そんなもん、手作業なんかでやってられない。
そういう時には、諦めて寝るかな。
そういう訳には行かない。
明日までに作成せなアカン。
必死で5時間くらいマウスとキーボードをひたすら操作し続ければ出来るかもしれない。
練習用のデータ
| 新潟県米菓工業協同組合 | 〒940-0048 | 新潟県長岡市台町1丁目8番4号 | |
| さくら製菓(株) | http://www.sakura-do.jp | 〒957-0058 | 新発田市西園町1丁目11番22号 |
| (株)栗山米菓 | http://www.kuriyama-beika.co.jp | 〒950-3134 | 新潟市北区新崎2661番地 |
| (株)三幸 | http://www.sanko-seika.co.jp | 〒950-3134 | 新潟市北区新崎1丁目13番34号 |
| 亀田製菓(株) | http://www.kamedaseika.co.jp | 〒950-0198 | 新潟市江南区亀田工業団地3丁目1の1 |
| 吉沢製菓(有) | http://www.gosennet.com/~yoshizawaseika/ | 〒956-0852 | 新潟市秋葉区柄目木101番地 |
| (株)末広製菓 | http://suehiroseika.co.jp | 〒953-0131 | 新潟市西蒲区西長島779番地 |
| 浪花屋製菓(株) | http://www.naniwayaseika.co.jp | 〒940-1104 | 長岡市摂田屋町2680番地 |
| 越後製菓(株) | http://www.echigoseika.co.jp | 〒940-0056 | 長岡市呉服町1丁目4番地5 |
| 加藤製菓(株) | http://www9.ocn.ne.jp/~kato.k.k/ | 〒940-1106 | 長岡市宮内8丁目8番18号 |
| 岩塚製菓(株) | http://www.iwatsukaseika.co.jp | 〒949-5492 | 長岡市浦9750番地 |
| 阿部幸製菓(株) | http://www.abeko.co.jp | 〒947-0026 | 小千谷市上ノ山4丁目8番16号 |
| 竹内製菓(株) | http://www.takeuchiseika.com | 〒947-0003 | 小千谷市大字ひ生乙1672番地 |
| (有)山文 | http://www.echigo-yamabun.com | 〒949-7403 | 魚沼市根小屋1441-1 |
| (株)ブルボン | http://www.bourbon.co.jp | 〒945-0011 | 柏崎市松波4丁目2番14号 |
| (株)新野屋 | http://www1.ganba716.net/modules/aranoya | 〒945-0055 | 柏崎市駅前1丁目5番14号 |
| (株)みながわ製菓 | http://www.minagawa-seika.co.jp/ | 〒943-0882 | 上越市中田原111番地 |
表 1 新潟の主なオカキの会社一覧(この表をコピペしてエクセルに貼る)
これをEXCELに貼り付けて練習する場合には、貼り付ける位置もこのページの例と同じにして下さい。
もし行や列の位置が異なると正しく動きません。
おかきデータをエクセルに貼り付けて準備する
具体的には上の表1の左上の「新潟県米菓工業協同組合」の位置から末尾までの文字をマウスで選択してコピーします(下図)。
これは画像です↓
マウス右クリックで表1をコピーした状態で、エクセルのセルのB3を選択して、
元の書式を保持
で貼り付けます(あるいは書式を保持しなくても構いません)。
B3セルに無事に貼り付ける事が出来ると下図のようになります。
このようになれば準備完了です。
いよいよVBAを使ってハイパーリンクを自動で張るプログラムを書いてみましょう。
そこでVBAの登場だ
開発タブをクリックする。
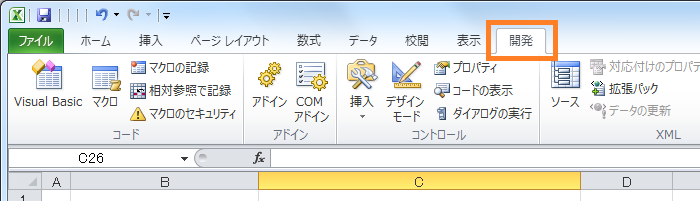
そんなタブが見当たらないぞ!と言う人は、
ファイルのオプションを開く
リボンのユーザー設定を開く(下図)
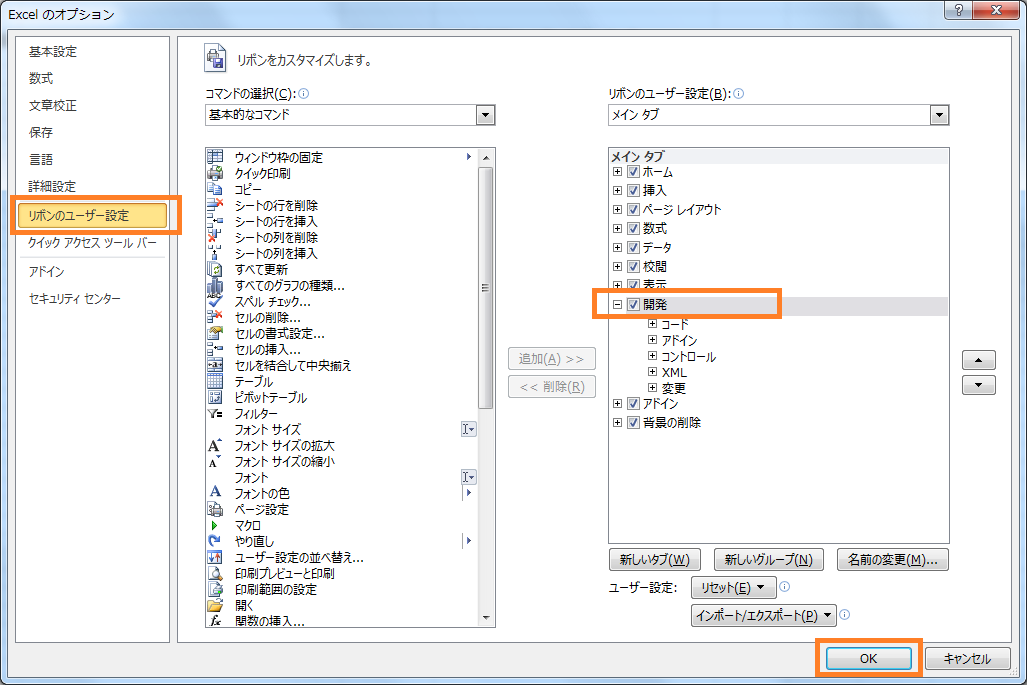
上図のように開発のチェックを有効化してOKをクリックする。
下図のように開発タブが出るので、左端の Visual Basic タブをクリックする。
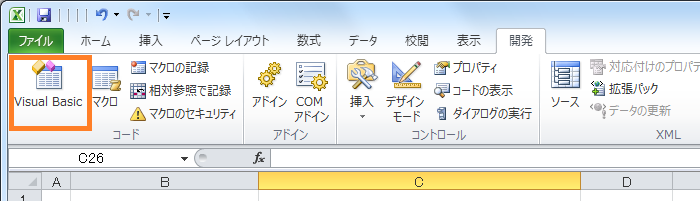
下図のような画面が出る。
これがVBAの開発環境だ。
ちなみにWordでもPowerPointでも上記のリボンのユーザー設定の操作をすれば同じく開発タブが表示されて、その中にVBAの項目がある。
このVisual Basic タブの機能を使うと、プログラムを書いて実行したり、一行ずつ実行してデバックするなどが可能だ。
また、ユーザーフォームの機能を作って自分で好きな操作メニューを表示するなども可能だ。それは第二回目に説明予定。
上部に表示されているアイコンの種類や数が、皆さんの環境と異なっていると思う。
そういう場合には、ツールバーの辺りで右クリックするとカスタマイズ可能だ。
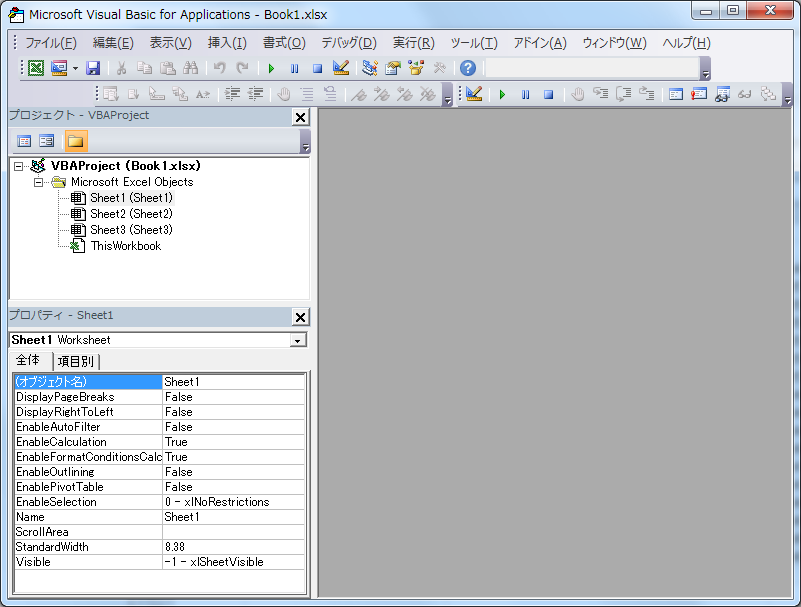
今回は、取り敢えず緑色の▶アイコン(実行ボタン)が出ていれば問題ない。
上図を初めて見た人は、何だかややこしそうで難しそうな印象を受けると思うが心配ない。
慣れれば誰でも使いこなせるのだ。
標準モジュールの追加
さて、下図のように右クリックして、挿入 → 標準モジュール を実行する。
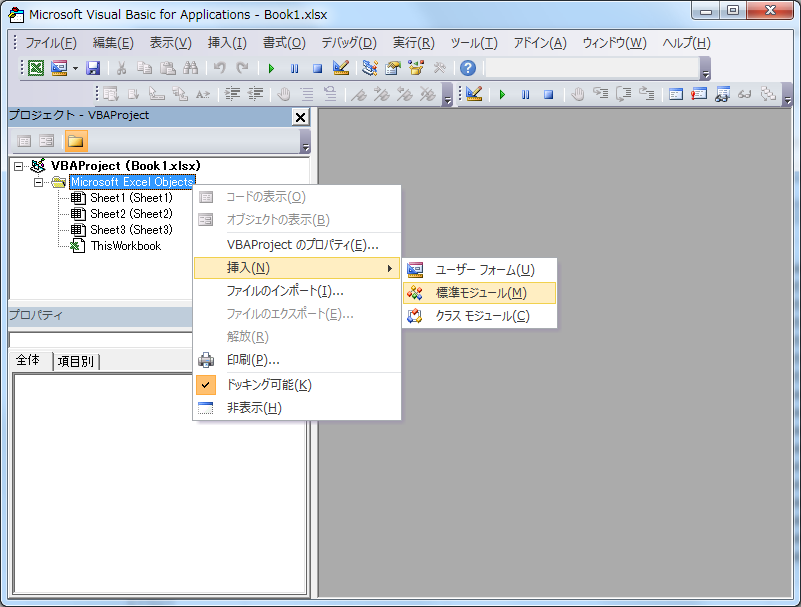
標準モジュールが追加されたら、その中に関数を書き込む。
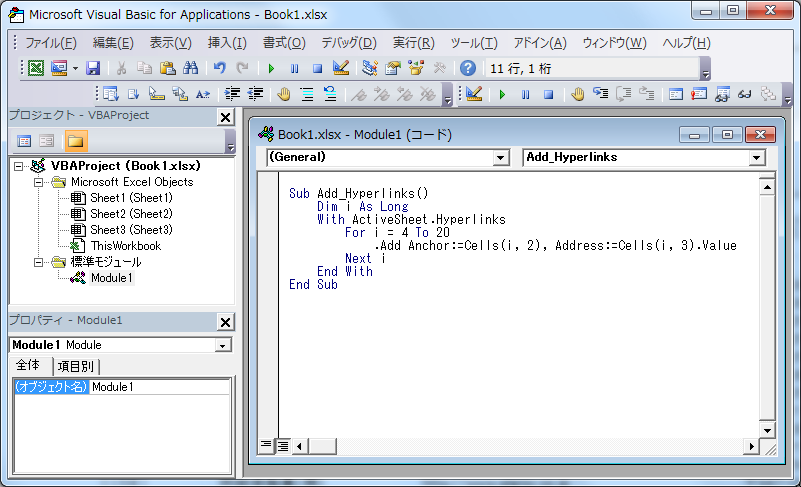
下記のVBAのコードをコピペして上図の真っ白な領域に貼り付ければよい。
上部に空白行が入っても問題ない。
Sub Add_Hyperlinks()
Dim i As Long
With ActiveSheet.Hyperlinks
For i = 4 To 20
.Add Anchor:=Cells(i, 2), Address:=Cells(i, 3).Value
Next i
End With
End Sub
無事に貼り付けたら、下図に示すようにマウスでこの関数内のどこでも良いからクリックしてマウスカーソルを関数内に置いておく。
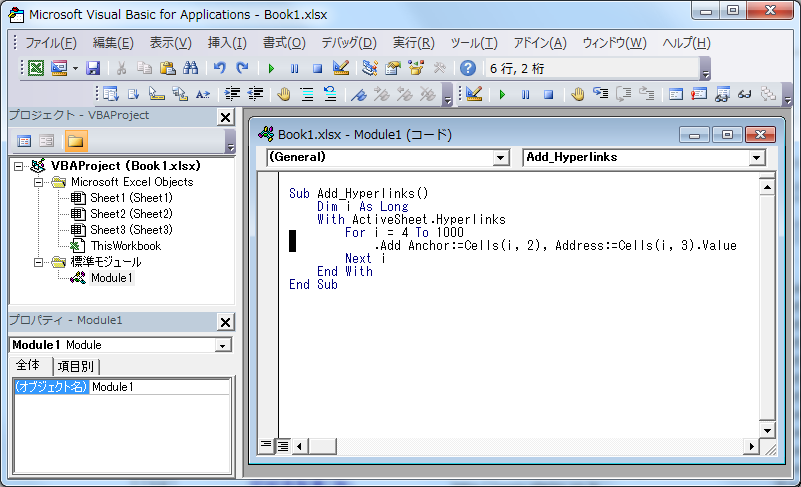
その状態で、緑色の▶アイコン(実行ボタン)をクリックする(下図)
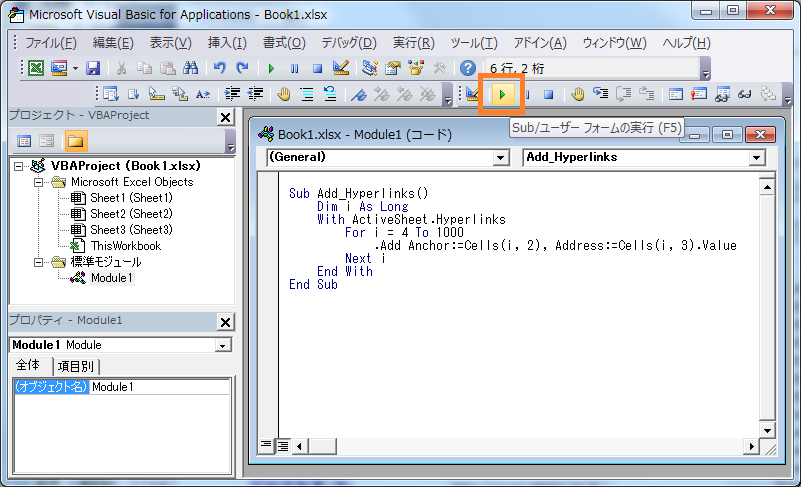
そうすると、一瞬でハイパーリンクが張れるぞ!!!!!!!!!!!!!!!!!!
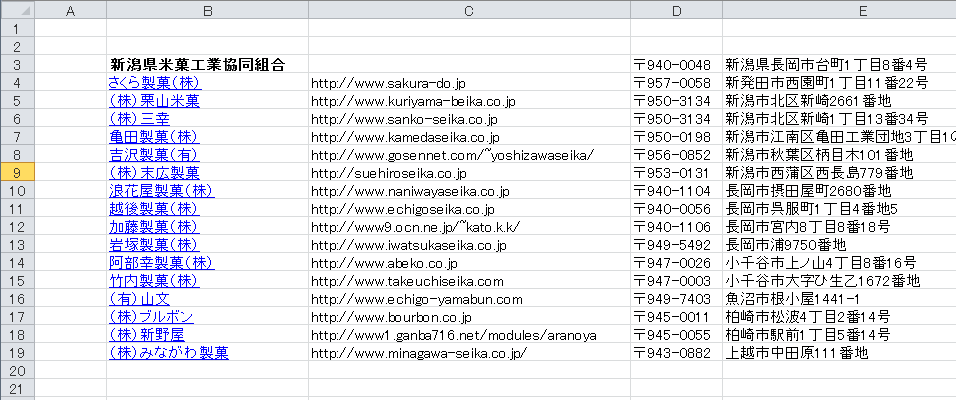
試しに、適当に会社名をクリックしてみると各社のサイトが開くと思う。
これで完了だ。
何万行あっても一瞬で作業が終わる。これでぐっすり寝る事が可能だ。
次の章ではデバッガーの使い方を覚えるが、ここで一先ず休憩。
この本はアマゾンランキングも高い。
ワテはまだ読んでいない。
デバッガーの使い方を習う
まず、上で作成したハイパーリンクを削除しておこう。
青い文字の部分を全選択して、右クリックでハイパーリンクの削除を実行しておく。
これで、初期状態に戻った。
さて、下図に示すように茶色の●印は、ブレークポイントというやつだ。
マウスでクリックするとOn/Offを切り替えられる。
とりあえず下図のようにセットしておく。
マウスカーソルは、上述したように適当な場所をクリックして関数の中にセットしておく。
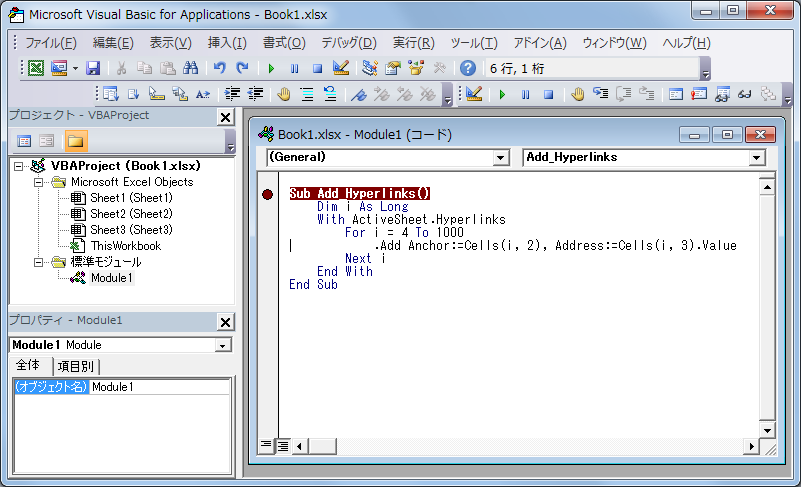
この状態で、緑色の▶アイコン(実行ボタン)をクリックする。
そうすると、今回は一気に実行されずに、この●印のブレークポイントで停止する(下図)。
黄色で表示されている行が今から実行する予定の行だ。
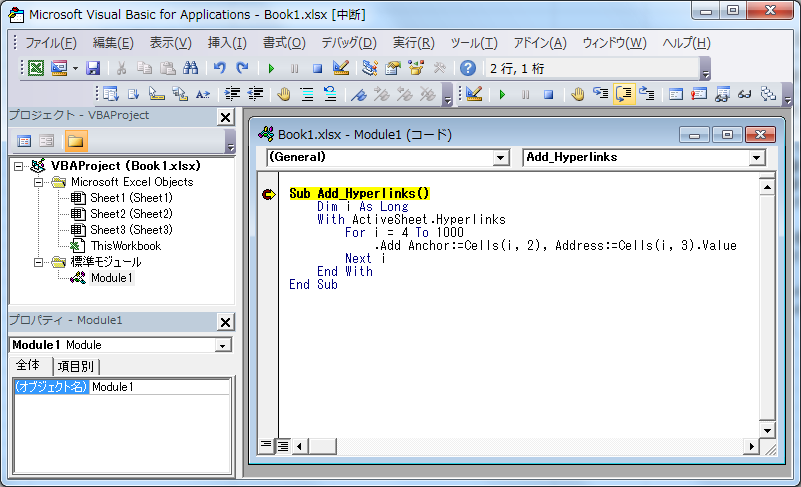
その行を実行したい場合には、下図のアイコン(ステップオーバー)をクリックする。
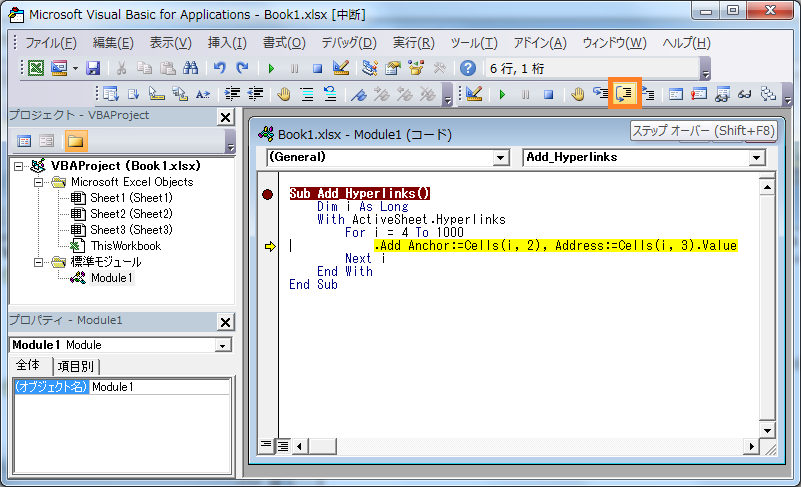
そうすると一行ずつ実行することが可能だ。
これで、どんな命令が実行されているのかを確認しながら処理を行うことが出来る。
プログラムの間違いなどを見つける際には便利な機能だ。
両隣にある似たようなアイコンも試してみると良い。
デバッグを中止して、一気に実行したい場合には、ブレークポイントを解除(消して)、緑色の▶アイコン(実行ボタン)をクリックすれば良い。
マクロをファイル保存しておく
普通のエクセルファイルは .xlsx 拡張子だが、今回作成したようなVBAプログラムを含むEXCELデータの場合には、

マクロ有効ブック .xlsm で保存する。
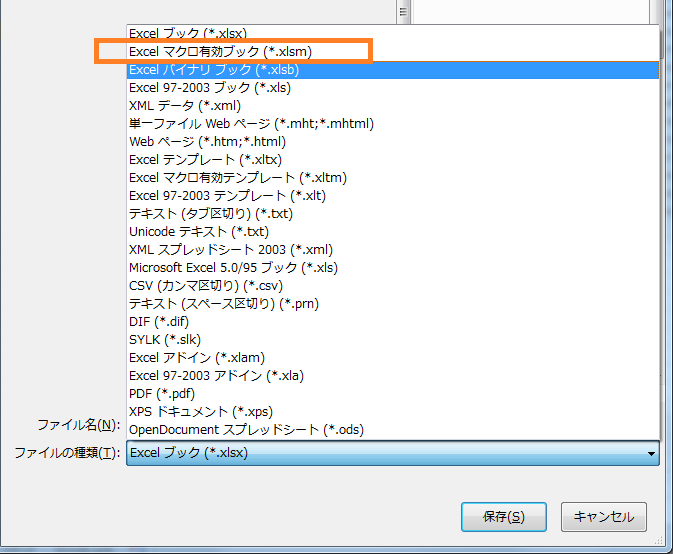
下図のように適当なファイル名を付けて、
ファイル種類を .xlsm
を選択して保存すれば良い。
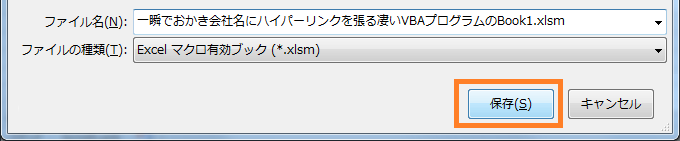
ファイル名:一瞬でおかき会社名にハイパーリンクを張る凄いVBAプログラムのBook1.xlsm
これで貴方もVBAプログラミングの第一歩が踏み出せた。
今回実行したプログラムのコードの意味については、次回解説したい。
でも、見ればだいたいどんな処理をしているか分かるだろう。
ネットで勉強する
もし本格的にプログラミングを習得したいなら、こういう有料のコースも良いかも。
プログラミングの知識がない人が一人で独学でプログラミングを習得する事は可能ではあると思うが、最初のハードルが高い。
ビットとかバイトとかアドレスとか、知らない専門用語が沢山出て来る。一つずつ調べて理解すれば良いが、そういう段階で挫折する人も多いだろう。
でも、こういう有料のコースに申し込めば講師の人から色々と詳しく教えて貰えるので短期間でレベルアップが可能だろう。それである程度の知識が身に付けば、あとは独学でやって行っても良いし、あるいは、より上級のコースでさらに高度な知識を身に付けるのも良いだろう。
例えば上の広告の右側のサイトでは、
開発 -> プログラミング言語 -> Microsoftに関する人気上位の有料コース
を開くと、エクセル関連の多数の講座があるが、安いのだと1000円くらいからのコースもある。
例えば本日の時点ではこう言う講座があった。
| ここから始める!本気でExcelマクロ(VBA)を学びたい人のための基礎講座【超入門編】 | ¥1,200 |
| エクセルで絶対覚えておきたい7つの関数 | たった1時間で習得できる | ¥1,200 |
| エクセルVBAのユーザーフォーム作成を3時間で学ぶ | エクセルのマクロを活用したデータベースのつくり方 | ¥1,200 |
どれも数時間のビデオレクチャーのようだ。
これくらいの価格なら、専門書を買うよりも安いかもしれない。
動画を見ながら勉強するメリットとしては、講師の人がパソコン画面で説明しているのと全く同じ操作を自分のパソコンのエクセルでも試す事が出来るので、本を読むより手っ取り早い。
そして覚えたテクニックは、既に自分のエクセルで試しているので直ぐに利用出来る。
この辺りが動画学習のメリットだと思う。
プログラミング教室に通う
個人や企業が主催する講座・教室・レッスン・ワークショップが1400件以上 ストリートアカデミー ![]()
次の講座
その2を書きました(2016/10/17)。
今回の第一回目の講座では、EXCEL VBAを使うと一瞬でおかき会社にハイパーリンクが張れた。
VBAを初体験した人は、感動した人も多いに違いない。
しかしながら、読者の皆さんはEXCELで何らかの処理を自動化したいと考えてVBAを勉強中だろう。
ハイパーリンクを張る処理をしたい人には当記事は役立つが、それ以外の処理をしたい人には役に立たない。
たぶん読者さんの多くは、
「ハイパーリンクが一瞬で張れるのは分った。でも私がやりたい処理とは違う。どうすればいいの?」
「このページのプログラムをどのように変形すれば自分の目的の処理が出来るの?」
などの疑問が湧いているに違いない。
その疑問に答えるのが、第二回目の講義だ↓。
【入門編】 初心者向け EXCEL VBA (2/10) –実際にVBAを開発する手順の紹介
これを読んで頂くと、全くゼロの状態からどのようにして自分がやりたい処理をVBAで書く事が出来るのかが分るだろう。
その3(2016/7/2)
【入門編】 初心者向け EXCEL VBA (3/10) – EXCEL VBAのFor Nextループをマスターする
アマゾンランキングも高い。小型の本なので通勤電車でも読める。
ワテ推薦の一冊だ。

EXCEL VBA関連のお問い合わせ募集中
EXCEL、EXCEL VBA、VSTOアドイン、XLLアドイン関連で
「こんな事がやりたいのだが、やり方が分からない」
と言う疑問、質問がありましたら、下のほうにあるコメント欄からお気軽にお問い合わせください。
相談無料です。
ワテの時間がある限り、迅速にお答えいたします。
24時間以内の回答を心掛けています。
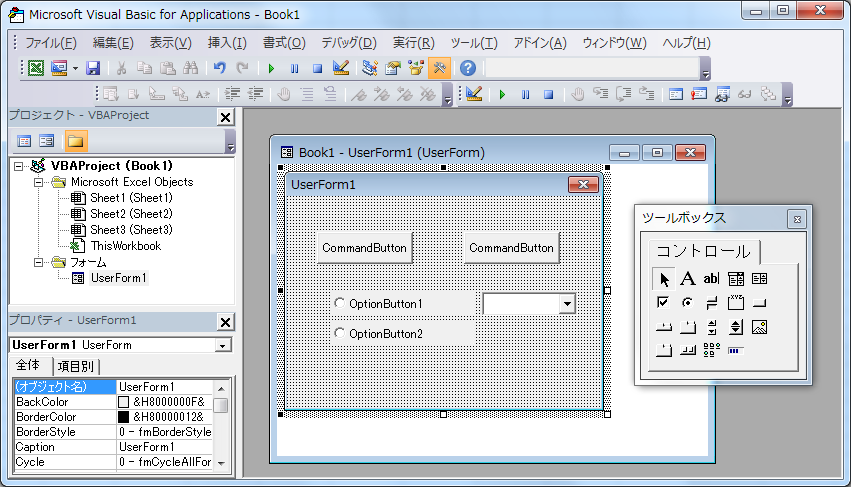
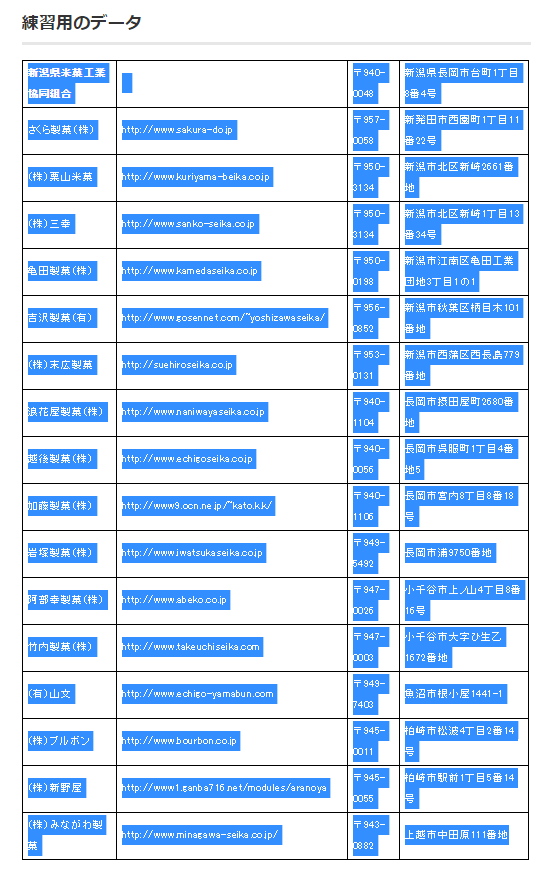
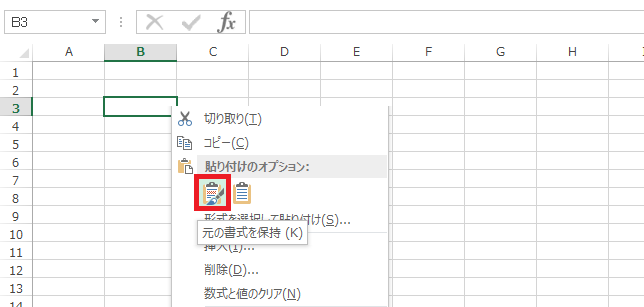
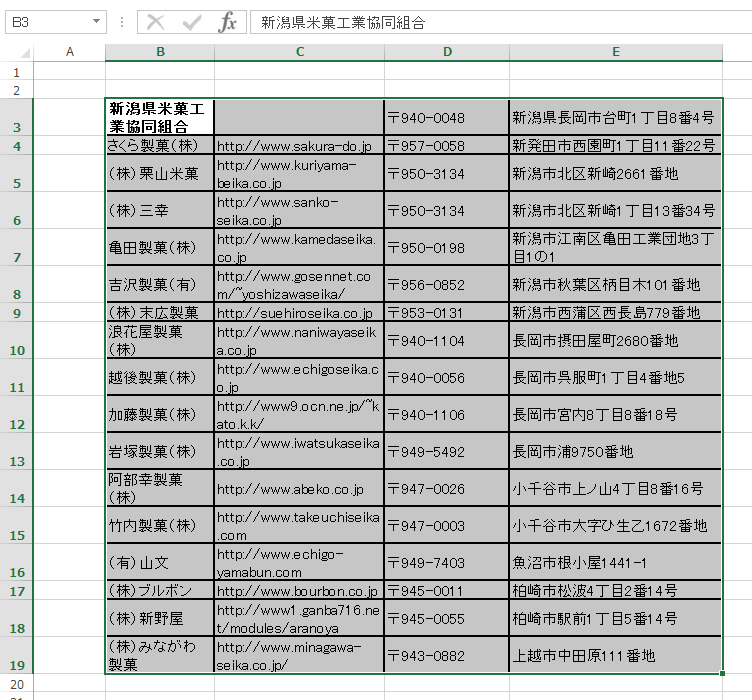
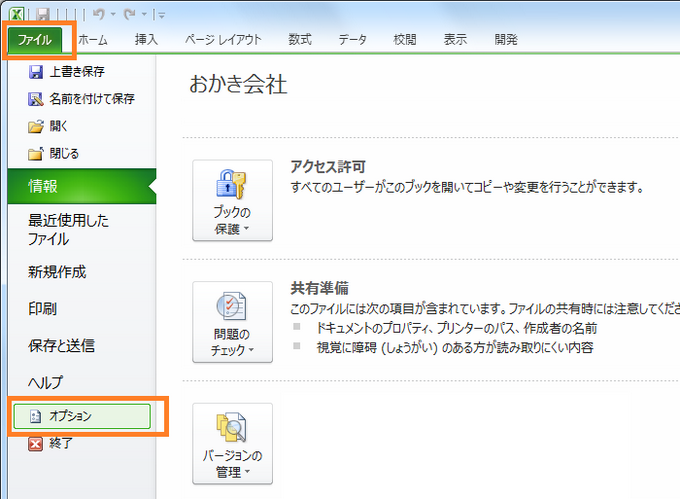






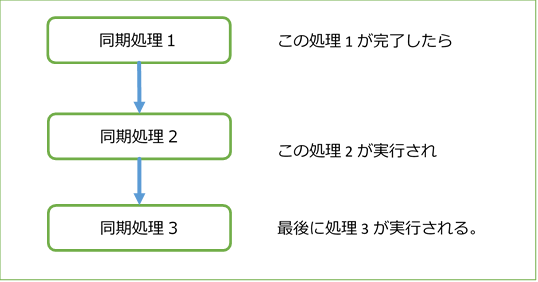
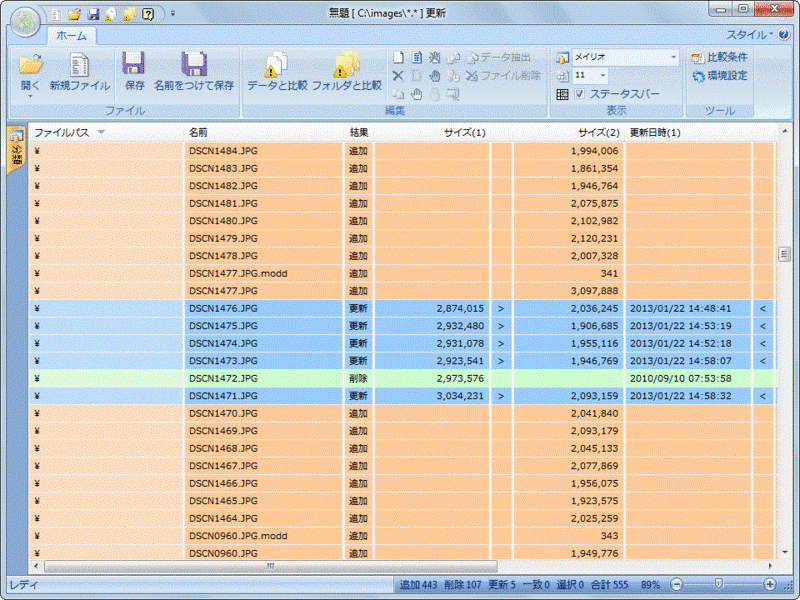
コメント
EXCELvbaになぜか急に思い立ち向学心に燃えている超初心者です。
今までいろいろなサイトを探して勉強させていただいてきました。
今日初めて貴サイトにぶち当たり、その理解しやすさ、
面白さにはまり、第1回から5回まで一息もつかず熟読、
勉強させていただきました。
早い第6回を熱望しています。よろしくお願いいたします。
福本様
この度は、小生のウェブサイトを訪問して頂きましてありがとうございました。
福本様から大変有難いコメントを頂きまして、とても光栄であります。
ご要望を頂きましたEXCEL VBA講座の第6回以降の記事に関しましては、沢山のネタはありますので、ご要望にお応えできるように時間がある限り、執筆したいと思っております。
コメントをお送り下さる方は滅多におられませんので、自分の記事が世の為になっているのかどうか不安だったのですが、福本様のコメントを拝読させて頂きまして、大変励みになりました。
ありがとうございました。
会社の人事部へ異動になって、エクセルを勉強するようになりました。
最近、やっと関数をある程度使いこなせるようになって、VBAというものがエクセルに組み込まれていることを知りました。
サイトで、VBAの入門、初心者というキーワードで検索している時にここのサイトに辿り着き面白いし、これは実務にも役立たせることが出来ると感じ読み進めています。
これからも読んでいきたいと思っておりますので、どうぞよろしくお願いします。
松山様
この度はコメントありがとうございます。
小生のVBA講座が世の中の皆様に多少なりともお役に立てたようで、大変嬉しいです。
出来るだけ簡潔で分かり易い解説記事を書きたいのですが、自分の記事を自分で読み直してみると、意味不明な記述、回りくどい言い回しなど多数見られます。
今後は、洗練された文章で分かり易い記事作成を心掛けたいと思います。
松山さまのコメントを励みにして頑張りたいと思います。
ありがとうございました。
VBAを学びたくて、検索していたら、辿り付きました。
小生69歳になるジジィで、且つお金がないために「kingsoft」のスプレッドシートを使用しております。
基本的に「excel」と同じでしょうが、あなた様にお教え頂いて、そのまま使えるようになるでしょうか?
なにが何でも覚えて、現在制作途中のソフトを完成致したく、ご返信のほど宜しくお願い申し上げます。
舘野 翠山様
この度は、コメントありがとうございました。
さて、「kingsoft」のスプレッドシートを使用されているとの事ですが、私の場合には
kingsoft社はマイクロソフト社のエクセル類似の表計算ソフトを販売している事は知っています。
しかしながら、使った経験はありません。
>基本的に「excel」と同じでしょうが、
との事ですが、気になったので少し調べてみました。
その結果、kingsoft社の以下の公式発表を見付けました。
https://www.kingsoft.jp/office/vba
KINGSOFT Office2016 Standard(VBA対応版)のVBA機能について
一部引用しますと、
KINGSOFT Office2016 Standard(VBA対応版)は Visual Basicエディタでのコードの閲覧、編集などは可能ですが、「マクロの自動作成機能」はありません。また、マイクロソフトオフィスのマクロとの互換性も完全ではありません。そのため、VBAのコードを作成する場合は、次の2つの方法でご利用ください。
1.自分でVisual Basicエディタ上でプログラムを書く。
※こちらは、プログラムの知識が必要となります。
2.マイクロソフトオフィスで作成したマクロ付きのファイルを利用する。
※ただし、KINGSOFT Office2016 Standard(VBA対応版)が対応しているマイクロソフトオフィスが標準装備している定数、プロパティー、メソッド、クラス等はごく一部であり、 マイクロソフトオフィスで作成したマクロ付きのファイルを実行すると エラーとなる可能性が高いです。この場合コードの一部変更が必要となる、または機能自体を備えていないため、まったく動かない場合もあります。完全ではありませんが、一部対応しているものの情報を公開しておりますのでご確認ください。
との事です。
ですので、あくまで私の見解としては、「マクロの自動作成機能」がKINGSOFTには無いのが非常に残念ですが、まあVBAのプログラムを書いて実行する機能に関しては同じですから、目的のプログラムを作る事は可能だと思います。
ただし、エクセルに関するQ&Aの掲示板は世の中に沢山ありますが、KINGSOFTスプレッドシートの掲示板はどうでしょうか?
探せばあるとは思いますが、例えば5chにも一つありました。
【MS互換】KINGSOFT Office Part6【VBA対応】
https://mevius.5ch.net/test/read.cgi/bsoft/1404206715/l50
ですので、何か質問や疑問が有ればこう言うKINGSOFTスプレッドシートの掲示板にドンドン質問して一つずつ疑問を解消すれば道は開けると思います。
>なにが何でも覚えて、現在制作途中のソフトを完成致したく、
それくらいの熱意が有れば、やれば出来ると思います。
wareko 様
大変レスポンスの良いご返信、有難うございました。
小生、パソコン歴は本当に長いのですが、NET上で質問やら問合せをして、素早い納得のいくご返信を頂いた事はほとんど有りません。
この度は、ビックリしたほどです。
小生、70歳にならんとする年齢ですので、それなりに人生経験を積んできておりますが、実際のところは普通(?)の方の数十倍かそれ以上の数奇な経験をしております。
従って、ここにそのようなことを記載させていただくつもりもありませんし時間もございませんが、現在「競馬予想」のソフトを作ろうと頑張ってきて7年ほどになります。
ほぼ完成の域に達しており(荒れるレース専用)、数年前に「Windows版」をプロに依頼しようとしましたが、200万~300万と言われ(むしろ安い方でしょうけれども)諦めました。
荒れるレースの的中率は半端ではなく、自動的にデータ取り込みをして判定までできたなら、あっという間に数千万円ほどなら儲ける事が出来るでしょう(原資によりますけれど)。
いずれにせよ、明記していただきましたURLにていろいろ拝見してみますが、他にお奨めの本などはございますでしょうか?
舘野 翠山様
競馬予想ですか!
それはなかなか興味深いテーマですね。
完成した競馬予想ソフトで荒れるレースを的中させる事が出来れば、万馬券も夢では無いですね。
是非、完成させて頂きまして、運用した結果をお教え下さい。
実は、私も一時、競馬予想ソフトを作ってみたいなあと漠然と考えた事がありますが、未だに実現していません。
舘野翠山様は、開発にはKINGSOFTのスプレッドシートを使う予定との事ですが、使い易い開発環境を構築すると言う観点では、多少出費が増えますがマイクロソフトEXCELを購入するのも良いかもしれませんね。
ちなみに私はマイクロソフトオフィスProfessional 2013を使っています。
EXCEL, WORD, PowerPoint, Access, OneNoteなどがセットになっているのでお買い得です。
数万円しましたので、私も買うかどうか迷ったのですが、設備投資と考えて購入に踏み切りました。
では、競馬予想ソフトの完成を期待しております。
wareko 様
既に完成しておりますので、昨日の「天皇賞」も完璧に的中しています。
このレースは、特に予想しなくても「キタサンブラック」が勝つのは判っていたレースなので、面白くも何ともないレースでした。
荒れれば「8番」か「18番」が飛んでくるのも判ってました。
これは、ソフトで予想しなくても判ります。
理由?は伏せときます。
小生、競馬歴40年ですので、裏の世界もある程度知っています。
小生の目的とするところは、そう言う事を一切考えずに「データ」と「乖離」だけで判定できないか?と言う観点から7年間取り組んできました。
株やFXと違って、バックテストしか出来ませんので、これほど時間が掛かった訳です。
統計学のみで的中できるほど甘くは無いです。
しかし、そうかと言って人間の勘や情的なものは一切排除せねばならない!
これには、本当に時間が掛かりました。
「EXCEL表」を完成するのに時間が掛かるのは、7個~8個の他人様が作った能力データ(無料)を使わせて頂いているからで、これの記入に「VBA」を使う能力がないため、労力を使い、さらに実際のオッズを2回取り込み「時間的乖離率」を目視する必要があるからなのです。
つまり、自動取り込み出来たら、自動判定も出来るし自動買い目作成も可能となる訳です。