
ワレコ
Arduino UNOやAVRマイコンを使った各種の実験をこの一ケ月くらいやっている。
LEDチカチカから始めて、LCD文字表示、赤外線リモコンでステッピングモーターやサーボモーターを制御するところまでは出来た。
当面の目標はオーディオアンプのボリュームをリモコンで制御したいのだ。
そんなワテがAVRマイコン(ATmega328P)を単体で使う場合に便利な汎用の基板を作ってみた。
この基板はATmega328Pを使った実験にも役立つし、あるいは、ATmega328Pを取り付けたその基板を自作機器に組み込む場合にも利用出来る。
では、本題に入ろう。
秋月電子ATMEGA168/328用マイコンボード(I/Oボード)の紹介
秋月電子ATMEGA168/328用マイコンボード(I/Oボード)
ワテが設計したのと同じようなプリント基板は世間にも売っている。
秋月電子に売っているATMEGA168/328用マイコンボード(I/Oボード)基板の写真を以下に引用する。
 |
 |
写真 ATMEGA168/328用マイコンボード(I/Oボード)
引用元 https://akizukidenshi.com/catalog/g/gP-04399/
このプリント基板はATmega328Pを単体で使う場合に便利な基板だ。
ATMEGA168/328用マイコンボード(I/Oボード)の仕様
その仕様を秋月さんのサイトから以下に引用させて頂く。
ATMEGA168/328用マイコンボード(I/Oボード)
通販コード P-04399
発売日 2010/12/18
メーカーカテゴリ Picotec International Co.,LtdATmega8/88/168/328等を便利にお使い頂ける専用基板です。電源回路、発振子、USBシリアル変換回路のためのパターンが用意されておりますので、試作時の面倒な配線作業が少なく済みます。また、マイコンの入出力ポートがまとまって基板端に出ていますので、取り扱いが容易です。
特徴
・ATmega8/88/168/328(I-03142)に対応
・5V電源回路のパターンがあります
・ICSP(6ピン(C-03784))用のパターンが引き出されています
・クロック源として、水晶振動子またはセラミック発振子を実装できます
・AE-UM232Rモジュール(K-01977)を実装することでUSBに対応します
・マイコン用のICソケットはP-01339が対応します。
・8ピンのピンソケットはC-03785が対応します。
引用元 https://akizukidenshi.com/catalog/g/gP-04399/
一枚150円(税込)で販売されている。
まあ要するにこの基板にATmega328P、水晶振動子、幾つかの抵抗やコンデンサ、5Vdc電源を取り付ければ、単体のAVRマイコン基板として使えるのだ。
さらに、このプリント基板には秋月で販売されているAE-UM232R USBシリアル変換モジュールを取り付けるスペースもあるので、それを取り付ければAVRマイコンはUSB接続でパソコンにつなぐ事が出来る。
そうするとAVRマイコンからパソコンのシリアルモニタ画面に文字表示したり、逆にパソコン側からAVRマイコンに文字を送信する事も出来る。
と言う事は、この秋月基板を使えば、まるでArduino UNOのような機能を実現する事が出来るのだ。
ATMEGA168/328用マイコンボード(I/Oボード)の回路図
秋月さんのサイトにはこのプリント基板の回路図も公開されている。
それを以下に引用させて頂く。
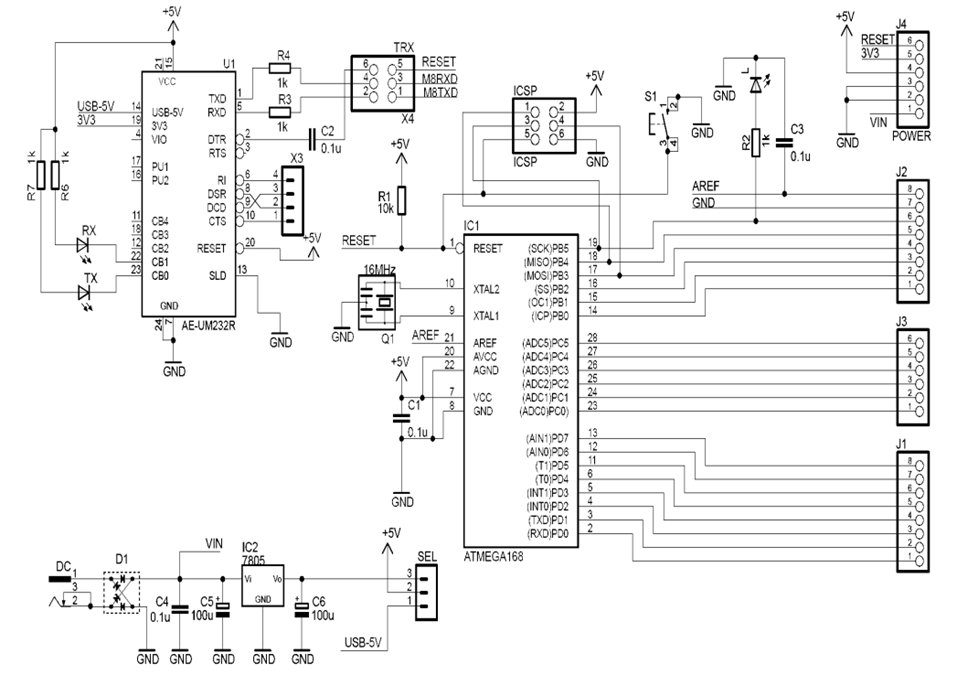
回路図 ATMEGA168/328用マイコンボード(I/Oボード)
引用元 https://akizukidenshi.com/catalog/g/gP-04399/
上図に於いて、AE-UM232R USBシリアル変換モジュールを使う場合には、USBケーブル経由で5Vdcが得られるので、三端子レギュレータ7805を使った電源回路部分は必ずしも作らなくても良い。
また、この基板にはAVRマイコンデバッグ用のICSP端子(3×2=6ピン)があるので、ATMEL-ICEやPICKit4、MPLAB Snapなどの書き込み&デバッグツールをdebugWireで接続出来る。
参考までに秋月電子のFT232RL USBシリアル変換モジュールも紹介しておこう。
秋月FT232RL USBシリアル変換モジュール
下写真が秋月FT232RL USBシリアル変換モジュール完成品とキットだ。
 |
 |
写真 秋月FT232RL USBシリアル変換モジュール完成品(左)とキット組み立て例(右)
引用元 https://akizukidenshi.com/catalog/g/gK-01977/ https://akizukidenshi.com/catalog/g/gK-06693/
ワテの場合は右側のキットを買って組み立てた。キットと言っても表面実装部品などは全て取り付けられていて、自分で半田付けするのは12Pの細ピンオスピンヘッダの2個のみだ。
完成品が950円(税込)、組み立てキットが800円(税込)なので、組み立てキットがお勧めだ。半田付けの練習にもなるし。
AE-UM232RとFT232RLの関係
注意事項としては上写真の製品の型番は「AE-UM232R」なのだが商品名が「FT232RL」になっているのでややこしい。
FT232RLと言うのは上写真の基板の上に半田付けされている28pin SSOPパッケージのICの型番だ。
そのFT232RLも秋月で売っていて、USBシリアル変換用のチップなのだ。
■主な仕様
・電源電圧:
4~5.25V(内部発振)
3.3~5.25V(外部クリスタル)
・消費電流:15mA(通常動作)/70μA(USBサスペンド)
・パッケージ:28ピンSSOP、0.65mmピッチ
引用元 https://akizukidenshi.com/catalog/g/gI-01739/
それらが一緒くたになっているので混乱の元だ。
秋月さんにアドバイスしたいのだが、プリント基板にFT232RLを実装した上写真の基板は型番が「AE-UM232R」なのだから、商品名も「AE-UM232R USBシリアル変換モジュール」にするほうが分かり易いと思うのだが。
| 現状 | FT232RL USBシリアル変換モジュール |
| ワテお勧め | AE-UM232R USBシリアル変換モジュール |
表 FT232RLとAE-UM232Rの混乱を避ける案
秋月FT232RL USBシリアル変換モジュールのジャンパ設定
FT232RLにはJ1とJ2と言う二つのジャンパー設定ピンがある。
良く忘れるのでまとめておいた。
J1ジャンパ(1-2-3)設定
| 1-2間ジャンパ有り | VCCIO電源に3V3OUTから3.3Vが供給される |
| 2-3間ジャンパ有り | VCCIO電源にVCCから供給される |
J2ジャンパ(1-2)設定
| 1-2間ジャンパ有り | VCCにUSBバスから5Vが供給される |
| 1-2間ジャンパ無し | VCCに外部から電源を自分で供給する(3.3V-5V) |
ワテの場合は上表の太字で示す設定にしている。つまりJ2設定でUSBの5Vdc電源で駆動して、かつ、J1設定でVCCIOピンにもその5Vdcを供給しておく。
つまり全部5Vdc設定にしているので分かり易い。
FT232RL USBシリアル変換モジュールキットの仕様
[AE-UM232R]
通販コード K-06693
発売日 2013/05/14
メーカーカテゴリ 株式会社秋月電子通商定番のFT232を使用したUSBシリアル変換モジュールのキットです。
FT232RL・USBコネクタ搭載済み
■通信速度:300bps~460kbps
■256バイト受信バッファ、128バイト送信バッファ内蔵
■電源はホストからUSBで供給されます。
■仮想COMポートによりCOMポートとして使用できます。
■RS232CではなくTTL(CMOS)レベルでの変換を行います。
■4本のデジタルI/O
■USBミニB端子(miniB)
■基板サイズ:34x19mm
■基板(パーツ実装済)/細ピンヘッダ(C-04397)/ジャンパーピン/紙データ
引用元 https://akizukidenshi.com/catalog/g/gK-01977/
ワテ設計のATmega328Pユニバーサル基板
ワテもATmega328Pワンチップマイコンを単体で使う場合に便利な汎用基板を設計してみた。
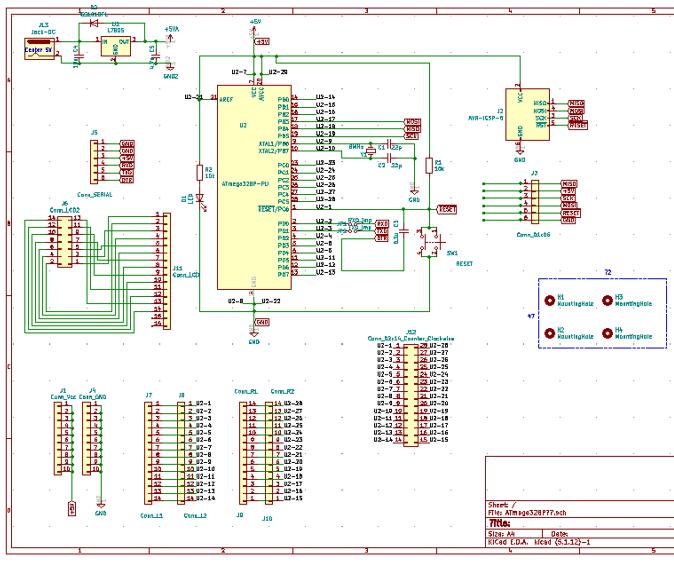
図 ワテ設計のATmega328Pユニバーサル基板の回路図
実はワテはこの基板を設計するに当たり、少しネット検索して似たようなものが無いか調べてみたのだがあまり参考になるものは見付からなかった。その時点では上で紹介した秋月さんの基板の存在は知らなかった。
なので一応、ワテ設計の基板はワテオリジナルなのだ。
ワテの基板の特徴としては、秋月電子ATMEGA168/328用マイコンボード(I/Oボード)と似ているが、以下の点が異なる。
- 秋月AE-UM232Rモジュールは取り付けない(別基板にしてピンヘッダで接続する)
- ATmega328Pだけでなく28Pのゼロプレッシャーソケットも取り付けられる
- 14ピンあるいは16ピンのLCDをピンヘッダで直接挿し込めるソケットを取り付けられる
- 余白部分はユニバーサル基板化しているので、ちょっとした回路ならこの基板で組める
などか。
あとは、以下の機能もある(秋月基板と似ている)。
- 3×2=6ピンのICSP6ソケットがあるのでATMEL-ICEなどでdebugWire接続可能
- 必要なら三端子レギュレータ7805表面実装あるいはスルーホールタイプの5Vdc電源回路を組める
- 必要なら水晶振動子と22pFコンデンサで外部発振回路を組める
などか。
そのプリント基板のレイアウトを下図に示す。
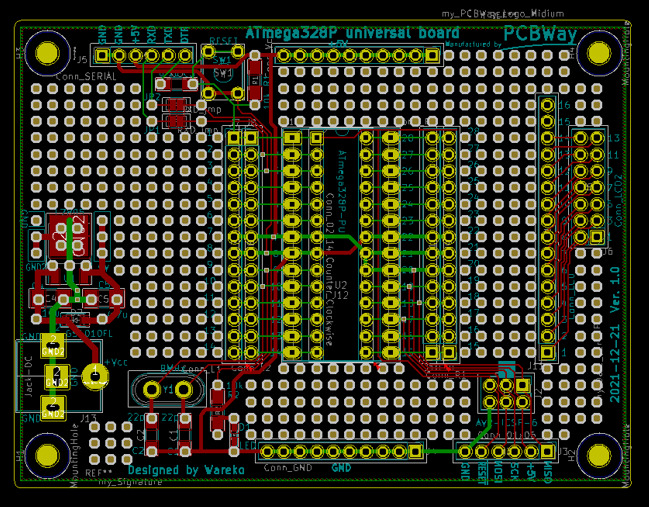
図 ワテ設計のATmega328Pユニバーサル基板のKiCadレイアウト
上図に於いて、上部にある長いピンヘッダは5V電源、下部にある長いピンヘッダはGNDだ。
これはこの基板で何らかの実験する時にそれらの5VやGNDにジャンパー線を挿して、AVRマイコンの入力端子に電圧を加えたい場合に使う予定だ。
なので、中央のAVRマイコン(328P)取り付け部分には28DIPタイプ、600milゼロインサーションソケットが半田付け可能だが、その外側にも左右に各二列のピンヘッダを取り付けられるようにしている。
これでAVRマイコンの各入出力端子にジャンパー線で信号を取り出したり、入力したりする配線がやり易くなると期待しているのだ。
ちなみにDCジャックは秋月の以下の製品を取り付け可能にしている。
2.1mm標準DCジャック(10A) 2DC-G213-D42

金属製で丈夫そうだ。
2DC-G213-D42の仕様
・内径:2.1mmΦ
・外径:5.5mmΦ
・定格:DC20V 0A~最大10A
・適合プラグ:センターコンタクトがフォーク端子(音叉型)
引用元 https://akizukidenshi.com/catalog/g/gC-06907/
ワテの場合はDCジャックは基本的には2.1/5.5タイプで統一している。2.5/5.5が混在するとややこしいので、2.5/5.5は理由が無い限り使わない。
下写真が完成予定図だ。余白は出来る限りユニバーサル基板化したのでやたらとスルーホールが多い。こんなに沢山のスルーホール穴を開けるとドリル刃が直ぐに摩耗するかも知れないので基板製造業者さんに怒られるんじゃないか!?と心配になるくらいに穴を開けた。

図 ワテ設計のATmega328Pユニバーサル基板の完成予定図3D
下写真では600milの28Pゼロプレッシャーソケットを取り付けた例。本当は300milのスリムタイプの28Pゼロプレッシャーソケットにしたかったのだが、手持ちには600milしか無かったので。

図 ワテ設計のATmega328Pユニバーサル基板の完成予定図3D(部品取り付け例)
ワテ設計のユニバーサル基板のガーバーデータを出力する
KiCadを使って設計した基板のガーバーデータを基板製造業者さんのサイトにアップロードすれば基板を発注出来る。
ガーバーファイルの出力方法は簡単で、KiCadでやる場合の手順を以下に示す。
製造ファイル(ガーバーファイル)出力
まずは下図のように「ファイル ー> プロット」を実行する。
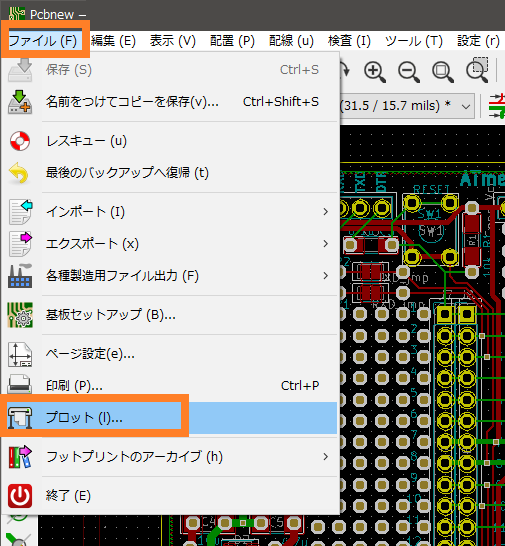
図 KiCadのレイアウトエディタPcbnewの「ファイルー>プロット」を実行する
下図の「製造ファイル出力」画面が開くので、ワテの場合は以下のように設定している。殆どデフォルト値だ。
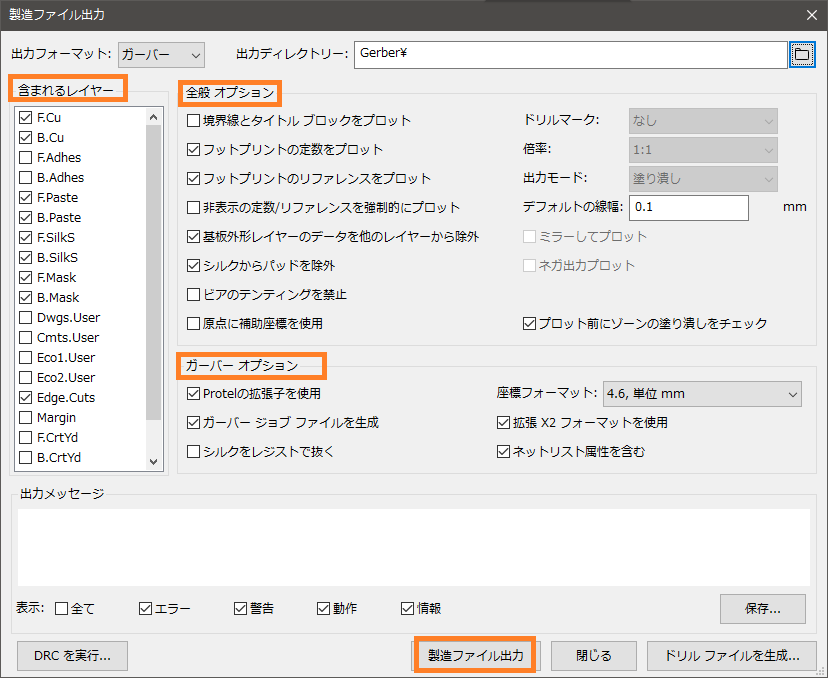
図 KiCadの「製造ファイル出力」画面の一般的な設定例
まあ、プリント基板の外注に初めて挑戦する人は、上図の設定の意味を一つずつ調べて勉強するのも良いだろう。
出力先フォルダはワテの場合はいつも「Gerber」にしているが、深い意味は無い。またファイル名に日本語を含んでいても、ワテの場合はそのファイルを使って今まで十数回外注したが、今のところ問題は起きていない。
上図のように設定したら「製造ファイル出力」ボタンを押す。そうすると「Gerber」と言うフォルダに十数個のファイルが出力される。
KiCadを自習する
  |
  |
  |
ワテの場合は、KiCadの自習は二回くらい挫折したが、三回目に必死で一週間くらい使い込んだら案外簡単にマスター出来た。
ドリルファイルを生成する
さて本題に戻って、「製造ファイル出力」が完了したら、その右隣りにある「ドリルファイルを生成」ボタンをクリックすると下図が出る。
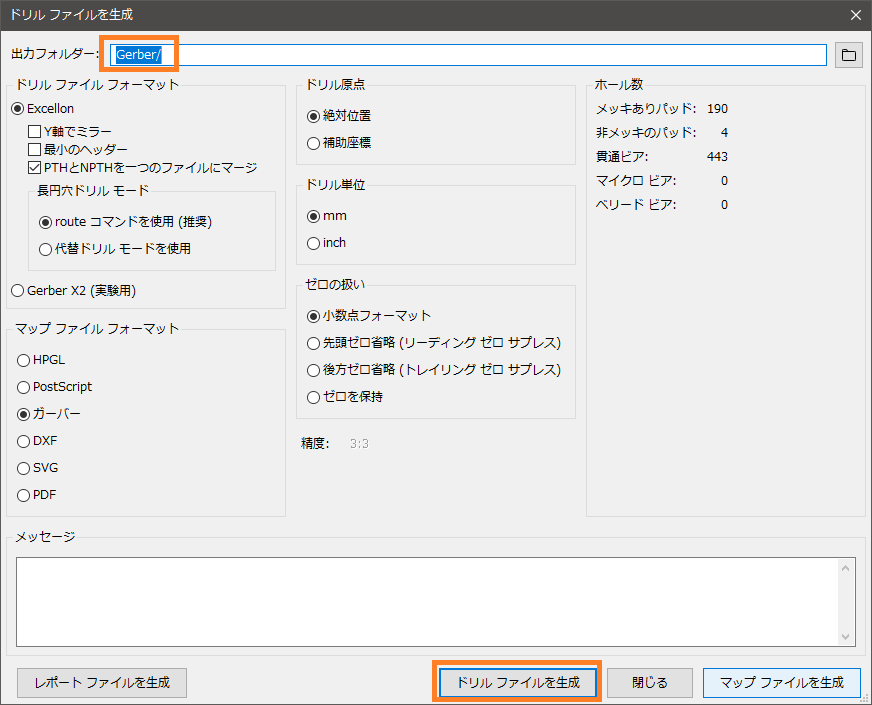
図 KiCadのドリルファイルを生成画面
上図においても、ワテの場合はデフォルト値のまま変更せずに、「ドリルファイルを生成」ボタンをクリックする。
そうすると「Gerber」フォルダに拡張子 .drl のファイルが一つ追加される。
出力されたガーバーファイルをZIPにまとめる
無事にガーバーファイルが生成されるとGerberフォルダには以下の十数個のファイルが出力されているだろう。
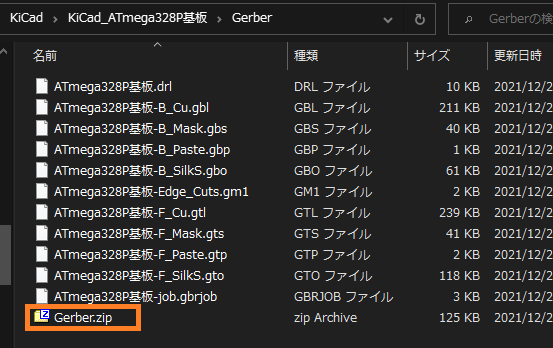
図 KiCadで出力したガーバーファイル群
これらのファイルを選択して、上図に示すように一つのZIPファイルにまとめれば作業完了だ。
あとはこのGerber.zipファイルをプリント基板製造業者さんのサイトにアップロードすれば良いのだ。
ワテ設計AE-UM232R接続基板の完成予定図
下図はAE-UM232Rモジュールを搭載できる基板の完成予定図だ。

図 AE-UM232Rモジュール搭載基板の完成予定図
この基板のガーバーデータも同様に出力して、ZIPファイルにまとめておいた。
なお上図に於いてピンヘッダが上向き(ストレートタイプ)だが、実際にはL型ピンヘッダを取り付ける予定だ。
また、基板上には幾つかの抵抗が並んでいるが、ネットでAE-UM232Rの使用例を見ると信号線に保護用の抵抗を入れている例もあるので、ワテもそれに倣って必要なら抵抗を入れられる設計にした。もし抵抗が必要無い場合には、半田でショート出来るランドも付けている。完璧な設計だw
ワテ設計ATmega328Pユニバーサル基板とAE-UM232R接続基板をPCBWayさんに発注する
さてプリント基板のガーバーデータ出力が完了したら、あとはそのZIPファイルを基板製造業者さんのサイトにアップロードすれば基板が発注出来るのだ。
発注作業の手順を以下で解説するが、初めて発注する人は各パラメータの意味を一つずつ地道に調べると勉強になる。
慣れてしまうと、五分も有ればプリント基板の発注作業は完了する。あとは一週間ほど待てば自宅に両面スルーホール基板が届くのだ!
PCBWayさんの公式サイトを開く
PCBWayさん公式サイトを開く。
そうすると下図が出るので「PCBインスタント見積り」がお勧めだ。
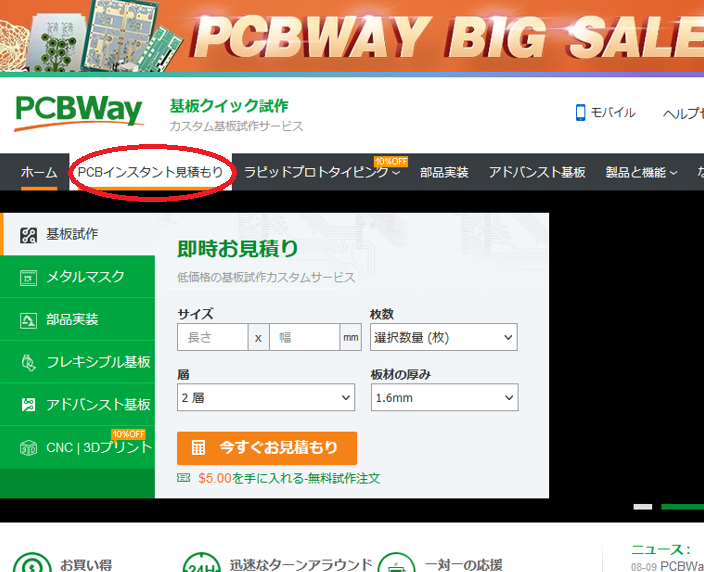
図 PCBWay公式サイトの「PCBインスタント見積り」が便利
「PCBインスタント見積り」が開いたら下図のように「クイックオーダー基板」をクリックする。
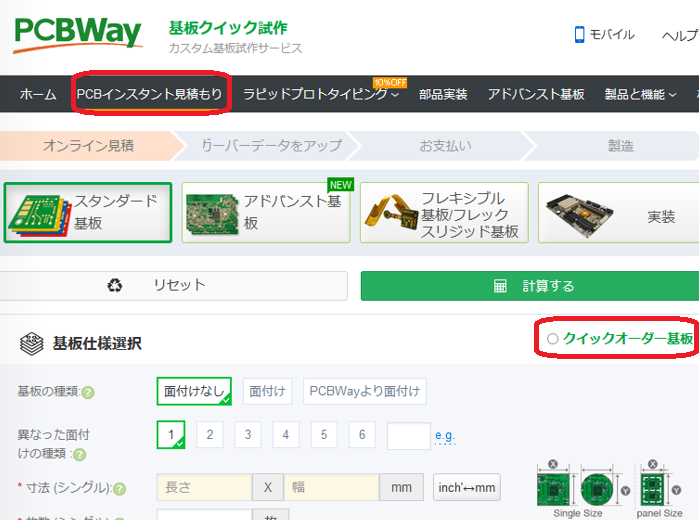
図 「クイックオーダー基板」をクリックする
そうすると下図の画面が開くので「ガーバーファイルを追加」ボタンをクリックする。
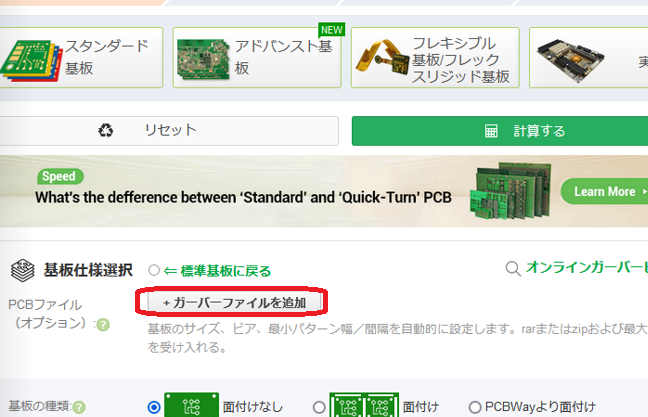
図 「ガーバーファイルを追加」ボタンをクリックする
そうするとZIPファイルをアップロードする画面が開くので、先ほど準備したZIPファイルをアップロードすれば下図のようにファイルが読み込まれて画像が表示されれば成功だ。

図 ガーバーZIPファイルのアップロードが成功した例
そうすると、下図のように基板の縦横サイズが自動で読み取られて、寸法欄に自動で入力されている。今使っているクイックオーダーメニューだとこのような便利機能があるので初心者にも使い易いのだ。
もし普通のメニューから入って基板を発注する場合には、手作業で基板サイズを入力する必要がある。まあ慣れればどちらのメニューから注文しても良いが。
さて、下図のように寸法の下段にある枚数を設定する。10枚にした。
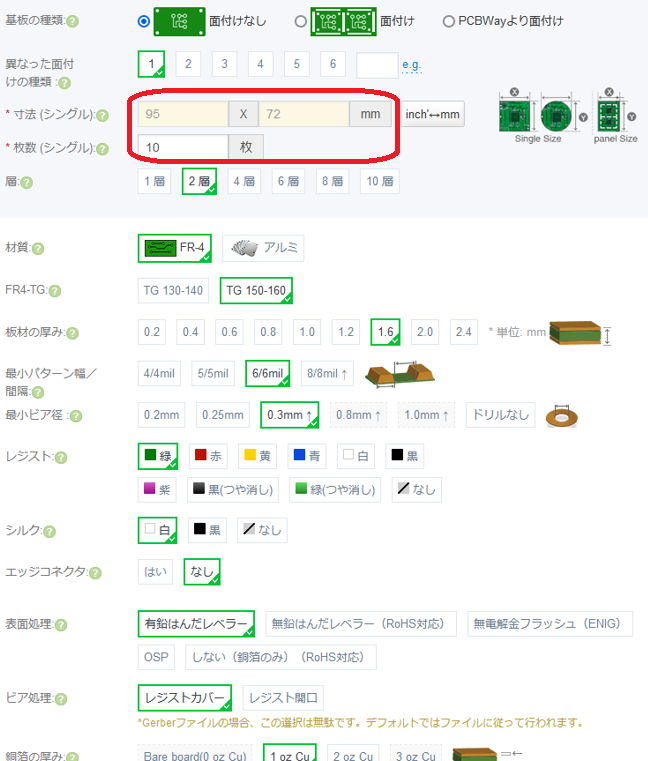
図 PCBWayさんのプリント基板発注画面でパラメータを指定する
上図は全部デフォルト値のままだ。その結果、一週間後には以下の仕様の基板が配達される。
- 1.6ミリ厚両面スルーホール基板
- 緑レジスト
- 白シルク文字
- ランドは有鉛半田メッキ処理
- 10枚
この基板はサイズが10x10cm2以内に収まっているので、10枚発注しても5ドル程度の製造費用だ。
下図に基板の製造費用とFedex送料を示す。
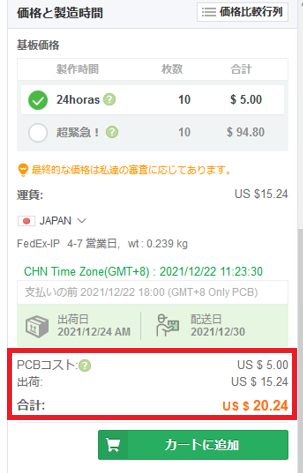
図 基板製造費用5ドル、Fedex送料15.14ドルで合計20.24ドル
と言う事で約20ドルの費用で両面スルーホール基板10枚を発注出来るのだ。
一枚200円くらい。安いぞ。
同様に、二枚目の基板のガーバーZIPもアップロードして発注した。この場合は青色基板を指定した。
複数基板を発注すると同梱発送して貰えるのでお勧め
PCBWayさんの場合、同時に発注すると同梱して貰えるので送料が節約できる。
今回は二種類のプリント基板をショッピングカートに入れてから、一括で支払い処理をした。
その場合には何も依頼しなくても自動的に同梱発送して貰える。
もし、例えば一枚目の基板を発注して、翌日二枚目の基板を発注したとする。
その場合には、PCBWayさんのサイトでそれら二つの項目を選択して同梱希望のリクエストを送ると同梱して貰える。
非常に便利なサービスだ。
発注後は製造状況を自宅から確認出来る
PCBWayさんのサイトにログインすれば、いつでも自分が発注した基板の製造状況を確認出来る。
下図にその例を示す。
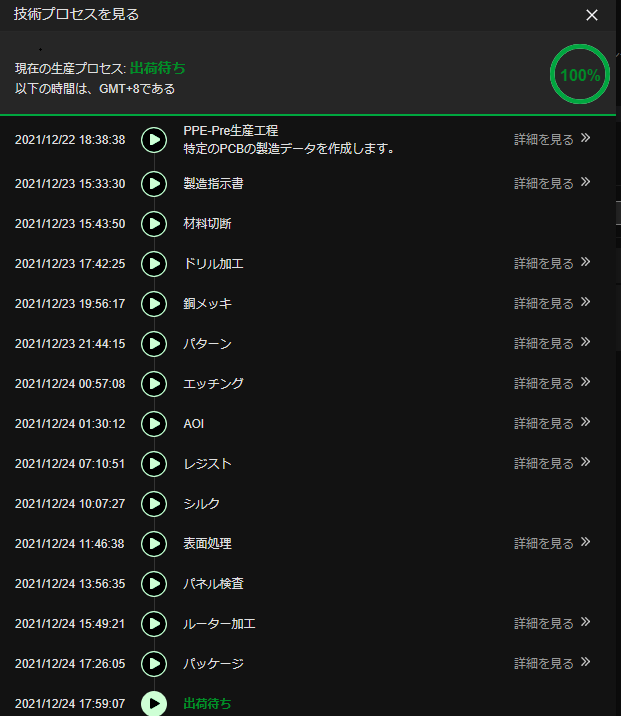
図 PCBWayさんのサイトで基板の製造状況を確認した例
上図のように、15段階の製造プロセスがあるが、時系列で言うと以下のようになった。
2021/12/24 出荷待ち
2021/12/28 自宅配達済
つまりガーバーデータをアップロードして僅か二日で基板が完成して、四日で自宅に配達された。
ファイルのアップロードから自宅に届くまで僅か六日だ!
PCBWayさんから届いた基板の紹介
PCBWayさんから届いたプリント基板を紹介しよう。
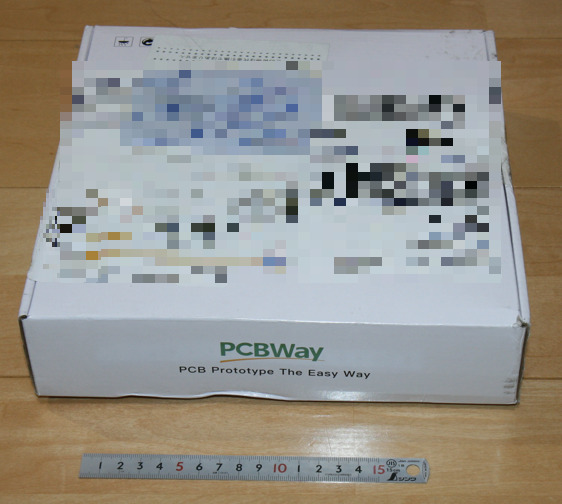
図 小包に入っているプリント基板(二種類)
小包を開けると下図の通り。

図 二種類の基板とクリスマスプレゼントか?
下図のように十枚の基板は厳重に真空パックされているので、輸送中の振動でも互いに擦れ合う事が無いので、基板表面に傷が付かないのだ。

写真 厳重に真空パックされているPCBWay製のプリント基板(二種類)
各基板を取り出してみた(下図)。

写真 PCBWay製の基板(ATmega328P汎用ボードとAE-UM232R接続ボード)
なお上写真ではPCBWayと言うロゴ風の文字があるが、これはワテが独自に入れたものだ。どこの製造業者さんで作った基板かをメモする目的で入れている。
なので、PCBWayさんにプリント基板を発注すると自動的にこの文字が入る訳ではない。
下図のように600milサイズのゼロインサーションソケット(28P)を挿してみた。無事に28ピンが穴に刺さったので穴位置に間違いは無かったので一安心。

写真 600milの28Pゼロインサーションソケットを挿した例
上写真で基板もソケットも緑なのでソケットの存在が分かりにくいな。
緑以外の基板のほうが良かったかも知れない。まあいいかw
下写真は28PのATMEGA328Pマイコンを挿した例。

写真 ATMEGA328Pマイコンを挿した例
AE-UM232R USBシリアル変換モジュールを別基板に分離したので、必要ならピンヘッダで挿して使える。

写真 AE-UM232R USBシリアル変換モジュールを別基板に分離した設計
秋月AE-UM232R USBシリアル変換モジュールは買えば800円なので、AVRマイコン基板に組み込んでしまうと再利用が困難だ。
なので二枚の基板に分離して、デバッグ作業時などに必要ならピンヘッダで接続出来る構造にしたのだ。その結果AVRマイコン基板の余白が広くなったので、その部分をユニバーサル基板として使える設計にしたのだ。
下図は基板の右端に1x16Pあるいは2×7=14PのLCDを接続する為のピンヘッダ端子を設けた。
その下にはICSP6のdebugWire接続端子も付けた。
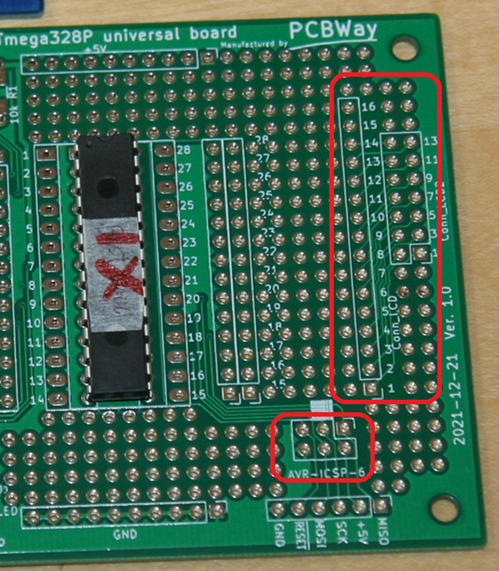
写真 LCDパネルやICSP6コネクタも接続出来る設計
具体的には例えば秋月電子で売っている下写真のLCDモジュールを直接接続できるようにしたのだ。

写真 LCDキャラクタディスプレイモジュール(16×2行バックライト無)
引用元 https://akizukidenshi.com/catalog/g/gP-00040/
これでLCDを簡単に接続できるので、実験がやり易いと思う。
同じくICSP6コネクタには下写真のdebugWire接続が出来る。

写真 ATMEL-ICE-CABLE(debugWire)の例
まとめ

ワレコ
ArduinoやAVRマイコンは電子回路を作る楽しさとプログラミングの楽しさの両方がある。
そしてKiCadを使って自分で色んな基板を設計すれば一週間も掛からずに自宅に基板が届く。
それらを組み合わせれば、自作でいろんな機器を完成させる事が出来る。
当記事では、Arduino UNOに使われているATmega328Pワンチップマイコンを単体で利用する時に便利なワテ設計の汎用ユニバーサル基板とUSBシリアル変換モジュール基板の二種類を紹介した。
秋月電子で売っている基板に似ているが、ワテ設計基板ではマイコン基板とUSBシリアル変換基板を分離したので、より汎用性が高いと思っている!
それらの基板はKiCadで設計してPCBWayさんに発注すると僅か一週間で自宅に届いた。
便利な時代になったもんだ。
2021の年末から2022の年始に掛けて、これらの基板を使って電子工作をやるかな。
KiCadやArduinoを自習する
  |
  |
  |
ワテの場合は、KiCadの自習は二回くらい挫折したが、三回目に必死で一週間くらい使い込んだら案外簡単にマスター出来た。
人間やる気だ!
(続く)


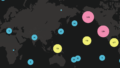

コメント