全九回の連載記事で、ワテがWindows Server OSとIISを使ってWebサーバーを構築してWordPressブログシステムもインストールした手順を紹介している。
当記事は、その第八回目。
前回は、WordPressの動作に必要なMySQLをインストールした。
今回は、WordPress本体の手動インストールに挑戦する。
では、本題に入ろう。
WordPress本体のインストール
WordPressの日本語版を公式サイトからダウンロードした。

wordpress-4.2.3-ja.zip
実は、最初、うっかり英語版をダウンロードしてインストールをしてしまったのだが、途中で日本語版が有る事に気づいてい急遽、インストールを中止して日本語版のインストールを行った。
危ない危ない。
インストールの情報は、公式サイトにある
が参考になる。
インストール作業自体は、難しい部分も無く、スムーズに完了した。
WordPressインストール後の設定作業
これらのサイトを参考に必要な設定を行った後で、
をInternet Explorer 11 で開くと、下図のような画面が開くので、先ほど作成したMySQLのデータベースの情報
ユーザー名
パスワード
を入力すると良い。
これで、一応、WordPressに必要なものは全部入れた。
WordPressの画面が出た
あとは、php.ini ファイルを編集して
extension = php_mysql.dll
を有効化した。これで設定は全部完了かな。
そして、
wp-admin/install.php
を開くと無事に、WordPressの画面が出たがな。
図 WordPressの初期設定画面が出た
やった。
ここにタイトル、ユーザー名、パスワードその他を入力すると、目出度くWordPressでブログが開始できる。
WordPressの使い方を勉強する
ワテの場合、WordPressは見た事も使った事も無い。
今回、自力でインストールしたのだが、使い方を勉強する為に教科書を買う予定だ。
ネット情報だけだと断片的な情報しか得られず、その場しのぎになり易いし。
やはり本を一冊買って読み通すのが良いと思う。
一冊目のプライム・ストラテジー株式会社の本は、お勧めだ。
プライム・ストラテジー株式会社と言うと、
「超高速WordPress仮想マシン KUSANAGI クサナギ」というソフトを公開している会社だ。
公式サイトからKUSANAGIの説明文を引用させてもらうと、
超高速WordPress仮想マシン「KUSANAGI」とは?
プライム・ストラテジー株式会社が開発、構成するWordPressを高速に動作させるための仮想マシンおよびそのイメージです。WordPressの実行時間3ミリ秒台、秒間1000リクエストをページキャッシュ非使用で実現する世界最高速クラスのWordPress実行環境です。
と言う事だ。
物凄く速い。
普通にWordPressを使ってサイトを作ると、表示に数秒掛かるだろう。一方、KUSANAGIの場合、ミリ秒のオーダーの性能が出るらしい。別世界の速さだ。
この会社は、WordPressを使ったWebサイト構築で定評があり、超高速にWordPressを動作させる技術を持っているので、WordPressの専門家集団のようだ。
そんな人たちが書いた本なので、WordPressをやっている人は、是非読んでおくべきだ。
ちなみに、ワテも将来このKUSANAGIを使って高速なWordPressサイトを構築したいと思っている。
つづく
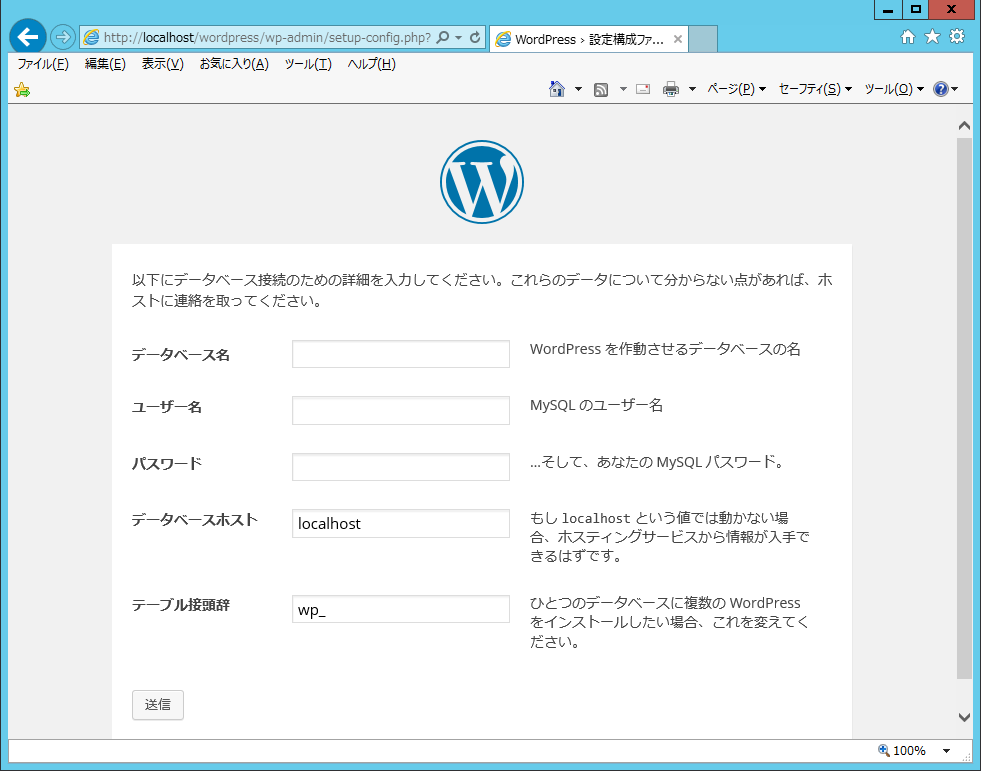
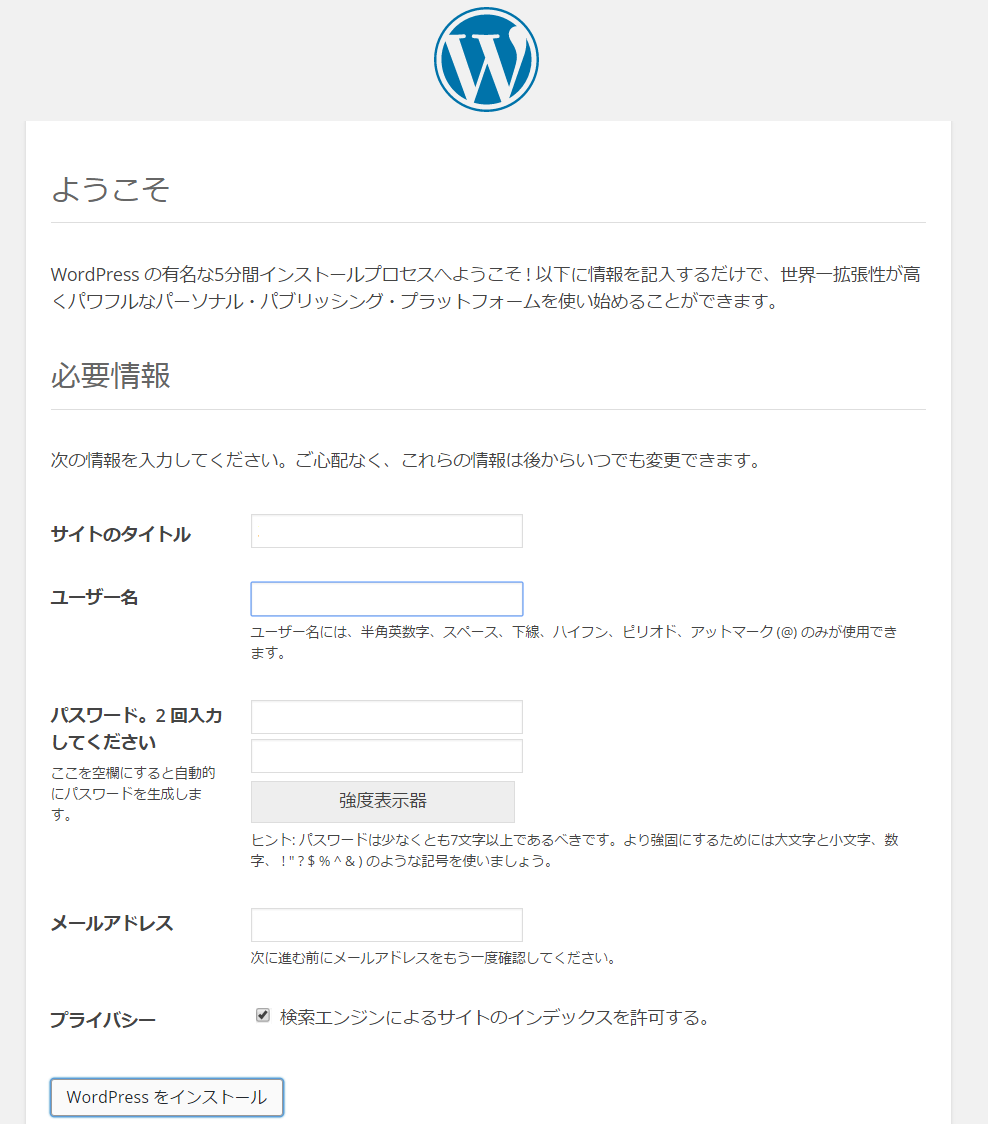




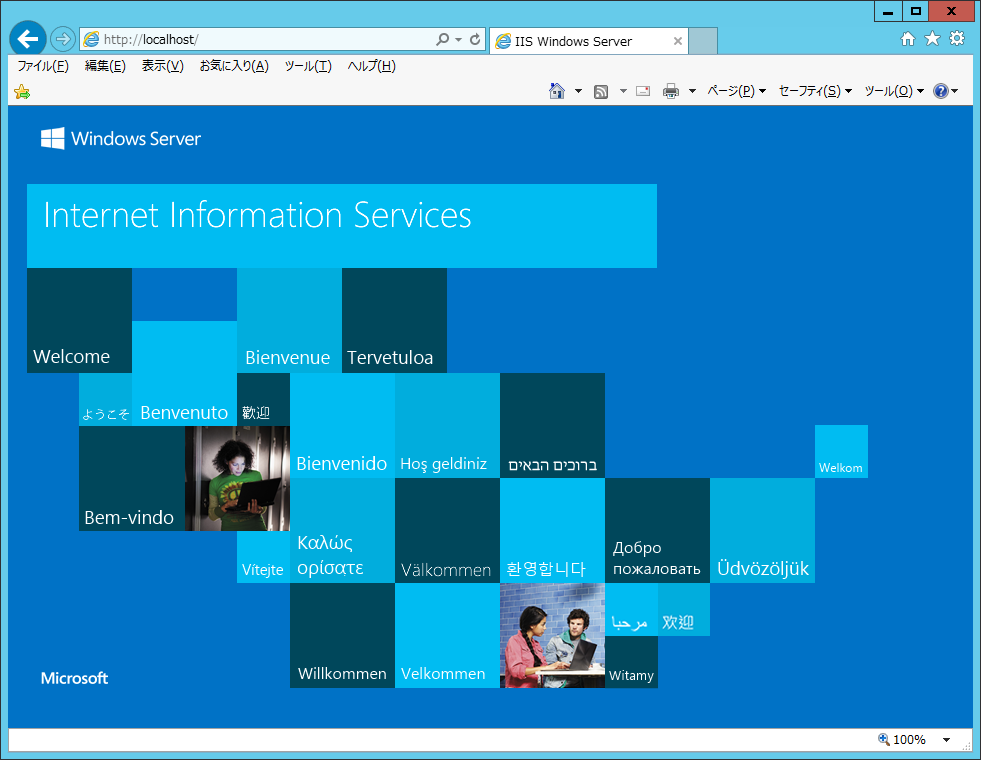
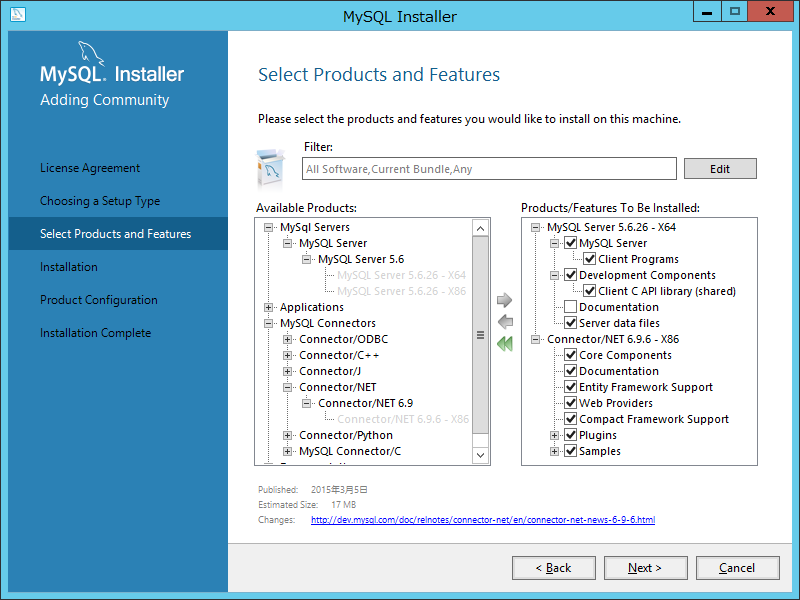
コメント