
ワレコ
2023年もオーディオ系の電子工作をやりたい。
さて、以前にヤフオクで
「オールバイポーラートランジスターDCアンプ 追験セット 送料込即決」
と言うタイトルでパワーアンプの自作キットが1980円即決で出品されていた。四年くらい前だ。
TO-3型のパワートランジスタが四つ、アルミ製の小型放熱器、抵抗、コンデンサ、トランジスタなどステレオパワーアンプ自作に必要なパーツが全て揃っている。
あとはプリント基板を用意してアンプ組み立てて、適当な電源回路(-22v)-0-(+22v) を用意して接続すれば動作する。
値段も安いし面白そうなので一つ落札させて頂いたのだが、その後、何だかんだと他のDIYをやっているうちに、このアンプキットは製作しないまま放置していた。
何事も放置したままでは何も変わらない。
不要な物は処分する。必要な物は活用する。
そう言う観点で、プリント基板を設計してJLCPCBさんへ発注してこのアンプを完成させる事にしたのだ。
まあ要するに長嶋茂雄氏の有名な挨拶、
「新たなる抱負が始まりのスタートであります。」
みたいなもんか!?
こんなに前向きな言葉も無いだろう。天才にしか言えない。
では、本題に入ろう。
オールバイポーラートランジスターDCアンプ 追験セットの紹介
オールバイポーラートランジスターDCアンプのパーツ紹介
下写真にオールバイポーラートランジスターDCアンプ 追験セットのパーツ一式を示す。

写真 オールバイポーラートランジスターDCアンプ 追験セットのパーツ一式
中央にあるTO-3型パワートランジスタはTESLAと印字されている。あの電気自動車のテスラと関係あるのか無いのか、それは知らない。NPNパワートランジスタ(TESLA_KD501)が四個だ。
そしてアルミのCチャンネルで製作された小型のヒートシンクまで付いているのだ。かつ、TO-3トランジスタが取り付けられるように穴開け加工まで済まされている。
ここまでのパーツ代や加工費を考えると送料込み1980円では安過ぎるだろう。
その左右には一回り小型のTO-66型のパワートランジスタが同じく四個ある。これらもTESLAの印字があるNPNトランジスタ(TESLA_KU611)だ。
あと、左下に四個並んでいる黒っぽいパーツは型番B59901D0060A040で検索したところ、EPCOS製PTC Thermistors (POSISTOR) PTCサーミスタ(100Ω)で、温度の上昇により抵抗値が急増するサーミスター(ポジスタ)だ。室温で抵抗測定したら64Ωくらいだった。手で触ると確かに65Ω、66Ωのように抵抗値が上昇した。
ちなみにEPCOSはドイツの会社だが、現在はTDKの子会社のようだ。
この型番で検索したらRSコンポーネンツさんでヒットした。
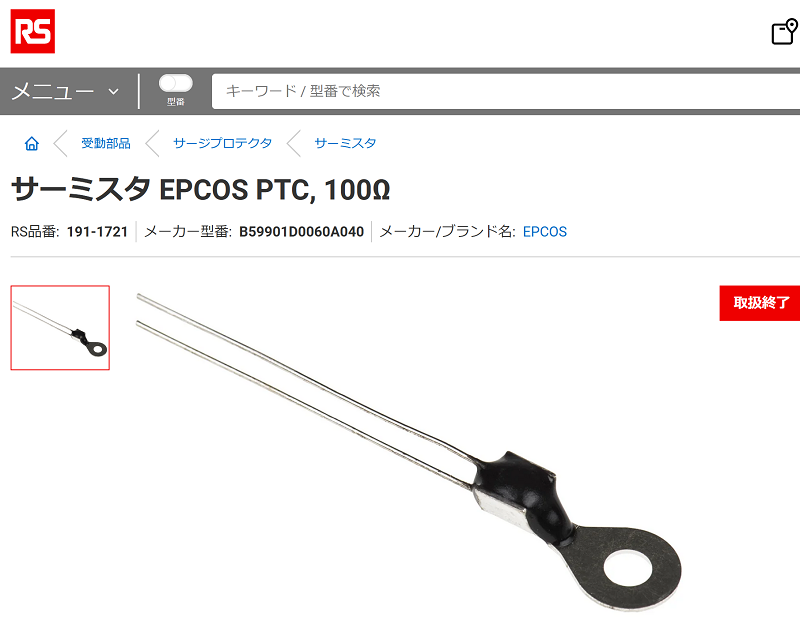
写真 サーミスタ EPCOS PTC, 100Ω、型番:B59901D0060A040、メーカー:EPCOS
このPTCサーミスタはTO-3パワートランジスタと熱結合出来るように丸形端子にサーミスターを接着する加工が施されているのだ。
似たような形状のポジスタを下写真に示す。
一個数百円もするのだ。
やっぱりこのキットはお買い得だった。
下段中央の四個の青色コンデンサは電源用のコンデンサだ。外観から判断してフィルムコンデンサだと思う。
ナイロン袋にはM3ネジ、ナット、ワッシャ、スペーサーまで付いている。
抵抗類は進工業やニッコームの角型抵抗だ。
上部には小信号トランジスタが並んでいる。
左端2個の5本足トランジスタは三菱電機のDUALタイプ(CBEBC)で2SC1583だ。
その隣の12個は東芝2SC1015(ECB)、右端の縦長の2個は東芝2SC2705(ECB)。
あとは半固定抵抗が4個、NECツェナーダイオードRD5.6E-B2が2本。
これで1980円送料込みなんて、安過ぎるだろう。
出品者さんは、お金儲けなどには興味ない真のオーディオ好きなのかも知れない。
もしワテが出品するなら送料込み8000円は頂きたいわ。
オールバイポーラートランジスターDCアンプの回路図
下写真がオールバイポーラートランジスターDCアンプの回路図だ。
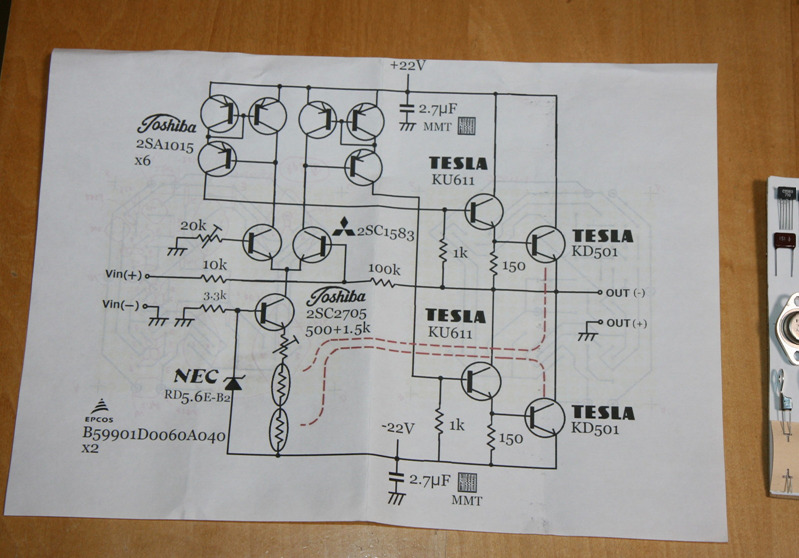
写真 オールバイポーラートランジスターDCアンプの回路図
電子回路初心者のワテなので詳しい事は分からないが、差動2段増幅回路に準コンプリメンタリー出力段が付いているようだ。
カレントミラー回路が付いているが、それは差動一段目のコレクタと二段目のエミッターに入っているが、それらの電流をカレントミラーで同じ値にするとどういう効果が期待できるのか、ワテには良く分からない。
一段目の共通エミッター部分にはツェナーダイオードとトランジスタを組み合わせた定電流回路が入っている。
エミッター抵抗にはPTCサーミスタ(100Ω)が二個入っていて、それらのPTCはパワートランジスタと熱結合するので、温度が上昇すると抵抗値が増えて電流値を下げて熱暴走を防ぐのかな。たぶん。
非反転増幅回路なのでゲインは(10K + 100K)/ 10K = 11 倍か。
オールバイポーラートランジスターDCアンプの推奨基板レイアウトと製作例
下写真がオールバイポーラートランジスターDCアンプの推奨基板レイアウトだ。
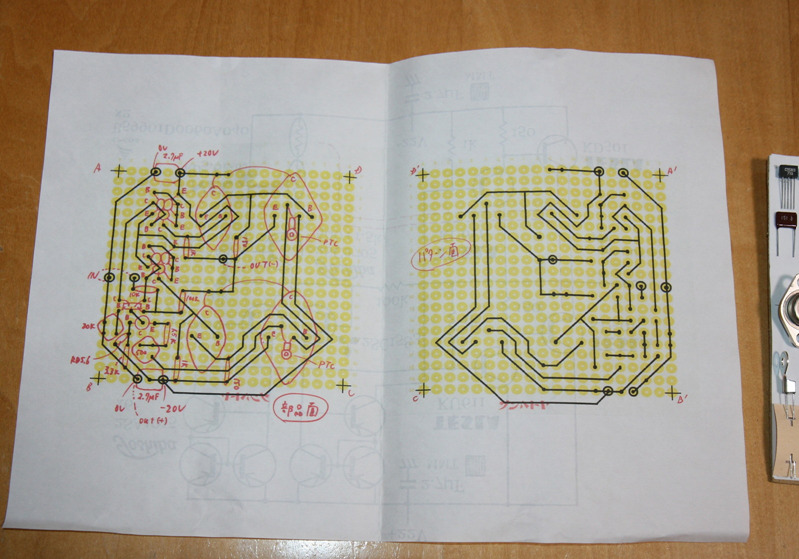
写真 オールバイポーラートランジスターDCアンプの推奨基板レイアウト
推奨基板はサンハヤトの4mmピッチの片面基板AT-1Sを使うようだ。
この基板は金田式DCアンプでも標準的に使われている基板なのでご存じの方も多いだろう。
出品者さんが掲載されていた写真を以下に引用させて頂く。

写真 オールバイポーラートランジスターDCアンプの製作例(引用元 ヤフオク)
同じく出品者さんが掲載されていた完成写真を以下に引用させて頂く。

写真 オールバイポーラートランジスターDCアンプの製作例(引用元 ヤフオク)
以下もヤフオクから引用させて頂いた。出品者さんが掲載されていたパワートランジスタの裏側にサーミスタを熱接合している部分の写真だ。

写真 オールバイポーラートランジスターDCアンプのパワーTRとサーミスタ(引用元 ヤフオク)
と言う事で、アンプ製作に必要な全パーツ(基板、電源は除く)が揃っていて、ネジやスペーサー、推奨基板レイアウトまでも入って送料込みで1980円は何度考えても安い。安過ぎるので無償奉仕と言っても良いレベルだ。
出品者さんは、電子工作界のマザーテレサか?スーパーボランティア尾畠春夫さんか?
KiCadでオールバイポーラートランジスターDCアンプの基板設計
専用基板を設計するメリット
さて、ワテの場合は最近は電子工作でユニバーサル基板を使う事は滅多にない。
KiCadで専用基板を設計して基板製造業者さんに発注するのだ。
今回はJLCPCBさんへ発注した(発注手順は後半で解説)。
ユニバーサル基板に手配線すると配線ミスも多いし、綺麗に半田付けを仕上げるのも難しい。
一方、専用基板を使うと配線ミスは基板設計時に入念にチェック出来るので、描いた回路図に間違いが無い限り完成した基板には配線ミスは入り込まない。
あとは電子部品を専用基板に半田付けするだけで電子工作が完成するのだ。
その結果、電子工作の成功率が飛躍的に上がる。
ワテの場合で言うと、従来のユニバーサル基板を使う手法で何らかの電子工作を行った場合には半田付け完了後に一発で正常動作する確率は50パーセントくらいか。
つまり二回に一回は失敗するくらいの感じ。
一方、専用基板を設計するようになってからは全戦全勝だ。
すべて期待通りに完成している。
ただし過去に一回だけ回路図を描く時点でミスがあり、その回路図で製作した基板も当然配線ミスがあって正常動作しなかったものがある。その場合には、基板のパターンをカッターで切って配線を追加して修正して動作させる事が出来た。
と言う訳で、電子工作を成功させたいなら専用基板を設計すべきだろう。
KiCadでオールバイポーラートランジスターDCアンプの回路図を描く
最新版はKiCad6だが、ワテのWindows 10 Pro(x64版)では動作が不安定で異常終了が多い。
そこで安定しているKiCad5.1を今も使っている。
下図がKiCad5.1の回路図エディタEeschemaで描いたオールバイポーラートランジスターDCアンプの回路図だ。
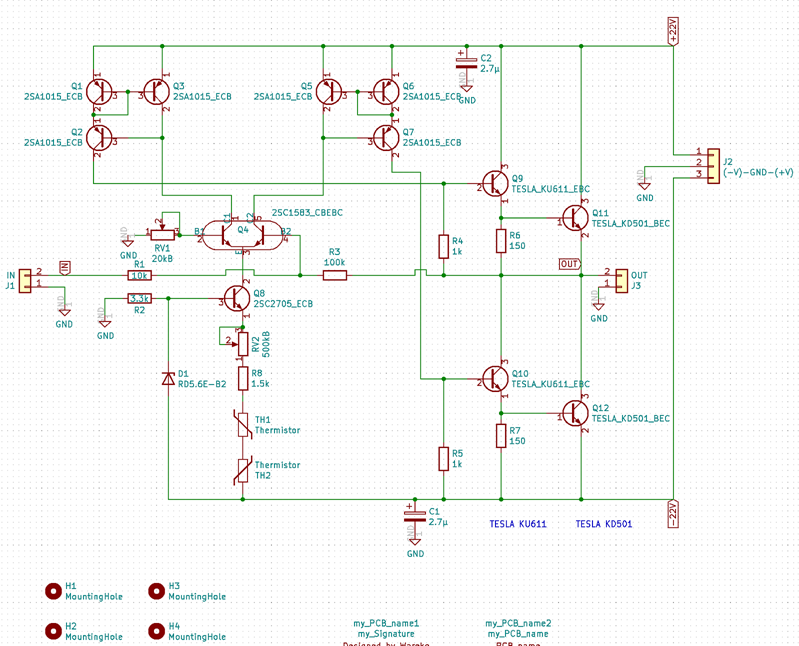
図 KiCad5.1で描いたオールバイポーラートランジスターDCアンプの回路図
トランジスタ、抵抗、半固定抵抗、コンデンサ、コネクタなどの基本的な電子部品のシンボルはKiCadのライブラリに標準で備わっているのでそれを使えば良い。
今回は三菱電機のDUALタイプ(CBEBC)2SC1583と言う5本足トランジスタを使う。
KiCad5.1のシンボルライブラリを探してみたが、このようなトランジスタのシンボルは標準では無かった。
そこで自分で5本足トランジスタのシンボルを自作した。
KiCadでシンボルを自作する方法
シンボルを自作したい場合には、下図のようにKiCadのシンボルエディターを開く。
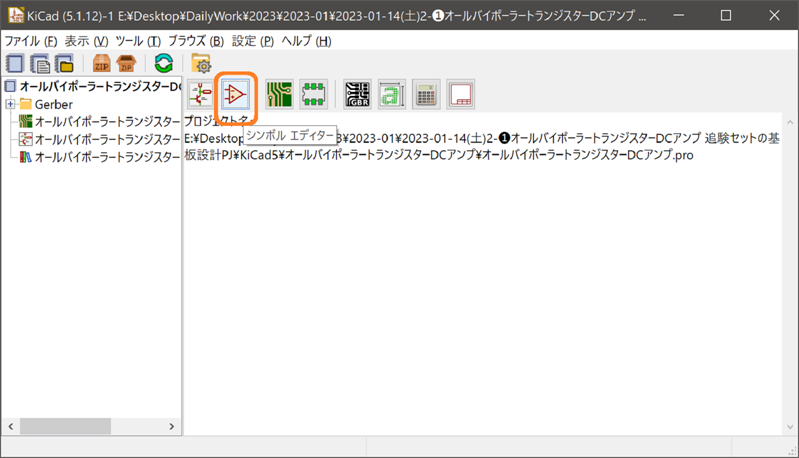
図 KiCadのシンボルエディターを開く
そうすると描画画面が開くので、下図のようにNPNトランジスタを2つ描いて楕円で囲った。
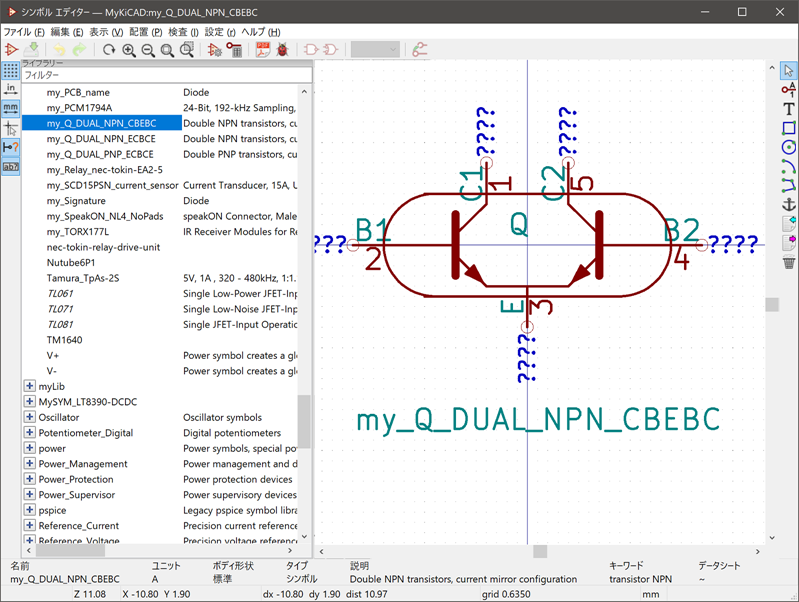
図 自作したDUAL NPNトランジスタ(エミッタ共通 CBEBC)
なお、上図で2つのNPNトランジスタを描く場合、空白のキャンバスに描いても良いが、作業を簡略化したい場合には、KiCad標準ライブラリにあるNPNトランジスタのシンボルをどれでも良いので開いて、それに編集を加えて別名で保存すると良い。
今回はNPNトランジスタのシンボルを開いておいて、それをコピペして2個のNPNトランジスタを描く。その後で一方のトランジスタをミラー反転して上図のようなDUAL NPNトランジスタを描いた。この時点ではNPNトランジスタが2個なので合計6個のピンがある。
そこでエミッター同士を配線で結んで一つにまとめて、CBEBCの5ピンのDUAL NPNトランジスタにすればシンボルが完成する。
これらの作業自体は簡単なので数分有れば完了する。
ちなみに下図は以前に同様に自作したDUAL PNPトランジスタ(ベース共通 ECBCE)のシンボルだ。
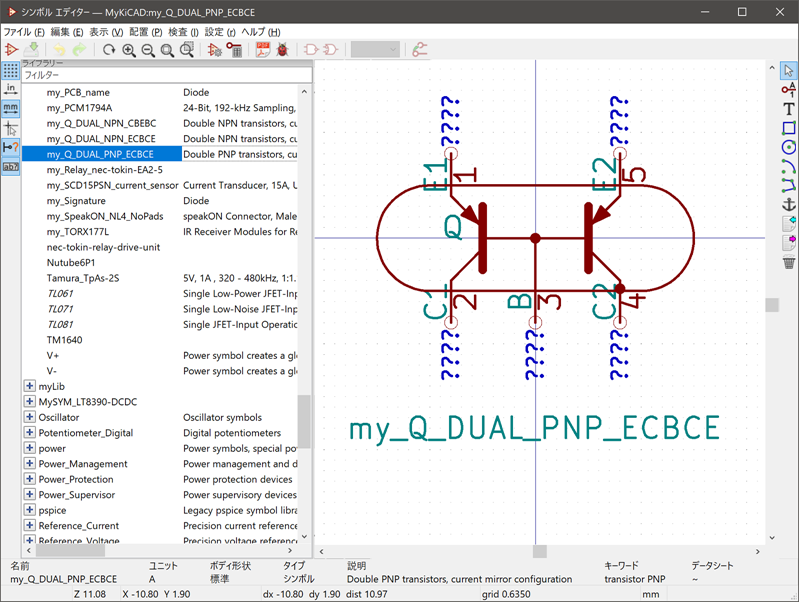
図 以前に自作したDUAL PNPトランジスタ(ベース共通 ECBCE)
このように、自作のシンボルを少しずつ作成して自分のライブラリに貯めておくと、使い回しが出来るので便利なのだ。
なお、KiCad5で作った自作ライブラリは恐らくKiCad6ではそのままでは使えないと思うので、KiCad6へ本格移行するには、自作ライブラリは改めて自作するかな。その方がスッキリするし。
KiCadでオールバイポーラートランジスターDCアンプの基板レイアウトを描く
回路図を描き終えたら基板の設計だ。
下図は完成した基板のレイアウトを示す。

図 オールバイポーラートランジスターDCアンプ用基板レイアウト(これをJLCPCBさんへ発注した)
上図を描くのに要した時間は延べ一日くらいかな。時間が有る時に数日間作業を行った。
基板サイズ 86 x 100 mm2、両面スルーホール基板を予定。
「100k, R3, 2SA1015」 などのシルク文字は幅1.0mm、高さ1.0mm、線幅0.15mmを指定した。
「All-bipolar transistor DC amplifier」のシルク文字は幅1.8mm、高さ1.5mm、線幅0.2mmを指定した。
JLCPCBさんへ発注する事をメモする目的で「Manufactured by JLCPCB」と言う文字も入れている。
配線幅は、中央のGNDラインや上下の電源ラインは幅3mm。
それ以外の配線は幅1mmで描いた。一部、2mmの線幅で描いている箇所もある。
抵抗やコンデンサの半田付けパッドのドリル径はΦ0.8mm、パッド径はΦ1.6mmで指定している。
基板周囲の四カ所にM3ネジ用にΦ3.2の穴を開けている。
入出力端子、電源端子にはXHコネクタ(2.5mmピッチ)の2pinや3pinを挿せるようにフットプリントを指定している。
なお、KiCad5.1にはTO-66パワートランジスタのフットプリントは含まれていないので、上図で使っているTO-66用フットプリントは以前にワテが自作したものだ。それを使ったので設計時間を短縮できた。TO-3用フットプリントはKiCad5.1に標準で含まれている。
プリント基板を設計した事が無い人が上図を見ると、物凄く複雑そうに見えると思う。
沢山のレイヤーがあり、それらが重なっているので複雑そうに見えるのだ。
プリント基板のCADデータ構造は見た目ほどは複雑ではない
でも実はプリント基板のCADデータの構造はそんなには複雑ではないのだ。
下図は基板上のシルク文字などを非表示にして、以下の3つのレイヤーのみ表示した状態だ。
B.Cu 半田面の銅配線レイヤー(緑色)
Edge.Cuts 基板の外径線のレイヤー(薄い黄色)
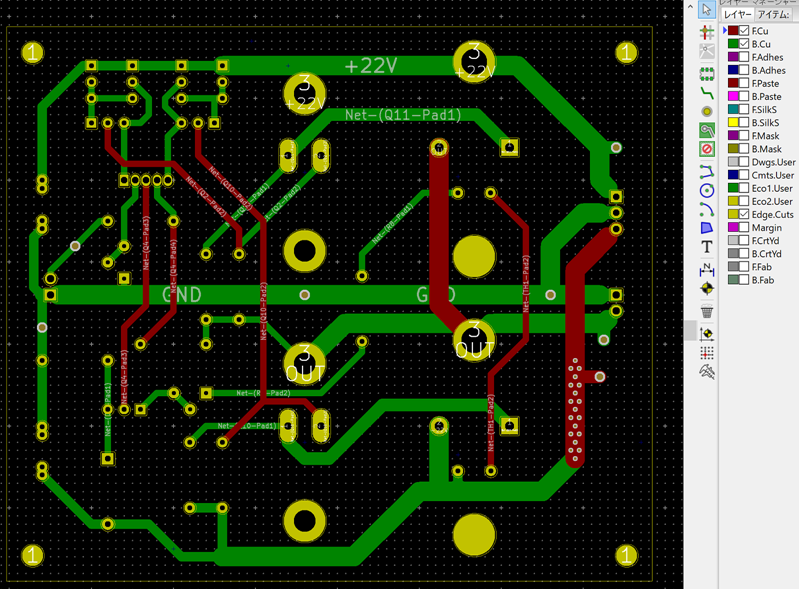
図 表裏の銅配線レイヤーと基板外形線レイヤーのみ表示した状態
上図なら非常に分かり易いと思う。
黄色で描かれているのは半田付けのパッド(=ランド)だ。
この黄色の部分は基板発注時にどんな材料で仕上げるか指定出来る。
JLCPCBさんの場合なら、以下の三種類から選べる。
- HASL(Hot Air Solder Leveling, 熱風半田レベラー):鉛フリー半田レベラー処理
- HASL with lead :有鉛半田レベラー処理
- ENIG(Electroless nickel immersion gold):無電解金メッキ
まあ要するに半田メッキ仕上げか金メッキ仕上げかの違いだ。ワテの場合は、千住金属工業の有鉛スパークルハンダΦ0.6mmを使っているので通常はHASL with lead(有鉛半田レベラー処理)仕上げを選んでいる。
ENIGを選ぶと見た目も美しい金メッキ仕上げに出来る。ただし十数ドルくらいの追加料金が必要になる。
下図はF.Cu(部品面の銅配線レイヤー)やB.Cu(半田面の銅配線レイヤー)を単独で表示してみた。
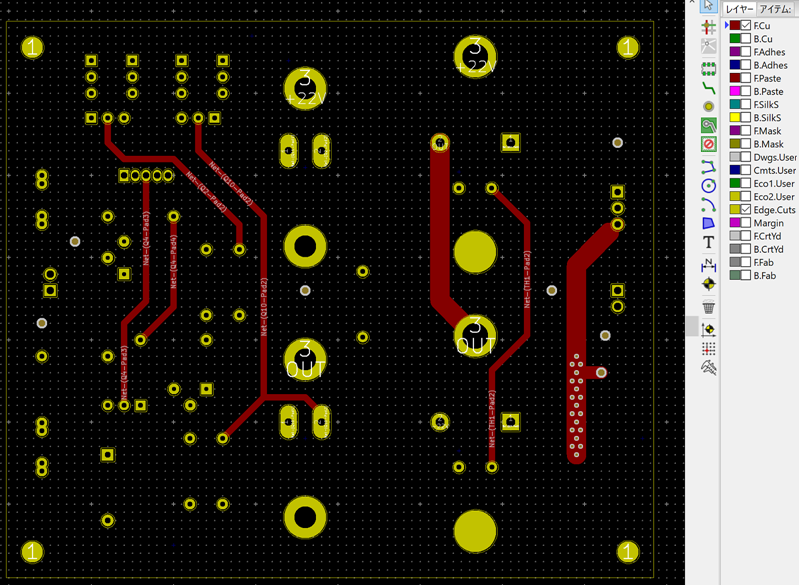 |
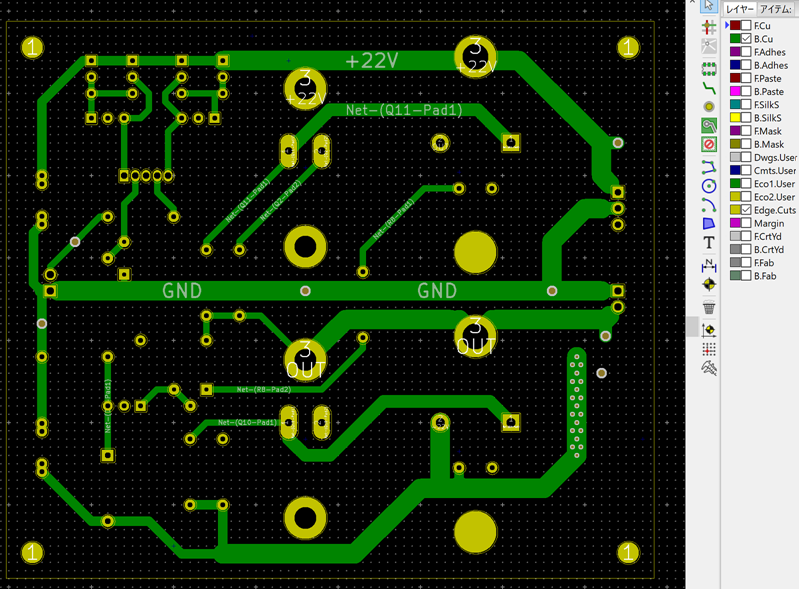 |
| 図 F.Cu(部品面の銅配線レイヤー)のみ表示 | 図 B.Cu(半田面の銅配線レイヤー)のみ表示 |
上図のようにレイヤーを分けてみると、基板のCADデータの構造が良く理解出来ると思う。
VIA(ビアホール)の例
ちなみに下図右下に小さな円(VIA)が沢山縦に並んでいる箇所がある。
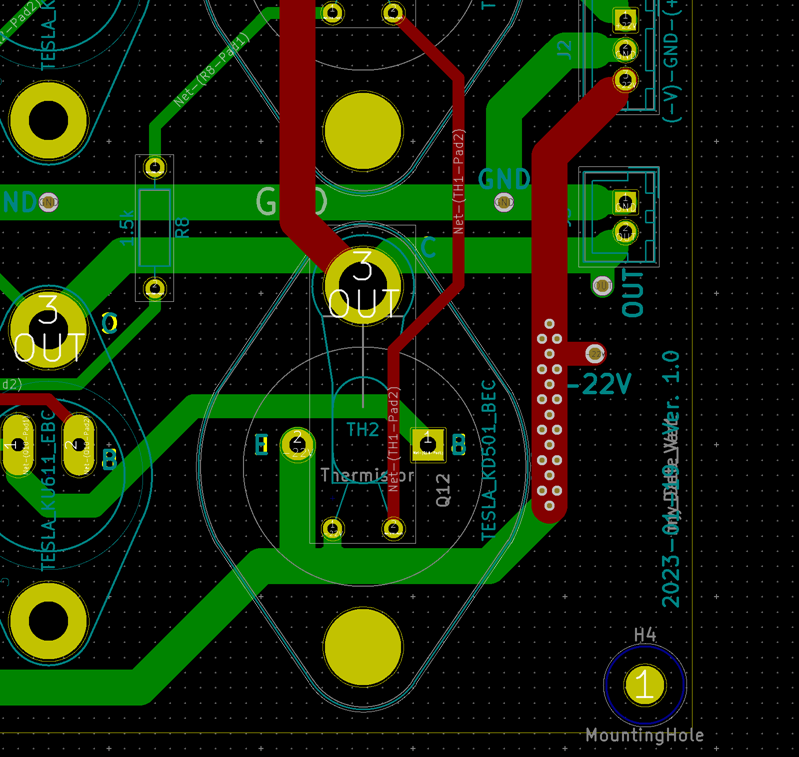
図 F.CuとB.Cuを多数のVIAで連結した例
その部分をKiCadの3D表示機能で斜めから見ると下図のようになる。
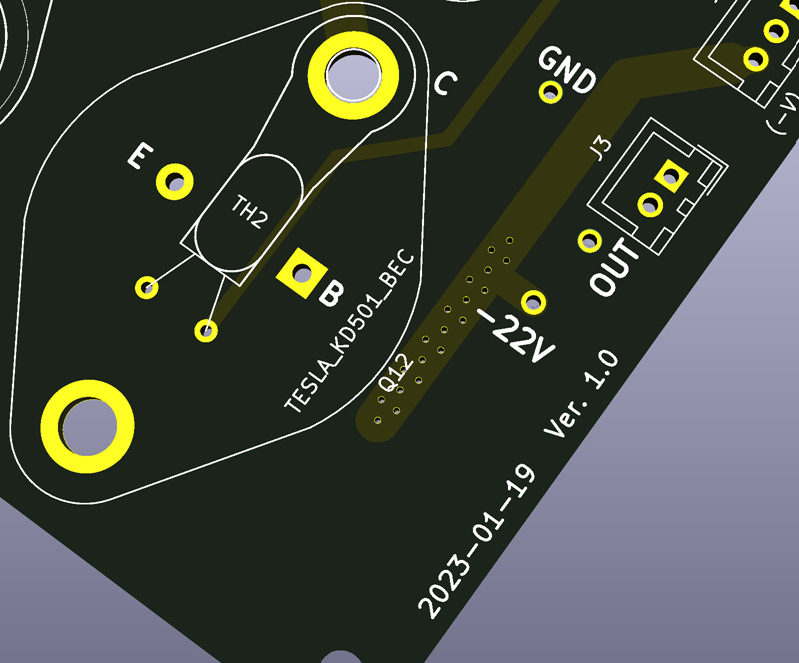
図 KiCadの3D表示機能で多数のVIAを斜めから見る
ワテの理解ではこのビア(VIA、ビアホールとも言う)は、スルーホールとほぼ同じだ。
スルーホールなら上図の金色表示されているリング状の半田パッドになるが、ビアの場合には半田付けはしないので、電極部分はレジストで覆われている。要するにビアとはF.CuとB.Cuの二つのレイヤーを電気的に接続するための構造だ。
スルーホールでもビアでもドリル穴径と電極パッド径を指定出来るので任意の大きさの形状で描く事が出来る。さらに円形以外に楕円形、四角形などの形状も指定出来る。
上図のように沢山のビアを電源(-22V)ライン上に配置して部品面(F.Cu)と半田面(B.Cu)を電気的にしっかりと接続している。
アルミ基板を採用してみる
KiCadには完成予定図を三次元CGで描画する機能があるので描いてみた。
 |
 |
図 KiCadの三次元CG表示機能で描いたオールバイポーラートランジスターDCアンプ完成予定図(緑レジスト、黒レジスト)
通常はプリント基板の材料はFR-4(Flame Retardant Type 4の略)が使われる事が多い。いわゆるガラスエポキシ基板だ。
今回はJLCPCBさんの基板発注画面で見付けたAluminum(アルミ基板)を指定してみる事にした。
ガラスエポキシなら5枚で2ドルの製作費が、アルミ基板なら5枚で7.8ドルなのでそんなには高くない。
アルミ基板は放熱効果も期待できるので、試しにアルミ基板を指定してみたのだ。
なおアルミ基板を指定した場合には、基板の色は黒か白のみ指定可能だ。赤青黄緑紫などの他の色は指定出来なかった。そこで今回は黒色アルミ基板で白色シルク文字を指定した。
その完成予定3DCGを以下に示す。

図 オールバイポーラートランジスターDCアンプ完成予定3DCG(黒色アルミ基板に白色シルク文字)
どう!
結構いい感じじゃあない?
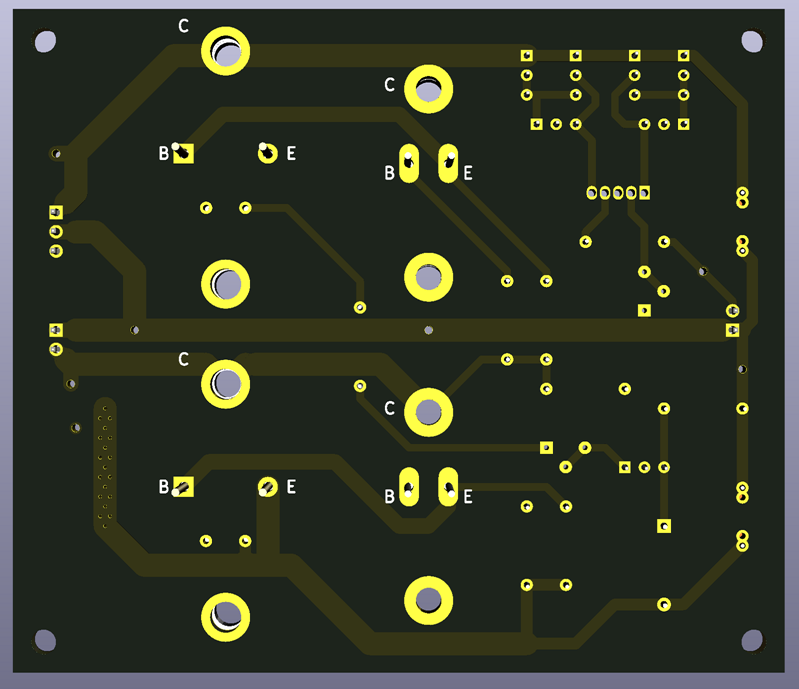
図 オールバイポーラートランジスターDCアンプ完成予定3DCG裏面
KiCadでフットプリントを自作する方法
基板設計が完了したのであとは発注する作業を残すのみなのだが、その前に参考までにKiCadで自作のフットプリントを作成する方法を説明しておこう。
当記事の前半部分で、三菱電機のDUALタイプ(CBEBC)2SC1583と言う5本足トランジスタのシンボルを自作して回路図に描く事が出来た。
そのシンボルにフットプリントを割り当てるには下図のようにプロパティのフットプリントを編集を実行する。
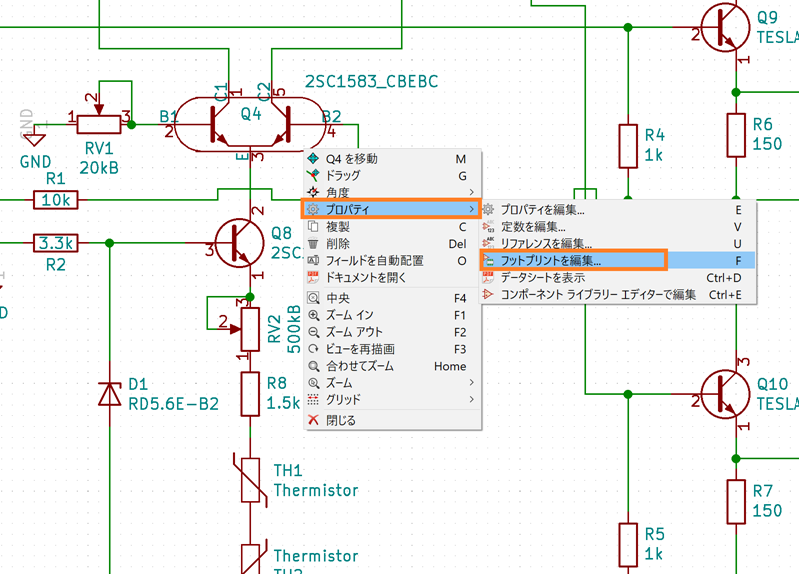
図 シンボルにフットプリントを割り当てるにはプロパティのフットプリントを編集を実行
この5本足トランジスタのフットプリントも自作しようかなと思ったのだが、KiCadに標準であるTO-220-5_Verticalと言うフットプリント(下図)が使えそうだったのでそれを使う事にした。
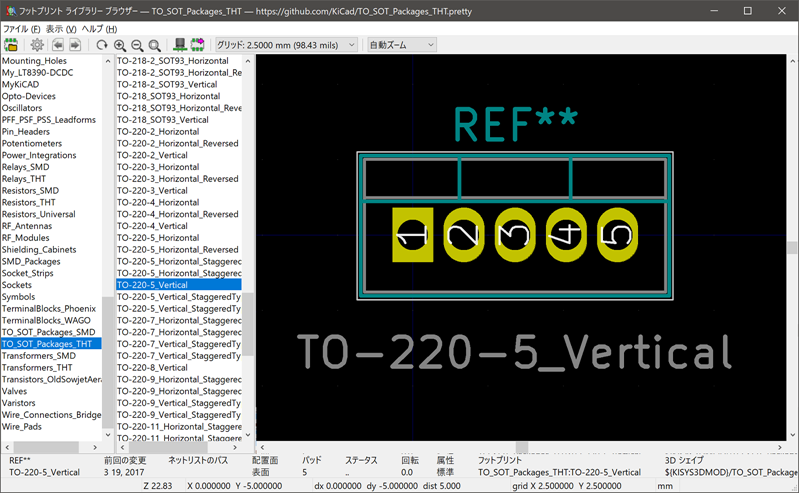
図 KiCadに標準であるTO-220-5_Verticalと言うフットプリント
このフットプリントを下図のように五本足のDUALトランジスタシンボルに割り当てれば良い。
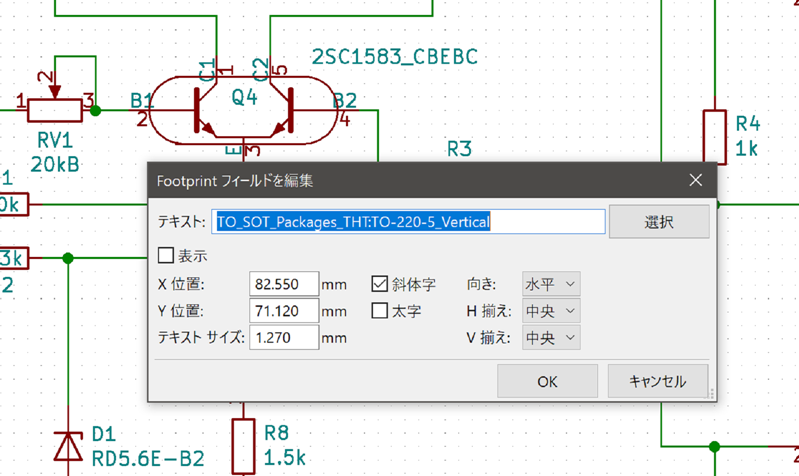
図 KiCadに標準であるフットプリントをシンボルに割り当てた例
では、KiCadに標準で備わっていないパーツのフットプリントを自作するにはどうすれば良いか。
例えば今回の基板設計では、EPCOS製PTC Thermistors (POSISTOR) PTCサーミスタ(100Ω)を使うが、そんなパーツのフットプリントはKiCadには存在しない。
以下では、このEPCOS製PTC Thermistors (POSISTOR) PTCサーミスタ(100Ω)のフットプリントを自作してみる。
まず、フットプリントエディターを開く(下図)。
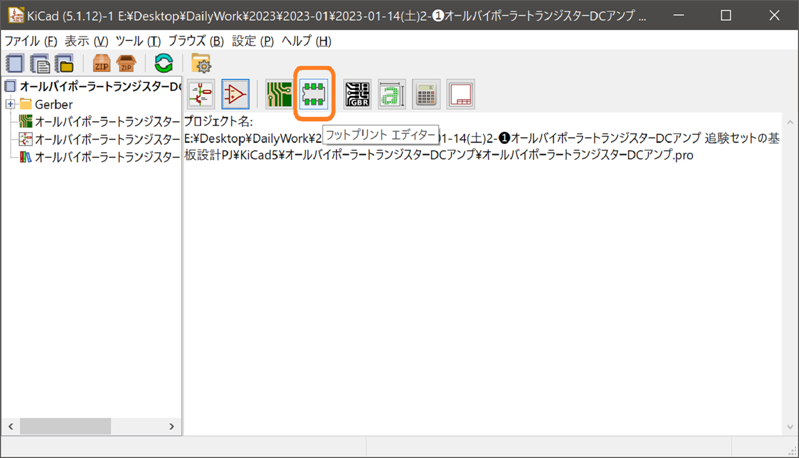
図 フットプリントエディターを開く
サーミスターは基本的には二本足の抵抗と同じで電極が二つあるので、下図のように普通のリード型抵抗のフットプリントを流用してサーミスタ用フットプリントを作る事にした。
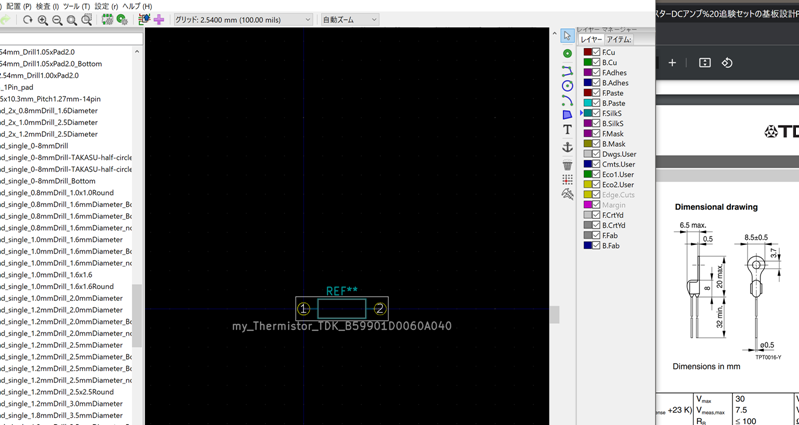
図 リード型抵抗のフットプリントを流用してサーミスタ用フットプリントを作る
下図のようにサーミスターも抵抗と同じく❶と❷と言う二つの電極パッドが有ればよいので、それらはそのまま使う。あとはTDKのサイトで見付けたサーミスターの絵柄を見ながらお絵描きツールを使って適当にサーミスターの形状を描いてみた。
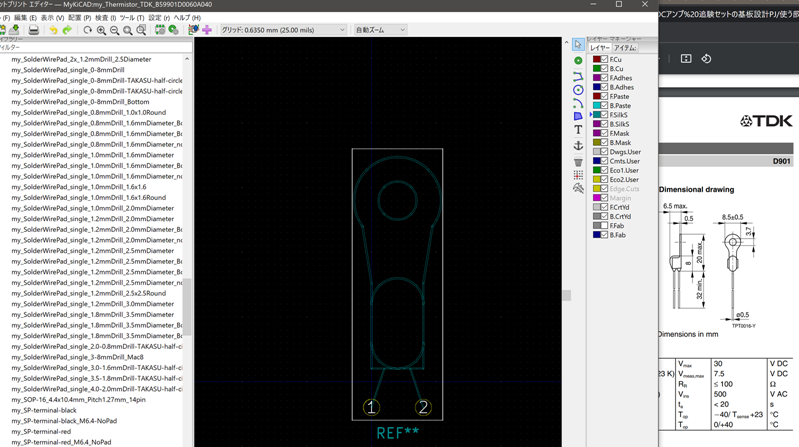
図 二個の電極❶❷を持つサーミスターのフットプリントを自作した
上手に於いて、サーミスターの形状はF.SilkSレイヤーに水色で描いている。
その外側の白い長方形はF.CrtYdレイヤーに描いている。このコートヤードレイヤーは部品の外形を示す長方形(Courtyard)を描くレイヤーだ。
KiCadの基板エディタPcbnewにあるデザインルールチェッカーを実行すると、部品同士のコートヤードが重なっているとエラーとして報告してくれる(下図)。

図 コートヤードのオーバーラップ問題をデザインルールチェッカー(DRC)で検出した例
上図では、TO-3パワートランジスタの下側に今作成したサーミスターを配置したので、DRCがコートヤードの重なりを検出してエラー報告してくれている。今回は意図的にそうしているので、このエラーメッセージは無視して基板を発注した。
さて、先ほど自作したサーミスターのフットプリントを下図のように回路図エディタ画面でサーミスタのフットプリントとして割り当てる。
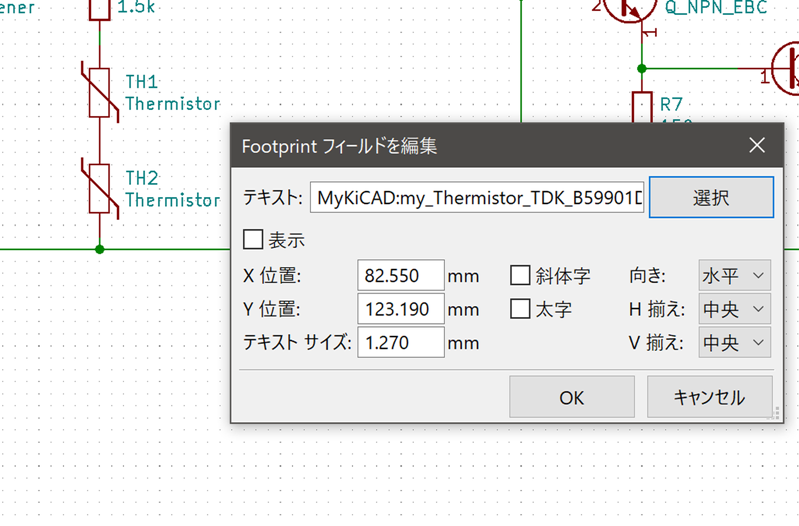
図 サーミスターのシンボルに自作フットプリントを割り当てる
あとは基板を更新すると下図のように基板エディタ画面に自作サーミスタフットプリントが描画される。
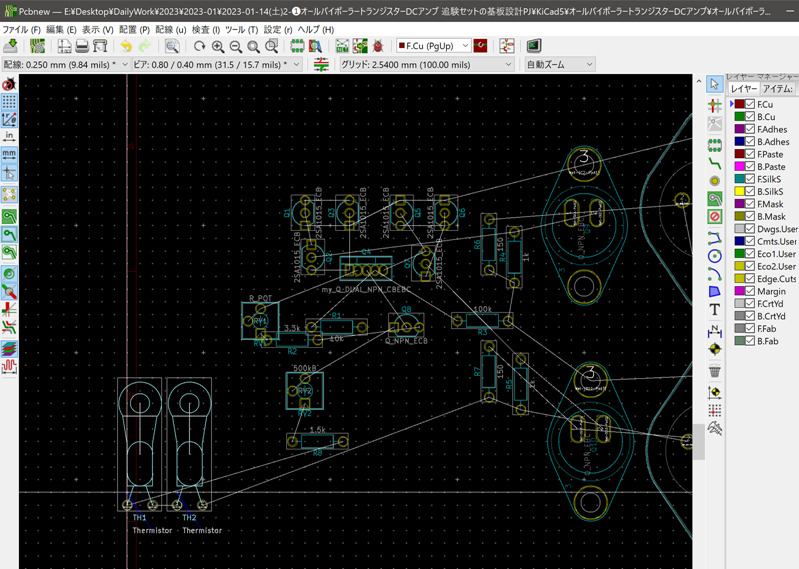
図 基板エディタPcbnew画面に自作サーミスタフットプリントなどが描画された
上図のように全ての部品のフットプリントが基板エディタに表示出来れば、配線作業を開始出来る。
下図のように各部品のフットプリントを好きな場所に配置する。
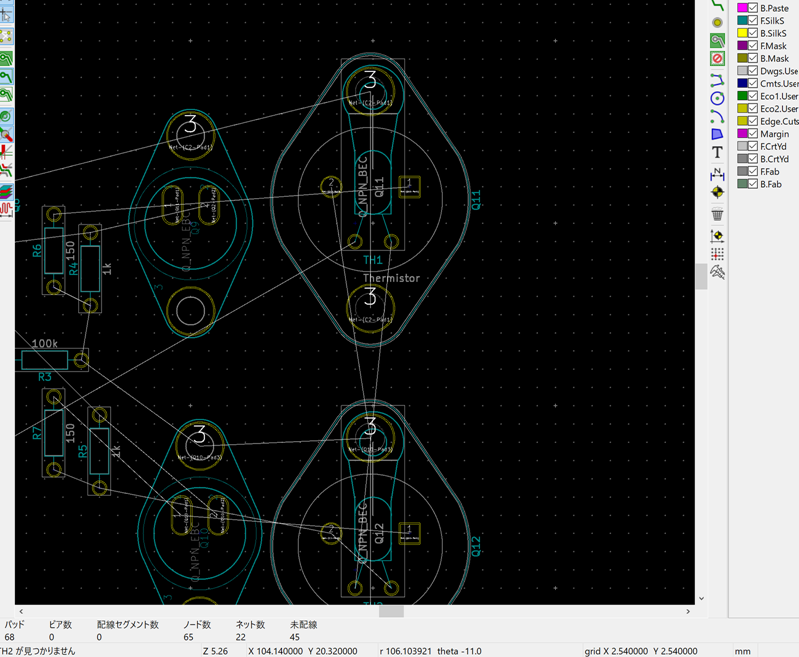
図 各部品のフットプリントを好きな場所に配置する
上図のようにフットプリントを移動しても、配線の接続を示す白い線は連結状態を維持したまま付いて来るので作業がやり易い。
下図のように大まかに部品のフットプリントを配置出来たら、お絵描きツールを使って配線で結んで行けば良い。
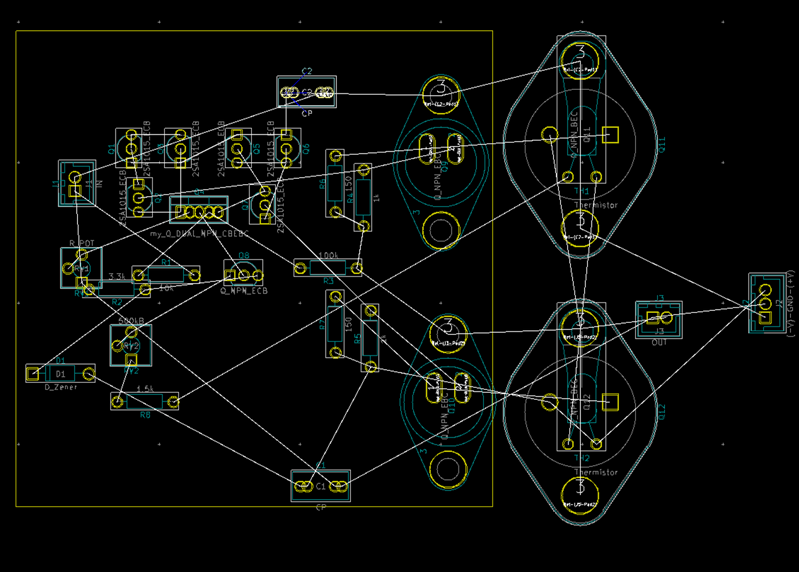
図 各部品のフットプリントを好きな場所に配置したら配線を描く
と言う訳で、KiCadを使ってプリント基板を設計する作業は、慣れれば誰でも出来る。
ワテも一週間くらいKiCadと悪戦苦闘したら、案外簡単にマスター出来たのだ。
KiCadを学習するなら以下の書籍がお勧めだ。
  |
![一人で始めるプリント基板作り[完全フリーKiCad付き] (SP No.127) (トランジスタ技術SPECIAL)](https://m.media-amazon.com/images/I/51Sth-QwKQL._SL160_.jpg)  |
  |
表 ワテお勧めKiCad教科書
上表でワテは右端トランジスタ技術バックナンバーを取り寄せて勉強した。まあどの教科書でも良いと思う。
一冊読めば手順は理解出来る。あとはやる気だ。
Gerberファイルの出力方法
無事にプリント基板のレイアウト設計が完了したら、次はガーバーファイルを出力する。
ガーバーファイルとはプリント基板製造に必要なCADデータで、先ほど設計したプリント基板の各レイヤーの二次元図形データを表現している。
ガーバーファイルを出力するとレイヤーの数に応じて複数のファイルが出力される。
実際にやってみよう。
Pcbnewのファイルメニューの中のプロットを開く。
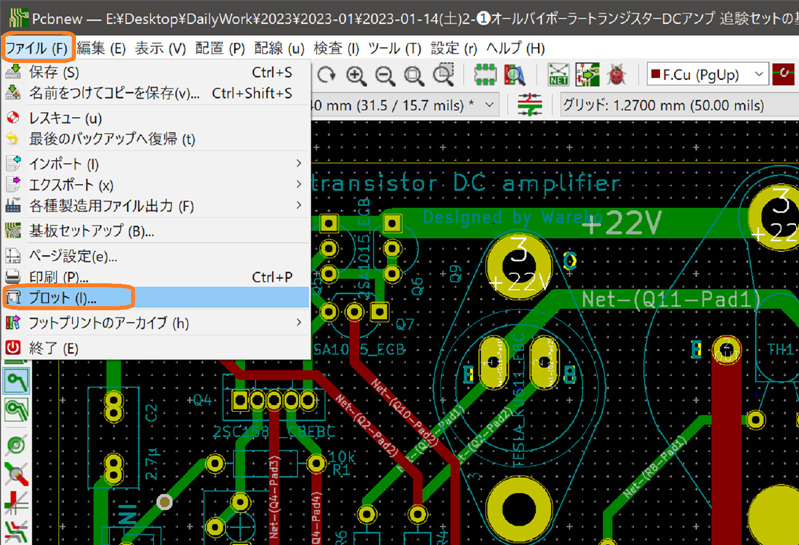
図 Pcbnewのファイルメニューの中のプロットを開く
そうすると下図の「製造ファイル出力」画面が開く。
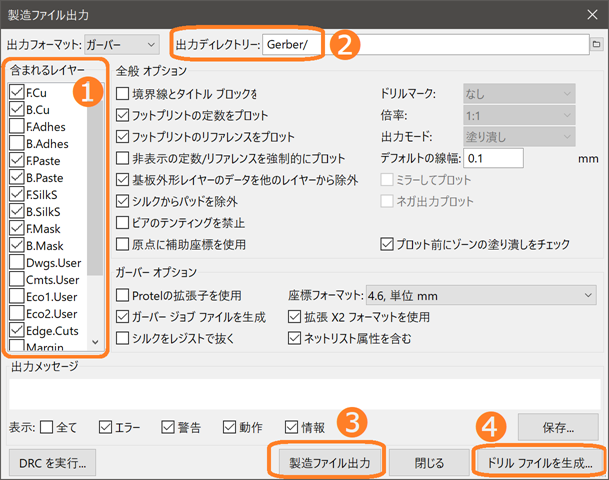
図 「製造ファイル出力」画面
❶番の「含まれるレイヤー」には自動でチェックが入っているはずだ。これは今設計した基板データにおいて、基板設計に必要な図形が描かれているレイヤーをKiCadが調べて自動でチェックマークを入れているように思う。なのでワテの場合は、最近ではこの❶のチェック項目は自分では変更した記憶が無い。
まあ興味ある人は各レイヤーの意味を調べておくと勉強になるだろう。
次に、❷番の「出力ディレクトリー」には今からガーバーファイルを出力するフォルダ名を入れれば良い。ワテの場合はKiCadの作業フォルダの下にGerberと言うサブフォルダを作ってそれを指定するようにしている(下図)。
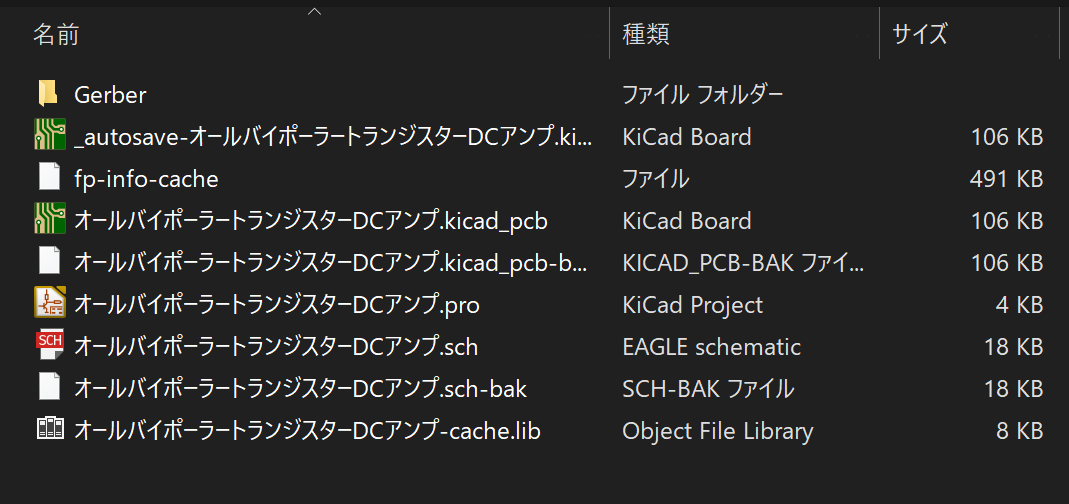
図 ガーバーファイル出力先フォルダ(Gerber)の例
❶❷が完了したらボタン❸「製造ファイル出力」をクリックすれば良い。
そうするとGerberフォルダに十個前後のファイルが出力される。
次に、上図❹番「ドリルファイルを生成」ボタンをクリックすると下図が出る。
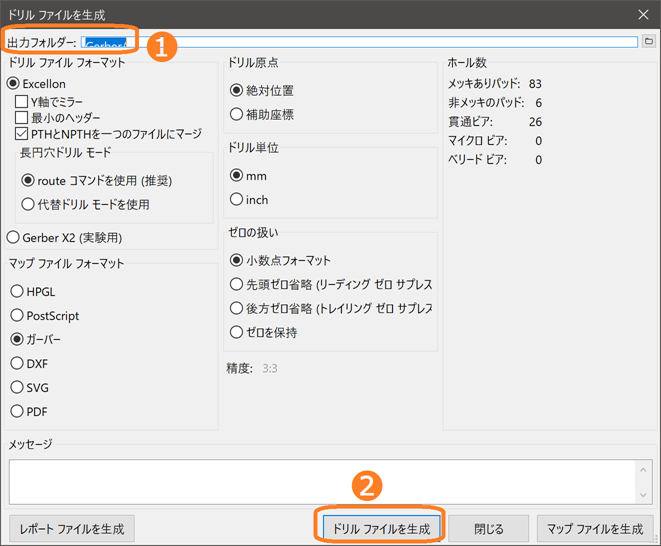
図 「ドリルファイルを生成」画面
上図に於いて❶の出力フォルダーは先ほどと同じフォルダーを指定する。ワテは「Gerber」にしている。そして❷の「ドリルファイルを生成」ボタンをクリックするとGerberフォルダに拡張子.drlのファイルが一つ出力される。
その結果、Gerberフォルダの中身は以下のようになる。
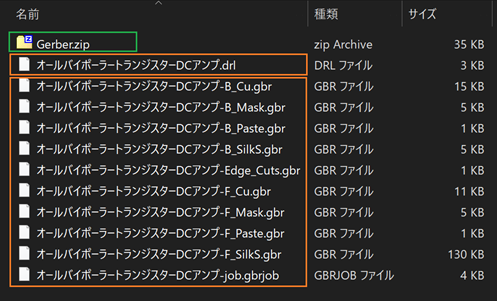
図 Gerberフォルダに出力されたガーバーファイル群(2つのオレンジ枠)
上図のように十数個のガーバーファイルが出力出来れば、あとはそれらをまとめて一つのZIPファイルにすれば良い。
ここでは緑枠で囲ったようにGerber.zipと言うファイルにまとめてみた。
もちろんファイル名は任意なので自分の好きな名前を付ければ良い。
なお、上図ではガーバーファイルに日本語ファイル名を使っているが、JLCPCBさんの場合には日本語ファイル名でも特に問題無く基板を発注する事が出来た。それらの手順は以下で解説する。
JLCPCBさんへオールバイポーラートランジスターDCアンプの基板発注
Gerber.zipが準備出来たら、次はJLCPCBさんの公式サイトを開く。
そうすると下図の画面が出る。
なお、以下ではJLCPCBさんのサイトが黒っぽいが、これはワテがChromeブラウザーにダーク系のエクステンションをインストールしているからだ。実際の色はもう少し明るい。
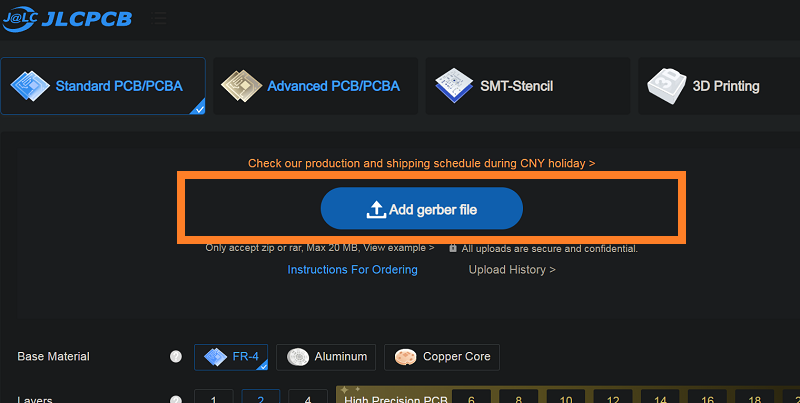
図 Add gerber fileボタンをクリックしてGerber.zipをアップロードする
上図で、Add gerber fileボタンをクリックするとファイルを指定する画面が開くので先ほど準備したGerber.zipをアップロードする。
無事にガーバーzipファイルをアップロードすると、下図のように基板の絵柄が表示されると同時に、基板の寸法(Dimensions)の入力欄に自動で縦横の寸法が入る。
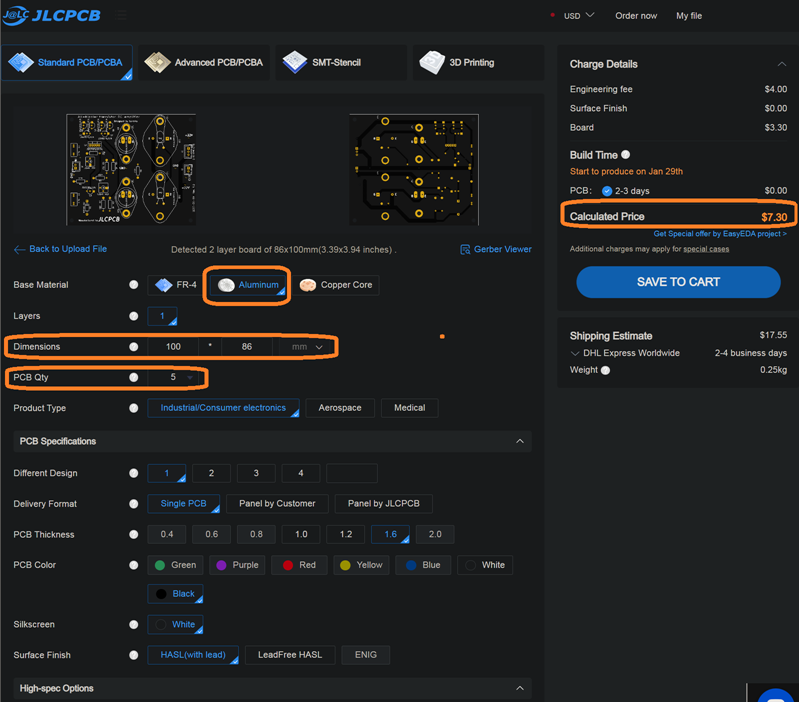
図 JLCPCBさんの基板発注画面で好きなパラメータを指定する
今回は以下のように指定した。
- アルミ基板 両面スルーホール 1.6mm厚、100x86mm2
- 枚数:5枚
- レジスト色:黒
- シルク文字色:白
- ランド仕上げ:HASL with Lead(有鉛半田メッキ)
価格は7.3ドル。
ここに送料が加算される。
発送手段を以下に示す。
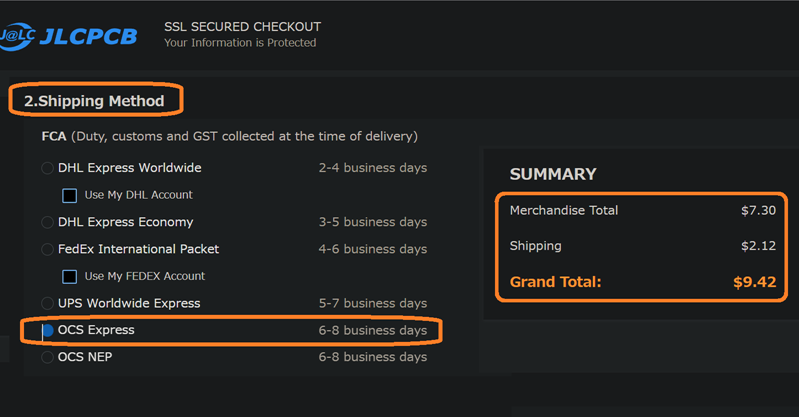
図 JLCPCBの基板発送手段選択メニュー(好きなやつを選択可能)
DHL Expressを選ぶと送料が $51.06 と表示されたので、結構高いぞ。
そこでOCS Expressと言うのを選んでみたら $2.12 と表示された(上図)。
どえらい安い。
と言う事で今回はOCS Expressを選択して発注した。
支払い方法は下図のように三種類の方法がある。
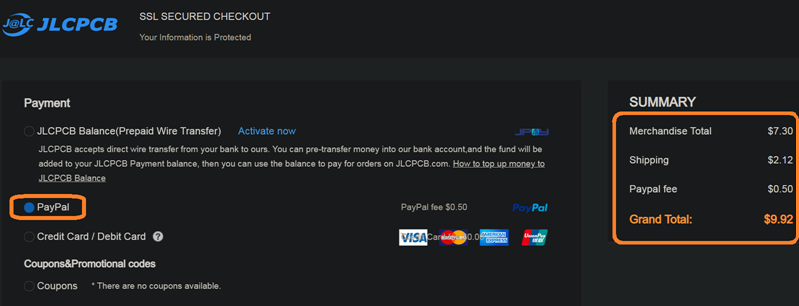
図 JLCPCBさんの支払い手段選択メニュー
今回はPayPalで支払いを行った。
上図のようにPayPalを選択しておいて支払い処理画面に進むと自動でPayPalの画面が開く。その画面でPayPalにログインして、画面に表示される支払い金額 $9.92 を確認したあとで支払いを実行すれば簡単に手続きが完了する。
と言う訳で、無事にJLCPCBさんへプリント基板の発注作業が完了した。
なお、今回アルミ基板を指定したのだが、その結果、以下のようなメッセージが表示されている。
つまりワテが発注したアルミ基板は製造開始が2023年1月30日から開始するとの事だ。
いわゆる中国の春節と言う旧正月のお祝いの期間はアルミ基板関連の製造は休みのようだ。
追記(2023/1/25)アルミ基板は中止、FR4(ガラスエポキシに変更)
その後、JLCPCBさんから連絡があり、以下のようなメールが来た。
(省略)・・・
Sorry to bother you, but there is an issue that we want to confirm with you before proceeding.
As shown below, your file is a 2 layer board, but we currently only support 1 layer for aluminum board(the minimum drill size is 1.0mm, and minimum slot width is 1.6mm,all holes are NPTH.).
Or shall we change it to 2 layers and FR4 material?
要約すると、ワテのガーバーファイルは2層基板用(両面スルーホール基板)だが、JLCPCBさんは現状ではアルミ基板は1層のみサポートしているとの事だ。その場合、最小ドリルサイズ1.0mm、最小スロットサイズ(ルータービットで加工)1.6mm、全ての穴はNPTH(Non Plated Through Hole、メッキ無しスルーホール)つまり単なるネジ穴のような形状のみ可能との事だ。
と言う事でワテがアップロードした両面スルーホール用ガーバーデータではアルミ基板は製作不可能なので、一般的なFR-4(ガラスエポキシ基板)に変更しますか?との連絡だったので、FR-4に変更して製作をお願いした。
と言う事は、アルミ基板なら一週間後の2月以降の製造開始だと思っていたが、FR-4に変更して納期は早まりそうなので、変更して良かった。
まとめ

ワレコ
今日は2023年1月24日(火)なのだが、天気予報の通り物凄く寒いなあ。
外を見たら雪が降り積もっているし。
明日朝にはドカ雪が積もっている予感がするぞ。
当記事では、ワテが四年ほど前にヤフオクで落札した
「オールバイポーラートランジスターDCアンプ 追験セット 送料込即決」 1980円
を組み立てる為に、KiCadで専用基板を設計してJLCPCBさんへプリント基板を発注するまでの作業を紹介した。
KiCadを使った基板設計の過程で、自作のシンボルや自作のフットプリントを作成する方法も紹介した。
ワテのようにKiCadをを独学でやる場合には、取り敢えず一冊教科書を買っておくと良い。
  |
![一人で始めるプリント基板作り[完全フリーKiCad付き] (SP No.127) (トランジスタ技術SPECIAL)](https://m.media-amazon.com/images/I/51Sth-QwKQL._SL160_.jpg)  |
  |
表 ワテお勧めKiCad教科書
ワテがKiCadを独学で勉強していて難しいと思った点は、回路図エディタなら多数のパーツのシンボルがあり、基板エディタなら多数のパーツのフットプリントがあるのだが、どれを選んだら良いのかが分からないので物凄く難しく感じたのだ。
でも、慣れてしまうとそれらの疑問も解消した。
回路図エディタで使うシンボルは、ワテの場合なら殆どが以下の通り。
- 抵抗 R
- 半固定抵抗・ボリューム R_POT
- コンデンサ C
- 電解コンデンサ CP
- ダイオード D
- トランジスタ NPN、PNP
- NJFET、PJFET、NMOS、PMOS
- コネクタ Connector_Generic
あたりだ。もし今回みたいにDUALトランジスタなどのシンボルが必要になれば自分で作れば良い。
基板エディタで使うフットプリントもワテの場合は大体いつも決まっている。
抵抗なら1/4Wリード型抵抗のフットプリント
| R_Axial_DIN0207_L6.3mm_D2.5mm_P10.16mm_Horizontal (長さ6.3mm、直径2.5mm、リード線間隔10.16mm) |
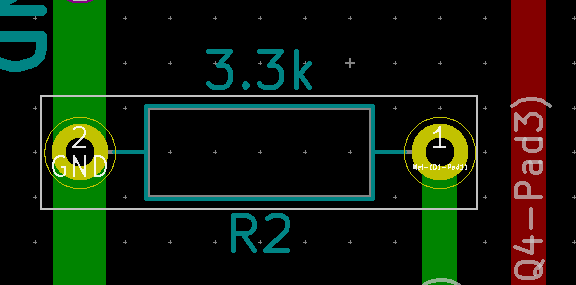 |
を良く使う。今回の基板もこのフットプリントを使った。
2SC1815や2SA1015などのTO-92タイプのトランジスタなら、
| TO-92_Inline_Wide | 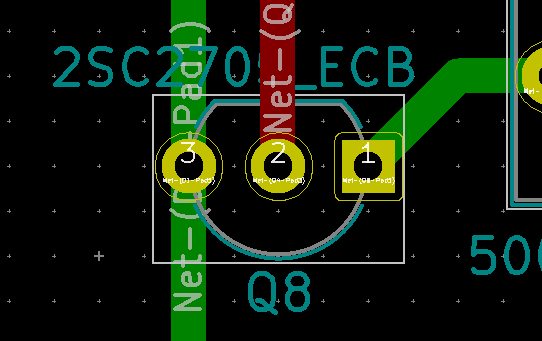 |
を良く使う。今回の基板もこのフットプリントを使った。
と言う事でKiCadを使っていると自分が良く使うパーツのシンボルやフットプリントは限られて来るのだ。
最初はKiCadのライブラリに膨大な数のシンボルやフットプリントがあるのを見て、右も左も分からないような錯覚に陥る。
でも慣れて来るとそう言う問題は解決して、シンボルならこの辺り、フットプリントならこの辺りを使えば良いと言う事に気付くだろう。
そのハードルを超えるとKiCadを単なるお絵描きツール感覚で簡単に使いこなす事が出来るようになるはずだ。
JLCPCBさんから基板が到着するのは2月以降だと思われるので、それまでにこのアンプを収納するケースの設計などをやってみる予定だ。
(続く)









コメント