
写真 WinHTTrackでWordPressをバックアップしているかも知れない人
ワテはデータのバックアップにうるさい。
先日、このブログで紹介したように、本ブログを管理しているWordPressのデータ一式をUpDraftPlusプラグインを使って、毎日深夜に自動バックアップを取得して、Google Driveの自分のディスクに転送する設定にしている。
復元に関してはまだ試していないのだが、使っているUpDraftPlusというバックアップアドインは有名なやつなので問題は無いとは思う。
しかしながら、バックアップは複数取っておくのがより安全だ。
ワテが借りているサーバーのHDDが壊れた時に、ものすごく偶然に Google Drive のHDDが壊れるかもしれない。まあ、宝くじに当たるよりも低い確率かもしれないが。
あるいは、うっかりGoogle Driveのデータを自分で消してしまうとか。
まあ、兎に角、バックアップは沢山取っておいても、悪いことは何もない。
ということで、ワテが時々使っている WinHTTrack というフリーソフトを使ってバックアップを取ってみた。
このソフトは手短に言うなら、指定したWebサイトをそっくりそのまま階層構造まで含めて丸ごと自分のパソコンにコピーするツールだ。
自分のサイトのバックアップ用途に使っても良いし、他のサイトで参考となるページが有れば、そのページ以下を全部自分のパソコンにコピーするなども可能である。
当記事jでは、WinHTTrackの使い方を紹介したい。
では、本題に入ろう。
WinHTTrackを使う
WinHTTrackはフリーソフトなのだが、公式サイトは以下の通り。
https://www.httrack.com/https://www.httrack.com/
からダウンロードして解凍すれば良い。
フリーソフトは必ず公式サイトからダウンロードする
念のために注意しておくと、この手の有名処のフリーソフトは、公式サイトからダウンロードするべきだ。
有名ソフトなので、他のサイトでも配布している場合がある。
例えば日本ならフリーソフトやシェアウェアで有名なベクター(Vector)のサイト、あるいは、インプレスが運営している窓の杜のサイトも有名だ。
そう言う信頼できるサイトなら、非公式サイトであってもフリーソフトをダウンロードしても安心できる。
ところが、素性の分からない怪しげなサイトから、WinHTTrack をダウンロードしたとすると、見た目は正常に動作しているとしても、裏でコッソリとスパイウェアとして動いているかもしれない。
例えばパソコンに保管されているクレジットカード情報を探して犯人のサイトに送信するなど。
と言う事で、フリーソフトの類は、公式サイトからダウンロードする事が重要だ。
さて、本題に戻って、WinHTTrack の使い方を説明しよう。
WinHTTrackを実行する
ダウンロードしたWinHTTrack を実行すると、取得したいWebサイトのアドレスと、取得したデータの保存先のフォルダを指定する必要がある。
あとは、全自動でそのWebサイトのデータが取得できる。
取得できるのは、
- html
- css
- js
- 画像、その他
など、そのサイトにアップロードされている殆どのデータが取得できる。
PHPなどのサーバーサイドは取れない。
取れるのはあくまでクライアントからアクセス出来るデータのみ。まあそうだな。
WinHTTrack実行中の画面の例
WinHTTrackでワテのこのサイト

の中身を取得する例を下図に示す。
下図に示されているように、現在取得中のページや転送速度などの情報などがわかる。
WinHTTrackで取得したデータの保存先フォルダ
こうやってWinHTTrackで取得したデ-タが指定先のフォルダにどんどん蓄えられて行く(下図)。
今の場合は、このワテのサイト

の全データを取得している。
その中にある、WordPressのフォルダを見てみると、themesのフォルダなども取得されている。
肝心の日々投稿したブログ記事データは、それぞれが indexAAAA.html のような個別のファイルとして取得されるようだ。
WinHTTrackで取得したデータを表示してみる
試しに indexAAAA.html ファイルの一つをInternet Explorer 11 で開いてみたら、ちゃんと表示される(下図)。
ということで、万一、自分のサイトのデータが何らかの事故で消えてしまい、かつ同時に、Google Driveのデータも取り出せないなどのトラブルに巻き込まれたとしても、このWinHTTrackバックアップデータさえ有ればブログを復活させることは原理的には出来るだろう。
つまり、文章と画像があれば後は最悪、手作業でブログを再投稿すれば復元出来る。
まあ、かなりの作業時間と忍耐力が必要になると思うが。
WinHTTrackバックアップのメリット
例えば、WordPressで作業していてうっかり記事を一個間違えて消してしまった時に、わざわざGoogle Driveにとってある全バックアップデータを復元して、その中から目的のデータを探せば技術的には復元可能だが、まあ丸一日くらい掛かる作業になるのではないかな?
でも、ここでやっているWebサイト丸ごとコピーなら、必要な日付の記事が一つのhtmlファイルになっているので、簡単にその記事が復元出来る。
WinHTTrackバックアップはそう言うメリットがある。
ちなみに、キーワード
WinHTTrack WordPress バックアップ
でGoogle検索しても日本語サイトが全然ヒットしないんだけれど(Jimdoのサイトに使っている人はいるようだ)、ということは、こんな事している人はいないのかな。
まあ、兎に角、バックアップを取っておくと何かと安心だから、皆さんもどうぞ。
参考:Google Cloud Platformの稼働率は 99.95%以上らしい
Reliability – Google for Work Help – Google Help
ここを見ると英語なんで良く分からないが(日本語でも難しいかも)、
Gmail 99.978% Google Cloud Platform 99.95% Google Cloud Storage 99.9%
っていう数字がある。
意味は良く分からんが、まあ、Gmailなら一年で99.978%は動いていると言う事なら、故障で止まっているのは
1年の0.022% = 115.632分 = 約2時間という事か。
その間に壊れたHDDを交換するのかな。
WordPressのバックアップその後
ワテの場合、WinHTTrackバックアップはその後、あまり取得していない。
理由は、WordPressでうっかり記事を消してしまうような失敗はこの2年間、一度もないからだ。
また、Google Driveには今も毎日念のためにUpDraftPlusプラグインでバックアップを取得しているが、今のところ、そのバックアップデータが必要になった経験も無い。
もし仮に、それらのバックアップデータが無かったとしても、最後の手段としては、ワテが利用しているエックスサーバー社に依頼すれば、過去数日分のバックアップデータを提供してもらえるからだ。
バックアップデータの提供依頼すると、費用は若干掛るのだが、確か数千円のレベルだったと思う。
従って、万一の時にはそれくらいの出費ならエックスサーバーさんに依頼して自分が削除してしまったデータを貰えば良いのだ。
最近ではDuplicatorを良く使う
その後のワテは、WordPressサイトのバックアップにはDuplicatorと言う名前のプラグインを使っている。
そのDuplicatorの紹介記事はこちら。

Duplicatorは、元々は、WordPressサイトを丸ごとZIPファイル化して、そのファイルを引っ越し先のWordPressで展開するだけで全自動でサイト引っ越しが出来るツールだ。
サイトのURLが変っても、自動で新URLに変更されるので、人が手作業でURLを変更する必要などは全く無い。
ワテの場合は、月に一回くらいこのDuplicatorを使って、自サイトのバックアップを取っている。
かつ、そのバックアップを自宅パソコンにインストールしているLocal by Flywheelと言う、ローカル環境でWordPressを稼働させる事が出来るフリーソフト環境で展開している。
その結果、自宅パソコン内でも実験用のWordPressサイトを動かしている。そうすると、PHPコードやTypeScriptコードの開発やデバッグに使えるのでとても便利だ。もちろん、PHPもTypeScriptのデバッガーも利用出来る。
ワテが使っているのはVSCodeエディタだが、その環境にPHPやTypeScriptのデバッグ設定もやっているのだ。
まとめ
ワテの場合、自分のパソコン(Windows 10)のバックアップは、ほぼ毎日取得している。
ROBOCOPYと言うマイクロソフト純正バックアップソフトを使っている。
自宅パソコンのデータバックアップ
具体的には、ワテの場合はEドライブに以下のデータを入れている。
- マイドキュメント
- デスクトップ
- 各種の自分で作成したデータ
- デジカメ画像、その他
それらを、Fドライブ、Gドライブと言う二つの物理的に独立したハードディスクにほぼ毎日コピーしている。
レンタルサーバーのデータバックアップ
一方、レンタルサーバーのバックアップは、二種類のレンタルサーバーを使っているのだが、それぞれ以下のようにバックアップしている。
ワレコ公式サイトの場合 https://www.wareko.jp/
エックスサーバー社の場合は、WordPressサイト(https://www.wareko.jp/)を運用しているので、当記事で紹介した
- UpDraftPlusプラグインで自動バックアップをGoogle Driveに取得
- WinHTTrackでサイト丸ごとコピーバックアップ
- エックスサーバー社のバックアップサービス
の三重の安全策となっている。
これだけやっておけば、自分のWordPressサイトのデータが吹っ飛んで無くなる心配は皆無だ。
追記(2019/1/21)
なお、本日の時点ではWordPressのバックアップは上で紹介した方法は中止して、プラグインを利用している。
- Duplicator
と言うやつを使うと、WordPressサイトを丸ごとZIPファイルにまとめられるのだ。
それを別のサーバーで展開すればWordPressサイトの引っ越しも簡単に出来る。
ワテの場合は、月に一回くらい手動でDuplicatorを実行して、生成されるZIPファイルを自宅パソコンにダウンロードして保存している。完璧なバックアップだ。
その解説記事はこちら。
Wareko.NETの場合 https://www.wareko.net/
一方、Windows VPSを動かしているレンタルサーバーの(https://www.wareko.net/)に関しては、主に自宅Windows10パソコン上でマイクロソフトのVisual Studioを使ってASP.NETのWEBサイトを作成してサーバーに発行している。
従って、自宅パソコン上にバックアップデータが有る事になるので、万一Windows VPSのデータが消失しても、自宅パソコンか有る限り、簡単に復活出来る。
さらに自宅パソコンは上で紹介したように、ROBOCOPYを使って入念にバックアップを取得しているので、ワテの場合には、これでパソコン、レンタルサーバーのバックアップに関しては、万全だと自負している。

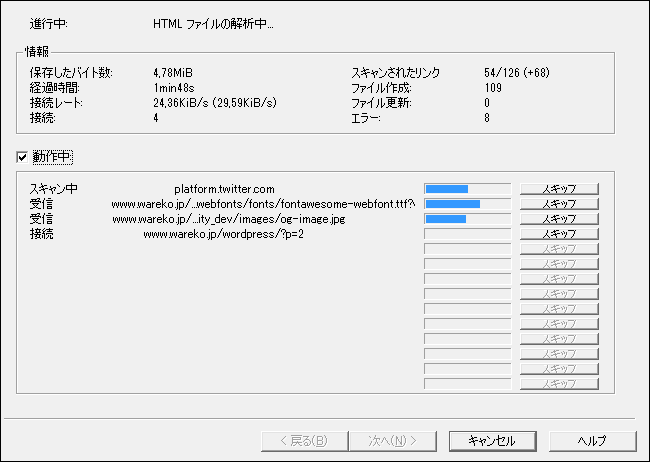
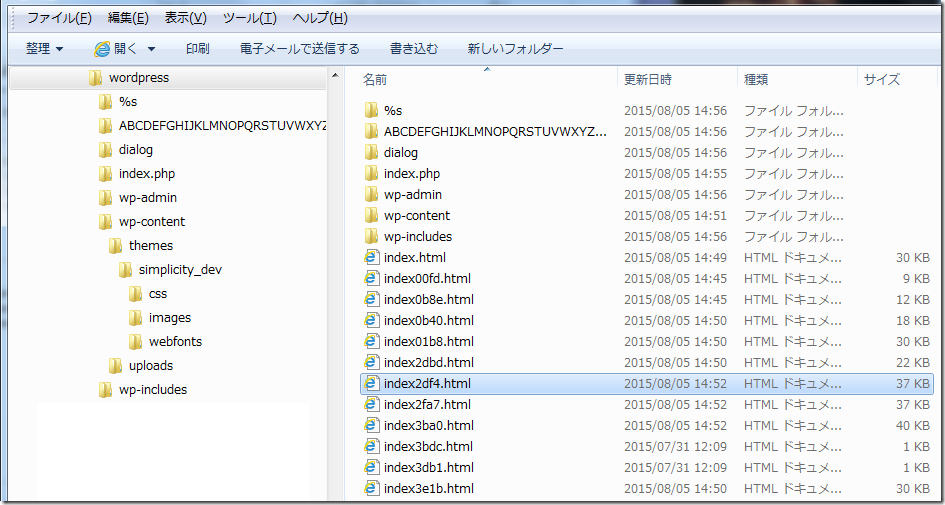
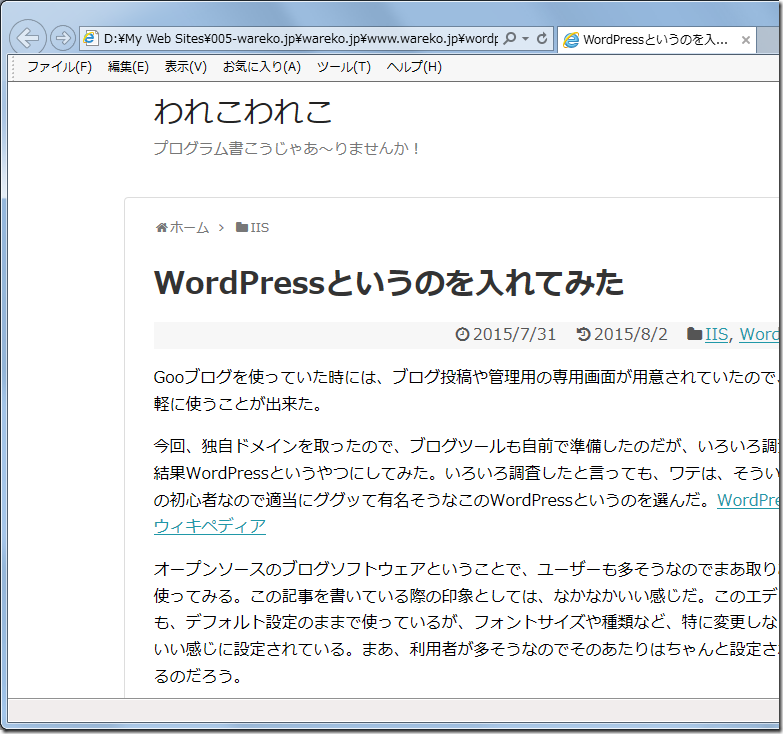

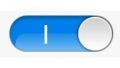
コメント