
台風10号が日本を縦断中で昨晩は大雨だった。
今朝は雨も止んで穏やかだ。
さて、このところ電子工作で使うプリント基板を発注する機会が多いのだが、プリント基板を利用したちょっとした小物パーツを作成してみた。
では、本題に入ろう。
テーブルタップに通電表示灯とスイッチを付ける
ワテの工作室には下写真のように壁面に幾つかのテーブルタップを取り付けている。

写真 工作室に取り付けたテーブルタップと自作のスイッチと通電表示灯
このテーブルタップは一括スイッチが付いていないタイプなので、上写真のように自分でDIYでスイッチと通電表示灯を付けている。
スイッチはサーキットプロテクタを利用している。サーキットプロテクタと言うのはブレーカーと同じような機能だと思うが、両者の違いは良く知らない。
本当は下写真のような集中スイッチ付きの3Pのテーブルタップを買えば良いのだが、手持ちのスイッチ無しのテーブルタップを自分で改造したのだ。
同じく、工作室の反対側の壁に取り付けたテーブルタップにも下写真のようにスイッチと通電表示灯を付けている。

写真 工作室に取り付けたテーブルタップと自作のスイッチと通電表示灯
サーキットプロテクタのツマミが小さくて角張っているので手触りが痛い。なのでシリコンゴム栓に穴を開けてツマミに挿し込んでいる。
これらのスイッチと通電表示灯は電動工具を使う上で通電しているかどうかがひと目で分かるので、とても便利だ。
それと、スイッチを切れば全ての電気機器の電源をOFFすることが保障されるので、そう言う点でも安心感がある。
と言う事でこの自作のスイッチと通電表示灯は機能的にはとても便利なのだが、見ての通り見た目が悪い。
茶色のベークライト板や100均のプラスチック製のお盆をカットしてパネルを自作して、そこに穴を開けてスイッチ(サーキットプロテクタ)や表示灯(パイロットランプ)を取り付けている。
プリント基板を利用して作成したパネルに交換した
で、今回PCBgogoさんにプリント基板を発注する機会が有ったので、プリント基板を利用してパネルを自作したのだ(下写真)。

写真 プリント基板で作成したパネルにスイッチと通電表示灯を取り付けた
どう!?
すっごくいい感じだ。
100均のお盆パネルとは大違いだ。
同じく、もう一箇所のパネルも下写真のように交換した。

写真 プリント基板で作成したパネルにスイッチと通電表示灯を取り付けた
多くのプリント基板製造メーカーさんの場合、プリント基板面積が10x10cm2以下なら5枚あるいは10枚発注しても基板製造費用は5ドル程度と安い。
送料はFedexやDHLを利用すると30ドル前後掛かるが、他のプリント基板も何種類か発注すれば同梱発送して貰える。
今回は下写真のようにPCBgogoさんに基板を発注した。
 |
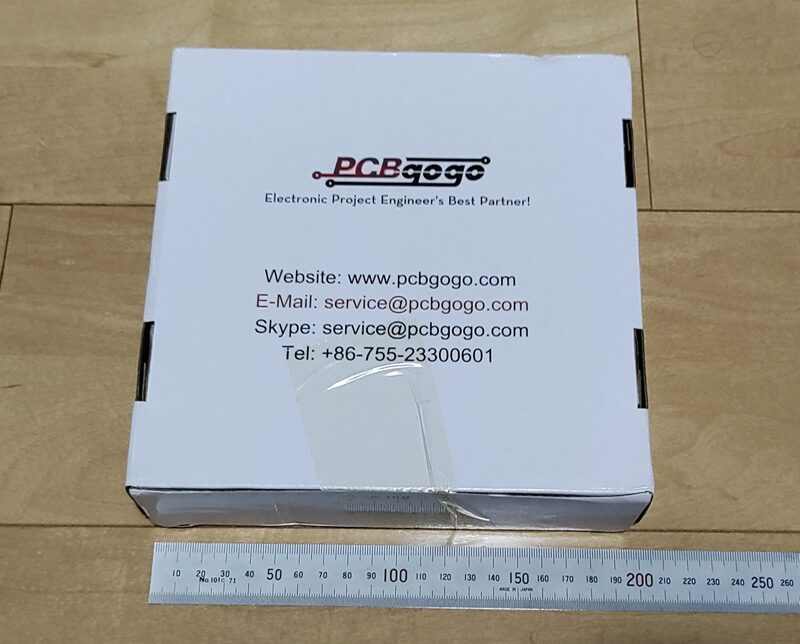 |
写真 DHLで届いたPCBgogo製プリント基板
下写真のように5枚のプリント基板は輸送中の振動で互いに擦れて傷付く事が無いようにしっかりと真空パックされている。
 |
 |
写真 DHLで届いたPCBgogo製プリント基板
プリント基板を電子回路製作ではなくて、このようにパネル製作に利用するのはDIYにはお勧めの手法だ。
なぜなら、プリント基板の加工はCNCルーターで高精度に加工して貰えるし、さらに上写真のように文字も印刷出来るからだ。自作機器にこんなに綺麗に文字入れするのは個人では不可能に近い。
この手法を利用すれば自作オーディオ機器も見た目の良い作品を作ることが出来る。例えばタカチ電機工業さんのシャーシを購入して、そのアルミパネルの代わりにプリント基板利用のパネルに置き換えれば良いのだ。
プリント基板の厚さは1.6mm程度だが、タカチ電機工業さんの沢山の種類のシャーシパネル厚も大体それくらいの厚みの物が多いので、ほぼ問題なくプリント基板パネルが取り付けられる。
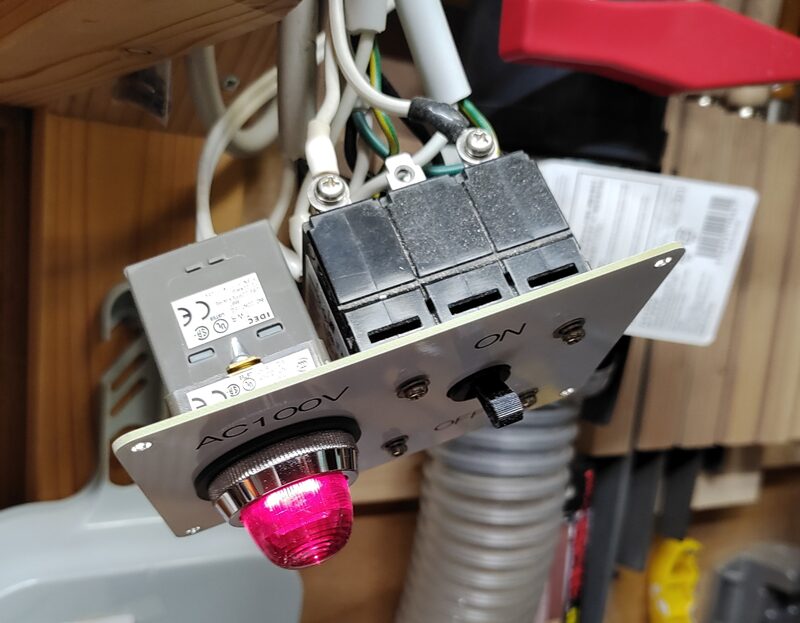
写真 表示灯とサーキットプロテクタをプリント基板製パネルに取り付けた様子
KiCadを使ってプリント基板製パネルを設計する
参考までに今回製作したプリント基板製パネルをKiCadで設計したデータを紹介したい。
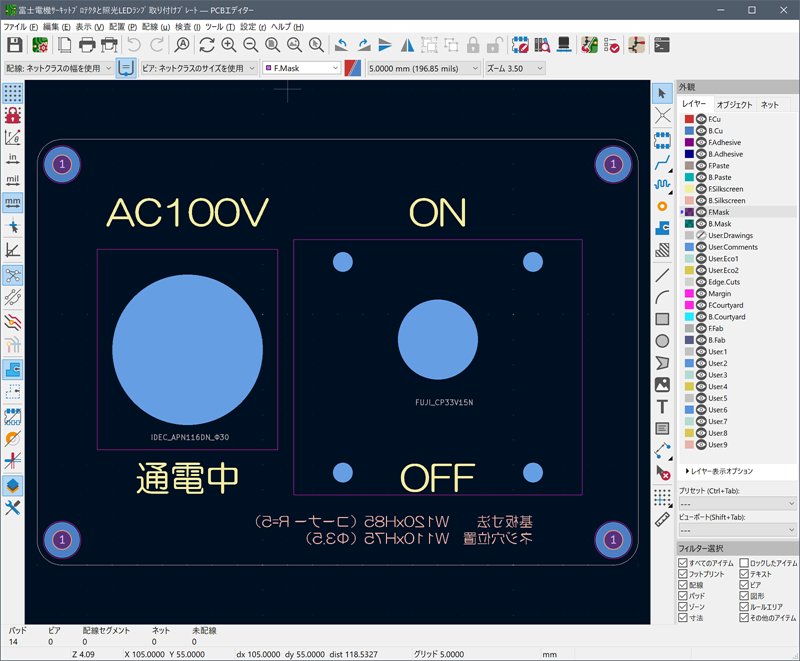
図 プリント基板製パネルをKiCadで設計
上図が最終完成版のプリント基板データで、このガーバーデータをPCBgogoさんにアップロードして発注した。
青色部分は機構穴で、基板の四隅にΦ3.5のネジ穴を四個と、表示灯やサーキットプロテクタの取付穴やネジ固定穴も開けている。
今回は白色レジストに黒色シルク文字で発注した。白地に黒文字が見やすいと思ったので。
下図は3D CGモードで表示したものだ。

図 KiCadの3Dモードで表示した例
上図において表示灯のCADデータはメーカーのサイトからダウンロードしたものだ。一方、サーキットプロテクタはデータが見つからなかったのでFusion360を使って自分で即席でささっと作ったものだ。
KiCadは3次元データならstepファイル形式なら読み込めるし、2次元データならDXFファイルが読み込めるので、必要に応じてFusion360からそれらのファイル形式でエクスポートしてやればKiCadにインポート出来る。
いや~、本当に便利な時代になったもんだ。一昔前なら異なるCAD間でデータ交換するとデータが化けたり、あるいは、データ交換機能自体が有料の別オプションなどで販売されていた事が多く、手軽にデータ交換することすら出来なかった。それが全部無料で出来るのだから、CADを使わな損だぞ!

図 KiCadの3Dモードで表示した例
上図のガーバーデータをPCBgogoさんのサイトにアップロードして、今回製作したプリント基板が下写真だ。

写真 プリント基板を利用したパネル(表と裏) PCBgogo製
基板の裏面にもシルク文字を描くことが可能なので、上写真のように裏面には基板の縦横寸法や、ネジ穴のサイズや位置をメモしておいた。
まとめ

プリント基板設計は楽しい。
当記事ではテーブルタップを改造して自分で追加したスイッチと表示灯の取付パネルをプリント基板で設計して実際に取り付けた作業を紹介した。
従来はベークライト板や100均で買ったプラスチック製お盆を使ってパネルを作っていたが、それをプリント基板製パネルに交換した結果、見た目が良くなり完成度の高いものが出来た。
プリント基板は1.6mm厚が標準だが、それより分厚い基板もあるのでアイデア次第ではいろんな部品を作ることが出来る。
(続く)


















コメント