ワテの作業環境をWin7からWin10に完全移行作業中だ。
本記事では、仮想化環境の引っ越し作業の詳細を自分用の備忘録としてメモしておく。
具体的な作業は以下の通り。
- VMwareのインストール
- Win7で作成していた各種仮想マシンの読み込み
- VMware Toolsのインストール(Windows, Linux)
である。
何度もやっている人には特に難しいところは無いと思うが、初めてやる人向けに、詳しく説明しておく。
では、本題に入ろう。
無償VMwareのダウンロードとインストール
VMwareには無償版と有償版がある。関連製品も多く、製品名の中にVMwareという名前が付いているのでどれが目的の無償版VMwareなのか分かりにくい。
無償版は、確か昔は VMware Playerと呼んでいたと思うが、今はVMware Workstation Player 12 と言うらしい。
ここからダウンロード出来る。
ワテの場合は64ビット版をダウンロードした。
名称:VMware Workstation 12 Player for Windows 64-bit
実行ファイル:VMware-player-12.1.1-3770994.exe
この実行ファイルをダブルクリックで実行すると下図の起動画面が出る。
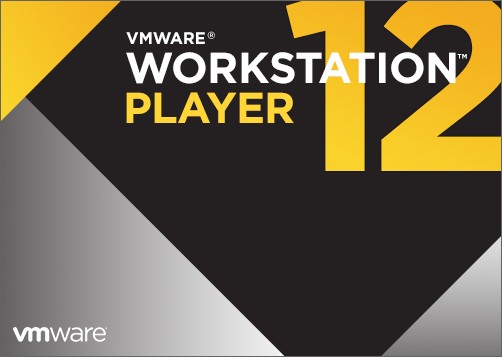
あとは、指示に従って進んでいけばよい。
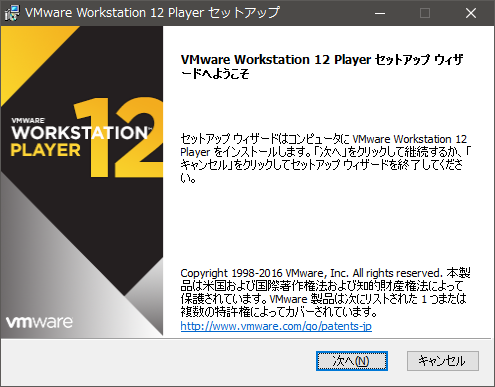
下図の質問では迷った。
「拡張キーボードドライバ(この機能をインストールするには再起動が必要)」
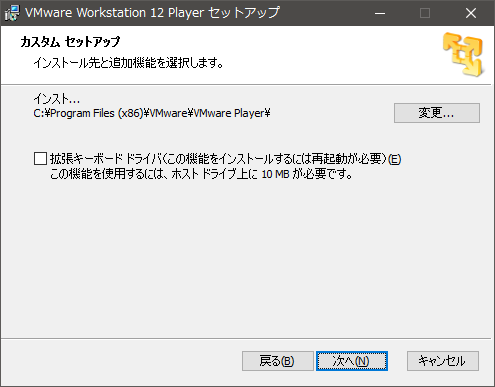
ネット検索してみたところ、公式サイトのVMware Workstation のインストールの説明では
「拡張仮想キーボード ドライバは、各国語対応のキーボードや特殊なキーを持つキーボードを適切に処理します。」
という説明がある。まあ良く分からないし、必要なら後で入れてもよいのでここはデフォルトのままチェックせずに進むことにした。
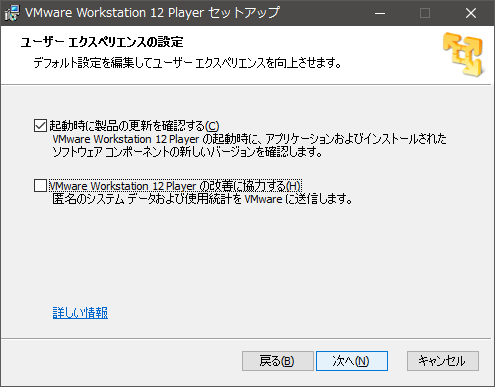
上図のように設定した。
更新は確認するが、改善には協力しない。無料で使わせて貰っているにも関わらず、非協力的なワテだ。
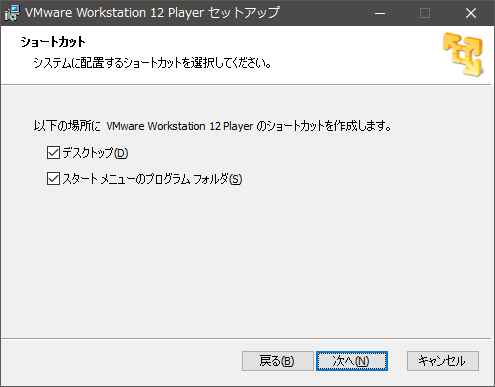
このあたりはそのまま進んでいく。
インストールが開始する(下図)。
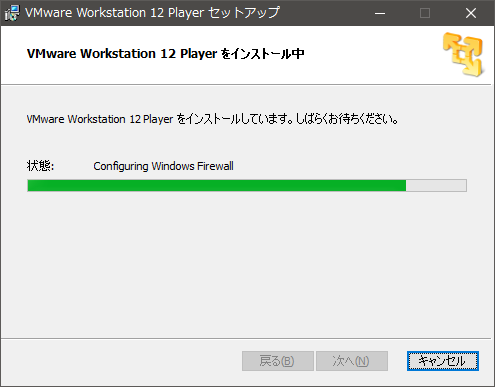
これでインストール完了だ。
その直後に自動で起動した(下図)。
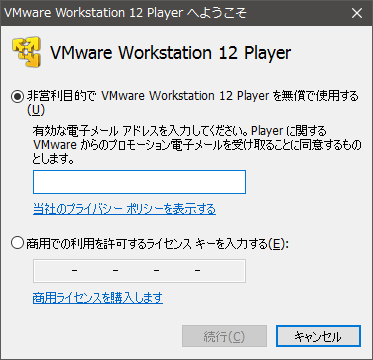
非営利目的なら無償で使う事が可能だ。
電子メール欄に自分のメールアドレスを入れて続行ボタンをクリックする。
そうするとようやくVMware Workstation 12 Player が起動した。
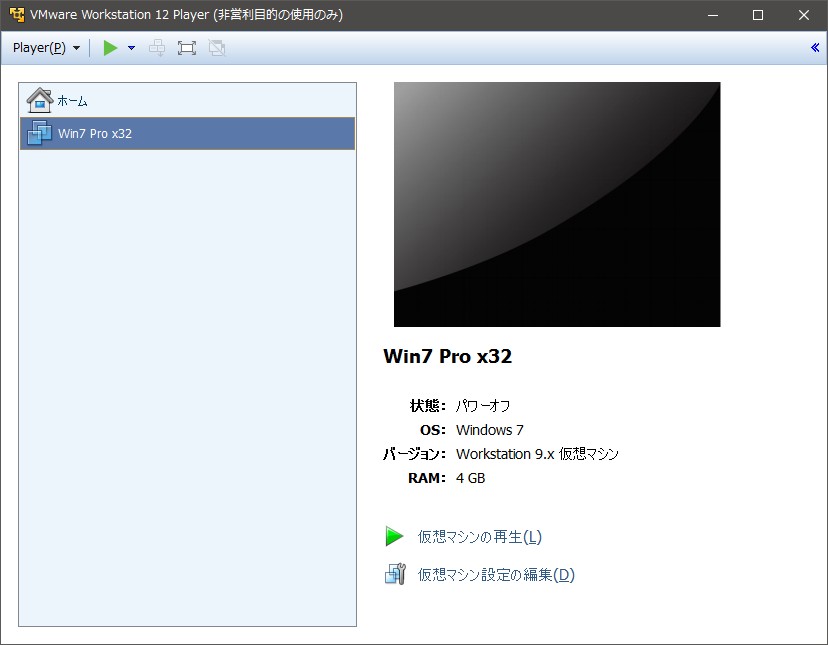
既存の仮想マシンを読み込む
旧Win7マシン環境で作成していた仮想マシンのファイル
“Win7 Pro x32.vmx”
を読み込むと下図のメッセージが出た。
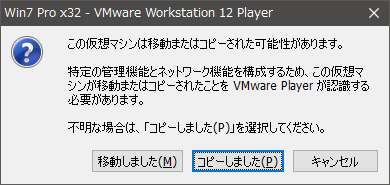
移動かコピーかで迷ったが、メッセージの通り、不明な場合はコピーを選択した。
これで無事に起動するかなあと思ったのも束の間、以下のエラーメッセージがバン!という音と共に表示された。
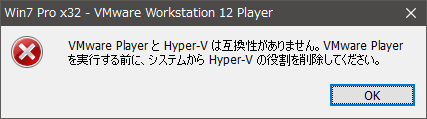
良く分からんメッセージだ。
Hyper-Vの無効化と有効化
ネット検索してみたところ、Hyper-V無効化すればよいことが分かった。具体的には以下のコマンドを管理者(Administrator)で実行するとよい。
Hyper-V無効化方法
- DOSのコマンドプロンプトを管理者権限で起動
- このコマンドを実行 bcdedit /set hypervisorlaunchtype off
- パソコンを再起動
なお、逆に有効化する手順も念のために書いておく。
Hyper-Vを元に戻す方法
- DOSのコマンドプロンプトを管理者権限で起動
- このコマンドを実行 bcdedit /set hypervisorlaunchtype auto
- パソコンを再起動
さて、上記のHyper-V無効化コマンドを実行した結果の画面キャプチャーを下図に示す。
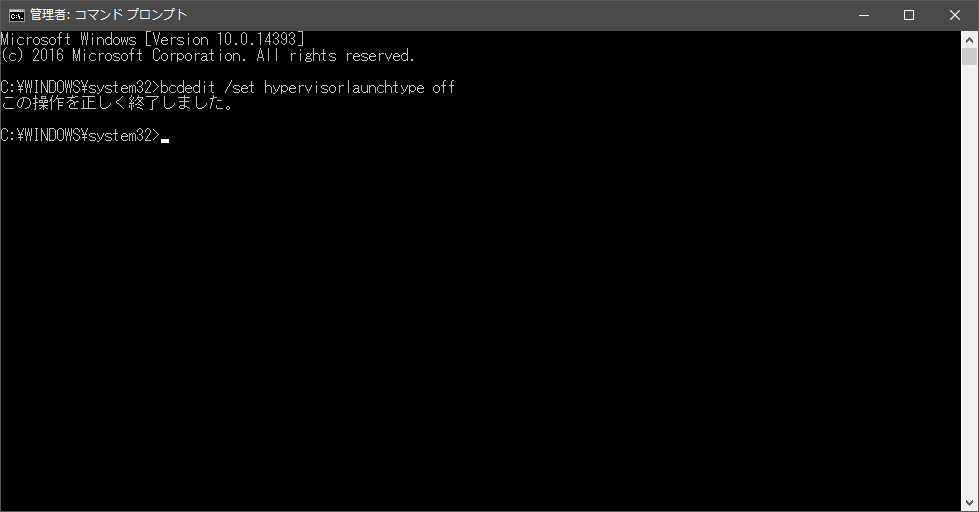
これで良いらしい。
パソコンを再起動する
再起動すると今回はHyper-Vのエラーメッセージも出ずに正常に起動した‼
起動中にこんなメッセージ(下図)が出た。
VMware Toolsのインストールを促すメッセージだ。
下図はLinux版だが、ゲストOSがCentOSなどのLinuxの場合にはLinux版VMware Tools、ゲストOSがWindowsの場合にはWindows版VMware Toolsのインストールが必要になる。
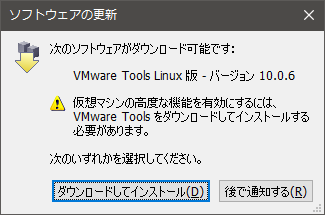
VMware Toolsとは何か?
ワテも詳しいことはよく知らない。知っている事は、このVMware Toolsをインストールしておくと、ゲストOSとホストOSの間でのマウス切り替えが、スムーズに出来る事だ。
ゲストOSが開いているVMwareのウインドウにマウスが有る場合に、そのウインドウの外にマウスを持って行くと自動的にホストOSのウインドウズにマウス制御が移動する。
ゲストOSがLinuxの場合でも同じなのだが、LinuxをConsole機能のみインストールしてウインドウ機能を入れていない場合には、マウス切り替えは従来通りの方法、つまり、
ALT+CTRLを同時押下した状態でマウスを切り替える。
さて、そのVMware Tools Linuxのインストール方法の説明をしたい。
VMware Tools Linuxのインストール方法
Windows版の場合には[ダウンロードしてインストール]を実行すると自動で入る。
Linux版の場合には、ダウンロードしてそのパッケージを解凍して実行する必要がある。
以下その手順の説明
ゲストOSがLinux場合にVMware Tools Linuxのインストール方法
[ダウンロードしてインストール]を実行するとダウンロードが始まる。
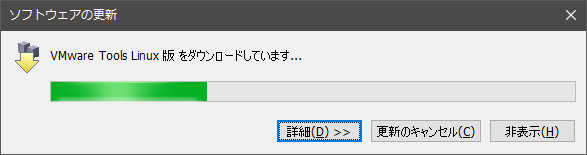
ダウンロードが完了すると /dev/cdrom に入るので、どこ適当なディレクトリにマウントする。
[/]#cd /home [/home]#mkdir cdrom [/home]#mount /dev/cdrom /home/cdrom [/home]#cp ./cdrom/VMwareTools-10.0.6-3595377.tar.gz . [/home]#tar zxpf VMwareTools-10.0.6-3595377.tar.gz [/home]#cd vmware-tools-distrib [/home/vmware-tools-distrib]# ./vmware-install.pl
これでインストールが開始するの、画面に表示されるメッセージに従って進んでいけば良い。
ワテの場合、英語が良く分からないので、全部デフォルト設定のまま行く。
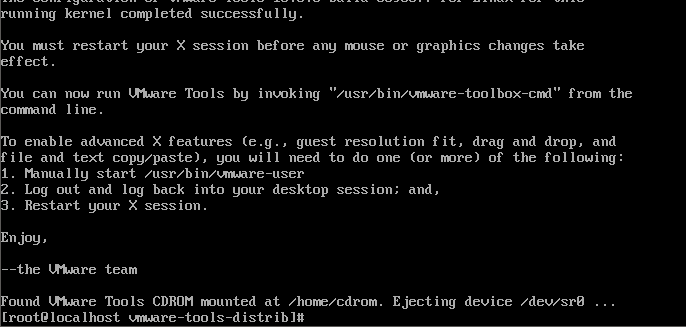
全部完了すると上図のように無事にインストールが完了した。

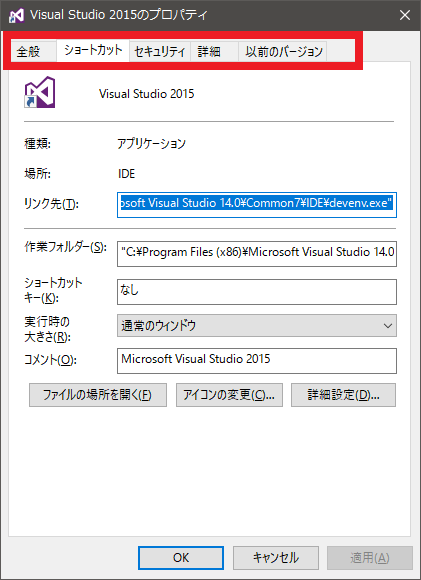
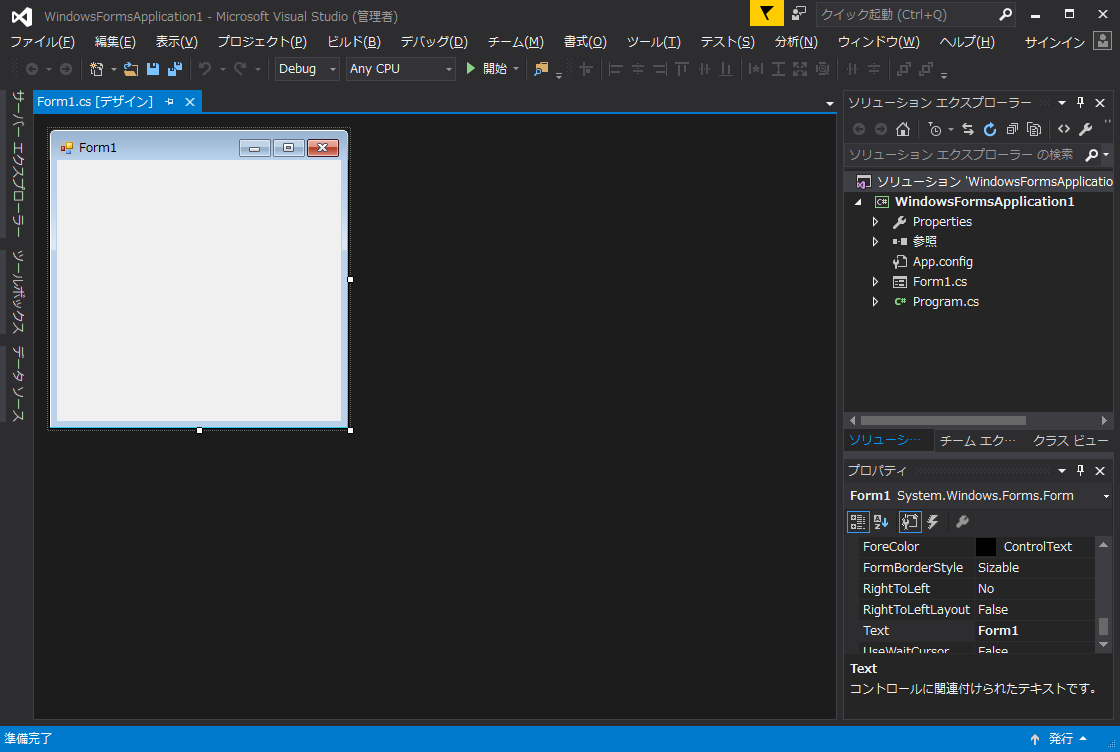
コメント