皆さんは興味ないと思うが、ワテがメインに使っているパソコンのハードウェア構成は以下の通り。
2013年8月頃に自作したものだ。
この記事では、その自作パソコンのWindows 8 をWindows 10 Pro 64ビットにアップグレードした作業の過程を紹介したい。
結論としては、上手く行った。
では、本題に入ろう。
ワテのパソコンの現在のハードウェア構成
| パーツ | メーカー | 型番 | 追加情報 | 数量 |
| CPU | Core i7-4770K |
Haswell | LGA1150 | 1 |
| MB | ASUS | Z87-PRO |
1 | |
| CPU FAN | Corsair | H90 CW-9060013-WW |
1 | |
| MEM | CFD | W3U1600HQ-8GC11 |
2 | |
| 電源 | Corsair | HX650 CP-9020030-JP |
1 | |
| SSD | CFD | CSSD-S6T256NHG5Q |
256GB | 2 |
| HDD | DT01ACA300 |
東芝 | 3 | |
| Graphic | N660GTX |
MSI | 1 | |
| Case | Define R4 Titanium Grey |
232x464x523 | 1 | |
| Blue Ray | パイオニア | BDR-208BK/WS |
1 | |
| KBD | KU8933 (アイボリー) | 1 | ||
| MOUSE | Logicool Wireless Mouse M325 |
ロジクール | 1 | |
| Windows 8 Pro 64bit DSP版 | 1 | |||
| Windows 7 Pro 64bit(Upgrade版) | 1 | |||
表 1 ワテのメインパソコンの詳細
全てネット通販でパーツを購入した。
パソコンを自作するのは数回目だ。
費用は約23万円くらいだったと思う。
20万円以内で考えていたので少し予算オーバーしたが、長く使う予定なので崖から飛び降りる覚悟ではなくて、清水の舞台から飛び降りる覚悟で購入に踏み切った。
組み立ても順調に行き、3年経った今も正常に動作している。
購入直後に電源ユニット(Corsair HX650 CP-9020030-JP)のファンから異音がしたのだが、メーカーさんの素早い対応で初期不良と言う事で無料交換してもらった。それ以外は全くトラブルもなく順調だ。
なお、電源に関しては、650Wを買った。
世の中には1000Wとか1200Wとかあるいは1500Wなどと言う巨大電源もあるが、高性能なグラボを4枚挿しとかのゲーミングパソコンならそれくらいの電源を必要とする場合もあるが、普通にMSオフィスでエクセル作業、Visual Studioでプログラム開発などの用途なら、500Wもあれば十分だ。
巨大電源は、一般に、冷却ファンも大型化して音が五月蠅く、平常状態でも消費電力は大きいから、ゲーム好きの人にはお勧めだが、一般の人は大型電源は必要ないだろう。
1200W電源の例(もちろん、大型でも静音設計の人気機種も多い)
Fractal Design Define のケースがとっても良い
それと何と言ってもワテのお気に入りは、ケースのデザインだ。
Define R4 Titanium Grey (FD-CA-DEF-R4-TI)
現在は、R5が出ているが見た目は大きくは違わない。
とってもシンプルで飽きの来ないデザインが良い。
自作パソコンとメーカー製パソコンのメリット、デメリット比較
自作パソコンとメーカー製パソコンのメリット、デメリットをワテなりに表にしてみた。
| 自作パソコン | メーカー製パソコン | ||
| 全般 | 長所 |
メーカー品と比べて、自分の好きなパーツで組める。 費用的には、若干安く作れる。 |
コンパクトな筐体に高密度でパーツを実装して高性能かつ静音を実現しているモデルも多いので、そういうのを買うと机の周りに大きな筐体のパソコンをおく必要が無い。 |
| 短所 | 全部自己責任になるので、もし自作して上手く動かない場合には、購入したお店で完成させて貰う有料サービスなど利用する必要あり。 | 特に思い当たらない。 | |
| 保証 | 長所 |
もし壊れても、その壊れた部品のみを自力で交換すれば良いので経済的。 一番壊れそうなものはHDD。CPU、Memoryが壊れた経験はワテの場合は無い。なのでHDDが壊れても1万円もあれば部品交換が可能。 |
無料で1年保証 追加で2年、3年などの保証を付けられる。出張修理などの保証も付けられる。例えばDELLコンピュータの一例(2016現在) 14,400円 3年間 訪問修理サービス 42,300円 5年間 訪問修理サービス (上記価格は機種、時期で相違あり) |
| 短所 |
部品ごとの保証なので保証期間はまちまち。 永久保証(メモリなど)、一年保証、3か月保証、一週間保証などいろいろあるのでややこしい。 |
長期保証を付けると費用が高い(それほど大きな短所では無いと思うが) | |
| 費用 | 長所 | 壊れた部品を自分で交換する技術がある人にとっては、安上がり。とは言っても、秋葉原のショップブランドやDELL、HPなどのメーカー品は安いのがあるので、激安品と比較するとせいぜい10~30%くらい安くなる感じかな(ワテの推測)。 | 特に思い当たらない。 |
| 短所 | 特に思い当たらない。 |
自作パソコンに比較すると若干高い。 有名メーカー品(DELL, HP, NEC, SONYその他)の場合には、10%~100%くらいは自作よりも高額になる気がする。自作10万円で作れるものが、メーカー製同等スペック品なら11万円~20万円くらいかな(ワテ推測) |
表 2 自作パソコンとメーカー製パソコンの比較
上記の表は、あくまでワテの個人的な感想である。
残念なOS Windows8とは何だったのか?
さて、この自作パソコンには、
- Windows 7 Professional x64
- Windows 8.1 Professional x64
の二種類のOSをインストールしてデュアルブートにしている。
Windows7もWindows8も三年前に自作パソコンを買った時に一緒に買ったものだ。
Windows8はその後、Windows8.1にバージョンアップした。
で、現在メインで使っているのはWin7のほうだ。
Win8は、3年前にインストールして、その後Win8.1に上げたが、全く使っていない。
と言うより、全く使い物にならない。
ユーザーインターフェース評論家(自称)のワテとしては、一体全体どんな発想をしたらこのWindows8のような使いにくいGUIを開発出来るのだろうと思う。
話にならないくらい使い辛い。
欠点を上げれば切がないが、一番の問題は、
- 予想外の動き、
- 余計なお世話な動き、
- ユーザーインターフェースの操作性の一貫性の無さ
などだ。
Windows8の予想外の動きの例
例えば、Desktopで普通に作業をしていて、フォルダに入っている何らかの画像をダブルクリックで開く。
今までのWindowsなら、Photoビューアとかペイントなど標準的なアプリケーションが起動して、その画像が見られる。
見終わったら右上の[x]ボタンで閉じれば元のDesktopに戻る。
ごく普通の動作だ。
ところが、Win8の場合には、同じ操作をすると、まず画像ファイルをダブルクリックするとアプリケーションなのか何なのか分からないプログラムが起動して画像が表示される。
で、閉じようとしても閉じ方が良く分からない。
で兎に角どうにかして閉じたら、元のDesktopに戻らずに、Win8で採用された初期画面(ええっとなんて言う名前だったかな。メトロとか言う奴かな。)に戻る。
たかが画像を見るだけなのに、こんな設計にした人は、一体全体何がしたいのだろう?
嫌がらせなのか!と思うくらいヘンテコな挙動をする。
Windows8のユーザーインターフェースの操作性の一貫性の無さ
Windowsの場合、Win7まではスタートボタンがあり、
- 何か探す時
- 何か困った時
- 何か設定を変更、確認したい時
取りあえずスタートボタンに行ってそこから自分に必要なメニューを探せばよかった。
スタートボタンはデフォルトでは画面左下にある。
ワテの場合はツールバーを画面左に縦に配置しているのでスタートボタンは画面左上にある。
兎に角、画面の左下あるいは左上に行けばスタートボタンがある。
一方、Win8では良く知られているように
- スタートボタンが無い。
- マウスカーソルを画面に四隅に持って行くと訳分からんメニューがヒョコっと顔を出す。
何がしたいのかな。
Windows8ではスタートボタンを無くすと言う最悪の設計
今まで有ったものを無くす必然性が分からない。
まるで建物を建てて玄関を付けないようなもんだろ。
恐らくマイクロソフト社のWindows開発部門の上に立つ人間が、プログラム開発の経験すらない文系の人だったのかも知れない。
それで単に従来製品(Windows7)とは異なるWindows8を作りたかったのかも知れない。
それで短絡的にスタートボタンを除去すると言う馬鹿な発想になったのかも知れない。
全て推測なので、全く根拠はないが。
百歩譲って、いや10000000億万兆光年譲ってスタートボタンを無くしたいなら、
- スタートボタンを表示する
- スタートボタンを表示しない
のように設定で切り替えられる仕様にしようよ。
で、左下や左上にいつもあったスタートボタンが無い代わりに、画面の四隅からヘンテコな意味不明のメニューが出て来る。
ユーザーはカメレオンのような両目を独立してグリグリ動かせるような器用な人はいないだろう。視線は左上とか左下とかの一ヶ所に注意を払っているのだ。
それが何かの操作の度に四隅に注意を払うなんて、目が疲れる。最近では30インチ以上のサイズのディスプレイもあるので、大型ディスプレイを使っている人ならなお更大きく目をグリグリ(あるいは首をグリグリ)しなくてはならない。
つまりWindows8はカメレオンさん向けのOSだったのか!違うか。
まあ、使い辛いのを我慢してWin8, 8.1を今でも使っている人も居るとは思うが、ワテには全く使う事が出来ない、いや、使う気もしない最悪のOSだと思う。未だかつてこんなヘンテコなGUIを見た事が無い。
人間、歳を取ると怒りっぽくなるものだが、まあ、怒ってばかりいても無駄なので次に進もう。
カメレオン・アーミーなんて言う歌が昔あったらしい。
Windowsの宿命
まあ、Windowsに限らず、どんなものでもある程度完成形に近づくと、基本的な部分はもう何も変更しなくても良いのだ。
自動車デザインは行き詰っている
自動車でもそうだ。車体にエンジンを積んで4つのタイヤで走行するという自動車の基本的な機能は、もう何十年も前に完成している。
あと変えるとしたら、
- 自動運転装置とか、
- エンジンの性能アップとか、
- ボディのデザインとか、
そんなもんだろう。
最初の二項目はまあ、いろいろ改良の余地はあるので技術者の腕の見せ所だ。
一方、車のボディデザインなんて、ワテの感想ではメーカーとしては殆ど全てやり尽くしているような気がする。なので、最近の自動車のデザインを見ていると、
- 何でここを意味も無く膨らませる必要があるの?
- 何でこのライトはこんな変な形状をしているの?
- 何でこのフロントグリルはこんな奇抜な形をしているの?
- 何でこんな位置に空気取り入れの穴を開けるの?
みたいなデザインが多いように思う(あくまで個人的感想です)。
たぶん、今まで何十年もの自動車デザインの世界で、多くのメーカーから多くのデザインが出尽くしたから、デザイナーの人はもうやる事が無いんだろうなあと思う。
例えばスポーツカーなんていうのは空力を考慮して流線型の設計にすると、だいたい誰が設計しても似たような形状になる運命なのだ。
なので、
- ヘッドライトの大きさとか形
- リトラクタブルにするか否か
- エアインテークの形状
- フロントグリルの形状
- フェンダーの形状
- 窓の形
そういうので個性を出すしかない。
どう頑張っても丸いタイヤを四角くするなどは難しいだろう。タイヤで差をつけるなら、数や大きさを増やすか、ホイールのデザインを変えるくらいだ。でも乗用車では四輪が基本なので6輪車などはコスト的にも難しいだろう。自動車デザイナーの人も大変苦労の多い職業だと思う。
ランボルギーニがランボルギーニらしさを強調するためには、クサビ型の流線型のボディにあの角張ったデザインを取り入れているからだろう。もし角張った部分が無くなるとランボルギーニらしさが無くなり、どこのメーカーの車なのか見分けが付かなくなる。
トミカ トミカプレミアム10 ランボルギーニ カウンタック LP500S
Windows開発も行き詰っている
と言う事で、脇道にそれてしまったが、Windowsもワテの感想では、Windows2000あたりでGUIの使い勝手はほぼ完成し、Win7で完成形に到達したと言ってもよいだろう。
さあ、そこでや、Windows8の開発を担当した人はもうする事が無いと言う訳には行かない。
何かしなくてはいけない。
でもほとんど変える必要が無い物を、ちょこっと何か少しだけ変えてそれを新バージョンと言ってもビジネス的には売れないかも知れない。
だとすると、大きく変えざるを得ない。そういう理由でWindows8のヘンテコで不人気なGUIが完成したのではないのかなあと勝手に想像している。
もしそうだとしても、もう少し違う方向に進化させて欲しかった。
このようにして悲劇のOS Windows8が誕生したのかもしれない。
この本とは関係ないか。
ワテもWindows10をインストールした
そういう事情でワテはこの3年、Windows7をメインに使っているのだが、全く使っていないWindows8.1をWindows10に上げる事にした。無償アップグレードの期限が2016年7月29日(金)なので、そろそろアップグレードしておこうと思ったのだ。Windows7は引き続き使う予定だ。
Windows8.1にWindows10をクリーンインストールする事にした。
クリーンインストールするには、ネットで調べてみると、
- USBメモリを使う方法
- ISOイメージを作成してDVD-Rなどに焼いて起動ディスクを作る方法
の二種類有る事が分かった。
どちらの場合でも、まずはマイクロソフトの公式サイトから、
MediaCreationTool.exe
というのをダウンロードする。
実行すると、まず、どのバージョン用のインストーラーを作成するのかを選択する画面が出る。
- Windows10 x86(3GBくらい)
- Windows10 x64(3GBくらい)
- Windows10 x86とx64両方(6GBくらい)
なので、ワテは欲張って両方を選んだ。でも入れる予定はx64なのだが。
幸いワテのネット環境は光ファイバーなのでダウンロード速度は100Mビット/秒(=12.5Mバイト/秒)くらいは出るので、6GBでも10分くらいでダウンロードできる。
もし、10Mビット/秒の環境の人なら100分(=2時間)くらい。
もし、1Mビット/秒の環境の人なら1000分(=17時間)くらい掛かるので要注意だ。
で、次に、書き込み先の選択画面が出て、
- USBメモリに書き込む(Windows10のブート可能なUSBが出来上がる)
- ISOイメージをダウンロードする(あとで自分でDVD-Rなどに焼いて起動ディスクを作る)
のどちらかを選択する。
なので前者のUSBメモリに書き込む方式を選択した。
ところが、ワテのUSBメモリはもう何年も昔に買った奴なので書き込み速度が物凄く遅い。
1Mバイト/秒くらいだ。6GBも書き込むとなると、6000倍つまり最低でも6000秒は掛かる計算だ。
約2時間。
待っても良いのだが、セッカチなワテは、USB方式は中止してDVD-Rで行く事にした。
ちなみに、ここまでの作業に約1時間くらい掛かった。
Windows10 Pro(x64)ISOイメージをDVD-Rに書く
Windows7や8にはISOイメージをDVD-Rなどに書き込む機能が標準であるので、ISOイメージファイルを右クリックして書き込み操作をすれば簡単に
Windows10 Professional x64の起動DVD-R
を作成出来た。
アマゾンで売れ筋のDVD-Rを見る
作成したWindows10 Pro(x64)のセットアップDVD-Rをトレイにセットして、パソコンの電源をONにする。
DVD-RからブートしてWindows10が読み込まれているようだ。
数秒後に、以下のメッセージが出た。
Press any key to boot from CD or DVD
Windowsのインストールでは良く見かけるメッセージだ。
DVDからブートしたいので ENTER キーを押す。
でも、ここで一瞬不安がよぎる。
それは、ワテのパソコンでは、先ほども説明したように
- Win7 Pro x64
- Win8.1 Pro x64
の二種類のデュアルブート環境だ。
Win10にアップデートしたいのはWin8.1のほうだ。
万一Win7がアップデートされてしまうと、被害は大きい。
DVDでパソコンを起動してここまでの作業ではWin10をどこに入れるかなど、一切聞かれていない。
このまま続けても、本当に大丈夫なんだろうなあ??
不安だ。
う~ん、まあいいわ。重要データはバックアップを取っているし。
悩んでいても進まないので、そのままインストールを続けた。
そうすると、しばらくしてライセンスキーを入力する画面が現れた。
良く見かけるこんなやつだ。
| ABC12 | DEF.. | ….. | ….. | ….. |
何のライセンスキーを入れるのかな?
たぶん、今からアップデートする予定のWin8のライセンスキーを入れれば良いのかなと思って、Win8のライセンスキーを入れてみた。
そすると、画面が変わって処理が進んで行く。
でもまだ「Win8をアップデートしてWin10にします」と言うようなメッセージは出ていない。
不安だがどんどん進んで行く事にした。
パーティションの選択
そうすると下図の画面が出た。
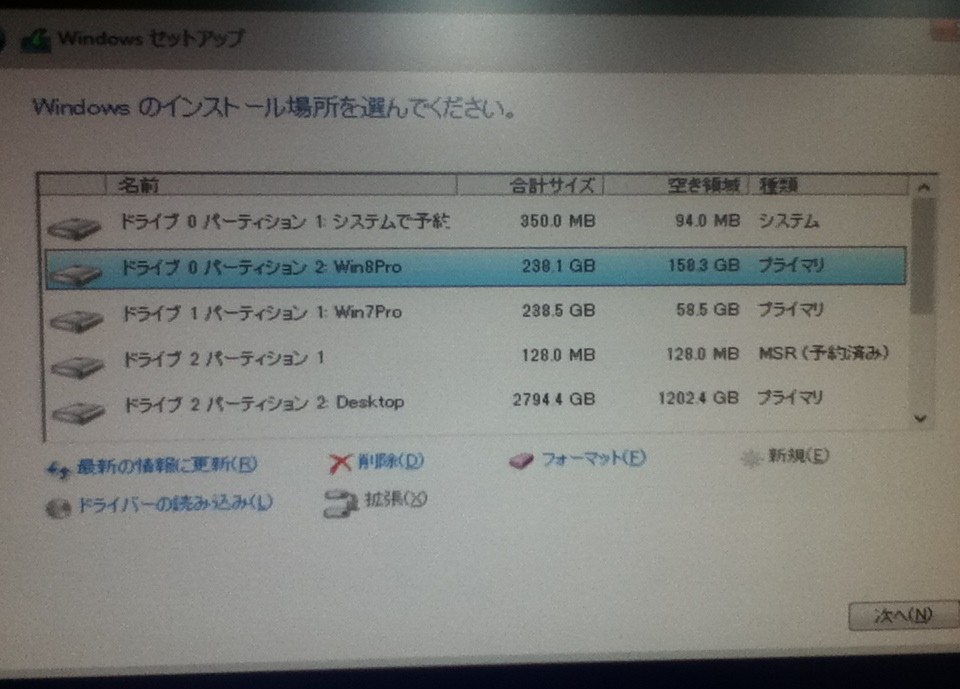
ここでようやく、どのパーティションにWin10をインストールするのかを選択する事が出来るようだ。
デフォルトでは上図のようにWin8が選択状態になっていたので、おそらく直前に入力したのがWin8のライセンスキーだから、インストーラーが自動判定してこのWin8をWin10へのアップグレード対象OSと認識したのかなと思う。
なお、上図では下段に削除やフォーマットというメニューもある。
Win8環境を完全に削除してしまうためには、これらの命令を実行しても良いのだが、何もせずにWin8を選択した状態で次へをクリックした。
そうすると下図が出た。
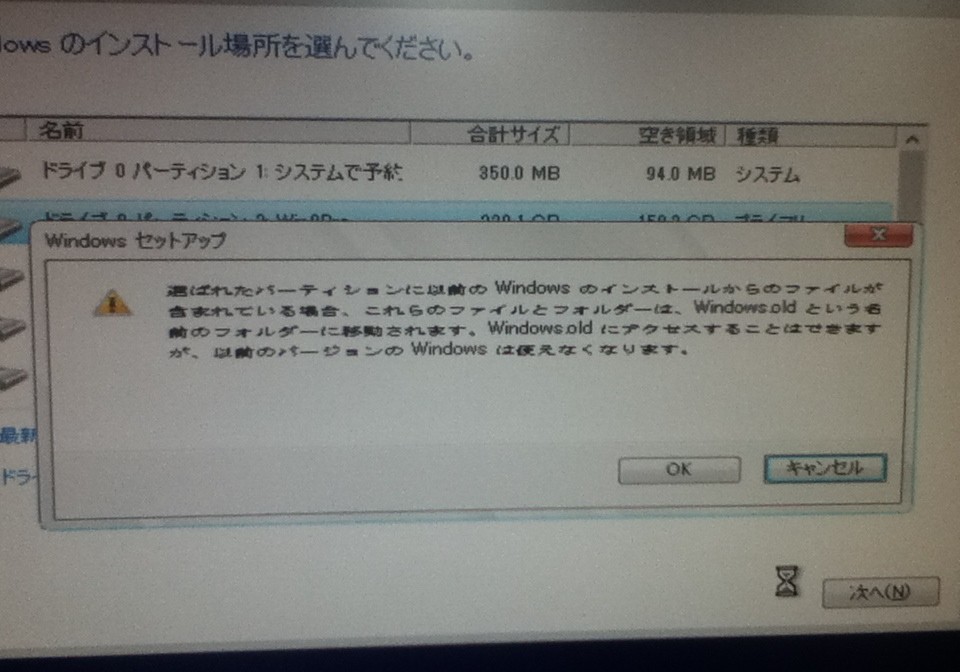
選ばれたパーティションに以前の Windows のインストールからのファイルが含まれている場合、これらのファイルとフォルダーは、Windows.old という名前のフォルダーに移動されます。Windows.old にアクセスすることはできますが、以前のバージョンの Windows は使えなくなります。
と言うメッセージが出ている。
成程、そう言う事か。前の画面で削除やフォーマットをしなくても、Win10はクリーンインストール出来るようだ。
で古いWin8はWindows.oldフォルダに念のためにバックアップとして保管される。
中々気の利いたインストーラーだ(まあ、これくらいは普通かな)。
これで、ワテのWin7が勝手にWin10に変わる危険性が無くなったので安心して作業を続けられる。
次へをクリック。
Windows10のインストールが始まった。
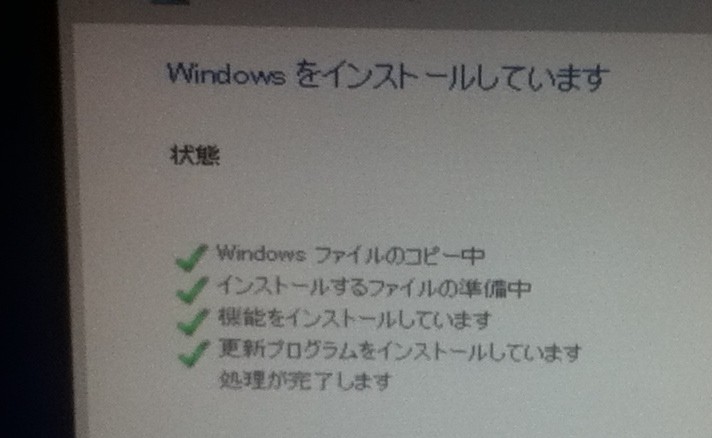
何度か再起動を繰り返して、無事にWindows10がインストール出来たようだ。
注意すべき点としては、インストール中に自動で数回の再起動が行われるが、インストール中もDVD-Rはセットしたままなので、起動する度に、
Press any key to boot from CD or DVD
というメッセージが出る。
何もせずに数秒放っておけばスキップされてハードディスクから起動して、Win10のインストールが継続される。
でも、このメッセージを見て、
「あれ、また何かキーを押せって言っている?」
と思って ENTER キーなどを押してしまうと、再び最初からやり直しになるので要注意だ。
全世界で数十億人くらいが使っているOSなのに、この辺りの不親切な仕様はもう十年以上昔から全く変わっていない。
Windowsしっかりしろよ!と言いたい。
さて、インストールを完了して、パソコンが起動すると以下のようにOS選択画面が出る。
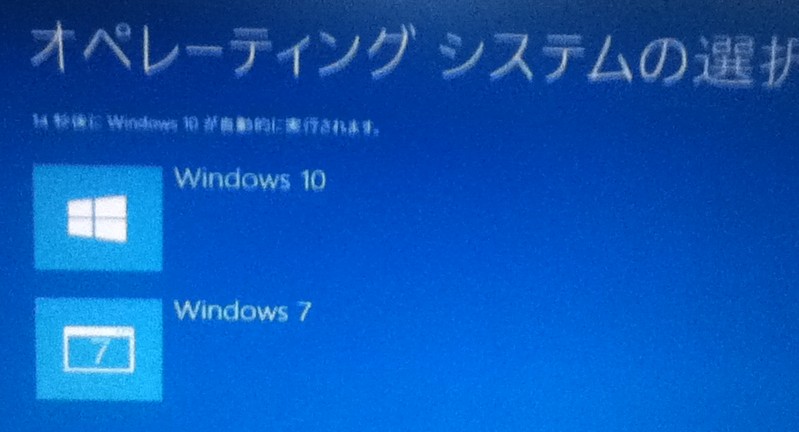
おお、期待通りWin10とWin7のデュアルブート環境に出来たようだ。
ここでWindows10を初起動するが要注意!
「すぐに使い始めることができます。」に騙されてはいけない。
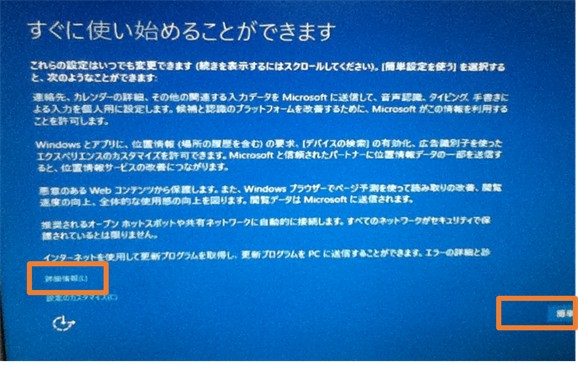
「すぐに使い始めることができます。」なんて書いてあるので、多くの人は画面右下にある 簡単設定 ボタンをクリックするに違いない。
でも、良く見てみると、画面左下に小さ目のフォントで色も薄い水色で背景の青に溶け込んで見逃す人も多いと思う 詳細設定 ボタンがある。
怪しい。
多くの人に見つけて欲しくは無いようなボタンのデザインだ。
注意深いワテは詳細設定をクリックしてみた。
そうすると、
- 連絡先、カレンダーの詳細、その他の関連する入力データを Microsoft に送信して、音声認識、タイピング、手書きによる入力を個人用に設定します。
- タイピングと手書きのデータ Microsoft に送信して、認識と候補のプラットフォームの改善に役立てます。
- アプリ間のエクスペリエンスのために、アプリが広告識別子を使うことを許可します。
などなど、何でも間でもマイクロソフトに自動送信する設定になっている。
全部OFFにした。
でもまだ安心してはいけない。
2ページ目、3ページ目も同じく個人情報をマイクロソフトに自動送信する設定になっているのだ。
なお、その中で以下の設定項目に関しては、
- SmartScreen オンラインサービスを使って、Windows ブラウザーまたはストアアプリが読み込む悪意のあるコンテンツやサイトのダウンロードから保護することができます。
というのは良く分からないが、これは有効化しておくと良い感じなのでONのままにしておいて、他の設定は全部OFFにした。
怖いわ。
見逃しそうな小さ目のフォント、薄い青い目立たない文字、そこまでして、個人情報の収集をしたいのかなあ。収集したい気持ちは分かる。収集したデータをビッグデータとして解析して各種のサービス向上に繋げたいなどの目的があるのだろう。
でも、収集するなら正々堂々と、
| すぐに使い始めることが出来ます。 | |
| 簡単設定 |
Windows品質向上のためにお客様に関する各種の情報をマイクロソフトに自動送信します。 |
| 詳細設定 | 個人情報を送信する設定をオン、オフする事が出来ます。 |
表 3 ユーザーインターフェース評論家(自称)のワテが推奨するデザイン例
例えばこんなデザインにすべきだろうなあ。
なんだか最近の日本は、オレオレ詐欺とか振り込み詐欺とか、せこい犯罪が多くなっているが、マイクロソフトのような世界的な大企業が、こんなセコイ画面設計をして、気付かない人の個人情報をコッソリと収集しているのは、何だかなあ~。とっても嫌な感じ。
一流企業(?)としてのプライドと言う物が無いのかと言いたい。
まあ、こんなヘンテコなブログ記事で、こんなヘンテコなワテが一人怒っていてもMS社に対してなんら影響力もないので、次に進もう。
あとは、ユーザー名など幾つかの入力を行えば初期設定が完了する。
もうDVD-Rは取り出しても良いので、DVD-Rを取り出して、再起動。
先ほど紹介した
- Windows10
- Windows7
のデュアルブート画面が出るのでWin10を選ぶ。
そうすると、無事にWindows10が起動した。
ああ、成功!
まとめ
Windows7, 8, 8.1をWindows10に無償アップグレードの期限は2016年7月29日(金)だ。
あと三週間くらいしかない。
期限ギリギリになって入れようとしても、大勢の人が同じくインストールを試みるだろうから、何らかの混乱、トラブルが起こるかもしれない。
なので、皆さんもそろそろアップグレードをするのが良いかも。
追記(2017/1/3)
正月休みを利用してヘンテコなWEBサービスを作成してみた。
自作パソコンを作成する人には便利なツールだと思います。
興味ある人はお試しください。























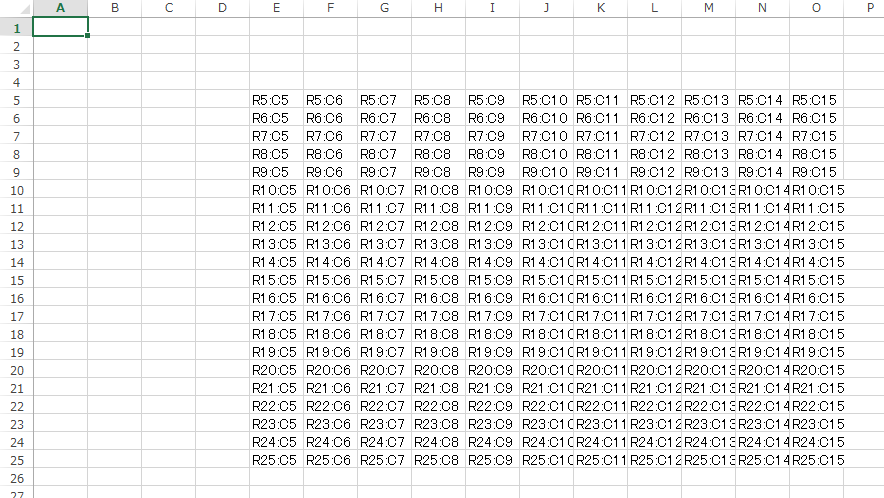
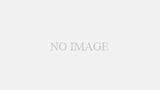
コメント