全九回の連載記事で、ワテがWindows Server OSとIISを使ってWebサーバーを構築してWordPressブログシステムもインストールした手順を紹介している。
当記事は、その第五回目。
前回までで、Microsoft Web Platform Installerをインストール出来たので、これを使えばIISサーバー上で動かしたい他の機能を簡単にインストール出来るようになった。
今回は、Web Deploy 3.6 というのをインストールした。
では、本題に入ろう。
Web Deployのインストール
まず、Web Deploy 3.6 というのをインストールした。
Web Deployとは何か?
Web Deployというのは、日本語ではWeb配置とかWeb発行と訳されている。
その用途は、Visual Studio 2013や2015などを使ってWebサイトを作成して、目的のWebサーバーにそのWebサイトのデータを書き込む際に使われる。
Webサイトの発行では、一般にはFTPによるデータ送信が使われる事が多いと思うが、Visual Studioの場合にはFTPも使えるのだが、IISサーバーに対してはWeb Deployという方式が使えるのでインストールしたのだ。
FTPに比べてどういうメリットがあるのか今のところ未確認です。
さて、このWeb Deploy 3.6 は上記のMicrosoft Web Platform Installer 5.0を実行すると簡単にインストール出来て、成功すると以下の画面が出る。
図 Microsoft Web Platform Installerを使ってWeb Deployをインストール成功した例
こんな感じで、Web Deploy 3.6本体と、それに必要な各種のライブラリなどが全自動でインストール出来るので超便利である。
なお、Web Deployの機能はあくまでVisual StudioでWebサイトを配置する用途に必要なのであって、この後インストールするWordPressを使う上では特には必要ない。
つづく
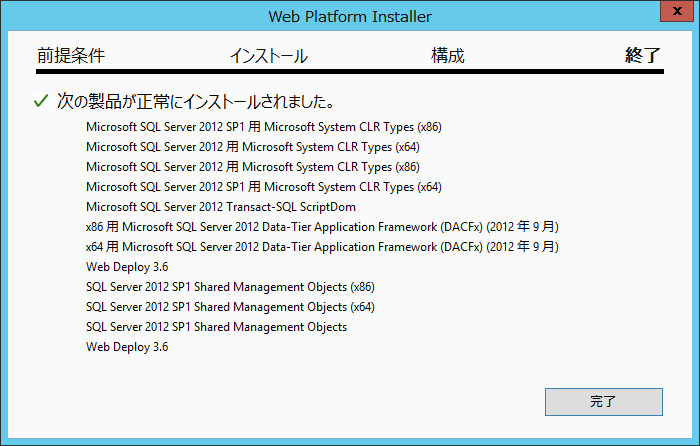
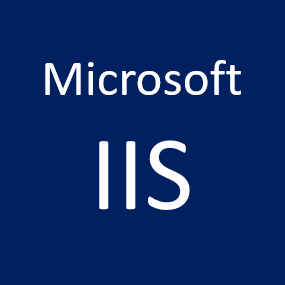
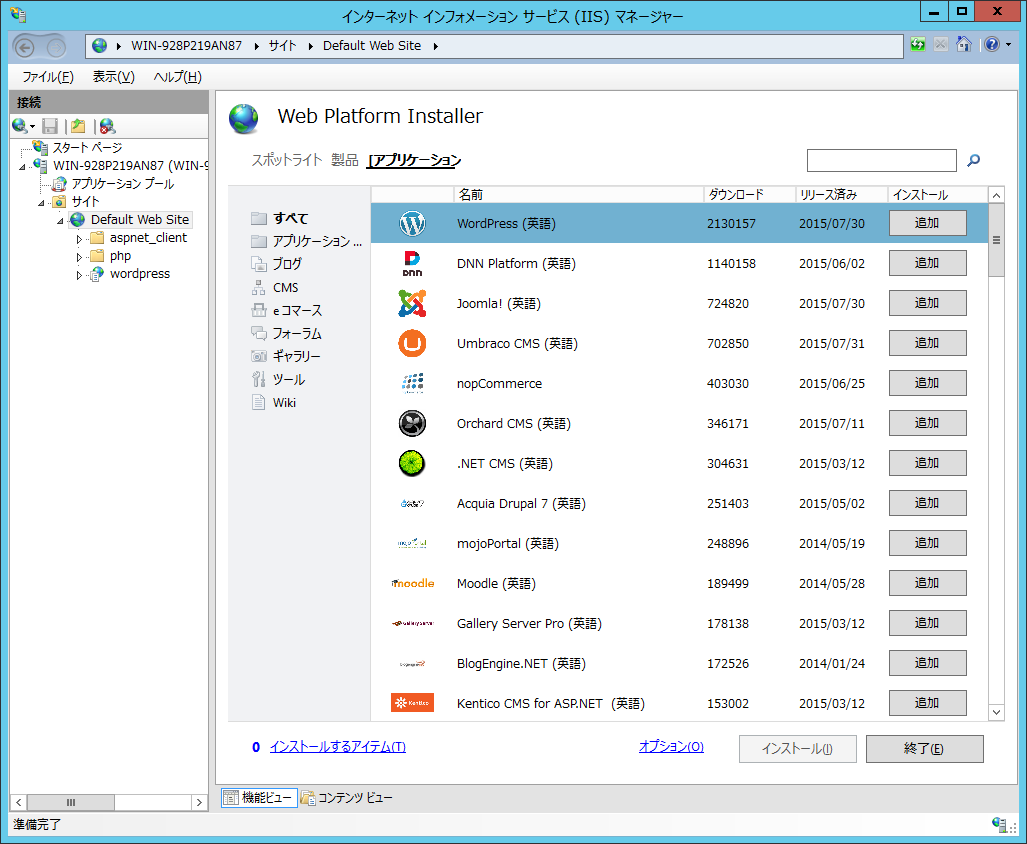
コメント