数個前の投稿で、Windows Live Writerというマイクロソフト製の無料のツールを使うと、お手軽にブログ記事を作成してWordPressに投稿出来る事を書いた。
これは便利だと思って、その後の投稿はこのWindows Live Writerを使っていたのだが、先ほど久しぶりにWord2013を使ってちょっとした文書を作成しようと思った。その時に、いつものように
[ファイル] -> [新規作成]
に入って[白紙の文書]を選択しようと思ったのだが、ふと見ると[ブログの投稿]というのが有る。
今まではその存在すら気づかず全く気にしていなかったのだが、最近熱心にブログをやっているのでこの文字が目に入った。
早速選択してみた。
その結果、マイクロソフトワードを使ってWordPressにブログ記事を投稿出来る。
これはとっても便利だ。
当記事では、マイクロソフトワードを使ってWordPressにブログ記事を投稿する為の設定、注意事項などを紹介したい。
では、本題に入ろう。
Wordを使ってWordPressに記事を投稿する
ワテの場合は、Office 2013 Professionalを使っているので、ワードもWord 2013だ。
でも、以下で説明するやり方は、どのバージョンのワードでも同じだ。
では、Word 2013を使って、今皆さんが読んで頂いているこのブログサイト
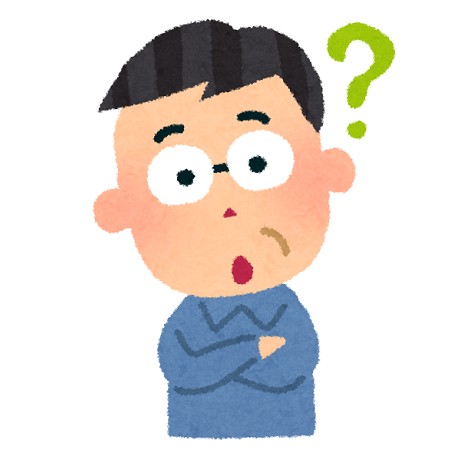
に記事を投稿してみよう。
新規作成で「ブログの投稿」を選ぶ
下図のように、Word のファイル画面の新規作成で「ブログの投稿」を選ぶ。
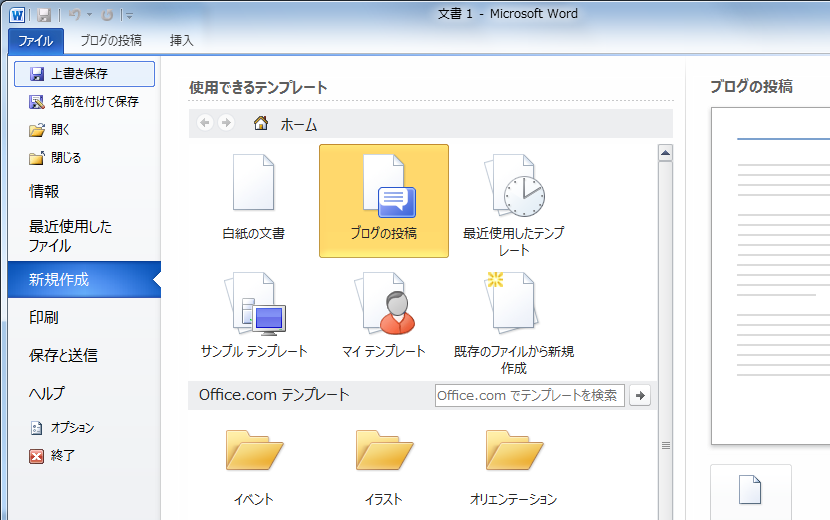
そうすると、下図に示す編集画面が出る。
その中で、[ブログの投稿]というタブを選ぶと以下のようなツールが使える。ツールバーが横に長いので途中で切って二枚の画像にしてある。
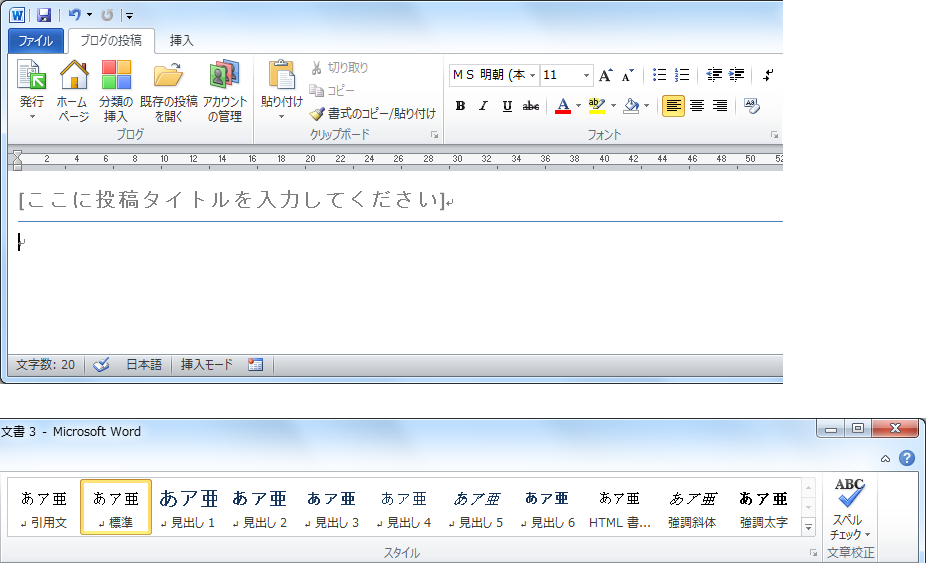
上図を見ると、マイクロソフトの無料ツールWindows Live Writerとよく似た感じだが、使えるツールの数がこっちのほうが遥かに多い。
[挿入]で各種のデータを書き込める-表、図形、グラフ、etc
次に[挿入]タブには以下のツールがある。

普段Wordで使っている
- 表
- 図
- クリップアート
- 図形
- SmartArt
- グラフ
- ワードアート
など全部使えるようだ!これはいい。
実際に記事を作成してみる
早速適当に記事(下図)を作って投稿してみた。
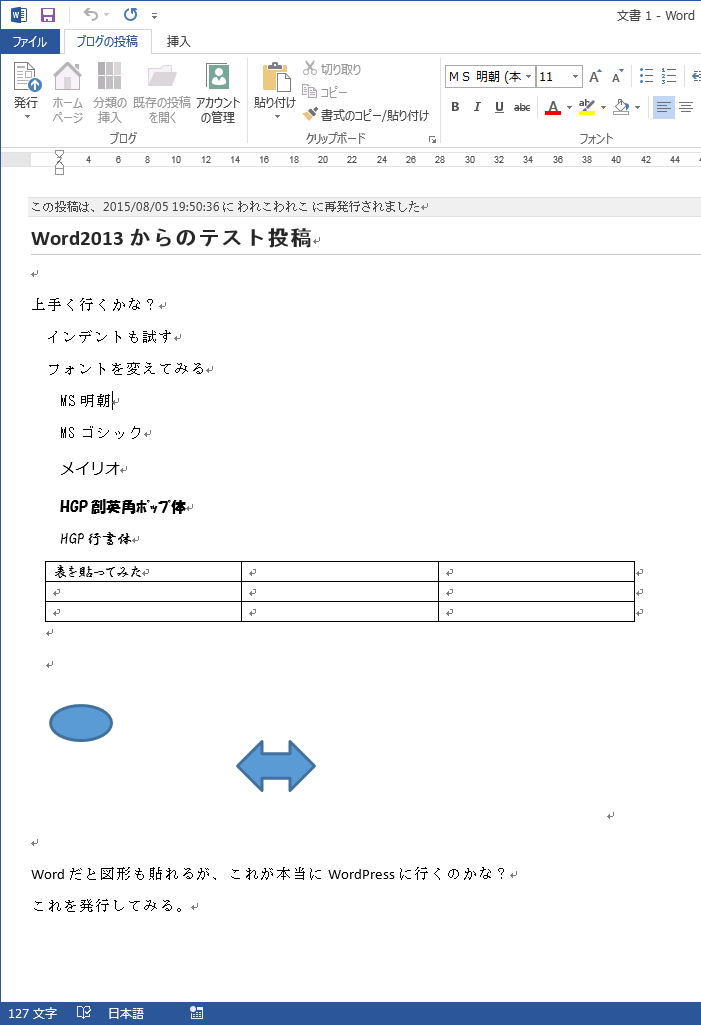
上図に示すように、作成したサンプル記事には、表や図形を貼っている。
WordPressに投稿してChromeブラウザーで開くと図形がずれる問題あり
それをWordPressに投稿してChromeブラウザーで開いた結果が下図だ。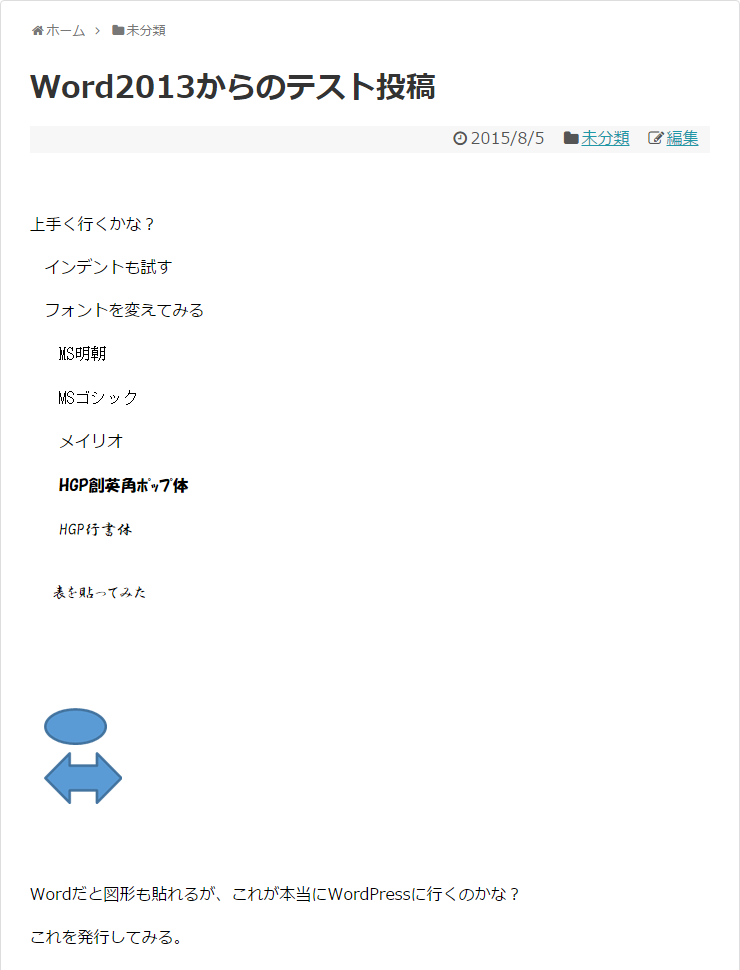
上図を見る限り、文字データは問題なく投稿されているのだが、以下に示す問題点がある。
- 表の枠が出ていない
- 図形の位置が指定通りではない
表は枠を太くして、図形は描画キャンバスを使ってグループ化すると良い
そこで、再びWord2013で文書を編集して表の枠を0.5ポイントだったのを1.0ポイントにしてみた。
一方、図形は、[図形の描画キャンバス]を貼った上に図形を置いた(下図)。
かつ、全図形を選択しておいてからグループ化しておく。
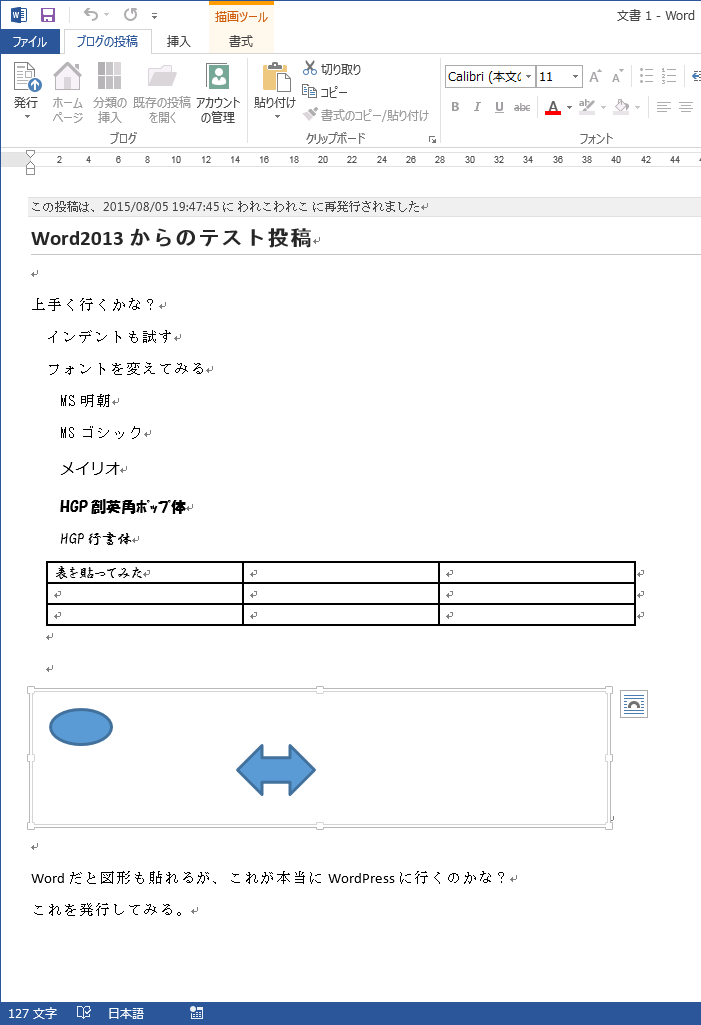
これを再度WordPressに投稿してChromeで開いてみた(下図)。
今度は、いい感じで表の枠も出ているし、図形の位置も良さそうだ。これはいいぞ!
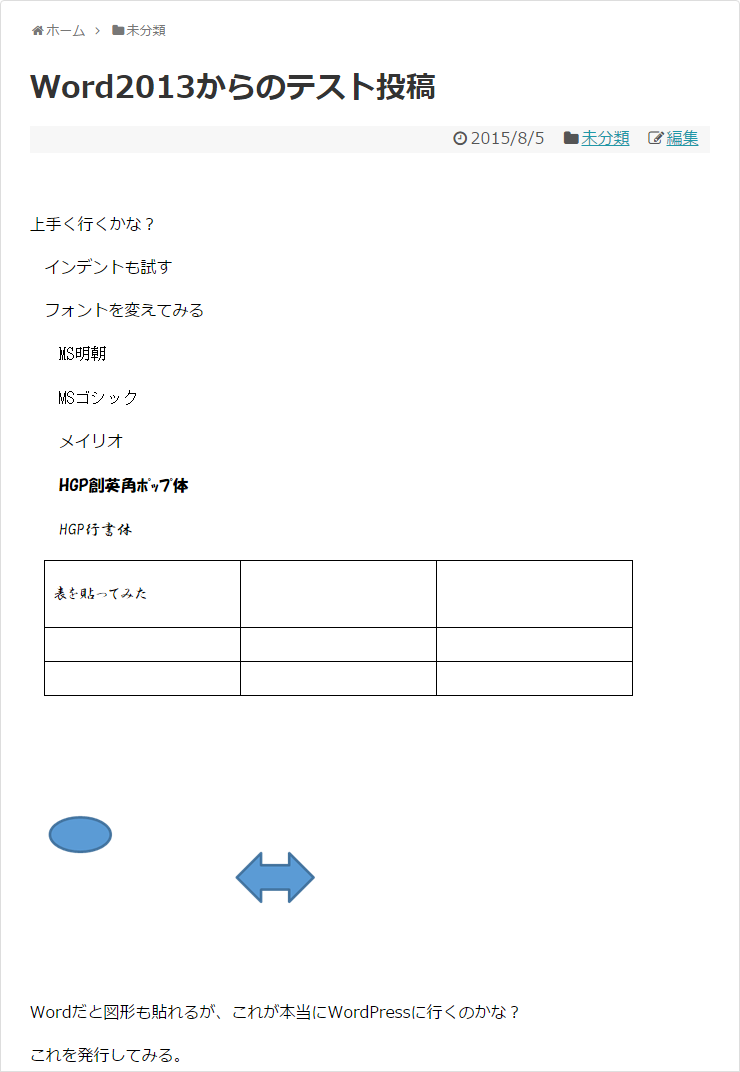
ここまでのまとめ
Wordを使って長いけれど、今まで全く使っていなかったこのブログ投稿機能は、無料ソフトのWindows Live Writerよりもかなりいい感じだ。
ということで、その後はこのWord2013のブログ投稿機能を使ってブログを書いている。
2016/1/5
現在ワテは 無料の Live Writer ではなくて、Microsoft Word を使ってWordPressのブログ記事を執筆して投稿している。
ブログ記事の作成は Live Writerでも十分出来るが、Wordの場合にはそれに加えてWordがもともと持っている図形の作成機能なども使えるので、図表などを交えたより自由度の高い文書が執筆出来るのが有り難い。
本格的にブログをやりたい人にはWordはお勧めだ。
Wordを使ってWordPressにブログを投稿するための設定
Word2013を使ってWordPressにブログを投稿する際に、事前に必要な初期設定の説明をしておこう。
やり方はWindows Live Writerの場合と殆ど同じで、WordPressが動いているWebサイトのアドレスや、WordPressのユーザーID、パスワードを設定するだけだ。
ブログアカウントの登録を行う
念のためにその手順を説明すると、Wordを起動して[新規のブログ投稿]を選択すると自動的に以下のウインドウが表示される。
今すぐ登録をクリックする。
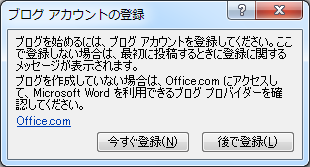
下図でWordPressを選択して、
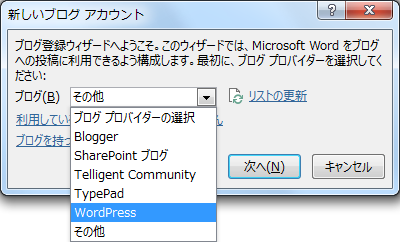
次に、ブログの投稿先やWordPressのユーザーID、パスワードを入力する。
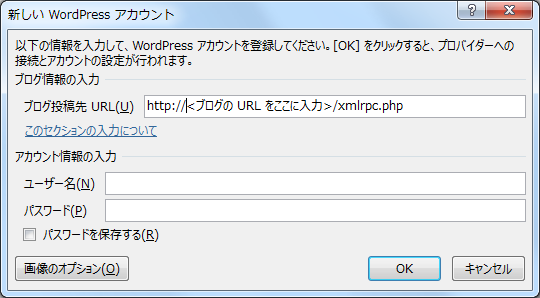
下図はワテの場合だ。
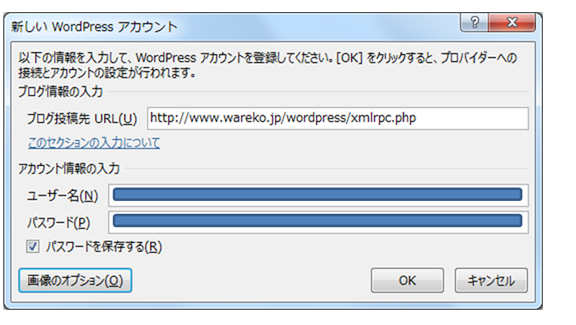
ユーザーID、パスワードは隠している。
実はこの隠すために使っている図形もWordの図形で、それを下の画像に乗せてGroup化している訳です。
Windows Live Writerではこういう事が出来ないようだけれど、Wordを使うと非常に簡単に出来るのが嬉しい。
画像と図形を重ね合わせてグループ化した場合の注意事項
なお、注意事項としては、上図の場合には、冒頭で説明したように文章中に[図形の描画キャンバス]を貼った上、キャプチャした画像と丸角の長方形図形を二個載せてグループ化している。
それらの図形は、WordPressに投稿されると一つの合成された画像になってWordPressにアップロードされる。
その時点で、画像の解像度が若干変化するようで、具体的にはキャプチャ画像中の文字の輪郭が少しボケて見える。
一方、上図のもう一つ上にある画像の場合には、青い長方形は無くて、キャプチャ画像だけを貼っている。それらの図形は、投稿の前後で見た目も変わっていない。
これらの二枚の画像を詳細に見比べると、確かに後者(青い長方形図形を重ねた画像)では、文字の輪郭が若干ボケて見えるのだ。
その点は、多少は気になるが、解決方法があるのかどうかは未確認である。
今後調査してみたい。
で、本題に戻って、WordからWordPressに投稿する手順紹介を続けよう。
[画像のオプション]を設定する
[画像のオプション]ボタンをクリックすると下図が出る。
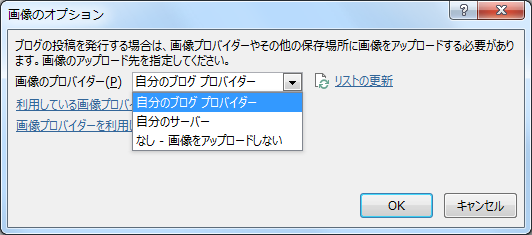
ここでは、
- 自分のブログ プロバイダー
- 自分のサーバー
- なし
から選ぶようなのだが、ワテには意味が良く分からなかったので、取りあえず
- 自分のブログ プロバイダー
を選んでみた。
違っていても、簡単に後で変更できるし。
で、それが下図。
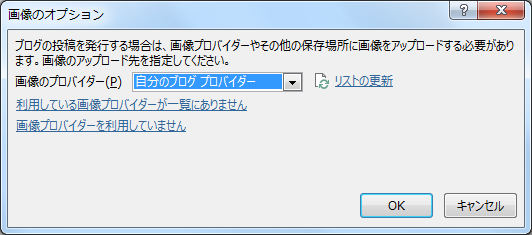
[OK]を押すと下図が出る。

ここまで来て、いきなりこんなメッセージ出されても、止めるわけには行かないので[はい]を押す。
今後このメッセージを表示しないには、✔も入れておく。
で無事に、Webサイトに接続してWordPressアカウントが認証出来たらこんな画面が出る。

これで準備完了だ。
後は、ブログのタイトルを入れて、本文を書いて、発行アイコンをクリックするだけだ。
これで使い慣れたWordを使ってWordPressにいくらでも記事を投稿する事が可能になる。
Wordをお持ちの方は、是非どうぞ。
Wordを使ってWordPressに記事を投稿する際の問題点発覚
昨日、Word2013を使ってブログ記事を作成してWordPressに投稿出来る事を発見して、さっそく活用しているのだが、一つ問題があるようだ。
それは、画像などを貼り付けて記事を作成してそれを投稿した後で、手直しをしたい場合がある。
その時に、パソコン側に保存しているオリジナルWord文書をWord 2013で開いて再編集して投稿すれば作業的には問題なく終わる。
手直し記事を再投稿すると画像も再投稿される
ところが、さっき気付いたのだが、既にWordを使って投稿している記事をWordで再編集して、WordPressに再投稿するたびにブログ記事に貼り付けている画像も毎回アップロードされてしまい、かつ、別名でWordPress側に保存されるのだ。
例えば、10回手直しして、10回投稿すると、同じ画像が10枚、WordPressに保存されてしまう。
そのうちの9枚は無駄になり、最後の1枚がブログ記事に使われるようだ。
うーん、困った。
WordPressかWord側で、何か設定など変えれば解決するのかもしれないが、やり方が分からないので当面は、オリジナル記事はWordで作成して投稿する。
その後の編集作業はWordPressでやることにしよう。
なおMicrosoft Live Writerではそんな問題は起こらないようだ。
もし解決方法知っている人いましたら教えてください。
画像が重複する問題は気にしない
追記(2015/10/4)
その後、Word2013を使ってWordPressを良く投稿しているのだが、画像が重複する現象は無くなった気がする。
気がするというのは、もう気にしないことにしたので、重複していてもいいわと開き直ったのだ。
でも、チェックしてみたら、同じ記事を一度投稿して、その後、Wordを開いてWEBサイトから読み取って内容を更新して再度投稿しても、画像の重複投稿は無くなった気がする。
なので、ワテの勘違いだったのかもしれない。
画像が重複する問題の挙動が分かって来た
追記(2015/11/29)
同じ画像が投稿される件だが、その後、数か月使っていて、ある程度挙動が分かってきた。
- 新規に 記事1.docx を作成して、それを投稿
- 新規に 記事2.docx を作成して、それを投稿
- Word2013を開いて、その記事1や記事2をサイトから読み取ってWord2013で編集し再投稿
こういう使い方なら問題ない感じ。
一方、
- 新規に 記事1.docx を作成して、それを投稿
- 記事1.docxをコピーして 記事2.docx を作成。それを編集して 記事2 としてを投稿
- Word2013を開いて、その記事1や記事2をサイトから読み取ってWord2013で編集し再投稿
何だかこういうような使い方をしていると、同じ画像が何枚も投稿されるような気がする(確証はない)。
なので、まあ、毎回新規に記事を作成してやる限りは、本件で説明したような問題は起きない感じ。
あるいは、WordPressのメディアライブラリーを開いて、同じ画像が沢山見つかったら、最も時間の新しいやつ以外を手作業でバンバン削除すればいいのだ。
ウッカリ間違えて必要な画像まで消してしまっても、Word側にはそのデータが残っているので、再投稿すれば画像は復活出来るし。
と言う事で、細かい事は気にせずに便利なWordを使ってWordPress記事を投稿すると、物凄く作業が捗る。
まとめ
当記事では、マイクロソフトワードを使ってWordPressにブログ記事を投稿する方法を紹介した。
表や図形も自由に貼り付けて投稿出来る。
Wordで作成した表の枠線が細いと、投稿したWordPress側で見えない場合があるので、その時にはWord側で表の枠線を太目にすると良い。
図形に関しては、単一の画像ならそのままWord記事中に挿入しておけば良い。
一方、複数の画像やWordの持っている図形を組み合わせる場合には、文章中に[図形の描画キャンバス]を貼った上で、その中に画像や図形を挿入する。
その後、[図形の描画キャンバス]上に挿入した画像や図形を全選択して一つのグループにしておく。
その様にしてWordPressに投稿すると、[図形の描画キャンバス]上のデータは一つの画像に合成された後で、WordPressに投稿される。
この図形合成時に、もし画像の中に文字があると、合成結果画像では文字の輪郭が若干ボケる症状がある。
まあ、よく見たら分る程度の僅かなボケなので、気にしなく手も良いだろう。
あるいは、実験はしていないのだが、大き目の画像データを貼り付けておけば、合成結果画像の変化は少なくなるかも知れない。
時間があれば試してみたい。
いずれにしても、使い慣れたマイクロソフトWordからWordPressにブログ記事を投稿出来るのは素晴らしい。
マイクロソフト製品を買う
ワード単体で買うより、オフィスを買う方がお勧めだと思う。何故ならワードだけでなく、Excel、PowerPointも入っているからだ。
Excelで表を作成して、Wordに貼り付ける。それをWordPressに投稿。
複雑な表でもExcelの機能を使えば簡単に作成出来るので、作業が捗る。WordPressに投稿すれば、自動的にHTML形式の表になるのも嬉しい。
同じく、PowerPointを使って図表を作成。それをWordに貼り付けてからWordPressに投稿すると、自動的に画像に変換されてHTMLに組み込まれるので、楽ちんだ。
ワテの場合、もうこのWord, Excel, PowerPointの連携プレーでの記事作成以外に考えられない。
Windows版
Mac版
一つ買えば、二台のパソコンにインストール可能なのでお買い得だ。
かなり安値でボルドー五大シャトーのワインを買う
2017年のゴールデンウイークを利用して便利なWEBサイトを作ってみた。
名付けて、
何が出来るかと言うと、
Amazon.co.jp
楽天市場
ヤフーショッピング
の三つのショッピングサイトを同時検索して、商品を価格の安い順に表示出来るお買い物支援サイトだ。
「最安価格サーチ」で、ボルドー五大シャトーのワインを買おう。
- 「シャトー・マルゴー」をかなり安値で探したい人は こちらから >
- 「シャトー・オーブリオン」をかなり安値で探したい人は こちらから >
- 「シャトー・ラトゥール」をかなり安値で探したい人は こちらから >
- 「シャトー・ラフィット・ロートシルト」をかなり安値で探したい人は こちらから >
- 「シャトー・ムートン・ロートシルト 」をかなり安値で探したい人は こちらから >
最低価格は2万円に設定して検索してみた。
まあ、ボルドー五大シャトーのワインが1万円以下であればお買い得かも知れない。
もちろんワイン以外も買えます。
もしお使い頂きまして何かご不明な点、改善案などありましたらお知らせ下さい。
ちなみに、ワテの場合には、コンビニの1000円以下のワインをよく飲む。
これが結構美味しいんだわ。










コメント