
人間、やる気があれば何でもできる!
と言う事で、前から作りたいと思っていた電子工作を開始した。
表題にある「赤外線リモコン式 4入力スピーカーセレクター」だ。
特徴としては以下の通り。
- 4入力1出力
- スピーカー信号の正負両方を切り替える(BTL接続対応)
- ATmega328Pマイコン採用
- 赤外線リモコン採用
- ラッチリレー採用
- 表面実装部品採用
- スピーカー接続は端子台を採用
だ。
かつ、今回の作品はタカチ電機工業さんの高級アルミシャーシに収納して見た目も良くするのだ。
市販品に勝るとも劣らないくらい完成度の高い作品を目指している。
では本題に入ろう。
赤外線リモコン式 4入力スピーカーセレクターの完成予定図
下図がKiCadの3D CG表示機能で表示した「赤外線リモコン式 4入力スピーカーセレクター」のメイン基板の完成予定図だ。
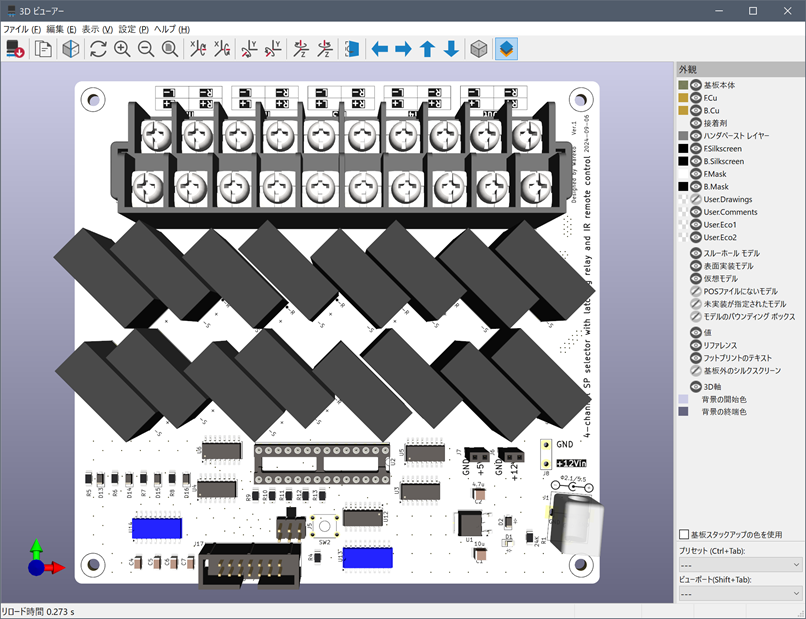
図 赤外線リモコン式 4入力スピーカーセレクター」のメイン基板の完成予定図
スピーカーを接続するターミナルには二段式の端子台を採用した。
市販のスピーカーセレクターなら下写真のような大型スピーカー端子が採用されている製品が多い。
そして接続するスピーカーケーブルの先端にはバナナプラグを付けてその端子に差し込むのが一般的だ。
一方、ワテの場合には丸型圧着端子をスピーカーケーブル先端に取り付けて、この端子台にネジ固定する予定だ。
電気的な接続の観点では、バナナプラグを差し込むなんて手法よりも、端子台に丸型圧着端子を強固にネジ固定するほうが遥かに信頼性が高い。

図 赤外線リモコン式 4入力スピーカーセレクター」のメイン基板の完成予定図
基板上には黒い直方体の大型部品が16個あるが、これがラッチリレー(=ラッチングリレー)で、以前に購入していたやつが有ったのでそれを使うことにした。
リレーの仕様は最大電流16Aで接触抵抗100mΩ(最大)なので、かなり大出力のパワーアンプと組み合わせても問題無さそうだ。

図 赤外線リモコン式 4入力スピーカーセレクター」のメイン基板の完成予定図
上図のように20極の二段式端子台(上段10極、下段10極)をプリント基板に直接ハンダ付けする事で、配線作業の手間を減らす工夫をした。
端子台はM4ネジ、端子間ピッチ10.16mm、一つの端子の左右の仕切り間隔8.7mmなので、丸型圧着端子の幅8.7mm以下のものなら取付可能だ。
ニチフさんの丸型圧着端子で言うと、以下のサイズなら取付可能だ。
R1.25-4 (幅8.0mm) R2-4 (幅8.5mm) R3.5-4 (幅8.0mm) R5.5-4N (幅7.0mm R5.5-4は幅9.5mmなので取付不可) R8-4S (幅8.0mm R8-4は幅12.0mmなので取付不可)
ピュアオーディオマニアな人はスピーカーケーブルにもこだわる人が多いが、こだわり出したら切りが無い。
ワテの場合はスピーカーケーブルに使う電線は適切な電流容量さえ守っていればどれでも大して音の違いは無いと思うので、ごく普通の赤白あるいは青白の2芯スピーカーケーブルで配線することが多い。メーター200円前後だ。
そもそもワテの場合はプアオーディオ派なので、メーター当たり何千円もする高級スピーカーケーブルなんて買う予算が無いし。
| 600Vビニル絶縁電線 | 許容電流 |
| 1.25mm2 | 19A |
| 2.0mm2 | 27A |
| 3.5mm2 | 37A |
| 5.5mm2 | 49A |
| 8.0mm2 | 61A |
表 600Vビニル絶縁電線のサイズと許容電流の関係
(引用元 https://www.fujikura-dia.co.jp/tech/documents/allowable-current.php)
上表はフジクラ電線さんのサイトに掲載されている許容電流の値を取り出して引用したものだ。
まあ普通のアンプとスピーカーを接続するなら1.25mm2 か2.0mm2 辺りの電線で十分だろう。
もし1000W+1000Wみたいな巨大パワーアンプを使うなら極太スピーカーケーブルでつなぐと安心感はあるが。
KiCadで設計したスピーカーセレクター基板
下図はKiCadのプリント基板設計ツール(pcbnew)で表示したこのスピーカーセレクター基板のレイアウト画面だ。
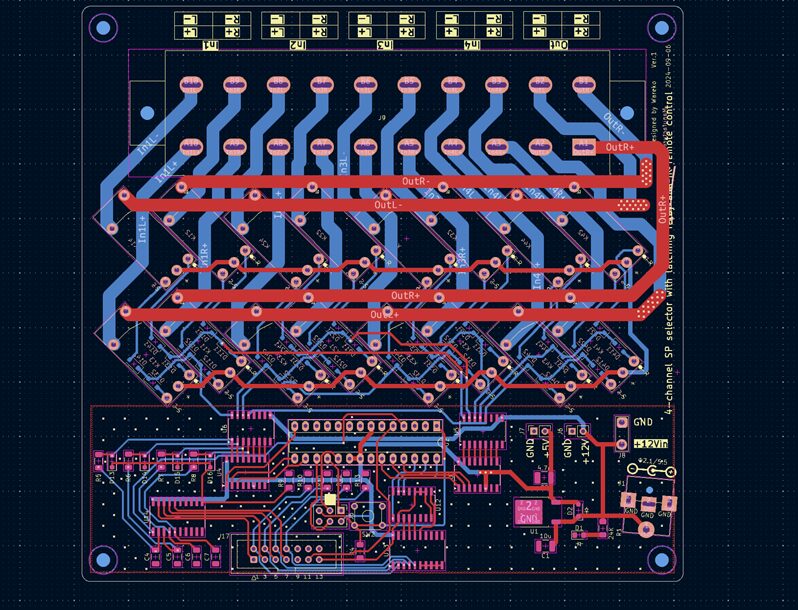
図 赤外線リモコン式4入力スピーカーセレクター基板の基板レイアウト(KiCad)
上図のように上部には端子台やリレーを配置して、下部は制御部でATmega328PやデジタルICを配置している。
リレーを斜めに配置している理由は、斜めにする事でリレー間の配線を真っ直ぐに出来たから。
制御部のATmega328PはDIP28タイプを使うがそれ以外のICや抵抗やダイオードなどの部品は全て表面実装型を使う事にした。その理由はなるべくコンパクトなサイズにしたかったので。
下図に示す回路図は今回は非公開。
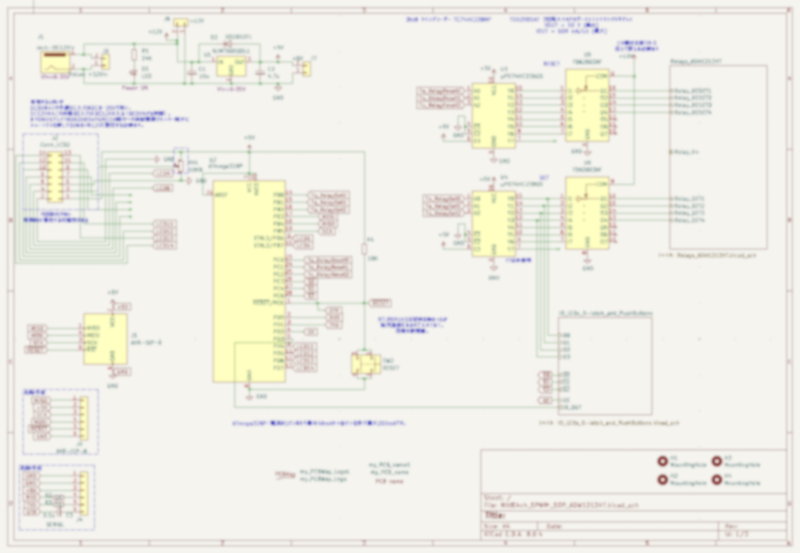
図 赤外線リモコン式4入力スピーカーセレクター基板の回路図(KiCad)
非公開とは言ってもやっている事は単純なのでマイコンを使える人なら誰でも設計できるだろう。
つまりATmega328Pに備わっている沢山のデジタルIO端子を使ってラッチリレーのセット信号やリセット信号をリレーに送ったり、あるいはプッシュボタンスイッチや赤外線リモコンからの信号を受信してATmega328Pに読み込むなどの単純な機能だ。
あとはATmega328Pマイコンのプログラミングでそれらの信号を適宜制御しているだけなので、AVRマイコンプログラミング初心者のワテにでも出来る。
ただし、赤外線リモコン信号を受信する部分のプログラミングに関しては前回記事やその前の予備実験など、かなり苦労した記憶がある。
なぜならArduinoを使った赤外線リモコン受信の例はネット検索すると沢山見つかるので、簡単に出来る。一方、素のAVRマイコン(今回はATmega328P)を使って赤外線リモコンを受信する手法はネット検索してもあまり見つからないので、そう言う点で苦労した。
でもまあ、参考例は探せばあるし開発環境(MPLAB X IDEやMicrochip Studio)は充実しているので、あとは試行錯誤で必死にプログラミングをやれば出来るのだ。
現状ではNECフォーマットの赤外線リモコン信号なら受信できるようにしている。将来的には家製協 (家電製品協会)フォーマットやSONYフォーマットにも対応したいと考えている。
プッシュボタンスイッチとLED表示機能
下図はプッシュボタンスイッチとLEDが一体化した照光LED付きプッシュボタンスイッチ(モーメンタリ型)を四個搭載するサブ基板の完成予定図だ。右端には赤外線信号受信モジュールも付けている。
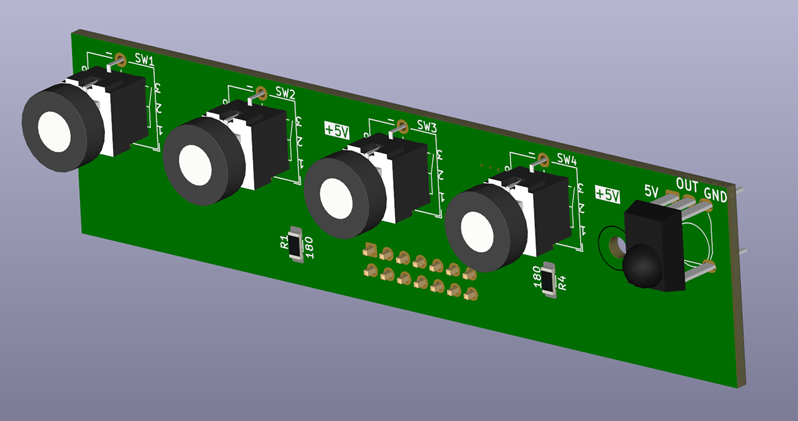
図 照光LED付きプッシュボタンスイッチを四個搭載するサブ基板の完成予定図
赤外線リモコン送信機は以下の製品を予定している。
このスピーカーセレクターは最大4組のスピーカーを接続できて、スピーカー選択はモーメンタリ型プッシュボタンスイッチあるいはリモコンの1から4までのボタン押下で切り替えが出来る仕様にした。
使っているデジタルICの仕様では最大7組のスピーカーセレクターまで製作可能なのだが、そんなに沢山のスピーカーを持っていないので取り敢えず4組切り替えバージョンを製作する。
あるいは、8組以上のスピーカーセレクターも回路を少し変更すれば製作可能なので100組切り替えとかも製作出来なくは無いが、オーディオショップの試聴室で使う訳でもないからそこまで大掛かりなものは当面は作らない。依頼が有れば作っても良いが。
冒頭でも説明したように、今回製作する4入力スピーカーセレクターはタカチ電機工業のアルミサッシケースに収納する。
具体的には下写真に示すアルミサッシケースAUシリーズというやつだ。

写真 タカチ電機工業のアルミサッシケースAUシリーズ(引用元 タカチ電機工業さんのサイト)
上図のプッシュボタン基板をそのタカチシャーシのフロントパネルに取り付けるのだ。
メイン基板との接続は14ピン(2列x7ピン)のフラットケーブル接続を予定している。
フロントパネルの完成予定図
下図はKiCadで設計したフロントパネルの完成予定図だ。
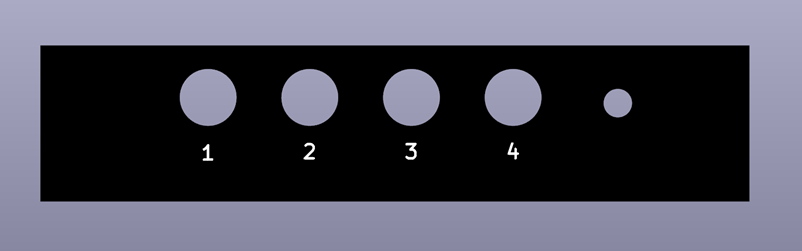
図 赤外線リモコン式4入力スピーカーセレクターのフロントパネル完成予定図
このフロントパネルも1.6mm厚のプリント基板で設計してPCBWayさんに発注する予定だ。
先ほど上で紹介した照光LED付きプッシュボタンスイッチを四個搭載するサブ基板をこのフロントパネル基板の裏側に取り付けるのだ。
リアパネルに関しては、多数のスピーカーケーブルを端子台に配線する必要があるので、取り付けない事にする。

写真 タカチ電機工業 AU-44-20-20(引用元 タカチ電機工業さんのサイト)
今回ワテが採用するシャーシはAU44-20-25AH-BBというやつだ。
AU44-20-25AH-BBの意味は以下の通り。
20 幅20cm
25 奥行き25cm
A アルミ足(Rならゴム足)
H 天板・底板の固定ネジが六角タイプHexa(Pなら通常のPhillipsプラスネジ)
BB 天板・底板・側板・コーナーブロックが全て黒(他にSS、BS、SBなどある)
なるべくコンパクトにしたかったので高さ44ミリの最も低いタイプを選んだ。
幅20cm x 奥行き25cm を採用したが、ワテが設計したメイン基板の寸法なら奥行き20cmのやつでも収納可能だと思う。
あえて5cm長い25cmを選んだ理由は、今まで自作したオーディオ機器はA4サイズ(幅210x奥行き297)で作ったものが多いので、積み重ねる時にやり易いかなと言う判断だ。
でもそれならAU-44-20-30と言う奥行き30cmのタイプがより良いサイズだが、スピーカーセレクターは沢山のケーブルが背面から出るので5cm短いAU44-20-25AH-BBに決めたのだ。発注する時に奥行きを何センチにするかでかなり迷った。
まあ兎に角、DIYはやってみて前に進むことに意味がある。シャーシの奥行きを何センチにするかで迷っていても埒が明かない。
電源は12V1A程度のACアダプターを使う予定だ。奥行き25cmのケースならACアダプターもケースの中に収納可能だと思うが、今回は外付けにする予定だ。
タカチ電機工業さんは製品のCADデータを公開してくれているので利用者には有り難い。
下図はAU44-20-25A□-□□のSTEPデータをFusion360で表示したものだ。

図 タカチ電機工業 AU44-20-25A□-□□のSTEPデータをFusion360で表示
上図では天板と右手前のコーナーブロックを非表示にしているので細部の構造を確認出来る。
下図はフロントパネル部分の寸法を計測してみたものだ。
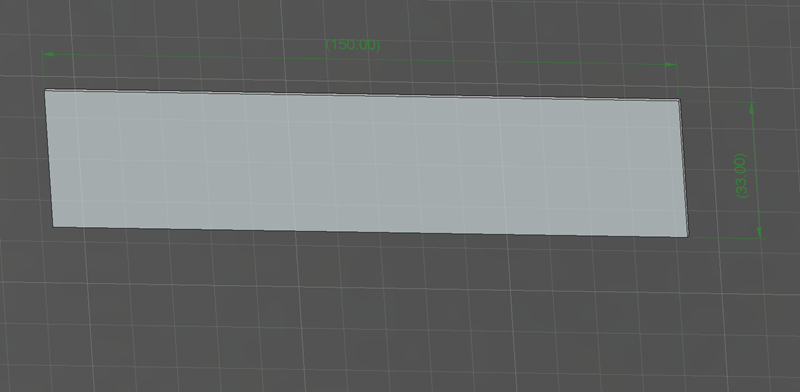
図 タカチ電機工業 AU44-20-25A□-□□ のパネル寸法をFusion360で計測
AU44-20-25A□-□□の場合には上図のようにパネル寸法は150×33で厚さは1.5ミリだ。
一方、ワテ設計のプリント基板パネル寸法は150×33で、PCBWayさんに発注する場合には厚さは1.6ミリ基板を選択する予定だ。その下の厚さだと1.2ミリがあるが、1.2ミリだと薄いかなあと思って1.6ミリを選択した。
タカチ純正パネルの1.5ミリ厚と比較して0.1ミリ分厚いが、パネルを固定している上下のアルミ押出材の溝幅をFusion360で確認してみたところ1.6ミリだったので、そこに1.6ミリプリント基板を押し込めば入るだろうと言う判断だ。
もしキツい場合はパネル基板の裏側を少し削ればいいだろう。兎に角前に進むことに意味がある。と言いつつ、PCBWayさんに発注時に基板厚さを1.6ミリにするか1.2ミリするかかなり迷ったワテである。
電子工作界の優柔不断と呼ばれているワテである。
PCBWayさんに三種類のプリント基板を発注する
以下では三種類のプリント基板をPCBWayさんに発注した手順を紹介する。
その中でもタカチシャーシに取り付ける予定のプリント基板パネルの発注作業で少し苦労したので、その部分を詳しく説明したい。
つまりシャーシのパネルに使うプリント基板パネルには導体層が無いのだが、ガーバーデータに導体層データが含まれていないので、通常の手順で発注するとデータエラーと判定されるのだ。
後半ではそのエラー判定を出さずにスムーズに発注する手順を紹介したい。
まずはメイン基板を発注する。
PCBWayさんの公式サイトを開くと下図の画面が出る。
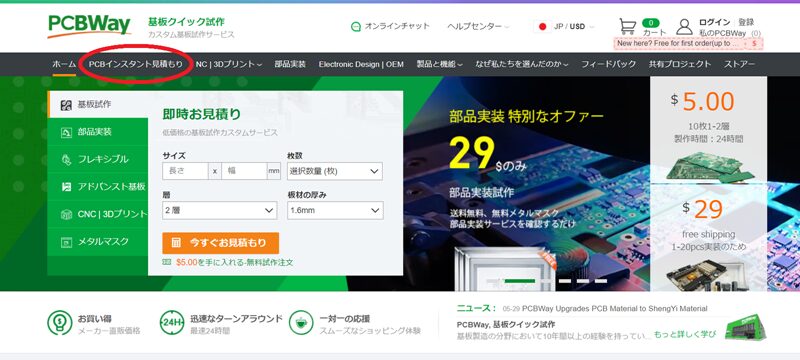
図 PCBWayさんの公式サイトのトップページ
上図に於いて「PCBインスタント見積もり」ボタンをクリックすると下図が出る。
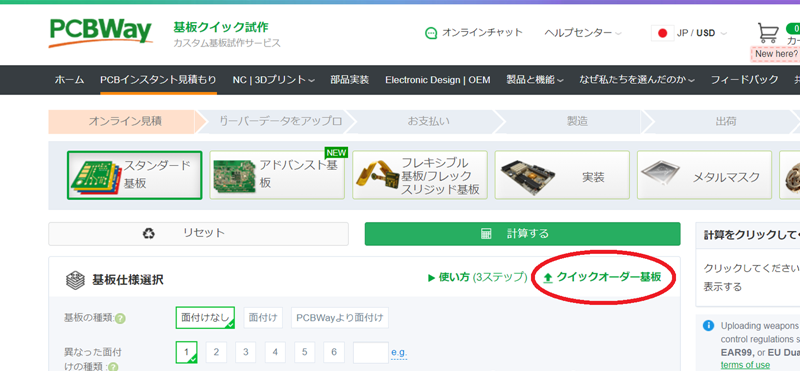
図 PCBWayさんの「PCBインスタント見積もり」画面
上図に於いて「クイックオーダー基板」ボタンをクリックすると下図が出る。
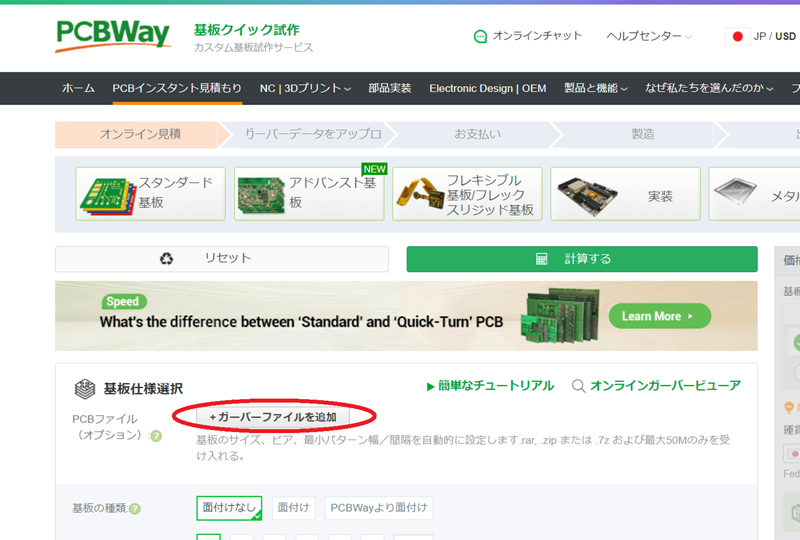
図 PCBWayさんの「クイックオーダー基板」画面
上図に於いて「ガーバーファイルを追加」ボタンをクリックするとファイルアップロード画面が開くので、事前に準備していたガーバーZIPファイルをアップロードすると下図が出る。
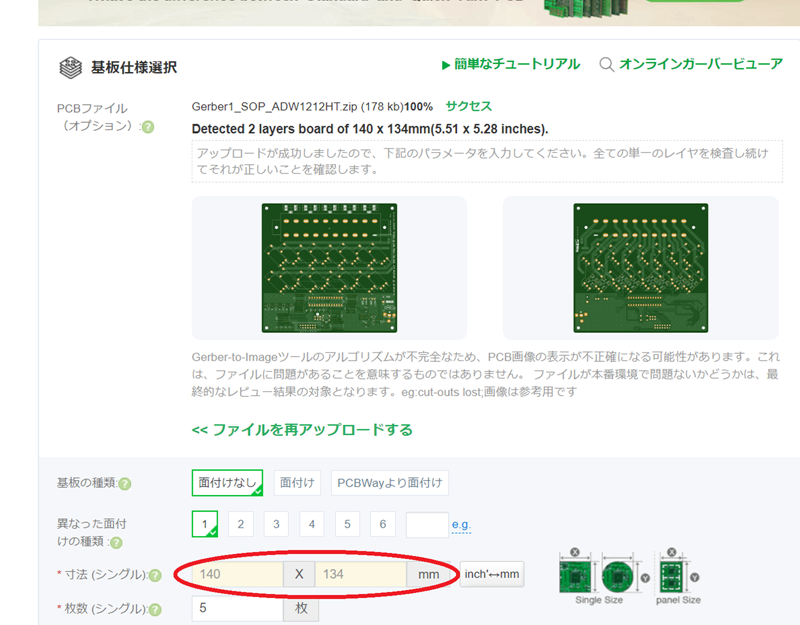
図 PCBWayさんの「ガーバーファイルを追加」画面でガーバーZIPをアップロード完了
上図のようにガーバーZIPファイルのアップロードに成功すると寸法入力欄に基板の幅と高さが自動で読み込まれる。
あとは下図に示す幾つかのパラメータを好みに応じて変更すれば良い。
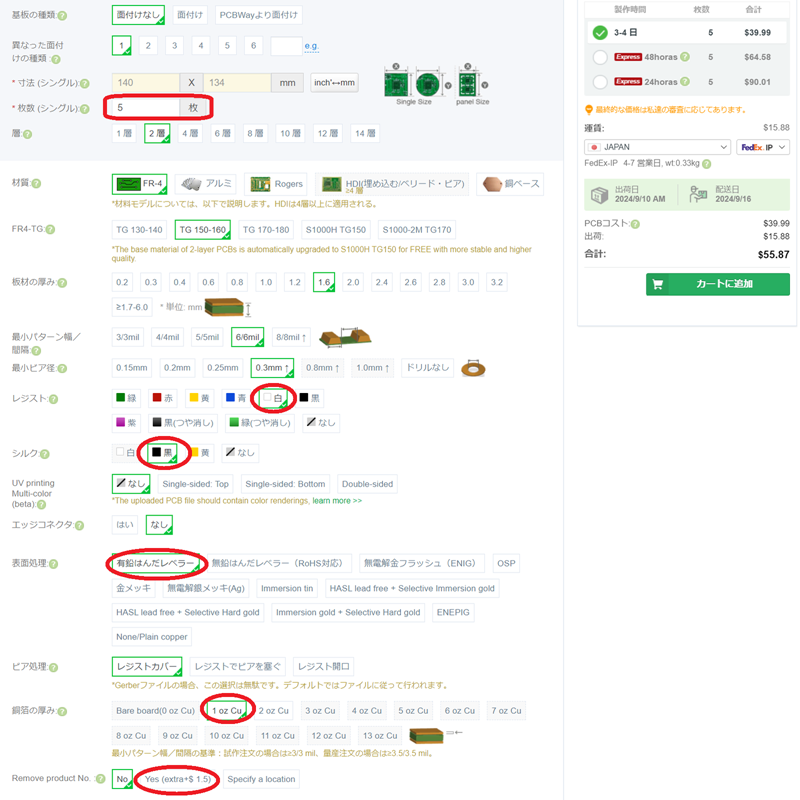
図 PCBWayさんで両面スルーホール基板を発注する場合のパラメータ例
具体的には、上図に示す以下のパラメータを設定すれば良い。
| 主な設定パラメータ | 設定例 | ワテの解説 |
| 枚数 | 5枚 | 5枚や10枚なら製造費用は5ドル程度なので格安 |
| レジスト | 白 | これが基板の色になる |
| シルク | 黒 | シルク印刷される文字の色 |
| 表面処理 | 有鉛はんだレベラー | ハンダ付けパッドの表面処理。金メッキなども選択可能。 |
| 銅箔の厚み | 1 oz Cu | 1 oz Cuが約35μm、2 oz Cuなら70μm、、、 |
| Remove product No. | No | 基板面に小さな文字で製造番号が入るのを除去しない(デフォルト) |
表 プリント基板発注時に指定する主なパラメータとその設定例
このように必要なパラメータを設定したらカートに追加ボタンをクリックする。
そうすると下図の画面が出た。

図 輸出関係の英文メッセージが表示された
英語は苦手なのでGoogle翻訳に掛けてみた。
|
Make sure Your files don’t contain any of the following? Parts subject to export control regulations such as ITAR, EAR beyond EAR99, or EU Dual Use Content that is illegal, offensive, or violates intellectual property rights Weapons or parts of weapons For the full list and an explanation of the above items see our Terms of Service, or contact customer support before uploading your files. |
ファイルに以下のものが含まれていないことを確認してください。 ITAR、EAR99 を超える EAR、EU Dual Use などの輸出管理規制の対象となる部品 違法、不快、または知的財産権を侵害するコンテンツ 武器または武器の部品 上記の項目の完全なリストと説明については、利用規約を参照するか、ファイルをアップロードする前にカスタマー サポートにお問い合わせください。 |
| 英語原文 | Google日本語翻訳 |
取り敢えず「Agree」を押して同意すると無事にカートに追加する事が出来た。
カートに追加されるとそのガーバーデータのレビュー作業が開始する。要するにこのガーバーデータがプリント基板製造に問題が無いかどうかチェックするのだ。レビューは速い場合には一瞬で完了して支払い待ち状態になる。遅くても数十分も有ればレビュー結果が表示される。
次に4連の照光LED付きプッシュボタンスイッチを搭載する基板のガーバーZIPファイルをアップロードした(下図)。

図 4連照光LED付きプッシュボタンスイッチ搭載基板のガーバーZIPファイルをアップロード
あとは先程のメイン基板と同じように必要なパラメータを設定してカートに入れれば良い。
今回は三種類の基板を発注するが、同梱発送の手続きは最終支払作業の時点で指定出来るので、この時点では心配する必要は無い。
PCBWayさんで導体層の無いプリント基板を発注する手順
さてPCBWayさんへ導体層の無いプリント基板を発注する作業は少し注意する必要がある。
まずは下図のように事前に準備しておいたガーバーZIPファイルをアップロードする。
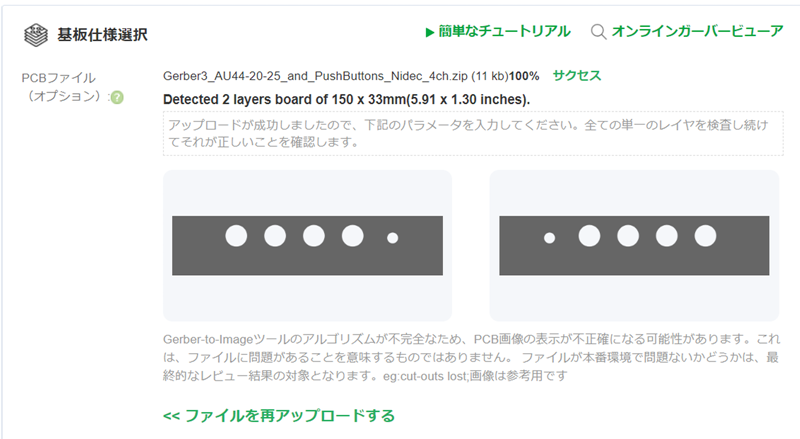
図 導体層の無いガーバーZIPファイルをアップロード
ガーバーZIPをアップロードしたら、ここからの作業が今までと異なる。
つまり、下図に示すように幾つかのパラメータを選択する必要がある。
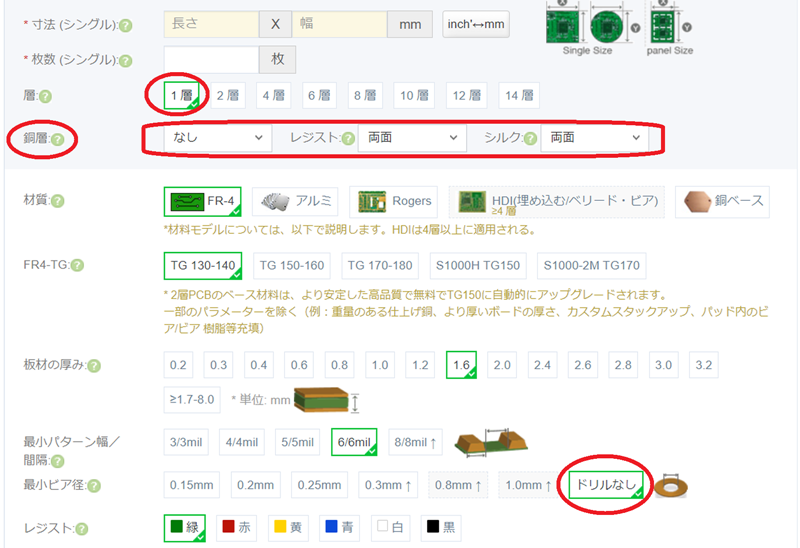
図 PCBWayさんに導体層の無いプリント基板を発注する場合の設定例
上図のように1層基板を指定する。
そうすると今まで表示されていなかった「銅層」と言う設定項目が表示されるので、「なし」を選択する。レジストやシルク文字に関しては今回はどちらも「両面」を選択した。この部分は必要に応じて他の選択肢「上層、下層、両面、なし」のいずれかを選択すれば良い。
さらに上図下部に示すように最小ビア径は「ドリルなし」を選択すれば良い。
あとは、今までと同じくレジスト色やシルク文字色など選択してカートに入れれば良い。
注意事項としては、導体層の無いガーバーデータを使って基板を発注する場合に、もしここで説明した手法を使わずに導体層がある二層基板としてカートに入れるとレビュー作業でエラー判定されてしまう。
それと、もう一つの注意事項としては、この基板は普通のガラスエポキシ基板(FR-4)で発注したが、ケースのパネルに使う予定なのでその前に材料「アルミ」を選択してカートに入れてみた。
その時には1層基板を指定していなかったので導体層が無いと言うエラー判定されたのだが、その時にPCBWayのエンジニアの人とチャットやメッセージ交換で何度か質問や回答を貰った結果分かったのは、アルミ基板の場合には最終仕上げでアルミ表面に白っぽい熱伝導性の接着剤がコーティングされるとの事だ。
もしそのコーティングが不要な場合には、除去する作業が必要なので1日くらいの作業時間が追加されるとの事だ。
さらにアルミ基板にシルク印刷した場合にはガラスエポキシ基板(FR-4)と比べると若干はシルク印刷が剥がれ易いとの事だ。なので今回は無難にFR-4で発注したが、次回、何か試しにアルミ基板で発注してみたいと思っている。
さて、このタカチシャーシに取り付ける予定のプリント基板パネルのガーバーZIPデータはPCBWayさんのサイトにアップロードしたあとで下図のように表示させて確認する事が出来る。
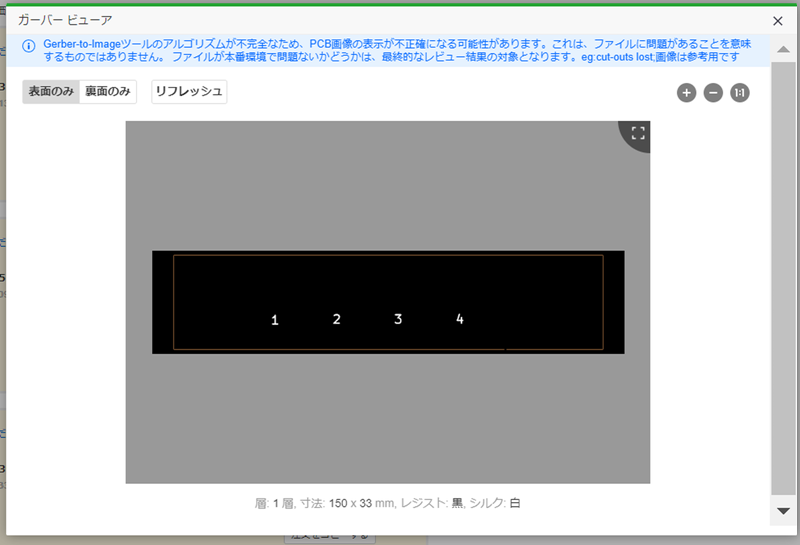
図 PCBWayさんのサイトでプレビュー表示したガーバーZIPファイル
上図ではプッシュボタンスイッチや赤外線受信モジュールを取り付ける五つの穴が開いていない。
上図にある注意書きでは、以下のように書かれている。
Gerber-to-Imageツールのアルゴリズムが不完全なため、PCB画像の表示が不正確になる可能性があります。これは、ファイルに問題があることを意味するものではありません。 ファイルが本番環境で問題ないかどうかは、最終的なレビュー結果の対象となります。
なので、基板に開けるべき穴が見当たらないのは単なる表示の問題で、製造される基板には穴は開くはずだとは思うが、届いた基板にもし穴が無いと困る。
なので、メッセージ機能を使って以下の画像を添付して、ワテが作りたいのはこんな形状のプリント基板ですと言う事をしっかりと伝えておいた。
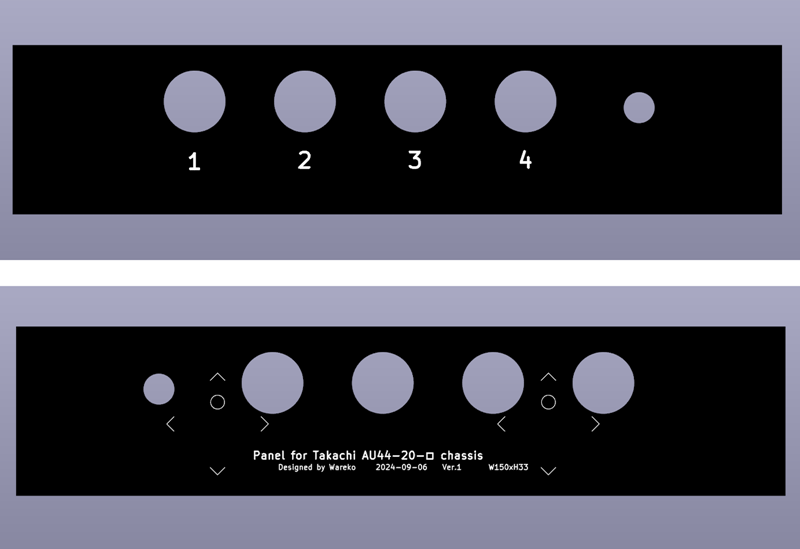
図 タカチのシャーシに取り付ける予定のプリント基板製パネルの完成予定図
ちなみに上図でパネルの裏側にある二箇所の四角の部分にタカチ製の貼り付けボスを貼り付ける予定だ。
その貼り付けボスを使って四連プッシュボタンと赤外線受信モジュールを搭載するサブ基板を固定する作戦なのだ。
2024年9月10日にPCBWayさんに発注した三種類の基板は、9月13日に製造完了して発送したとのメール連絡があった。速いわ。
まとめ

・電子回路シミュレーションはLTspice
・プリント基板設計はKiCad(最大32層、spiceシミュレーションも可能)
・3DCADはFusion360
・PICやAVRマイコン開発はMPLAB X IDEやMicrochip Studio
・プログラム開発はVisual StudioやVisual Studio Code
こんな便利なツールが無料で使えるのだから、電子工作を趣味としている人には良い時代だ。
その気になれば個人ですらパソコンのマザーボードでも設計できるし、PCBWayさんなら最大14層基板まで発注出来るので、自作マザーボードすら製作出来るのだ!
当記事では赤外線リモコン式4入力スピーカーセレクターの基板をKiCadを使って設計してPCBWayさんに発注するまでの作業手順を紹介した。
このスピーカーセレクターの特徴としては冒頭でも説明したが、ATmega328Pマイコン、ラッチリレー、表面実装部品、赤外線リモコンを採用し、タカチ電機工業さんの高級アルミサッシケースに収納して見た目が良く完成度の高い作品を作ることを目指している。
電子機器の自作、特にオーディオ機器の自作ではシャーシ加工が最大の難所だとワテは思う。
タカチ電機工業製のような市販の高級シャーシを購入したとしても、自分でパネル加工してインスタントレタリングで文字入れするなんて言う作業はかなりのDIY上級者の人でないと綺麗に仕上げるのは難しい。
ワテの場合もそんな根気のいる作業は技術的には難しい。かと言ってパネル加工をタカチ電機工業さんや他の加工業者さんに依頼するとなると最低でもパネル一枚1万円前後の費用が掛かるだろう。
今回PCBWayさんに発注したプリント基板パネル(150x33mm2)は10枚で23ドル程度だったのでかなり割安感がある。
取り敢えずパネルは1枚を使うが、残り9枚のパネルはこのスピーカーセレクターを受注生産しようかなと考えている。
そんなマニアな希望者さんがいるかどうか、それが問題だが。それ以前に無事にこのプロジェクトが成功するかどうか、そっちが問題だが。
一応、前回記事で紹介したように主要な回路部分の動作確認は前回までの予備実験で成功しているので、上手く行くはずなのだが。
機能的には赤外線リモコンで数メートル離れた位置からでもスピーカーをパチパチと切り替えられるので、複数台のスピーカーセットを持っているオーディオ好きな人には使い易いと思う。
KiCadを勉強する
KiCadの最新版はV8.0.4なのだが、市販教科書はV5の頃のKiCadで書かれている物が多い。以下の教科書もV5.1.4のインストーラーがDVD-ROMで付属している。
ワテもKiCad V5の頃から使い始めてV5はかなり長い間リリースされていて安定性も良く、長くバージョンアップされていた。
ところがV6は安定性が悪く全く使い物にならず数カ月足らずでV7に置き換わった記憶がある。そのV7も一年足らずでV8に置き換わったと思う。
ワテの個人的な印象ではKiCadはV5の時点でもかなり完成度が高く安定性も良く、V6やV7は必要無いくらい便利だった。
ワテがV8を使い始めたのは昨年からだが、V5と比べて劇的に改良されている訳でも無いので、V5用の教科書を使ってV8を学習することも全く問題無いと思う。
(続く)
































コメント