
ワレコ
今日から2022年8月だ。
相変わらず暑いなあ。
ワテは暑さに弱いのだが、気力で乗り切るつもりだ。
それに先日の土用の丑の日7月23日(土)には鹿児島産の鰻も食ったし。
ただしスーパーの半額セール品だがw
さて、新たな電子工作を開始した。
ワテのブログ記事の中でも閲覧者が多いのが下に示す安定化電源の記事だ。
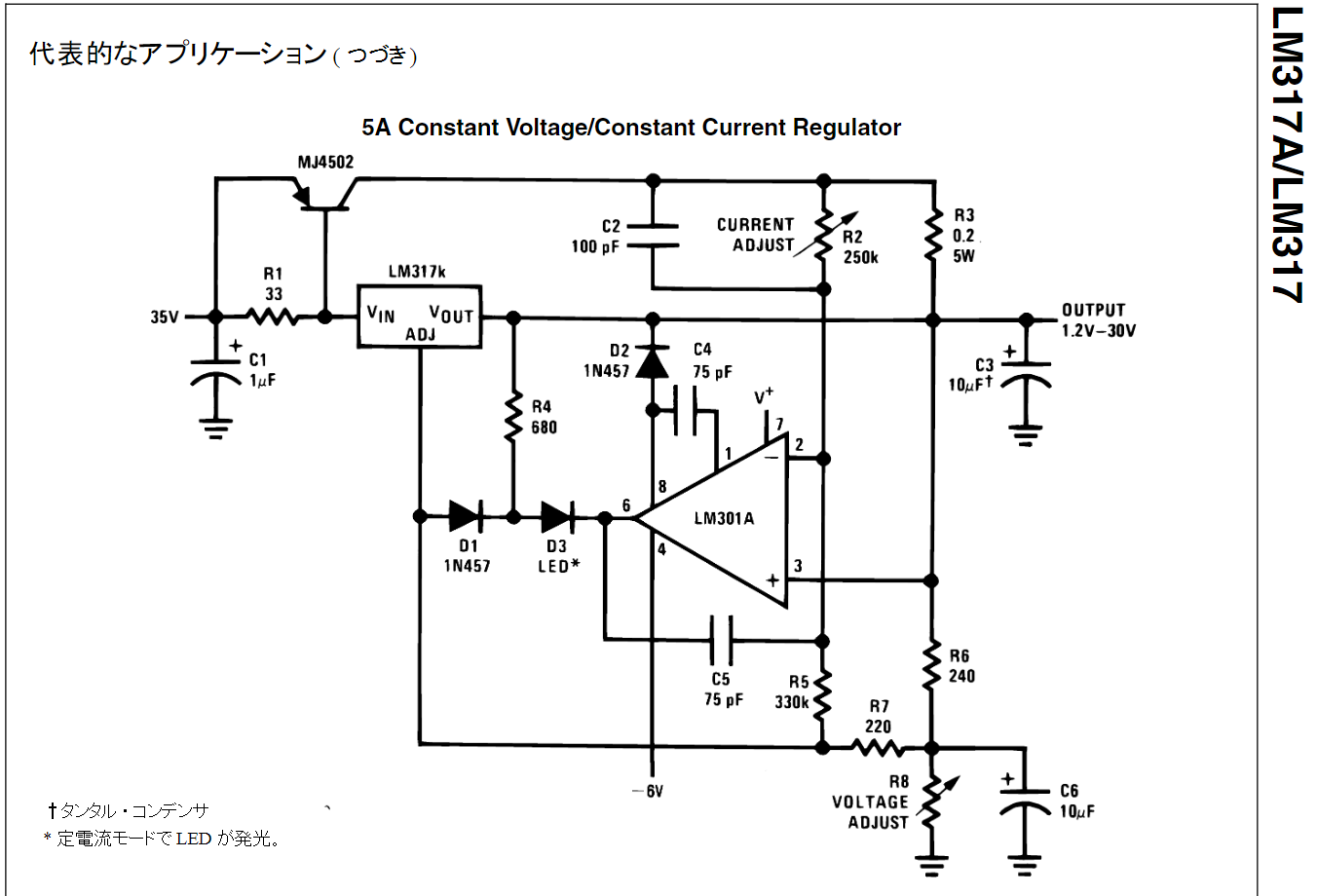
この記事ではワテの経験に基づいて安定化電源を購入する場合の機種選定のアドバイスをしている。
その記事の冒頭で、過去にワテが自作した事があるCVCC電源の回路図を紹介している。
そのCVCC電源を今回新たにKiCadでプリント基板を設計し直して、自作してみる事にしたのだ。
当記事ではそのCVCC電源の紹介と、KiCadでの基板設計作業、ALLPCBさんへのプリント基板発注作業の手順を解説したい。
では本題に入ろう。
5A Constant Voltage Constant Current Regulatorを作ってみる
下図が今回ワテが作る予定の電源回路だ。
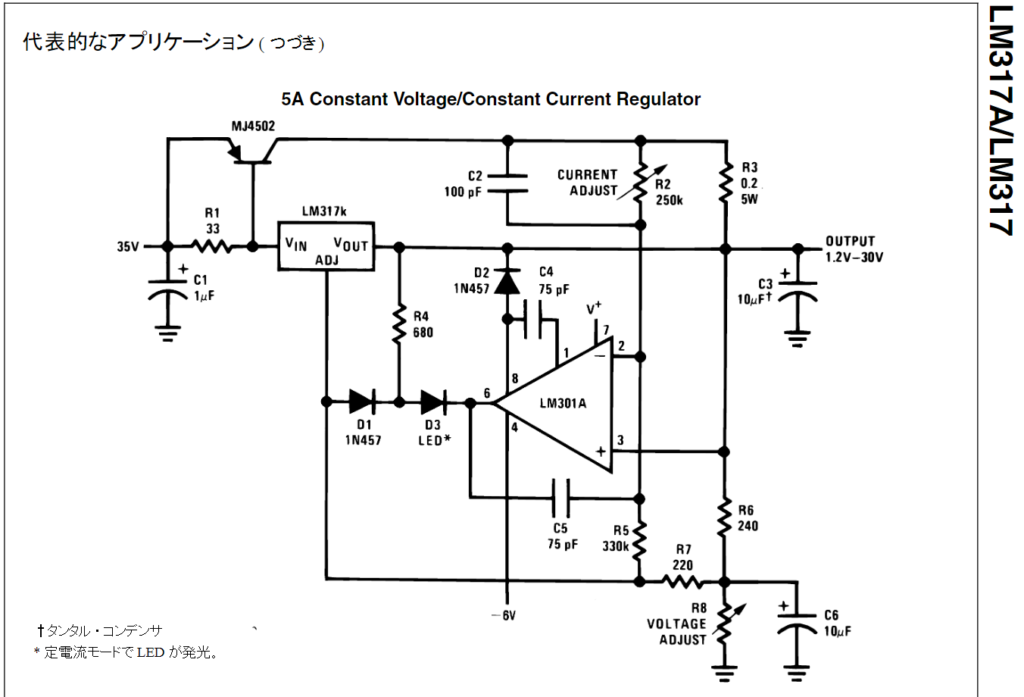
図 5A Constant Voltage Constant Current Regulator(LM317 and LM301A)
上の回路図はナショナル セミコンダクター(テキサス・インスツルメンツに買収)のLM317可変三端子レギュレータのアプリケーションノートから引用した。LM317は出力 1.5A だ。
https://www.tij.co.jp/jp/lit/ds/symlink/lm117.pdf
同じ回路図がLM350(3Aタイプ)のアプリケーションノートにも掲載されている。
https://www.tij.co.jp/jp/lit/ds/symlink/lm350a.pdf
つまりこの回路図ではLM317かLM350のどちらを使っても良いのだ。
さて、電子回路初心者のワテの場合、難しい回路はさっぱり分からない。
下図はLM350に保護ダイオードを追加した基本的な回路図だ。これもLM350のデータシートからの引用だ。
図 LM350のVout計算式 引用元 https://www.tij.co.jp/jp/lit/ds/symlink/lm350a.pdf
まあ上図の回路くらいならワテでもどうにか理解出来る。
上図のVoutの計算式にある1.25VはVrefというやつで、VoutとADJ間の電位差だ。なのでR1抵抗の両端電圧だ。
可変抵抗R2を変化させると上のVoutの計算式のように出力電圧が制御出来る。
これくらいは知っている。
5A Constant Voltage Constant Current RegulatorをLTspiceシミュレーション
冒頭で紹介した「5A Constant Voltage Constant Current Regulator」であるが取り敢えずLTspiceで回路図を描いてシミュレーションしてみた。
なお「5A Constant Voltage Constant Current Regulator」は長いので以降では場合によっては「CVCC電源」などと省略する事もある。
図 5A Constant Voltage Constant Current Regulator(LM317, LM301A)をLTspiceで描画
上図のようにCVCC電源回路をLTspiceのエディタで描いてみた。
LM317(あるいはLM350)やLM301AオペアンプのスパイスモデルはLTspiceの標準ライブラリには見付からなかったので、TI社のサイトで見付けたスパイスモデルファイルをダウンロードして組み込んで使った。
そのように他社製のスパイスモデルをLTspiceで使うやり方は以下の二つの記事で紹介している。
二通りのやり方(手作業でシンボルを追加する方法、自動でシンボルを生成する方法)を紹介している。
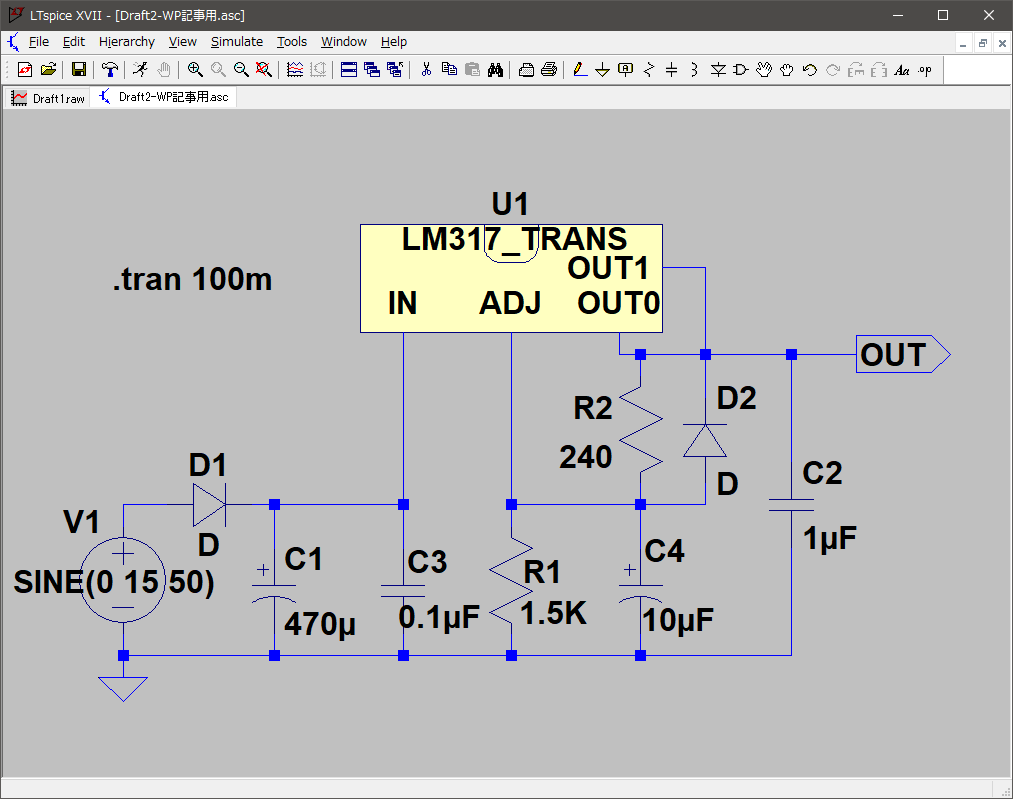
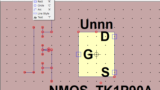
さて、そのシミュレーション結果を下図に示す。
図 CVCC(LM317, LM301A)の出力電圧(CV用5KΩボリュームを変化させた場合)
最初に示したCVCC電源の回路図には二つのボリューム(R2, R8)がある。LM317のデータシートではR8の抵抗値が記載されていないがLM350データシートでは以下の通り。
| R2 | 250K | CURRENT ADJUST |
| R8 | 5K | VOLTAGE ADJUST |
上で示したシミュレーションでは R2=250K に固定している。一方、R8の5KΩボリュームを1K, 2K, 3K, 4K, 5Kのように増やしてみた。その結果、出力電圧もそれに連動して段階的に変化しているので、良さそうな感じ。
オペアンプLM301Aへの電源供給のやり方が今一つ良く分からない
オペアンプLM301Aの7番ピン(+V)と4番ピン(ーV)への電源の供給に関しては、LM317データシートの回路図では7番ピンには+Vと書かれているが、これは何の電圧なのか良く分からない。
一方、4番ピンには-6Vと記載されている。LM350データシートではこの部分は -6V~-15Vとなっている。 なので兎に角、4番ピンには-6Vあたりの負電圧を供給しておけば良さそう。
では7番ピンにはどんな正電圧を与えるべきなのか?
LTspiceのシミュレーションでは、7番ピンはOUTPUTに接続している。その結果、上図のような出力電圧の変化が得られたので良さそうな感じ。
ちなみに7番ピンに入力35Vを接続してみたら出力は28Vくらいに固定されてしまってあまり変化しない。その理由は分からんw
と言う訳でやはり電子回路初心者のワテには今一つ良く理解出来ていない。
定電流モード(Constant Current)でシミュレーションしてみる
次は定電流モード(Constant Current)をシミュレーションしてみた。
下図の回路図は今まで登場したやつと同じだが、出力に付けている負荷抵抗R8の値を30Ωから2Ωに減らした。
図 定電流モード(Constant Current)をシミュレーションする設定
あとは定電圧モード設定用ボリュームR7は最大の5KΩにしておいて、定電流モード設定用のボリュームR3(250K)を1K, 50K, 100K, … , 250K のようにステップで変化させてみた。
その時の出力電圧と負荷抵抗R8に流れる電流を計測したのが下図になった。
 |
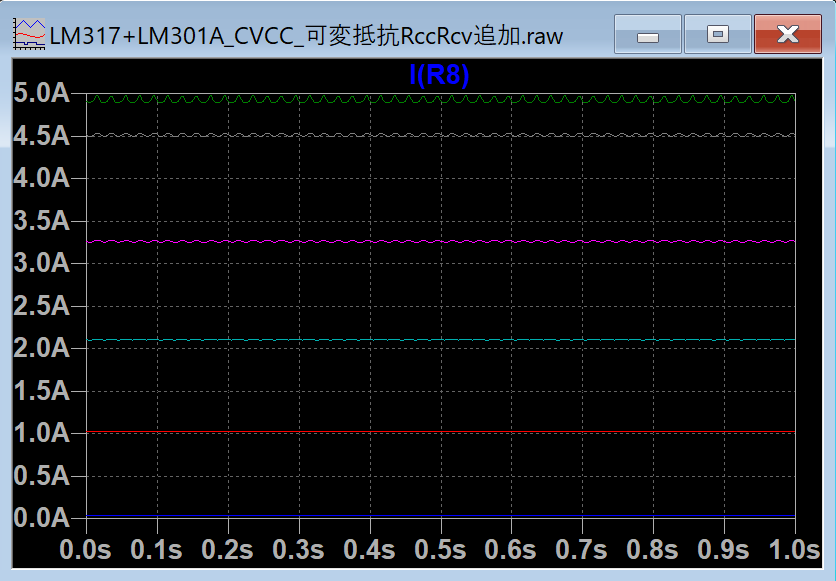 |
図 CCモード時の出力電圧(左)と負荷R8に流れる電流(右)
この場合は定電流モード設定用のボリュームR3(250K)を0から増やして行くと出力電圧OUTPUTは増加するが、電流が5A程度流れるとそれ以上は流れないように出力電圧が制限されて定電流モードに入る。この解釈でいいのかな?
定電流モードに入ると発光ダイオードD2に順方向に電流が流れて光るのだが、LTspiceを使っていろいろ計測してみると確かにそう言う挙動をしている事は確認出来た。しかしながらこの回路図を見てなぜそうなるのかはワテは全く理解出来ていない。現在勉強中だがまだ先は遠い感じ。
LM301A(両電源)をLT1006(単電源可能)に置き換えてみる
さて冒頭で示したCVCC電源回路の動作原理を良く分かっていないがLTspiceを信じるならばこの回路図通りに作れば動きそうな感じ。それにナショナル セミコンダクター(テキサス・インスツルメンツに買収)のLM317のアプリケーションノートに何年も前から紹介されている回路図なので、間違っているはずが無い。
まあそうだな。
なので、そのまま作れば上手く行くとは思うのだが、一つ気になるのはLM301Aオペアンプが両電源タイプなので負電圧(-6~-15V)を与える必要がある。
例えば下写真のような正負電源モジュールなどを購入して負電圧を利用する案もある。
あるいはDC12V出力あたりのACアダプターをハードオフで100円くらいで買って来て、それをGNDに接続してー12Vを得る作戦でも良いかも。
でもそう言う案はやめて、LM301Aを単電源動作可能なオペアンプLT1006に変えてみる事にした。
LT1006は秋月電子さんなどにも売っている汎用のオペアンプだ。ワテの手持ちにも2個発見した。
で、下図のようにLM301AをLT1006に置き換えてみた。
図 LM317+LT1006版のCVCCレギュレータ回路をLTspiceで描いた
上図のように8個の端子を持つLT1006は5個の端子のみ使っている(±電源、±入力、出力)。LM301Aの時にはそれらの端子に加えてBALANCEやCOMPENSATIONなどの端子も使われている。
それにも係わらずLM301Aを単純にLT1006に置き換えても良いのかどうか?ワテは全く分かっていない。
とりあえずLTspiceシミュレーションしてみた結果、下図のように出力電圧OUTPUTは正常に変化している感じだぞ。
図 LM317+LT1006版のCVCCレギュレータ回路シミュレーション結果(出力電圧)
なおLT1006はデータシートによると以下の通り。
Supply Voltage ±22V
単電源で使う場合には +44Vまで行けるのかな?
KiCadを使ってCVCCレギュレータ電源基板を設計する
さて、分かっていない事が多いのでいろいろと不安はあるが、兎に角作ってみる事にした。
何事も考えているだけでは前に進まない。バッターボックスに立ってもバットを振らなければ絶対に出塁出来ないのと同じだ。見逃し三振だけは避けたいのだ。兎に角、やってみる事が重要だ。
と言う訳で、下図のようにKiCadを駆使して回路図を描いてみた。
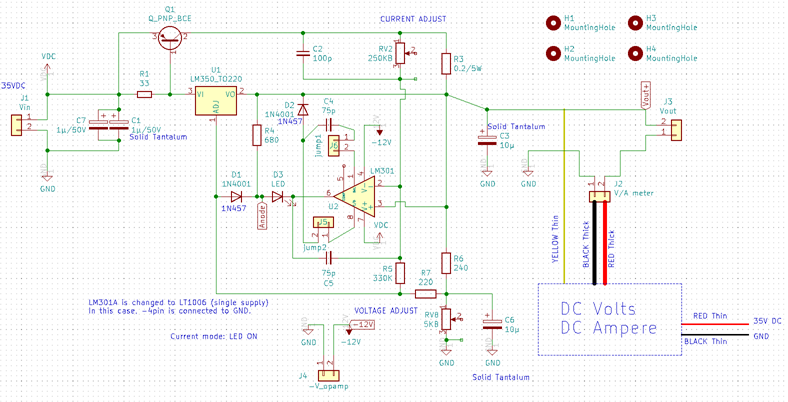
図 KiCadで描いたCVCCレギュレータ電源回路図
上図の特徴としては以下の通り。
まず、オペアンプはオリジナル回路通りのLM301Aを想定している。
ただし、単電源LT1006に置換可能にするために、DIP8ピンオペアンプの1番ピン、8番ピンはジャンパー接続するようにした。なのでLM301Aを使う場合には二箇所のジャンパー箇所を半田付けして導通させる必要がある。
また、LM301Aは負電源も必要なので、その部分もジャンパー式にして、外部負電源あるいはGNDのどちらにでも接続可能にしておいた。
PNP型パワートランジスタはオリジナル回路ではMJ4502(100V200W30A)と言うTO-3タイプだが、手持ちには無いので秋月の2SA1295(-230V, 200W, -17A)東芝製TO-247モールドパッケージタイプを使う事にした。
あと、上図右にはDC Volts/DC Ampereなどの文字が描いてあるが、この部分はKiCadのお絵描き(Drawing)機能で書いた絵なので、回路図とは無関係だ。
この部分には、アマゾンで買った安いDC電圧電流計(下写真)を接続する。
ちなみに今回使うのは上のDC用だが、アマゾンではAC用のデジタル表示モジュールも安く売っている。
KiCadのPcbnewで描いたプリント基板パターン
下図がこの回路図に基づいて、KiCadのPcbnew(レイアウトエディタ)で描いたプリント基板パターンだ。
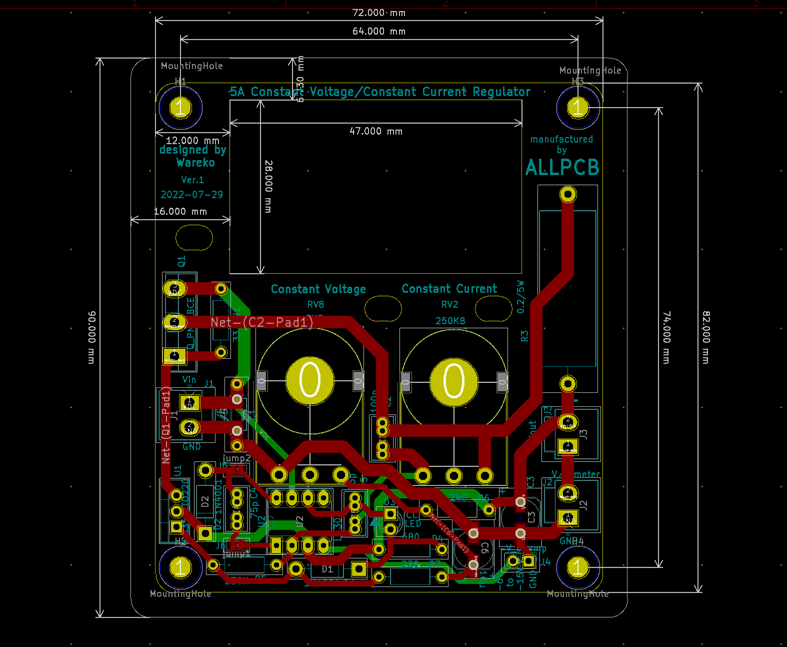
図 CVCCレギュレータ電源用の基板(両面スルーホール)
この基板の特徴としては、デジタルパネルメーターを取り付けられるように長方形穴を開けている。
KiCadの3DCG表示機能を使ってレンダリングしてみた(下図)。
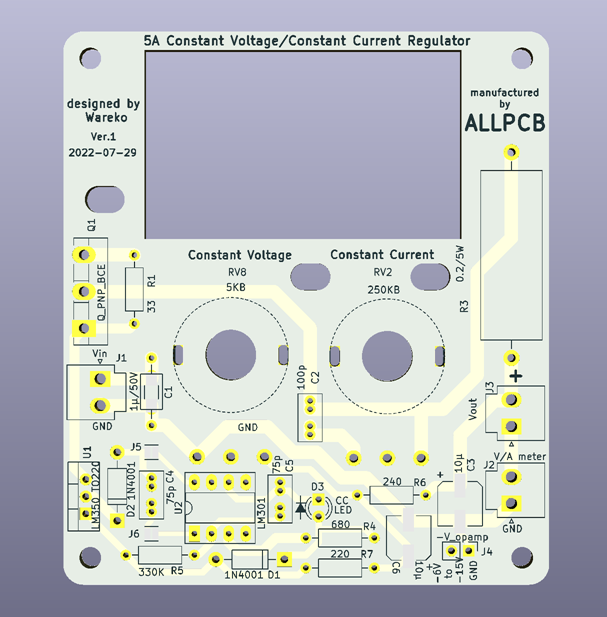
図 CVCCレギュレータ電源用の基板(3DCG)
上図で中央に二個ある穴にはCV、CC用の二個のボリュームを付ける。
なお、正確に言うとこの基板にはデジタルパネルメーターは取り付けない。
今回は三種類の基板を設計した。
その一つがこの回路基板。もう一つはデジタルパネルメーターを取り付けるフロントパネルで、それもプリント基板で設計した。なのでその基板にはシルク文字印刷や穴開け加工があるだけで、導体パターンは無い。
同じくリアパネル(DCジャックなど取り付け予定)もプリント基板で設計した。それらフロントパネルやリアパネルもこの後で紹介する。
なお、この後でALLPCBさんに基板を発注する時に、レジスト色を白色にするつもりだったのだが、色を間違えて緑色にしてしまった。
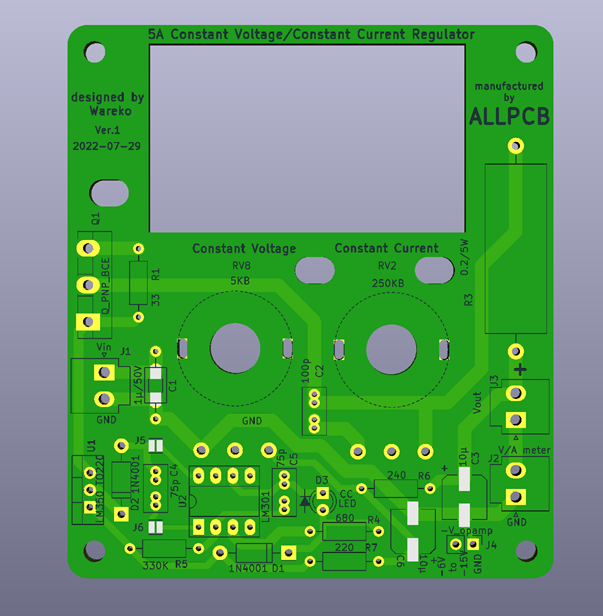
図 CVCCレギュレータ電源用の基板(レジスト色はグリーンで発注した)
部品を載せた3DCGは下図の通り。

図 CVCCレギュレータ電源用の基板に部品を取り付けたシミュレーション
上図の白い大型抵抗は0.2Ω/5Wのセメント抵抗が手持ちにあったのでそれを付ける予定だ。
ボリューム、DIP8ピンICソケット、パワートランジスタ、その他のデバイスはKiCadに標準で3Dモデルが無いので表示されていない。
その場合には、Fusion360などの3次元CADを使ってモデル形状を設計してstep形式でデータを用意すれば、KiCadに組み込む事が出来る。
プリント基板を使ってケースのパネルを製作する
さて、先ほど紹介したようにデジタル電圧・電流計を取り付けるフロントパネルもKiCadで設計した(下図)。
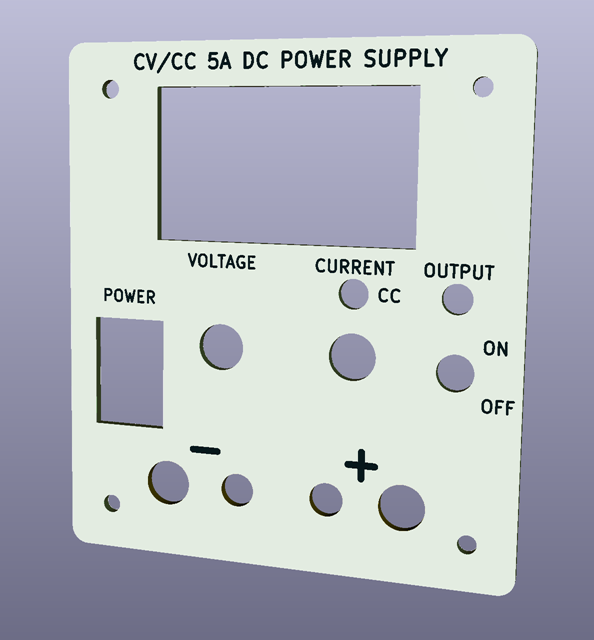
図 KiCadで設計したフロントパネル
この基板は白色レジストで発注したので白色に黒色シルク文字で仕上がる予定だ。
上図の基板には幾つかの穴が開いているが、取り付ける予定の部品は、
- デジタル電圧電流計
- 角型ロッカースイッチ(電源用)
- ボリューム2個
- 表示用LED
- 出力ON/OFFトグルスイッチ
- 電圧出力用ジョンソンターミナル(赤、黒)
などだ。
同じく下図のようにリアパネルもKiCadで設計した。
これもプリント基板で製作する。
図 KiCadで設計したリアパネル
上図において、多数の穴があるが通気口として開けてみた。
このリアパネルにはDCジャックを取り付けて、ACアダプターからDC30V前後の電源を供給する予定だ。
これら三種類の基板は、六角スペーサーを使って連結する。
下写真のような樹脂製でも良いが、
今回は丈夫な金属製を使う予定だ。
これら三枚の基板を連結したら、その周囲には3Dプリンタで印刷したカバーを付ける予定だ。
そうすると、見た目の良いシャーシが完成する。
ALLPCBさんにプリント基板を発注する
ワテの場合は、プリント基板の発注は2019年12月に初めてやった。
その時にはPCBEと言うフリーな基板設計ツールを使って設計した。でもPCBEは単純に基板しか設計できない。つまりKiCadなどのような電気系CADが標準で持っている回路図とプリント基板とを連動させながら設計する機能が無いのだ。
そこでKiCadの操作を必死で覚えてその後は、多数の電子工作をKiCadで設計した専用基板で行って来た。
専用基板を使い始めると、もはやユニバーサル基板にスズメッキ線で配線すると言う従来の手法には戻れない。ユニバーサル基板を使うと配線間違いをやり易いし、完成までに何日も掛かる場合がある。
それに比べてKiCadで専用基板を作れば、半田付け作業は一時間も有れば完了するのだ。
KiCadでガーバーデータを出力する
では早速基板製造に必要なガーバーデータを出力しよう。
KiCadで製造ファイル出力画面を出す(下図)。
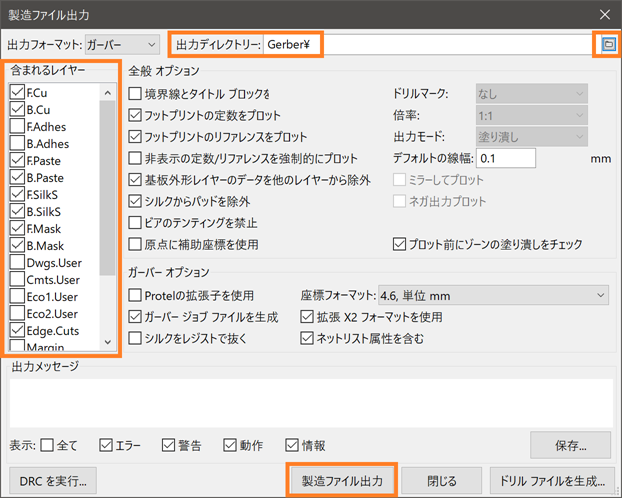
図 KiCadの製造ファイル出力画面
ワテが初めてKiCadでガーバーデータを出力した時には、上図の多数の項目がチンプンカンプンでさっぱり分からなかった。
現在ではある程度は分かって来たが、正直なところ、上図の項目の半分くらいしか分かっていない。まあそれでも問題無い。要するにデフォルト値のままで良いからだ。
やるべき作業は出力ディレクトリーを指定するだけだ。ワテの場合はいつもGerberと言う名前のフォルダに出力している。
上図で「製造ファイル出力」ボタンをクリックすると、Gerberフォルダに十個くらいのファイルが出力される。それらは各レイヤーの形状データをガーバーフォーマットと言う形式で出力したものだ。
次に、上図の「ドリルファイルを生成」ボタンをクリックすると下図が出る。
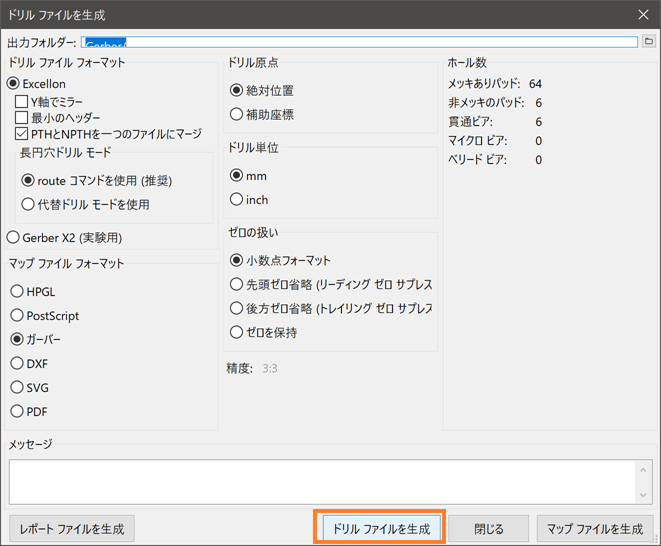
図 ドリルファイルを生成画面
ここでもデフォルト値のままで良いので「ドリルファイルを生成」ボタンをクリックするとGerberフォルダに拡張子.drlと言うファイルが一つ出力されれば成功だ。
ここまでの作業でGerberフォルダの中身は下図のようになっている。
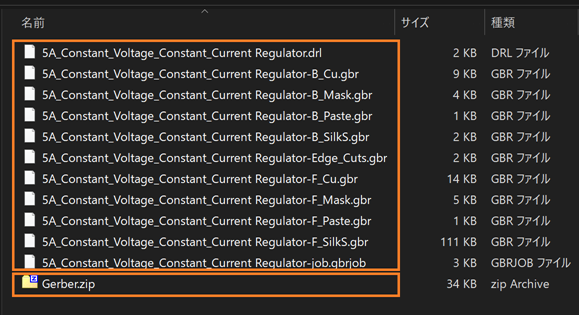
図 Gerberフォルダに出力されたガーバーファイルを一つのZIPファイルにした
あとは、上図のようにGerberフォルダに出力されたガーバーファイルを一つのZIPファイル Gerber.zipにまとめれば良い。
なお、zipファイル名は自由なので好きなファイル名にしても良い。
ALLPCBさんにプリント基板を発注開始
今回のプリント基板(三種類)はALLPCBさんに発注する事にした。
ALLPCBさんの公式サイトを下図に示す。
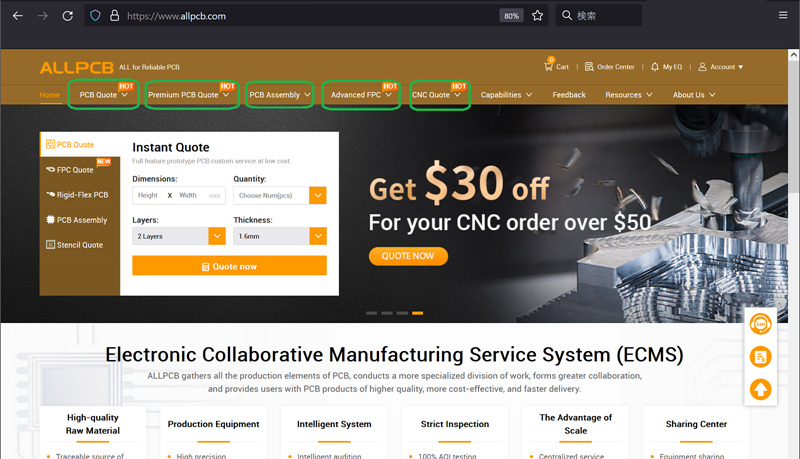
図 ALLPCBさんの公式サイト https://www.allpcb.com/
上図に示すようにALLPCBさんの場合、沢山のメニューが有る。
参考までにそのメニュー項目を下表に取り出してみた。
| PCB Quote | Premium PCB Quote | PCB Assembly | Advanced FPC | CNC Quote | Capabilities |
|
Advanced PCB Quote PCB Assembly Components Sourcing Advanced FPC Quote Rigid-Flex Quote SMD-Stencil Quote |
What is Premium PCB Quality & Delivery Capabilities Batch Inquiry Service Channel Industries We Serve |
PCB Assembly Components Sourcing
|
What is Advanced FPC? Quality Assurance Capabilities Batch Inquiry Service Channel Industries We Serve |
CNC Machining Sheet Metal |
Advanced PCB Capabilities Premium PCB Capabilities Flexible PCB Capabilities Rigid-Flex PCB Capabilities PCB Assembly Capabilities Aluminum PCB Capabilities |
表 ALLPCBさんの各種メニュー
この表から分かるように、ALLPCBさんはプリント基板製造だけでなく、PCB Assembly、FPC(Flexible PCB)、CNCなどのメニューが有る事が分かる。要するにプリント基板やそれに関連する総合的な製造メーカーと言う印象だ。まさに文字通りオールPCBと言う感じか。
今後、機会があればCNC作業なども発注してみたいと思う。
ALLPCBさんのサイトにガーバーデータをアップロードする
ALLPCBさんに基板を発注するのは初めてなので、まず最初にユーザー登録してアカウントを作った。そのアカウントでログインして以下の作業を行った。
ワテが今までプリント基板を発注した経験がある幾つかの会社の場合、最初にガーバーデータをアップロードしてから、次に基板の枚数、レジスト色、シルク色などを指定する事が多かった。
ALLPCBさんの場合には、先に基板サイズ、枚数、レジスト色、シルク色などを指定してから、その次のステップでガーバーデータをアップロードすると言う手順だった。その部分で少々戸惑ったが、分かってしまうと簡単だ。
さて、ALLPCBさんの基板に関するパラメータ指定の画面を下図に示す。
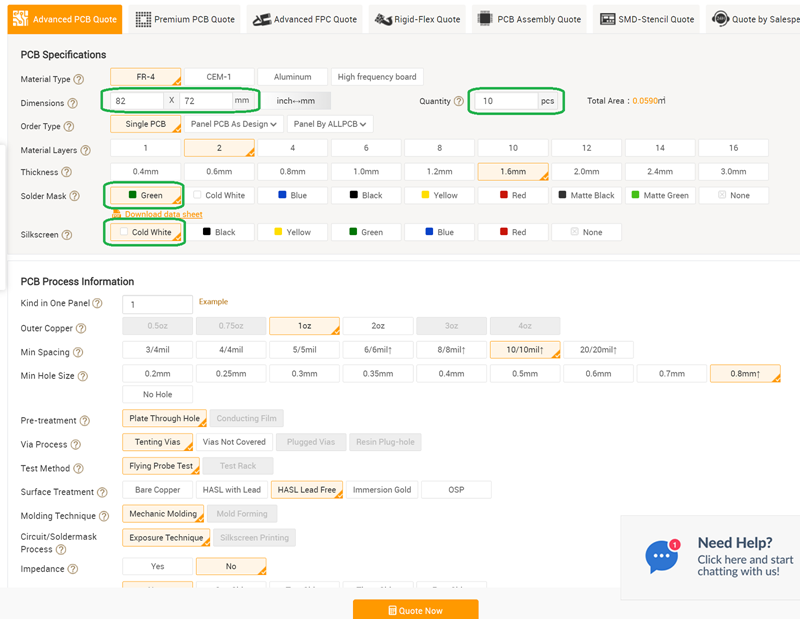
図 ALLPCBのPCB Specification、PCB Process Information画面
ここで指定出来る項目は多数あるが、最低限必要なものは以下の通り。
- Dimensions(基板寸法)幅 x 高さ
- Quantity(発注枚数)
レジスト色は標準で緑、シルク文字は標準で白色になる。
ワテの場合はここで白レジストに黒シルク文字を指定したつもりだった。ところが、沢山の項目があるので試しに色々選択を変えてみて、基板製造費用が幾らくらい変わるのかな?などと実験していたのだ。
その結果、最後に白色レジスト・黒シルク文字に戻すのを忘れてしまい、標準の緑レジストに白シルク文字で発注してしまった。まあいい。緑色はプリント基板の標準色だ。ALLPCBさんに初の発注なのでALLPCBさんの緑基板の色合いを確かめてみたい。何事も前向きに捉えるのだ。
配送業者さんやLaminateを指定する
次に下図のように配送業者さんを指定する。DHLやFedex、その他幾つかの選択肢がある。
ここではDHLを選んでQuote Nowをクリックすると、下図のようにRelated Resultsと言う項目のところに四つの選択肢が表示された。
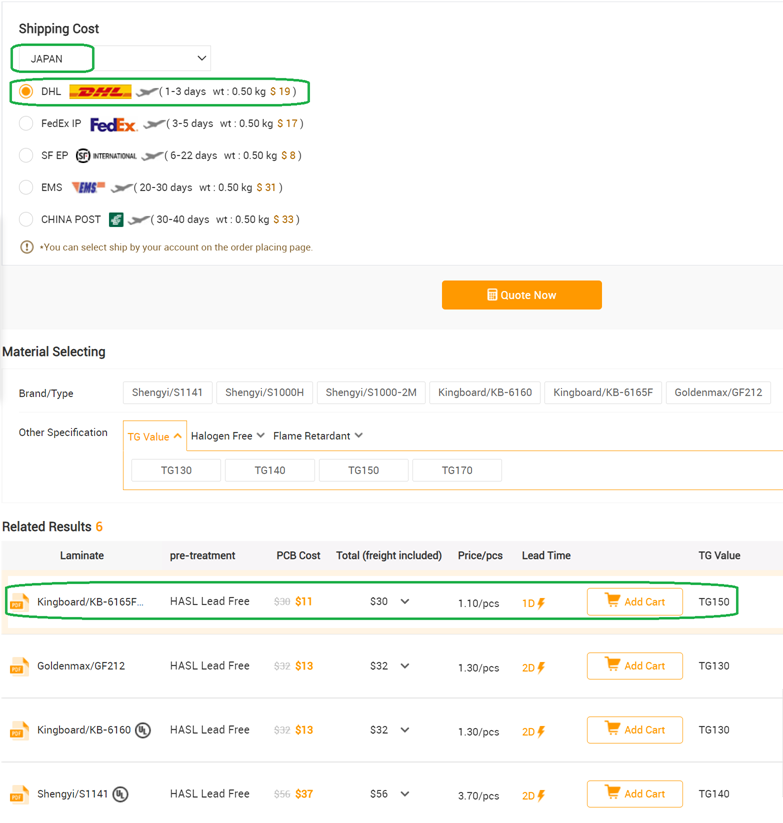
図 ALLPCBのLaminateの選択項目
上図においてLaminateと言う欄には、Kingboard/KB-6165F, Goldenmax/GF212など四種類のLaminate材が表示されている。
今まで他社の基板製造業者さんに基板を発注する時にはこのような項目は無かったので、ちょっと戸惑った。
でもまあ直ぐに意味は理解出来た。つまりLaminateと言う素材のどれを使うのか指定出来るのだ。まあワテの場合は、何でも良いので一番値段が安い一番上のKingboard/KB-6165Fを選んでAdd Cartをクリックした。この場合、10枚の基板の製造費用が11ドルでDHL送料が19ドル、トータルで30ドルだ。
他のLaminate材を選択しても数ドル程度の価格差だ。
同様に残り二種類のガーバーデータ(フロントパネル用、リアパネル用)もALLPCBさんのサイトにアップロードしてカートに追加した。これら二種類の基板は白レジストに黒シルク文字を指定した。
その結果、ワテのカートには以下の三つの項目が追加された。
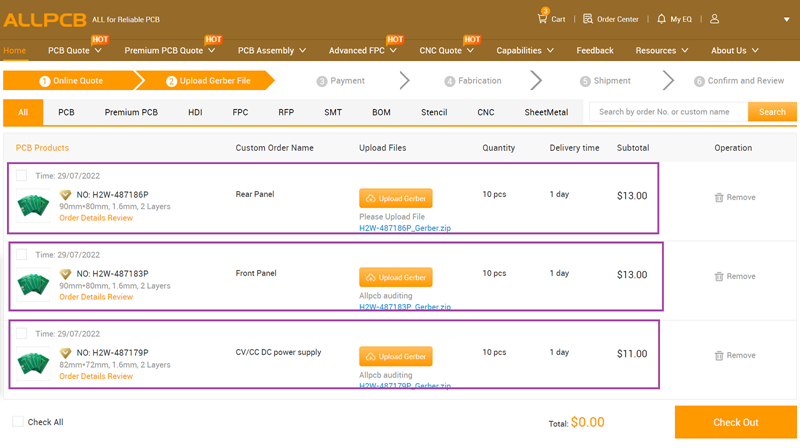
図 ALLPCBのワテのカートに追加された三種類の基板
今回はこの三つの項目にチェック✅を入れてCheck Outをクリックした。
このように複数の基板を発注した場合には、同梱で発送して貰う事も出来るので送料を節約する事が可能だ。
支払い方法、配送業者さんを指定してサブミットする
Check Outをクリックすると下図の画面が出る。
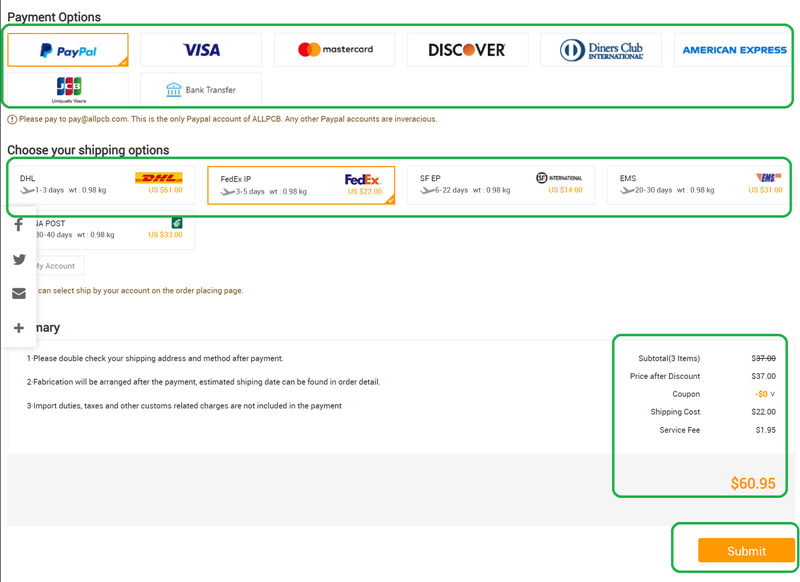
図 ALLPCBさんに三種類の基板を発注するSubmit画面
上図に於いて三種類の基板製造料金とFedex送料の合計が60.95ドルと表示されている。
これで良ければSubmitボタンをクリックすると良い。
Submitで発注が確定するのではなくて、ガーバーデータのチェック作業が行われるのだ。
なお、配送業者さんは最初はDHLを指定したが、この最終画面では他社(Fedex)に変更する事も出来た。
この後の流れとしては、三種類のガーバーデータがALLPCBさん側でチェックされて、製造に問題が無ければ支払い待ち状態になる。
そこでPaypal、クレジットカード、その他の方法で支払いを済ませれば発注が確定して基板製造が開始される。
あとは一週間くらい待てば自宅に両面スルーホール基板が届くのだ!
何て便利なんだ!
導体層の無い基板はチェックでエラー判定された
なお、今回発注した三種類の基板のうち、リアパネルには多数の穴を開けているが、実は最初は穴開け加工も無い単なる一枚の板として設計した。
従ってその基板には導体層が無くDCジャック取り付け穴、四隅のM3ネジ穴のみのガーバーデータだった。
そのデータでSubmitは成功したのだが、ALLPCBさんのチェックで導体層が無いのでエラー判定されてしまった。
その場合は多分、意図的に導体層の無いデータなのだと言う事をチャットとかメールなどでALLPCBさんに伝えれば良いと思うのだが、今回は、リアパネルに通風孔を格子状に多数追加してガーバーデータを再作成した。その通風孔は直径7mm/ドリル穴径5mmと言う大きなサイズのビア(VIA)を定義して作成した。なので、Φ5mm穴の周囲には幅2mm(直径7mm)のリング状の導体層(Front, Back)が追加された。
そのガーバーデータを再アップロードしたところ、今回はALLPCBさんのチェックで正常にパスして無事に支払い待ち状態になった。
なお、再アップロードしたデータのチェック作業などは全自動で行われるようで、ワテのほうからチェックお願いしますなどのメールを送るなどは全く必要なかった。
あとで気づいたのだが、プリント基板を使ってシャーシパネルを作るなら、基板は両面共にベタアースにしておくのが良いかも。そうすると熱伝導も良いので放熱と言う観点では効果的だと思われるからだ。
まとめ

ワレコ
安定化電源は自作するよりもメーカー製の市販品を買う方が良いとは思うが、何事も挑戦なので今回敢えて自作してみる事にしたのだ。
電子工作は兎に角やってみる。それが重要だ!
当記事ではLM317可変三端子レギュレータのアプリケーションノートに掲載されている「5A Constant Voltage/Constant Current Regulator」の自作に必要なプリント基板をKiCadで設計してALLPCBさんに発注するまでの過程を紹介した。
合計三種類の基板を設計した。その内の二枚は電子回路の為では無くて、シャーシの前後パネルとして使う為に設計した。このようにプリント基板をシャーシパネルに使う手法は、既に多くの人が採用している手法であるが、ワテも今回初めて試してみたのだ。
今後の予定としてはALLPCBさんからプリント基板が到着したら、さっそく製作に取り掛かりたいと思っている。
(続く)
その後、無事に完成した。
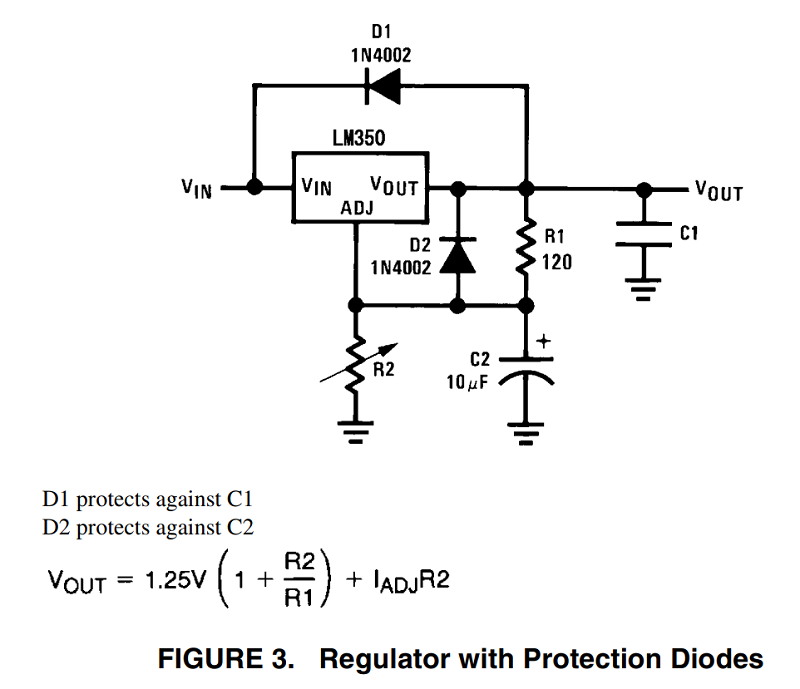
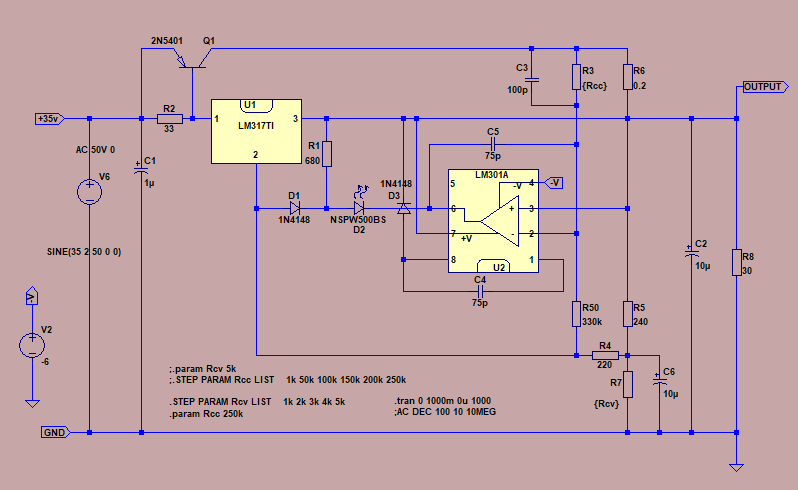
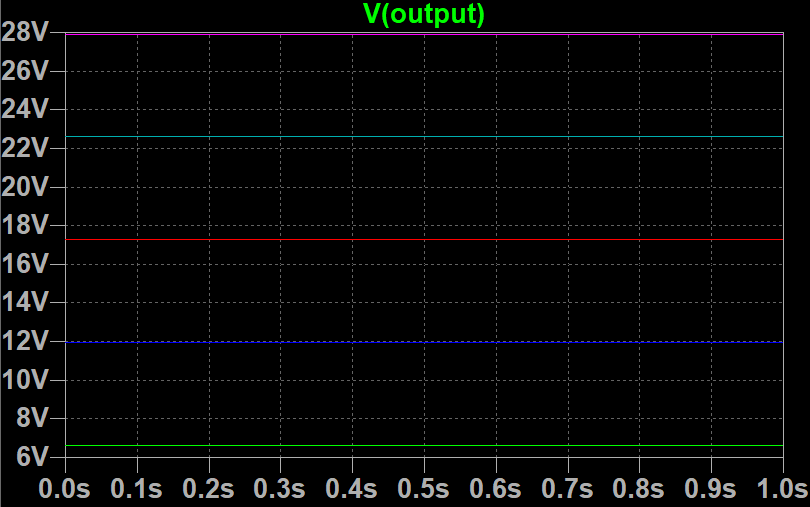

















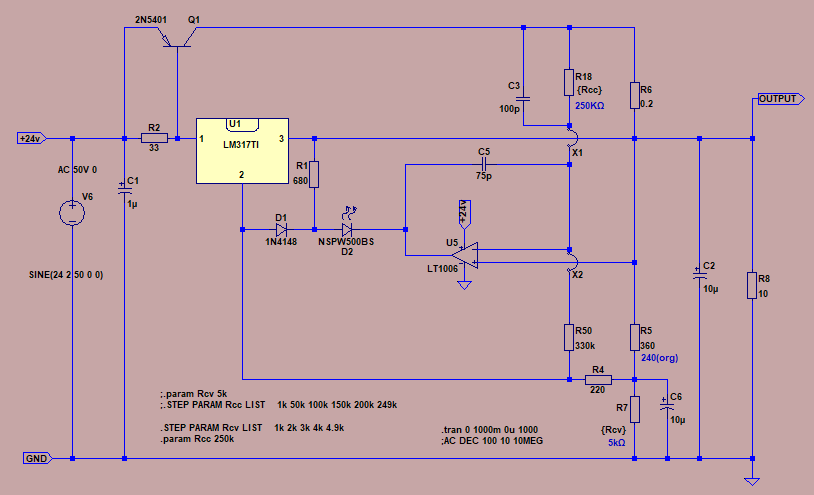















































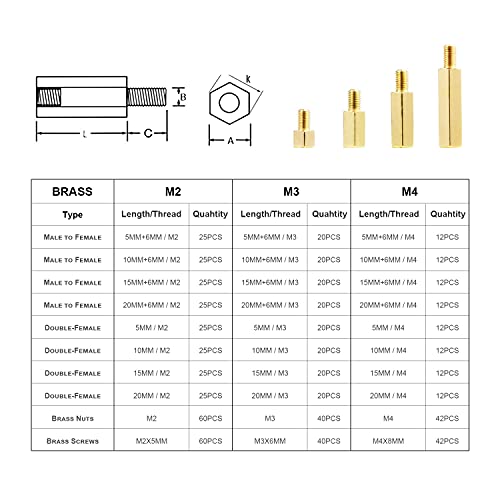



コメント