
ワレコ
実は最近スマホデビューしたのだ。
長年に渡りガラケーを使っていたが、スマホは便利だなあ。
スマホやタブレットのAndroid OSには音声認識機能がある。
パソコンでも音声認識や音声入力が出来ればブログ記事作成も捗るに違いない。
と言う事で、思い切ってマイクを購入した。
当記事ではワテが購入したマイクやパソコンで音声入力をやるやり方を紹介したい。
結論としては、とっても便利だ。
では本題に入ろう。
どんなマイクを買ったのか?
アマゾンなどのネット通販サイトを検索するとPC用のマイクは多数売られている。
アマゾンで
アマゾンで
PA音響機器用マイク の 売れ筋ランキングを全て見たい人はこちら。
さてどんなマイクを買うべきか?
良く見かけるのは下写真のようなタイプのマイクだ。
フレキシブルなアームが付いていて、必要に応じてアームを曲げて口元に向ければ良い。
当初はこの手の二千円前後くらいのマイクの購入を検討した。
USBマイクがお勧め
でも念のために引き続きネット検索して、売れ筋のマイクを調査してみた。
その結果、下写真のオーディオテクニカ製のコンデンサーマイクの人気が非常に高い事が判明した。
確かに本日現在、アマゾンのカスタマー評価は8,132個もあり、5点満点で4.7点と言う高評価だ。
この高得点はやらせで無い事は確かだろう。
そのUSBバージョンもある(下写真)。
ワテの場合、USB接続タイプのマイクを買う事にした。
理由は、接続が簡単なので。
それに、もしUSB接続ではないタイプのコンデンサーマイクをパソコンに接続するとなると、専用のオーディオインターフェース機器が追加で必要になる(下写真)。
と言う事でこのオーディオテクニカ 「AT2020USB+」マイクを買おうかなと思ったのだが、値段が高いぞ。
これは予算オーバーなので買えない。
マランツプロ USBコンデンサーマイク MPM-4000Uに決定
まあワテの場合、今年はユーチューブにも本格的デビューをするかも知れない。
あるいはパソコンにマイクとカメラを取り付けて、ライブ配信、ライブチャットなどにも挑戦したいと思っている。
海外の人と会話をして、英会話能力も高めたい。
そう言う観点で、ある程度は音質が良いマイクを買っておきたい。
あまりに格安のものばかりを買っていると安物買いの銭失いに成りかねないし。
ちなみにワテの場合、スーパーで食料品の半額セール品は良く買う。賞味期限なんてほとんど気にならないからだ。
例えば1リットル268円くらいのちょっと高級な低温殺菌牛乳が半額134円とかなら、必ず買う。ワテは低温殺菌牛乳が好きなのだ。
それに賞味期限が近いと、コクが深まりますます美味いのだ。ほんまかいなw。
あるいは冷蔵庫の奥で発見した賞味期限二カ月過ぎの納豆でも平気で食べる。味も特に違和感はないし。
鉄の胃袋を持つワテである。
そのように節約して、買う時には買うのだ。なんのこっちゃw
その結果、今後数カ月は半額セール品が増えるワテの食生活である。
と言う事でワテが選んだのが下写真のマランツのコンデンサーマイクMPM-4000Uだ。
アマゾンでの評価も良いし、本格的なUSBコンデンサーマイクであるにもかかわらず、オーディオテクニカのやつの半額くらいで買える(約8千円)。
このMPM-4000Uの特徴としては以下の通り。
- USB接続コンデンサーマイク(USBケーブル付属)
- オーディオインターフェース内蔵
- ヘッドホン出力端子付き(ステレオミジジャック)
- 単一指向性
- ミュートスイッチ付
- 音量調節ボリューム付
- 入力ゲイン調整ボリューム付
- Mac PC対応
などだ。
マランツプロ USBコンデンサーマイクMPM-4000UをWindowsパソコンに接続する
アマゾンで注文したら翌日に届いた。
便利な時代だ。
でもいつまでもこんな便利な状態が続くとは思えないが。
パソコンとマイクをUSB接続する
さて、マランツプロ USBコンデンサーマイクMPM-4000UをWindowsパソコンに接続する。
下写真のようにマイク下部にはUSB-Cコネクタがある。

写真 マランツプロ USBコンデンサーマイクMPM-4000UのUSB-C端子
このUSB-Cコネクタに付属のUSBケーブルを挿し込めば良い(下写真)。

写真 USB-Cコネクタに付属のUSBケーブルを挿し込んだ
USBケーブルのもう一端はパソコンに挿す。
このようにUSB接続タイプのマイクはUSBコネクタ同士をケーブルでつなぐだけで設置が完了するのだ。
パソコン初心者にもお勧め出来るUSBマイク。
ヘッドホンボリューム、ゲイン調整ボリューム、ミュートスイッチ
下写真がマランツプロ USBコンデンサーマイクMPM-4000Uの操作ボタン類だ。

写真 マランツプロ USBコンデンサーマイクMPM-4000Uのヘッドホンボリューム、ゲイン調整ボリューム、ミュートスイッチ
上写真でミュートスイッチそばのLEDが緑なら通話中だ。
ミュートスイッチを押すとLEDが赤色に変わる。その状態がミュートしている状態だ。
下写真のようにワテのPC環境の左側にとりあえずマイクを設置した。

写真 左側スピーカーの前にマイクを設置した
なお、マイクを付属のホルダに嵌め込む時に苦労した。
最初はマイクの尻の部分からホルダに挿し込んでみたのだが、硬くて入らない。
そこでホルダを両手で広げながらマイク胴体を直接押し込んだら無事に嵌め込む事が出来た。
なので、もしこのマランツプロMPM-4000Uを買った人は、ホルダを両手で広げてマイクを押し込むと上手く行くだろう。
Windows10でマイクを使う設定を行う
USBケーブルでマイクをパソコンに接続したら、自動で認識された。
でも付属の説明書を読むと、ゲインの設定などする必要があるようなので、パソコンでコントロールパネルを開いて、設定作業を行った。
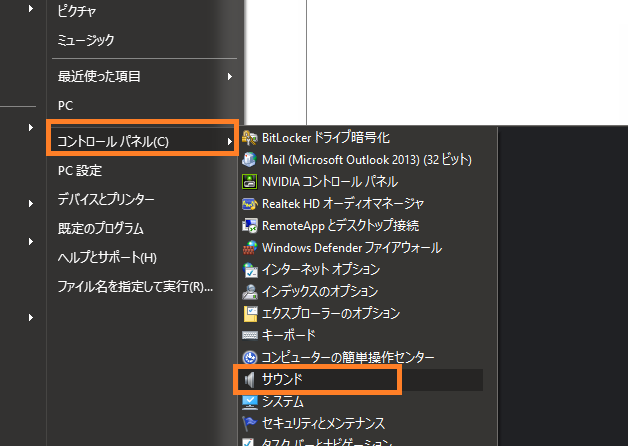
図 Windows10でコントロールパネルの「サウンド」を開く
下図のようにサウンドの設定画面が出るので、サウンドタブをクリックする。
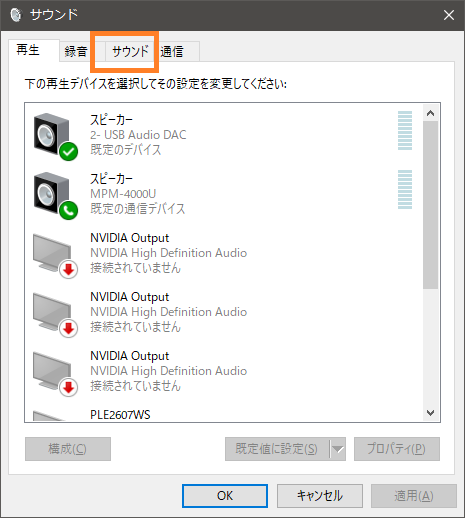
図 サウンドタブをクリックして開く
下図の音声認識画面が出るので、マイクのセットアップを実行する。
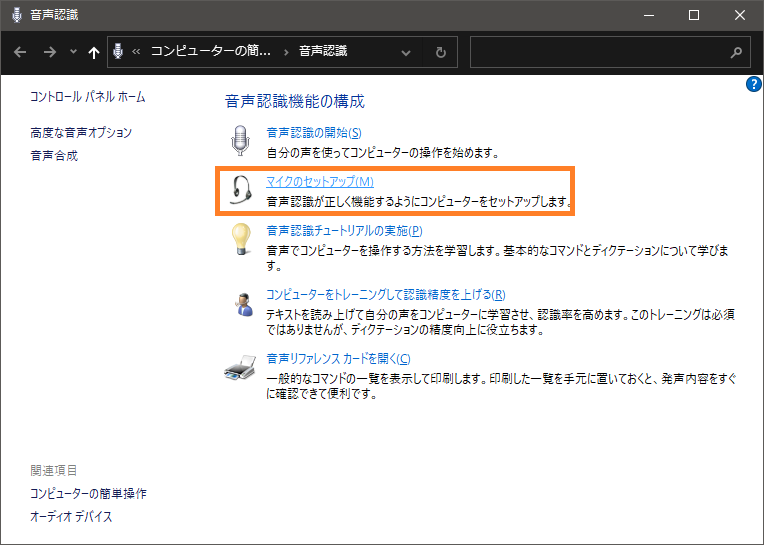
図 マイクのセットアップを実行した
その結果、無事にマイクの音声がパソコンに入力出来るようになった。
なお、下図のように詳細を確認したところ、
と表示されている。
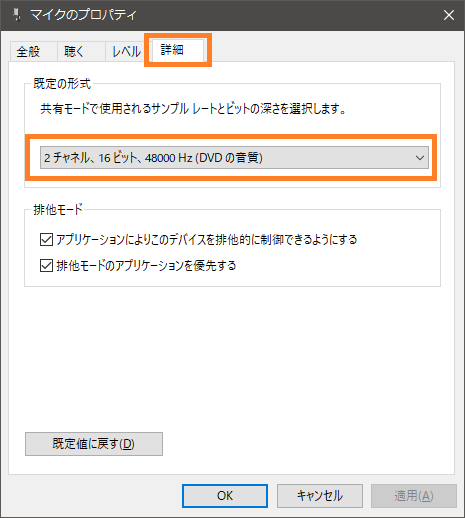
図 サンプルレートとビット深さの状態を確認
マニュアルでは、
を選べと書いてあるのだが、その選択肢は見付からなかったので、2チャンネルのままにしておいた。
音声認識でGoogle Chrome検索を実行する
さっそくマイクを使って音声認識能力を試してみた。
Google Chromeブラウザーを起動して、音声入力で検索を実行してみる。
検索欄右にあるマイクアイコン🎤をクリックすると音声認識モードになる。
そこで「あんずるよりも」と喋ってみた。
その結果、下図のように正しく認識出来ている。
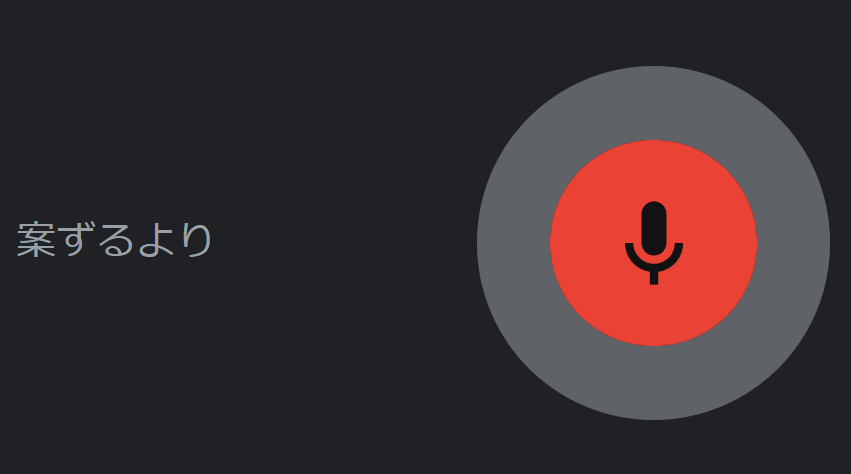
図 「案ずるより」が認識出来ている
さらに続けて「あんずるよりもよこやまやすし」と言うと、下図のように認識出来た。
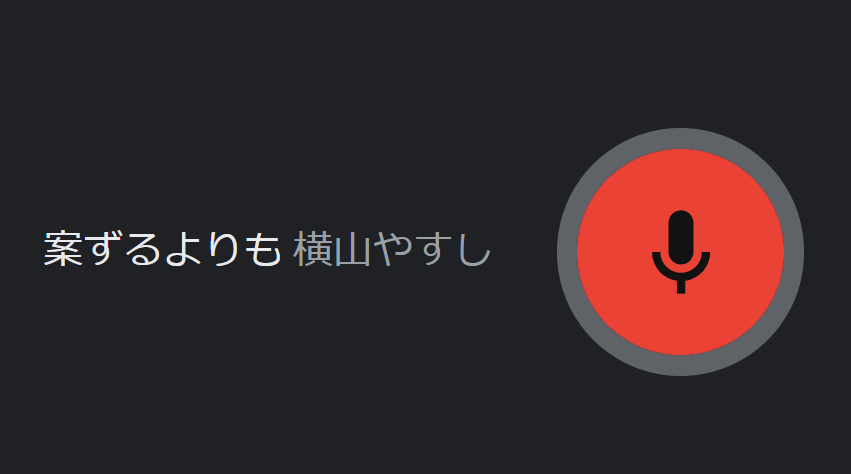
図 「あんずるよりもよこやまやすし」の認識に成功
そしてENTERを押さなくても自動で検索が実行された(下写真)。
図 「案ずるよりも横山やすし」の検索に成功
正味な話、よう出来とるでぇしかし!
Windows音声認識機能も試してみた
Windowsには音声認識機能が標準で付いている。
Windows音声認識機能を有効化するには、例えば下図のように検索欄に「音声認識」と入れれば候補が表示されるので、「音声認識の開始」を選んで実行すれば良い。
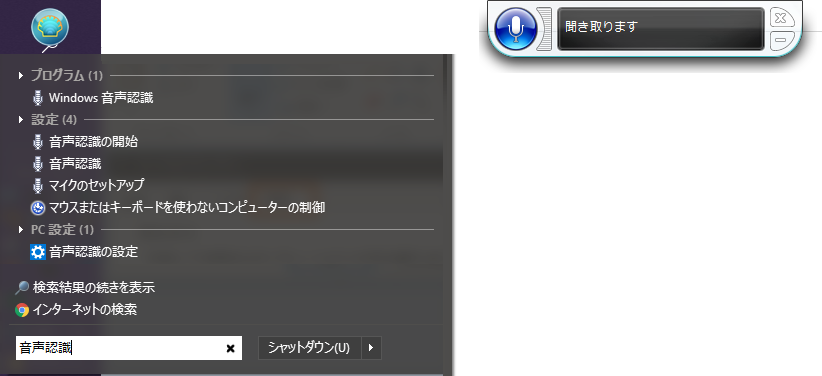
図 音声認識を開始するとマイクアイコンが表示される
ワテの場合はこの機能はオフにしていたのだが、マイクを買ったので試してみた。
Windows音声認識を常時実行しておくと、ワテがマイクに話した内容に応じてWindowsが自動で各種の操作をやってくれるのだ。
例えば、ワテが
「パワーポイント 開く」
と喋れば下図のように自動でPower Point 2013を起動してくれる。
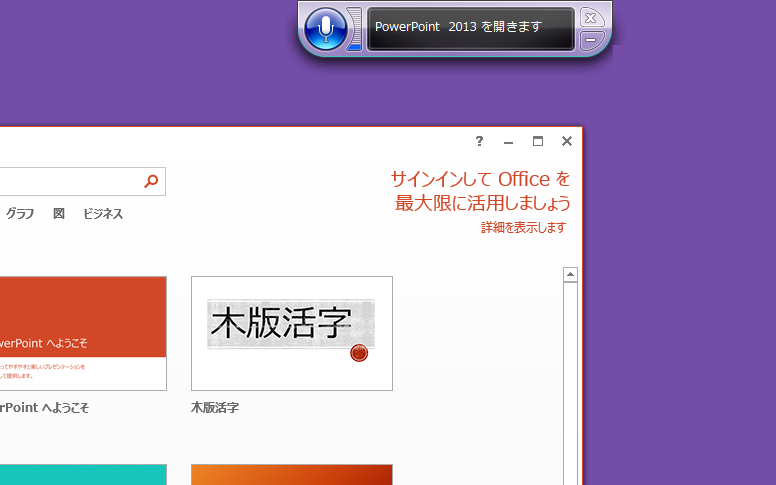
図 Winodws音声認識機能を使ってPower Point 2013起動に成功した
なかなか便利だ。
Windows 音声認識コマンドの詳細は以下のマイクロソフトのサイトに詳しい解説がある。
https://support.microsoft.com/ja-jp/windows/windows-音声認識コマンド-9d25ef36-994d-f367-a81a-a326160128c7
なお、その後このWindows 音声認識コマンドをOS起動時にも実行する設定にしていたのだが、なぜかこのアプリのCPU使用率が異常に高くてOSが無反応になる問題が出る。
なのでこのWindows 音声認識コマンドを使うのは中止した。
マイクを使った音声認識にはヘッドホンが必須
なお、今回の音声認識実験で気づいたのだが、音声認識をやるにはヘッドホンが必須だ。
と言うのはワテの場合、通常はスピーカーでラジコの音声など聴いている事が多い。
その状態で音声認識をやっても、ワテの声にラジコの音声も重なるのでマイクを通した音声認識が訳分からん状態になる。
なので、マイクを使う場合には、部屋の中は音が無い状態にしておく必要があるのだ。
と言う訳で、今後はヘッドホンを使う場面が増えそうだ。
まとめ

ワレコ
マイクを使った音声認識がこんなに便利だとは思わなかった。
ワテの場合、パソコンの前で食事をする事もある。
食事中にキーボード操作は難しいがマイクなら喋るだけで良いのだ。
当記事ではパソコンに接続するUSBマイクの購入と、マイクを使った音声認識機能の実行例を紹介した。
Androidスマホでは音声検索は多くの人が使っているだろう。
ワテも最近楽天モバイルでスマホデビューしたのだが、Android OSの音声認識能力はかなり高いと思う。
それと同等の機能をWindowsパソコンでも実現出来たので、今後のワテのパソコン作業はますます便利になるぞ!
皆さんにもお勧めしたい。
ワテ推薦のマランツのコンデンサーマイクMPM-4000U








































































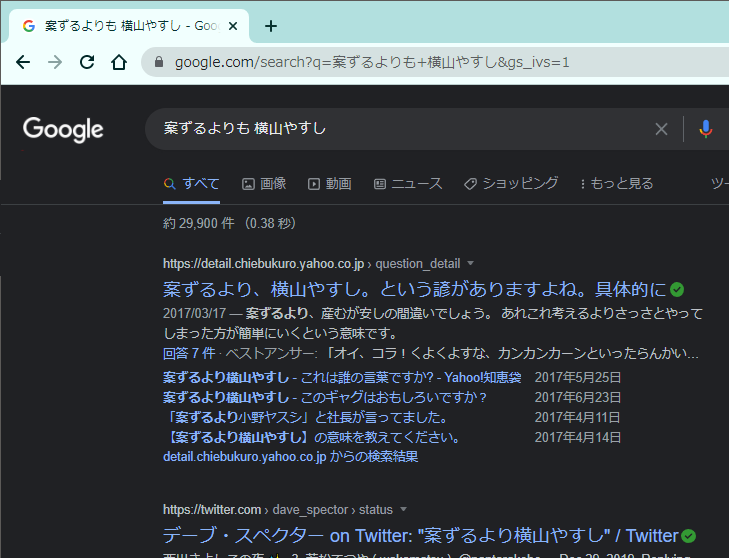


コメント