
写真 3Dプリンタで色んなものを作りたい
しかしまあ、今日は日曜日。
そんな日には今流行りの3Dプリンターを使うのが良いだろう。
そは何故か?
サンデープリンターだ!
と言う事で、ワテもいよいよ3Dプリンターを買ったのだ。
このところ断捨離をして身の回りの不用品をヤフオクなどで売り払ったら予想以上に臨時収入が得られたのだ。その資金を使って買ったのだ。
当記事では、3Dプリンターの組み立て、セットアップ中の大事故、ワテが買った3Dプリンターの欠点と改善案、試運転で簡単なモデルを印刷するなどの一連の過程をレビューしながら紹介したい。
結論としては、まあもう少し使ってみない事には良し悪しは分からない。
では、本題に入ろう。
ANYCUBIC MEGA Xを組み立てる
ワテが買ったのは、「ANYCUBIC MEGA X 3D プリンター」と言うやつだ。

写真 アマゾンから届いた「ANYCUBIC MEGA X 3D プリンター」の巨大なダンボール箱
上写真の差し金の寸法は50cmなので、65x60x26cm(約20Kg)くらいの大きさの巨大なダンボール箱が送られて来た。
特徴としては、最大で300x300x305mmのモデルを印刷できるのだ。
値段は5万円くらい。
まあ安い3Dプリンターだと1万円台からあり、低価格帯の売れ筋は3万円前後の製品のようだ。
ワテも当初はそれくらいのやつを買う予定だったのだが、それらの製品で印刷できる最大サイズは20x20x20cm以内くらいの物が多い。

写真 ダンボール箱の内部にはクッション材が装置形状にカットされて丁寧に梱包されている
そんな時にこのANYCUBIC MEGA X 3D プリンターを見付けたのだ。
最大可能印刷サイズが300 x 300 x 305mmと大きいが、値段が5万円くらい。この値段でこのサイズを印刷できる商品は珍しいようだ。
これくらいの印刷サイズがあれば色んな物が作れそうなので少々値段がアップしたが思い切って買ったのだ。
これ以上大きなものを作りたい場合にはパーツに分解して製作して、それらをプラモデルのように組み合わせれば可能だ。

写真 まず本体のベース部分が裏返しに収納されていた
上写真の本体台座(ベース部分)を取り出したのが下写真だ。

写真 本体のベース部分を作業台の上に取り出した
上写真の本体ベース部分もかなりの重量だ。
慎重に取り出して作業台の上に載せた。
この作業台は先日自作して完成したものだ。

さて、ダンボール箱の内容物を取り出す作業を続ける。
下写真はANYCUBIC MEGA Xプリンターの台座から直立している機構の部分だ。

写真 ANYCUBIC MEGA Xプリンターの直立している金属パーツ部分
そのパーツを慎重に取り出した(下写真)。
 写真 この金属製のパーツを先ほど取り出した台座の上に立てて固定するのだ
写真 この金属製のパーツを先ほど取り出した台座の上に立てて固定するのだ
上写真のようにステッピングモーターが幾つかあるのが分かる。
この門の形状と言うか鳥居形状のパーツは上下方向(Z軸)と、横方向(X軸)の移動機構が組み込まれている。Y方向の移動機構は台座の上に乗っているステージが移動する構造だ。
さて、あとは付属品の一式の写真を紹介しよう(下写真)。

写真 ANYCUBIC MEGA Xの付属品一式
なお、上写真には写っていないがPLAフィラメント(白色)のリールも一つ付いている。
そのPLAフィラメントを使って、このあとでサンプルモデルを印刷した。
取扱説明書を見ながらANYCUBIC MEGA Xを組み立てる
さて、取扱説明書(Assembly Instruction)を見ながらANYCUBIC MEGA Xを組み立てる。
英語かよ!
まあ仕方ない。絵が多いのでそれを見ながらやれば出来るだろう。
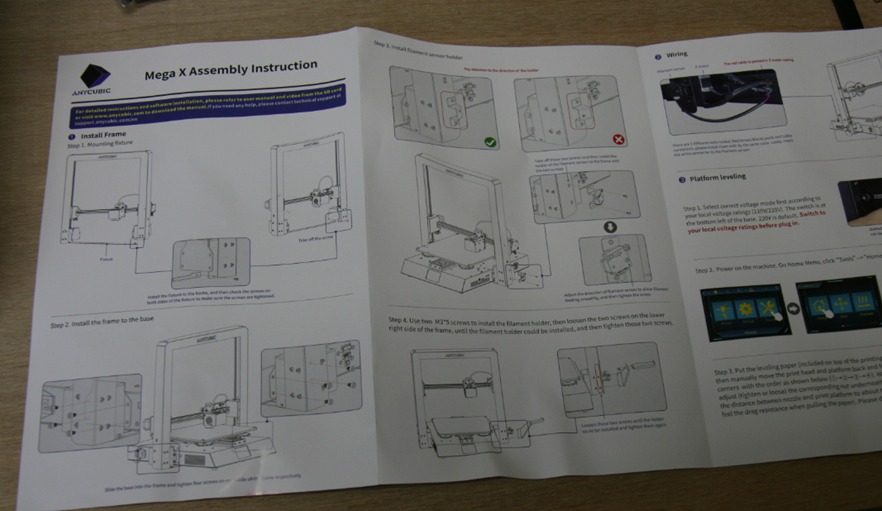
写真 英語で書かれた組み立て説明書
まずは、下写真に示すネジ(左右にあるので合計2個)をしっかりと固定するようにとの記載があったので、付属の六角レンチで締め付けた。

写真 台座の上に直立する門型の金属パーツの下部を連結する金属棒を固定するネジ(左側)
この2個の六角ネジは、プリンタ台座の上に直立する門型の金属パーツの下部を連結する金属棒を固定しているのだ。
ワテもマニュアルの指示に従ってこの二個のネジをしっかりと締め付けたのだが、その通りやるとこの次の作業で困る事になった。
門型の金属パーツを台座の上に垂直に立てて固定する
さて、下写真に示すようにプリンターの台座(ベース部分)の上に、この門型と言うか鳥居と言うか、そう言う形状の金属パーツを直立させて固定する作業を行う。
その為には、下写真に示すように台座の部分を木片などで数センチメートルくらい浮かせておくと作業がやり易い。

写真 ANYCUBIC MEGA Xの台座を木片などで浮かせておくと組み立てやすい
さて、上写真のように台座を浮かせておいて、さきほど用意した門型(=鳥居形状)の金属パーツを台座の下に挿し込んで行くのだが、作業手順1で締め付けた横棒がここで問題になる。
つまり、この横棒は門の左右の支柱の下端を連結しているのだが、それを固定する時に門の二本の支柱の間隔が数ミリくらいは狭い場合もあれば広い場合もある。
言葉だけだと分かり辛いので図解してみた(下図)。
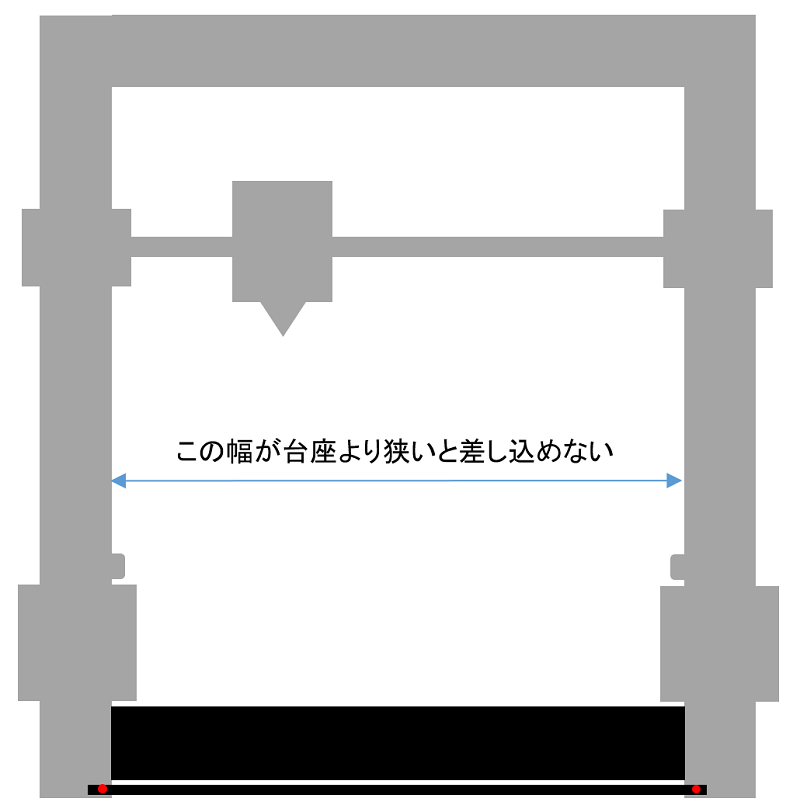
図 台座の上に門型の金属パーツをこんな風に差し込んで取り付けるのだが
上図において、もし二本の縦の支柱間隔が狭い状態で二つのネジ(図中赤色で表示)を固定してしまうと、上写真の台座の下に門を挿し込んで奥に滑らせながら設置しようとしても、門の柱の間隔が数ミリくらい台座の幅より狭いので入らないのだ。
あかんがな。
なので、作業手順1で予め固定した横棒を取り付けているネジを緩めて、二本の柱の間隔を数ミリくらい外に広げてからネジを固定した。
そのようにしてから、再び門型の金属パーツを台座に挿し込んで行くと、今度はスムーズに挿し込む事が出来た。
その状態で下写真のように、門型の金属パーツの下部にある四つのネジ穴を、付属の六角キャップボルトで固定する。六角レンチも付属しているので有難い。

写真 プリンタ台座の上に門型の金属パーツが跨ぐ(またぐ)ように取り付けてからボルト固定する
なお、注意事項としては、これらの四つのボルト(左右で8個)を固定する前に、先ほど支柱の間隔を数ミリ広げた横棒を固定しているネジは少し緩める必要がある。
その状態で、ようやく左右支柱にある合計8個の穴に付属六角穴付きボルトを入れて固定した。
最後に、先ほど少し緩めておいた台座の下に渡っている横棒(左右の支柱を連結している)の左右の固定ネジ2個を締めておいた。
フィラメントセンサーの取り付けや配線
3Dプリンターには大きく二種類のタイプがある。
一つは光造形でモデルを形成して行くタイプ。もう一つが直径数ミリの細い樹脂を熱で溶かして積み重ねて行くタイプだ。
光造形法は、英語で言うとSLA(stereolithography)。
熱でやるタイプは、英語で言うとFDM(Fused Deposition Modeling)で、日本語だと「熱溶解積層法」などと呼ばれている。
ワテが購入したANYCUBIC MEGA Xは後者のタイプだ。
ちなみにこれ以外に金属粉末をレーザー光線で焼き固めるレーザー焼結法(SLS=Selective laser sintering)なんてのも有るが、装置価格は高いのでワテには買えないw
ワテの場合は、光造形方式と熱溶解積層法のどっちを買うか迷ったが、手軽に使えそうな熱溶解積層法の製品を選択した。
光造形方式の場合だと、熱溶解積層法に比べて精密な造形物が作れるようだが、完成したモデルを薬品で洗浄するなどの作業が必要になるのだ。そう言うのはワテには向いていない。
さて、組み立て作業を進めよう。

写真 フィラメントセンサーを取り付けた
上写真のフィラメントセンサーとは、この後で写真が出て来るが、樹脂製のフィラメントリールから供給される細いフィラメントをこのセンサーに通して置く。
そうすると、もし印刷中にフィラメントを使い切った場合にはこのセンサーが検出して印刷を停止するのだ。
その時にには新しいフィラメントリールを取り付けて、フィラメントをこのセンサーに通して印刷を再開できる。
日本語マニュアルは裏面に有った!
さて、英語マニュアルが分かり辛いなあと思っていたのだが、裏返したら日本語マニュアルがあった!

写真 英語マニュアルの裏は日本語マニュアル
取り敢えずマニュアルは裏表を確認するのが良いだろう。
でも、普通なら英語マニュアル側に「裏面に日本語マニュアル有り」くらいの注意書きを入れてくれよ!
配線作業
さて、あとは配線作業を行えば組み立て作業は終わる。
とっても簡単だ。

写真 台座の向かって右側面にある三つのコネクターに三つのケーブルを挿し込むだけで良い
上写真に示すように、配線作業は台座の向かって右側面にある三つのコネクターに三つのケーブルを挿し込むだけで良いのだが、ここに落とし穴が有った。
その件はこの後で紹介するが、物凄い事故が起こったのだ。
ANYCUBICさん、どないなってまんねん!!
電源をAC110V設定にする
下写真に示すように、マイナスドライバーなどを使って台座の左側面にある220V/110V切り替えスライドスイッチを110V側にスライドさせる。

写真 マイナスドライバーを使って台座の左側面に電源電圧切り替えスイッチを110Vにする
あとは、下写真に示すように台座左側面の奥にあるACインレットに付属の3芯ACケーブルを挿し込む。

写真 ACケーブルを挿し込んだ
ACケーブルを壁コンセントに挿して、電源スイッチをON(I側に倒す)した。
ANYCUBIC MEGA Xの初期設定を行う
電源オンすると、台座の前面に埋め込まれている液晶ディスプレイにANYCUBICのロゴが表示されて、ファームウェアが起動する。

写真 ANYCUBIC MEGA Xの電源オンした直後の液晶ディスプレイ表示
ここまでは非常に慎重に作業を行ったので、一点のミスもなく完璧に作業が完了している。
ステージをHome位置に移動する
現状では下写真のように組み立て完了している。

写真 組み立て完了して電源ONしたANYCUBIC MEGA X
さて、日本語マニュアルに従ってステッピングモーターの位置をHome位置に移動したのだが、このあとどえらい事になってしまったのだ。

写真 液晶ディスプレイの操作画面
まあ液晶ディスプレイは反応もよくいい感じだが、上写真を見ても分かるように、周囲の直線部分の一部が太線になっていたりするので、何だかその辺りをクリックすれば次ページに進むのか?などと言う勘違いをさせるデザインがワテは嫌いだ。
Homeポジションに移動したら捻じれてしまった!!!
マニュアルによるとまずはHomeポジションに移動させろとの事だ。
その為には、下写真に示す「Home All」ボタンを押せば良い。
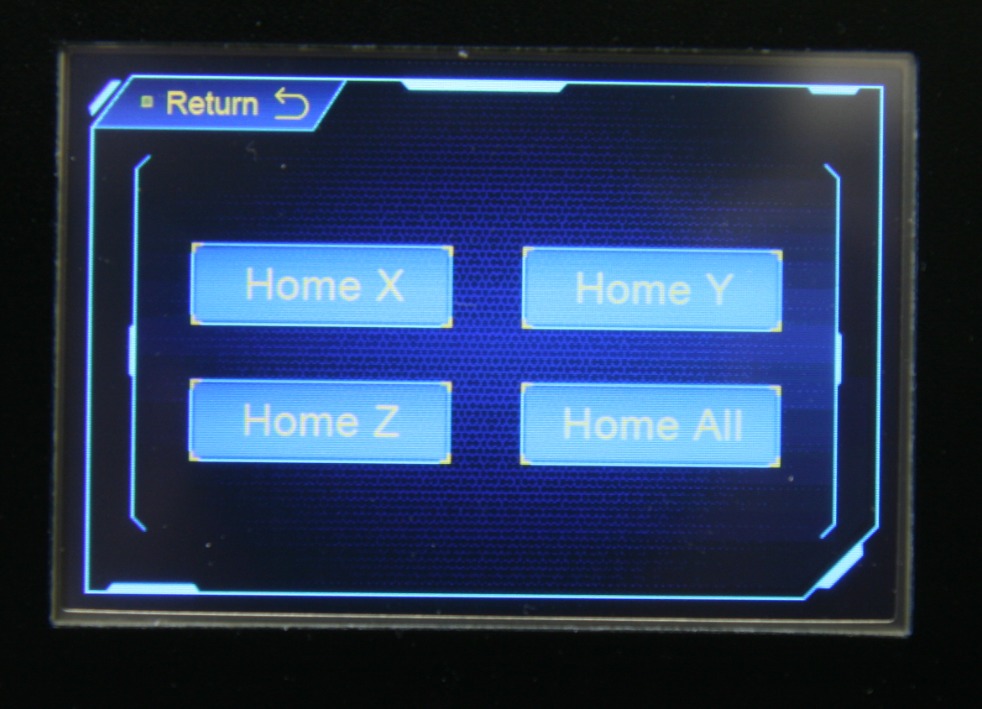
写真 Home Allボタンなど
そうすると、本来ならXYZの各軸はHomeポジションに移動する。
この製品の場合、XYのHomeポジションは左下隅だ。ZのHomeポジションは最下位置になる。
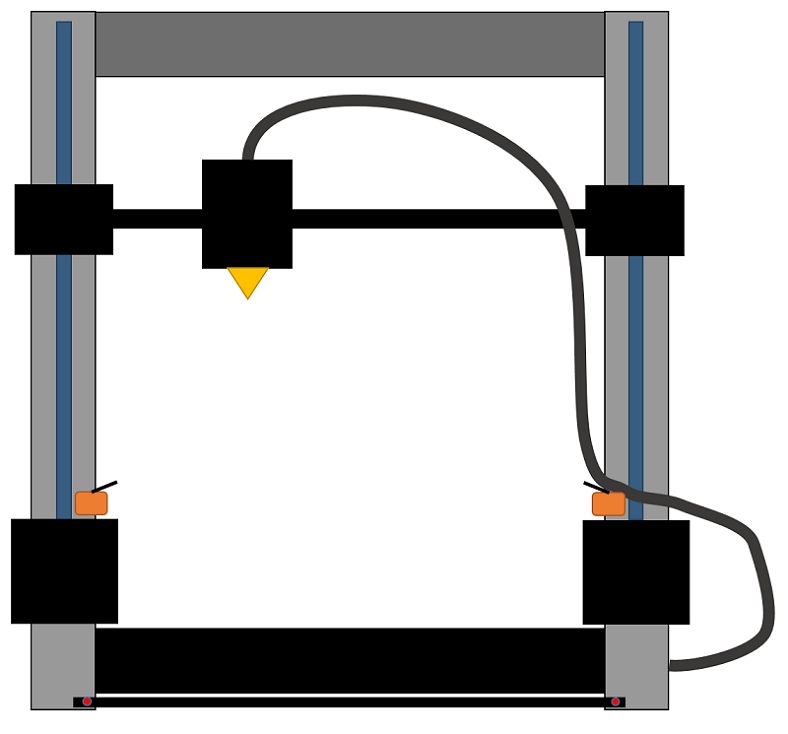
図 Homeポジションに移動する前
そうすると、本来なら上図においてヘッド部分は左方向(X軸最左位置)に移動してHomeポジションに移動する。
同時に、そのX軸機構(ヘッドも含む)はZ位置のHomeポジションに移動する為に、下方向に動くのだ。
ところが、下図のようにZ軸の右側モーターが回らず動かない。それにも係わらずZ軸左モーターが回っているので、結局下図のように左側のみZ方向の下に無理やり移動を始めたのだ。
なんでやねん??????
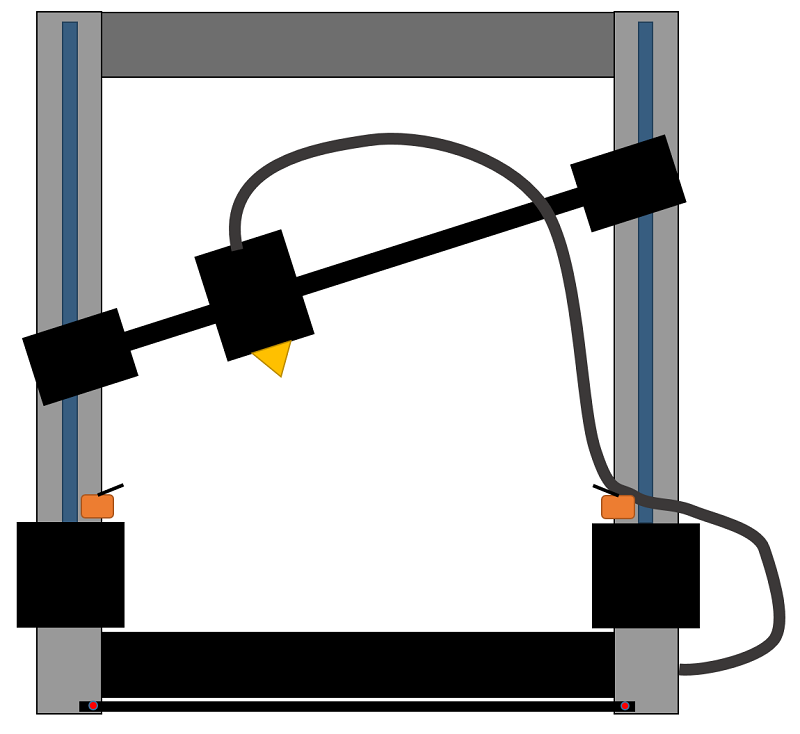
図 Home Allを実行したらZ軸右側が動かず左側のみ下に下がり捻じれてしまう大事故が発生
慌てて電源スイッチを切った。
Z軸ステッピングモーターが左右にある構造が問題を引き起こした
おいおい、ANYCUBICさん、どないなってまんねん!!!???
ANYCUBICさんの公式サイトはここだ https://www.anycubic.com/
で、回転しなかったZ軸右側ステッピングモーターの辺りをチェックした。
下写真は門型の構造の右側支柱の根元の部分だ。この裏側にZ軸右側のステッピングモーターが取り付けられている。

写真 Z軸右側ステッピングモーターあたりの写真
同じ部分を反対側から撮影したものが下写真だ。
下写真に写っているのがそのZ軸右側ステッピングモーターだ。

写真 Z軸右側駆動用のステッピングモーターとヘッドから来たケーブルの様子(工場出荷時には赤線の経路を通っていた)
さて、上写真を見ると支柱の裏側にリミットスイッチ(=エンドスイッチ)が見えるだろう。
これはZ軸をHome位置に動かした場合に、ヘッドが取り付けられているX軸機構全体が下に降りて来る訳だが、それが最下位置に来た場合にこのリミットスイッチをONする事で、Z軸モーターが停止する構造なのだ。
同じ構造が左側支柱のZ軸移動機構にも付いている。
要するにこのANYCUBIC MEGA XのZ軸移動機構は、片側だけで駆動するのではなくて、左右のステッピングモーターで上下させる構造なので、構造的には良い設計だと思う。
ところが、おかしな問題が起こってしまった。
その理由は以下の通り。
Z軸右側ステッピングモーターが回転しなかった原因はケーブルにあった
上写真において、ヘッドから来た黒色のケーブルは元々は赤線で示す経路を通っていた。
何本かの電線をスパイラルケーブルでまとめたものだが、それが上写真に示すように黒い支柱と円筒形のパイプの隙間を通してあった。ダンボール箱から開封して出した時点でそうなっていたのだ。
たまたま隙間に通っていると言うよりも、敢えて狭い隙間に通してあるように見えたのでワテは何の疑問も持たずにそのまま組み立てたのだが、上写真を見ると分かるようにこの黒いスパイラルケーブルがリミットスイッチのレバーを押さえてしまっていたのだ。
つまり、右ステッピングモーターが動かないようにリミットが掛かってしまっている。
なので、Z軸を動かした場合には右側ステッピングモーターは一切動かずに左側ステッピングモーターのみ動くと言う事なのだ。
そう言う理由で、今回の事件が起こったのだ。
取り敢えず回復する事は出来た
さて、現状ではZ軸左側が十数センチ下がっているので、本来水平になるべきのX軸金属レールが左に傾いている。
先ほどの図を再度掲載する。
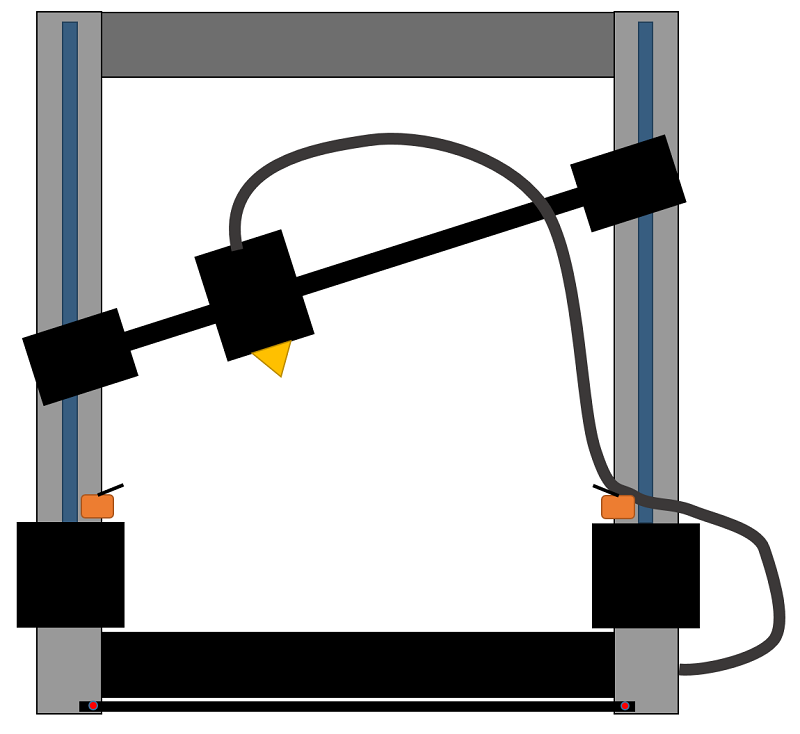
図 右側ステッピングモーターのリミットスイッチをヘッドから来たケーブルが押していた
早く水平に戻さないと金属部品が捻じれたり破損したりするだろう。
焦るワテであるが、でも、もう手遅れのような気がする。つまり、一度でもこんな大きな傾きが生じると、その時点でX軸レールや左右のサポート部品に無理な力が加わって歪んでしまったのは間違い無いだろう。
でも兎に角、水平に戻さなくてはならない、
さて、どうやってこれを直すか?
直したとしてもどこかのパーツが歪んでしまっている可能性もある。
まあ兎に角、斜めになっているX軸金属レールを水平にしなくてはならない。
暫く考えて解決方法は分った。
まずは事故の原因となったヘッドから来たケーブルの引き回し経路を変えて、リミットスイッチに接触しないようにした。
次に、電源をONしてZをHomeポジションに移動する[Home Z]ボタンを押した。
その時に、今度は手で左側ステッピングモーターのリミットスイッチを押さえてやると左側ステッピングモーターは回らないので右側が下がる。
それでX軸レールが水平位置に来た瞬間に手を離して左側ステッピングモーターのリミットスイッチを解除すると、その水平状態を保ったまま無事に左右のZ軸モーターが下がる。これが正常な動作だ。
Z軸の最下位置まで来ると、左右のリミットスイッチが押されるので、同時に停止する。
と言う事で、問題は解決したのだが、本来水平を保ったまま上下移動するべきX軸金属レールが十数センチもの傾きが生じたと言う事は、その金属レールやサポート部分に物凄く無理な力が加わった事は確かだ。
それも、強力なステッピングモーターでボールネジによる直動機構を動かしている訳なので、もしワテが慌てて電源を切らなければどこかの部品が破損するくらいまでX軸レールやその固定パーツは捻じれたはずだ。
う~ん、ANYCUBICさん、あかんがな。
まあ、取り敢えず次に進んでサンプルモデルを印刷してみて、3Dプリンターとして機能するかどうか見てみる。
この事故による部品の捻じれなどの懸念があるが、それらは印刷結果を見てあとで考えよう。
必要ならANYCUBICさんに問題の発生状況を報告して、出来れば今回問題が起こった門型のパーツ一式を交換して頂きたいと思っている。
ANYCUBIC MEGA Xのファームウェアに欠陥があるだろ
まあ、Z軸方向を左右のステッピングモーターで上下移動している訳だから、何らかの原因でこんな事故は起こり得る。
一方のモーターが停止しているにも係わらずもう一方のモーターが数ミリも移動したら、その時点で異常だと判断して停止させるのが正しい制御ソフトウエアだろう。
なぜならこの3Dプリンターの構造を考えればX軸金属レールの左右高さは水平になるように常に同じ高さに制御されるべきであり、それにも係わらず左右高さに数ミリや数センチもの差が出れば無理な捻じれが生じて機械が破損するからだ。
そんな常識的な安全対策ロジックすら実装されていないANYCUBIC MEGA Xのファームウェアは、自称制御ソフトウェア開発の達人のワテから見れば、素人レベルと言うか欠陥レベルに見える。
あかんがな。
3Dプリンター業界ってこんなもんなのか?
最近のワテは怒りっぽい。
さて気を取り直して次に進もう。
そもそもZリミットスイッチは二つ必要なのか?
その後、ふと思ったのだが、そもそも二個のZ軸ステッピングモーターのそれぞれにリミットスイッチが付いているが、果たして本当に二つも必要なのか?
Z移動の下限を検出するのが目的ならば、どちらか一方のリミットスイッチだけで良いのでは無いのか?
その一つのスイッチがONになれば二つのモーターを同時に停止すれば、決して今回のような問題は起こらない。
もし二つのリミットスイッチを使うなら、ソフトウェア的に左右のZ位置に大きな差が生じた時点で両方のモーターを停止すると言う安全ロジックを入れても良いが、あるいはハードウェア的に二つのリミットスイッチの出力をOR接続にしておいて、どちらかのスイッチがONになった瞬間に両方のモーターが停止する案のほうが簡単だろう。
ANYCUBICでこの機器を設計した人の意見を聞いてみたいもんだ。
さて、本題に戻ろう。
ノズルの間隔を調整する
3Dプリンターのノズルから溶けたフィラメントの素材(PLAとかABS樹脂など)が出て来て、それを積み上げて行くわけだが、そのためにはヘッドのノズル先端と台座との間隔を調整しておく必要がある。
マニュアルに従ってA4サイズの紙を一枚敷く。

写真 ノズル先端とステージとのギャップをA4用紙一枚分の厚さに調整する
上写真に示す5箇所にヘッドを移動して、ノズル先端とステージ天板までの距離をA4用紙一枚分くらいの隙間に調整するのだ。
写真では写っていないが、上写真のステージ四隅の裏側に回転ダイヤルが付いている。
それを回転するとその部分を上下出来るのだ。なのでサンプルステージの天板の四隅を上下の微調整して傾きを変えて、上写真の①②③④⑤の5箇所において、ノズル先端とステージ天板とのギャップを紙一枚分にするのだ。
まずは①の位置にヘッドを移動する。この位置がHome Allポジションの位置だ。
その位置で紙を動かしてみて、ノズル先端と紙が少し摩擦を感じるくらいのギャップに調整した。
次に②の位置に移動する。この位置はX軸の最右位置(最大位置)だ。

写真 ヘッドの移動操作パネルのユーザーインターフェースは使い辛い
なので上写真のMove Axisパネルにおいて、+Xのところにある「10」ボタン(右側のやつ)をクリックする。そうすると10ミリ右に動くのだ。
約30cmの右端まで動かす為にはこの「10」ボタンを三十回くらい連打する必要がある。
こんな使い辛いユーザーインターフェースを作るなよと言いたい。
ANYCUBIC MEGA Xのユーザーインターフェースの問題点と改善案
ワテの場合、ユーザーインターフェースには五月蠅い。
即席でデザインしてみたが、ワテだったら下図のようなユーザーインターフェースをデザインする。
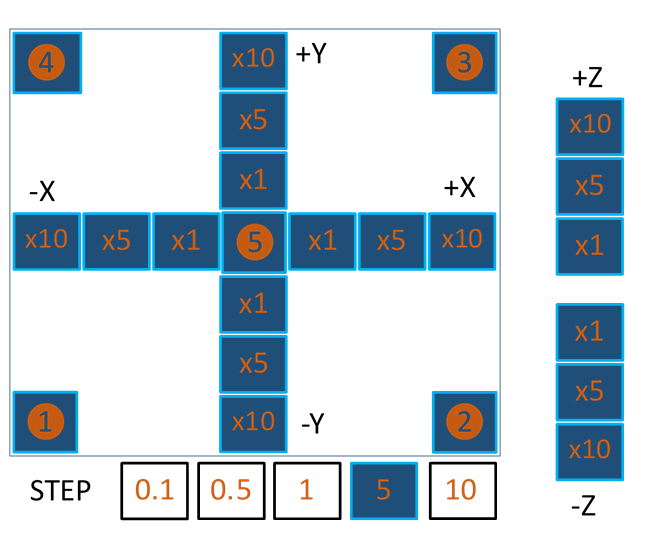
図 ワテデザインの3DプリンタXYZ軸の制御パネル
上図を見て頂ければ使い方は説明しなくても大体分かって頂けると思う。
つまり、STEPの右にあるボタンをクリックする事で、移動量を設定する。上図では 5 ミリだ。
この状態で、例えば+Xのx10ボタンをクリックすると5x10=50ミリ移動する。
他のY軸やZ軸に関しても同じだ。
見ての通り、X,Y軸の方向と同じようにボタンを配置しているので、向きを間違える心配もない。
あるいは、移動用x10ボタンなどの表示は現在選択されているSTEP値(例 5 )を使って、 50mm のように動的に表示を変更するほうがより分かり易い。
一方、上で示したANYCUBIC MEGA Xのオリジナルのユーザーインターフェースだと、横方向はX軸なのかY軸なのか間違えやすい。
ワテデザインのユーザーインターフェースなら10ミリ移動を三十回も連打する必要は無い。
つまりSTEPを10ミリにセットしてx10を三回クリックすれば30cm移動出来る。
あと、❶~❺の五つのボタンをクリックすると、ワンクリックでそのポジションに移動する。なので、ノズル先端のギャップ調整が物凄くやり易くなる。
さらに、XY移動に関しては上図の四角枠内であれば、その位置をタッチすればそのXY位置に移動するようにしておけば、さらに使い易くなるだろう。
完璧や。
と言うか、普通はこれくらいのデザインは思い付くだろw
ワテの場合、大昔にHewlett Packardの静電型のペンプロッターの制御プログラムをHP-Basicで書いた記憶がある。その当時からこの手の制御操作のユーザーインターフェースには五月蠅いのだ。
ちなみにHewlett-Packard HP-41Cと言う逆ポーランド方式(Reverse Polish Notation, RPN)の電卓も使っていた。RPN方式は慣れると物凄く使い易いんだよなあ。
久しぶりに使いたくなった。アマゾンで買うかな。
さて、そんな昔話は置いといて、次に進もう。
5箇所のギャップを紙一枚に調整出来ない問題
で、肝心の❶~❺までのポイントでノズル先端とステージ天板との間隔を紙一枚に調整する作業だが、結論としては出来なかった。
どんな結果になったかと言うと、周囲の❶~❹までの位置で紙一枚に調整して、最後に中央❺の位置に持って行くと、ノズル先端とステージ天板は紙一枚よりも狭いのだ。
紙を引っ張っても紙が動かないくらいかなり強く押しつけられている。
マニュアルによると、ノズル先端とステージ天板距離が近すぎると移動時にノズル先端でステージ天板を引っ掻いてしまい傷が出来る場合もあるとの事だ。
まあ仕方がないので❶~❹の位置で、紙一枚よりも広めにギャップを開けて中央位置❺で紙一枚くらいになるように調整した。
う~ん、やっぱりZ軸モーター片側だけ移動による事故で歪みが生じたのかも知れない。
ANYCUBIC MEGA Xに付属の梟(ふくろう)モデルを印刷してみた
ギャップを紙一枚に調整出来ないのが気になるが、まあ次に進もう。
下写真のように付属のSDカードを本体右側に差し込む。

写真 付属SDカードを本体右側に差し込む(電極が上になる向きで)
次に、付属の白いPLAフィラメントのリールを下写真のように取り付ける。
フィラメントの先端をニッパで斜めにカットして、まずはフィラメントセンサーのところにある穴に入れて通す。
そのフィラメントを下写真の白いパイプの中を通して左側にあるヘッドの位置まで押し込む。

写真 PLAフィラメントをセット出来た状態
余熱(Preheat)を行う
余熱(Preheat)を行う為に、 Preheat PLA ボタンをクリックする(下写真)。
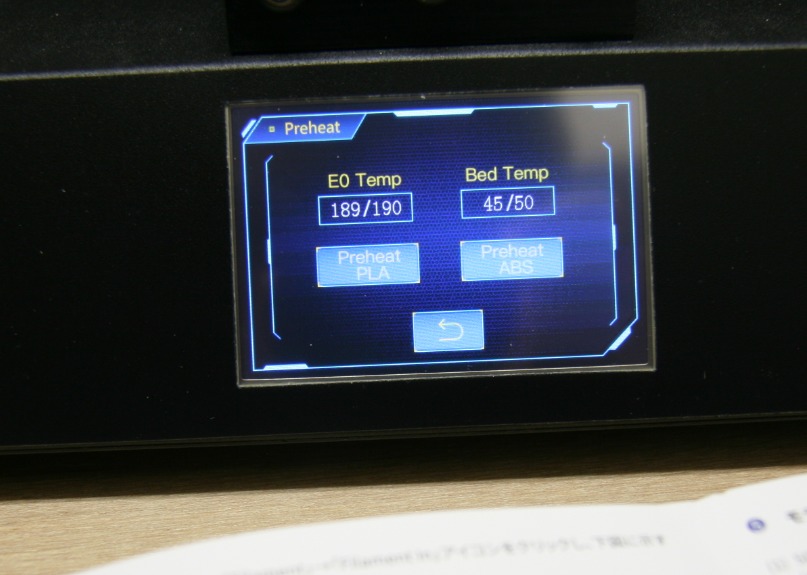
温度が上昇してくると、ノズルの先端から溶けたフィラメントが少し垂れて来た(下写真)。

写真 付属の白いPLAフィラメントを余熱したらノズル先端から溶けて垂れて来た
これでいいのかな?
写真を撮り忘れたが、SDカードの中に一つだけ入っているフクロウのモデルファイルを選択して、印刷開始ボタンをクリックした。
そうすると、下写真が出た。
この時点ではまだ印刷は始まっていない。
なぜなら Bed Temp の設定値が60℃だが計測値は51℃なので、まだ60℃に到達していないからだ。
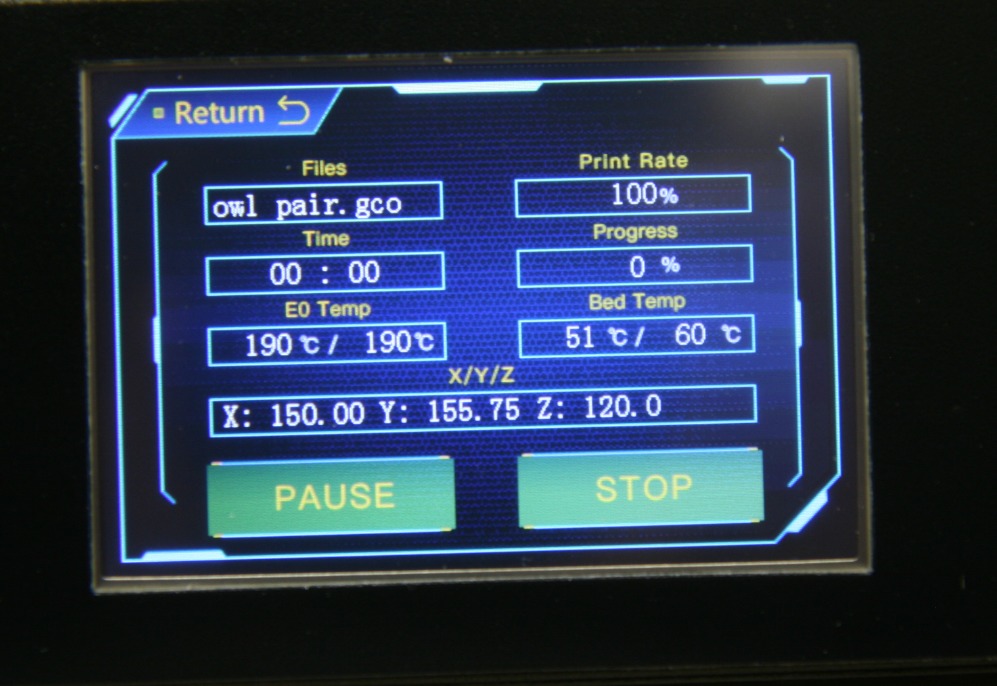
写真 フクロウモデルを印刷開始したがBed温度が低いのでまだ動かない状態
数十秒後には60℃に到達して、自動で印刷が開始した。
印刷開始
そうすると、下写真に示すように納豆が糸を引くみたいな感じで黒いステージ上にPLAフィラメントの溶けたやつが塗り広げられて行く。

写真 フクロウのモデルを印刷開始した直後に描かれた意味不明な形状
上写真のような意味不明な形状が描かれ始めたので、失敗か?と思ったがまあ最後まで印刷を続けてみる事にした。均一な太さの線ではなくて、少しかすれているのも気になる。
その数分後には、下写真のような形状になった。

写真 フクロウモデルの恐らく台座の部分が印刷出来ている
最初に描かれた輪郭線のようなものは、何なのか分からない。
この内部に印刷をしますよと言う目安みたいなものなのか?
まあ、それは後で調べよう。
数十分後には下写真のようになった。

写真 フクロウモデルには二羽のフクロウさんが入っているようだ
なお上写真ではフクロウさんの足と止まり木が見えるが、最初は止まり木だとは分からなかった。
止まり木なので良く見ると木の表皮の模様があり、筋状になっている。
当初はその筋状の模様を見て、あれおかしいぞ印刷ムラがあるぞ!?と思ったのだが、結局はそれは木の表皮の模様であり正常だったのだ。
ちなみにフクロウさんの内部は下写真のように空洞になっている。所々に補強が入っている。

写真 フクロウさんの内部は空洞になっている
フクロウさんの3Dモデルは、元々中が空洞なデザインなのかな?
それとも中身が詰まっているソリッドモデルをこんな風にサーフェース部分のみ印刷出来るような機能があるのかな?
ワテの場合、3Dプリントは初めてなのでその辺りは良く知らない。今後、勉強したい。
で、一晩動かしていたら翌朝無事に印刷が完了していた。

写真 一晩印刷したら翌朝印刷完了していたフクロウさん二羽
上写真のフクロウさんは黒いステージに貼り付いているが手でフクロウさんを持って軽く捩じったらパキっと簡単に剥がれた。
印刷が完了したサンプルのフクロウさん達

写真 高さ約7cmのサンプルデータのフクロウさんが二羽完成した
まあ、出来上がりを見る限り綺麗に印刷出来ているようだが、これがベストな印刷状態なのかどうかは未確認だ。耳の先端部分は納豆の糸のようになっているが、本来はもっと綺麗にシャープに仕上がるべきなのかな?
このフクロウモデルは床面積が2cm角くらいであり、ノズル先端ギャップを紙一枚に調整したステージ中央で製作したので上手く出来たのかもしれない。
もし床面積が30x30cmくらいの最大サイズのモデルを印刷した場合には、四隅の付近ではノズル先端と紙のギャップは紙の厚さ数枚分くらいになるので、溶けたフィラメントが正しく積層出来ない可能性もある。
と言う事で、今回の事故に関して色々な不安が解消されていないのだが、いずれにしてもANYCUBICさんのサポートに連絡して今後の対応を相談したい。
下写真のように印刷には約3時間8分掛かったようだ。
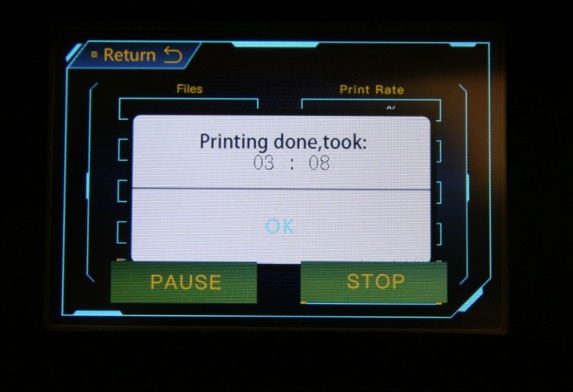
写真 二羽のフクロウさんの印刷時間は3時間8分
と言う事は、もし一羽のフクロウさんのみを印刷した場合には半分の1時間30分くらいで完了するのかな?
ちなみにワテが買ったANYCUBIC MEGA XのファームウェアはV1.2.6と書いてある。
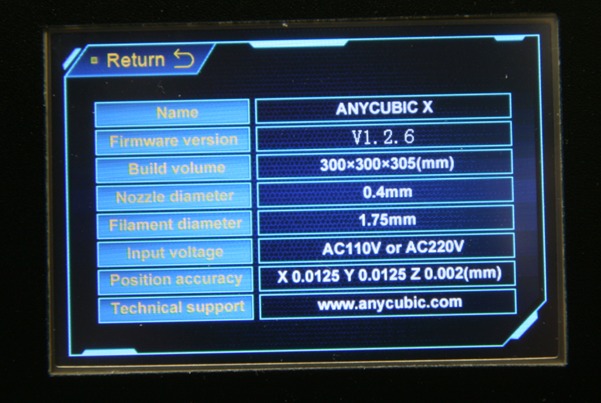
写真 ワテが買ったANYCUBIC MEGA Xの情報
パソコンやルーターなどの機器だとファームウェアアップデートの操作をユーザー自身でやる場合もあるが、3Dプリンターの場合もユーザーがやるのかな?
最新のファームウェアに更新すると、ユーザーインターフェースが使い易くなるのかな?
その辺りは今後調査したい。
まとめ

ワレコ
3Dプリンタは楽しい!
当記事では、ワテがいよいよ導入した3Dプリンタの組み立てと試験印刷の過程を写真で紹介した。
ワテが買ったのはANYCUBIC MEGA Xという製品だ。
約5万円の価格で、最大印刷サイズが300 x 300 x 305mmと大きいと言う特徴がある。
組み立ては無事に完了したのだが、ケーブルの配置が原因でZ軸右ステッピングモーターが回らず、その結果、水平に移動すべきX軸金属レールが大きく歪むと言う大事故が起こった。
その問題は自力で解決は出来たが、装置にかなり無理な力が加わったのは事実なので、何らかの部品が歪んでしまい、その結果、装置のXYZ軸の位置精度・移動精度が劣化した可能性がある。
実際、ノズルとステージ天板とのギャップを紙一枚に調整する作業がマニュアルの手順に従って何度も繰り返したにも係わらず出来なかった。
と言う事で、もう暫く使ってみて上手く印刷出来ない場合には、ANYCUBICさんに報告する予定だ。
装置全部を返品するなどは大掛かりなので避けたい。
出来れば門型の金属パーツ一式を交換して欲しいのだが…
続編記事はこちら↴
3Dプリンターの消耗品は基本的にはフィラメントだけなので維持費も安い。
アマゾンの3Dプリンター売れ筋ランキング
アマゾンで3Dプリンタ本体の 売れ筋ランキングを全て見たい人はこちら。
その後、ANYCUBIC MEGA Xを数カ月使って十数個の作品を印刷した。
その経験で言うと、ANYCUBIC MEGA Sでも十分だったかな。
つまり、MEGA Xの最大印刷サイズ300 x 300 x 305mmを最大限に使うような巨大な印刷物はワテの用途では作らないからだ。
MEGA Sの210 x 210 x 205 mmでも十分な作品が作れるのだ。
と言う事で、もし今後3Dプリンタの購入を検討している人は、自分が作る予定の物体が主にどれくらいの大きさなのかを検討した上で、3Dプリンタ機種選定をすると良いだろう。
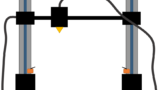


コメント