しかしまあ、2017年も季節はもう秋。
世間ではWindows10 Fall Creators Updateと言う大型アップデートの話題で盛り上がっているが、ワテのパソコンにはまだお呼びが掛からない。
聞くところによると、自動でUpdateの知らせが来ない理由は、何かしら問題のあるハードウェアを使っていたり、あるいは使っているハードウェアのデバイスドライバがWindowsに用意されていないなどの可能性があるらしい。
DELL、HP、NECなどのメーカー製パソコンなら事前にマイクロソフト社と密に連携して今回のUpdate向けに必要なデバドラを供給してそのUpdateに入れているに違い無い。
一方、ワテの場合、自作パソコンなので自動Updateの対象に漏れたようで、全く通知が来ない。
その時には、手動でも更新できる。
ほな、ワテもやってみるかなあと思って手動で更新したら上手い具合に成功した。
約1時間20分掛った。
この記事では、自分の備忘録を兼ねてWindows10 Fall Creators Update手動更新の手順を紹介したい。
では、本題に入ろう。
ちなみに本だしは味の素だ。
ねこぶだしは北海道だ。
とれたてで美味い。
当記事とは全く関係ない事は言うまでも無い。
追記(2017/10/19)
以下の記事では、無事にWindows10 Fall Creators Updateのインストールに成功したと説明している。ところがその後しばらくPCを使っていて気付いたのは、ワテが使っているVMwareと言う仮想化ソフトが動かない事が判明。
VMwareを起動してゲストOSを実行したらこんなメッセージが出て起動出来ない。
VMware Player と Device/Credential Guard には互換性がありません。
VMware Player は Device/Credential Guard を無効にした後で実行することができます。
詳細については、http://www.vmware.com/go/turnoff_CG_DG を参照してください。
このメッセージは過去に別のWindows Updateをした後にも出た。その解決方法はこの記事にまとめている。今回もこの記事の手順でやったら解決した。
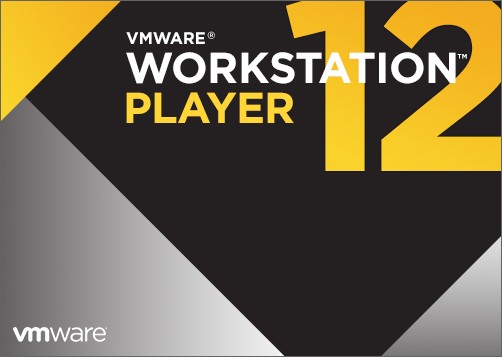
なお上の記事中で、
mountvol X: /s
のコマンドがどうやってもエラーして実行出来ない。
それに関しては、上の記事中の読者さんのコメントで管理者でやればエラーしないとの情報を頂いていたのだが、今回、管理者でやってもエラーが出た。
このコマンドの意味は全く理解出来ていないのだが、とりあえず /s を取ったらエラーは出なかった。
mountvol X:
あとは、記事の手順通りやれば無事にVMwareのゲストOSを起動出来るようになった。
Windows10 Fall Creators Update手動更新の手順
早速マイクロソフト社の公式サイトからWindows10 Fall Creators Updateを入手する。
いざ、出陣!
公式ページから[今すぐ更新ツール]をダウンロードし実行する
ダウンロードのURLはここだ↓
https://www.microsoft.com/ja-jp/software-download/windows10
こんなページが開く(下図)。
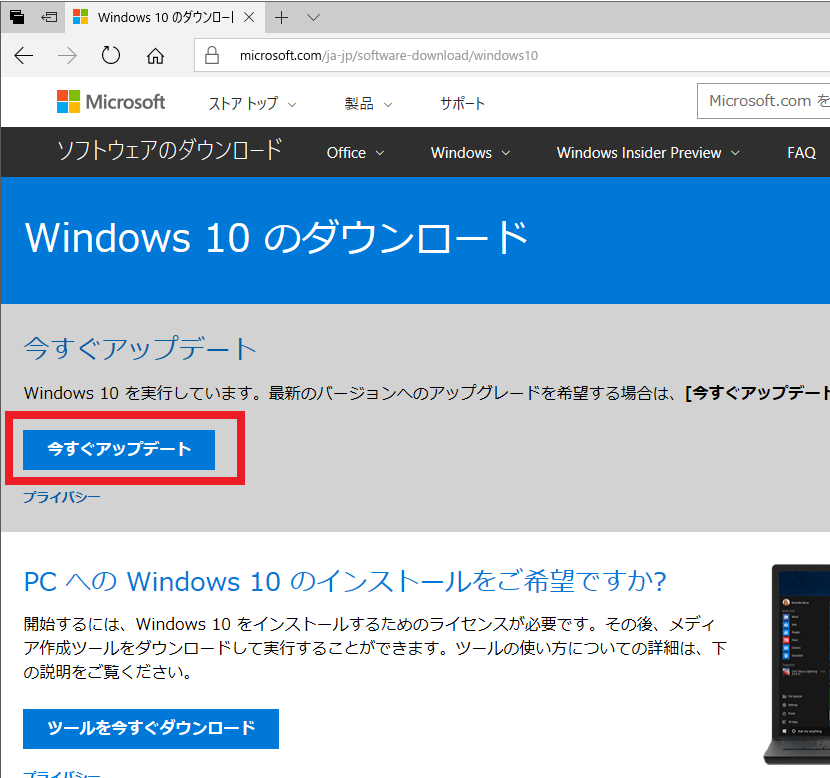
図 Windows10公式サイトからアップデートをクリックする
上図では、[今すぐアップデート]と[ツールを今すぐダウンロード]の二つの選択肢があるが、[今すぐアップデート]をクリックする。
両者の違いは以下の通り。
- [今すぐアップデート] オンラインのインストーラーをダウンロード
- [ツールを今すぐダウンロード] インストールメディア作成ツールをダウンロード
要するに、[今すぐアップデート]の場合には、Windows10Upgrade9252.exeがダウンロードされるので、それを実行するとマイクロソフト社のサーバーからインターネット経由でUpdateプログラムを数十分から数時間かけてダウンロードしながらインストールする方式だ。
後者の [ツールを今すぐダウンロード]の場合には、MediaCreationTool.exeと言うのがダウンロードされる。文字通りインストールメディアを作成するツールのようなので、DVDなどにWindows10 Fall Creators Updateを焼く事が出来るようだ。
でもワテは試していないので詳細は未確認。
ワテの場合には、光回線なので比較的ネット速度は速い部類に入る。
なので、ここは前者[今すぐアップデート]を実行してオンラインインストールでやる事にした。
もしネット環境が遅いとか、途中で途切れるなどのトラブルが予想される人は後者の方式でインストールメディアを作成してからやるのも良いだろう。
でも、恐らく前者のWEBインストーラーを実行していて、途中で回線が途切れたとしても、接続が復帰したら途中からダウンロード再開するなど機能は備わっているはずだ。
さて、前置きが大変長くなったが[今すぐアップデート]をクリックしてダウンロードされる実行ファイルをデスクトップに保管した。
Windows10Upgrade9252.exe
と言う名前の実行ファイルだ。
ちなみに、ワテが使っているノートンセキュリティが反応して、安全だと言う判定結果が出た。
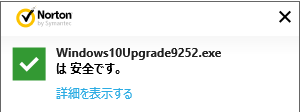
図 ノートンセキュリティがWindows10Upgrade9252.exeを安全と判定
万一、セキュリティソフトがダウンロードしたプログラムをウイルス入りなどと警告を出した場合には、セキュリティソフトの誤判定などとは思わずに、再度、マイクロソフト社の公式サイトから正しくダウンロードすべきだ。
セキュリティソフトが誤判定する事も稀にはあるが、その可能性は少ない。
Windows10Upgrade9252.exeを早速実行してみる
ダブルクリックでWindows10Upgrade9252.exeを実行したのだが、反応が無い。
ダブルクリックをかすって失敗したのかな?と思ってもう一回ダブルクリックをしようかなあと迷っていたら、インストーラーが起動した。
どうやらWindowsのアップデートは結構重い処理なので、ダブルクリック直後にパソコン内部を色々調べていたようだ。それで調査完了して、ようやく画面にウインドウが出た感じ。
それが下の画面だ。
ワテの場合、数秒後に出た。
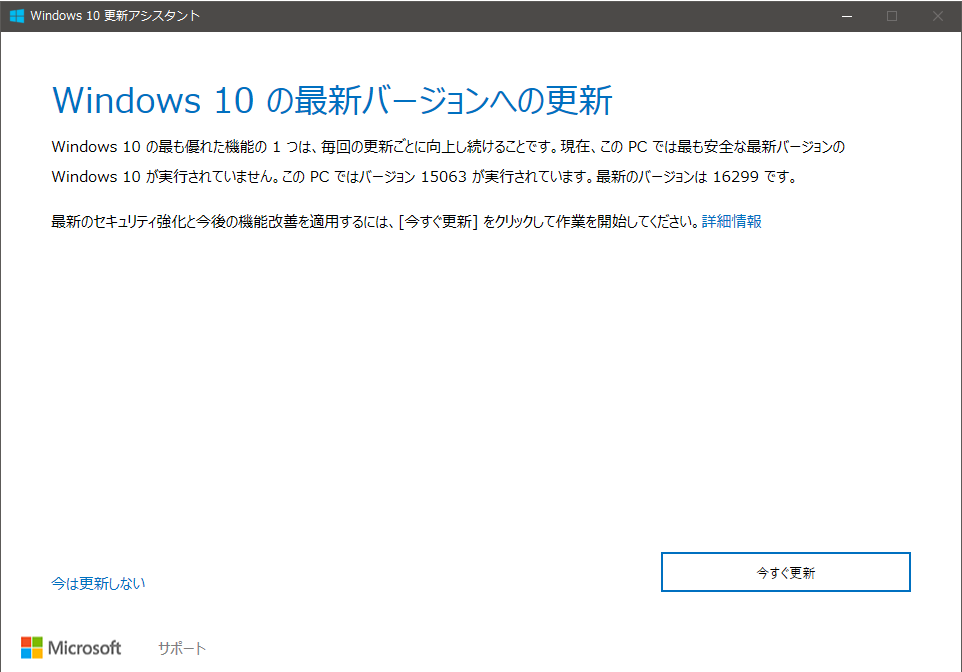
図 Windows 10の最新バージョンへの更新
ワテのPCは現在のバージョンは15063らしい。
それが16299になるらしい。
しかしまあ、数字の意味がサッパリ分からないなあ。
まあ、そんな事はどうでも良いので次に進もう。
上図で[今すぐ更新]ボタンをクリックした。
こんな画面が出た(下図)。
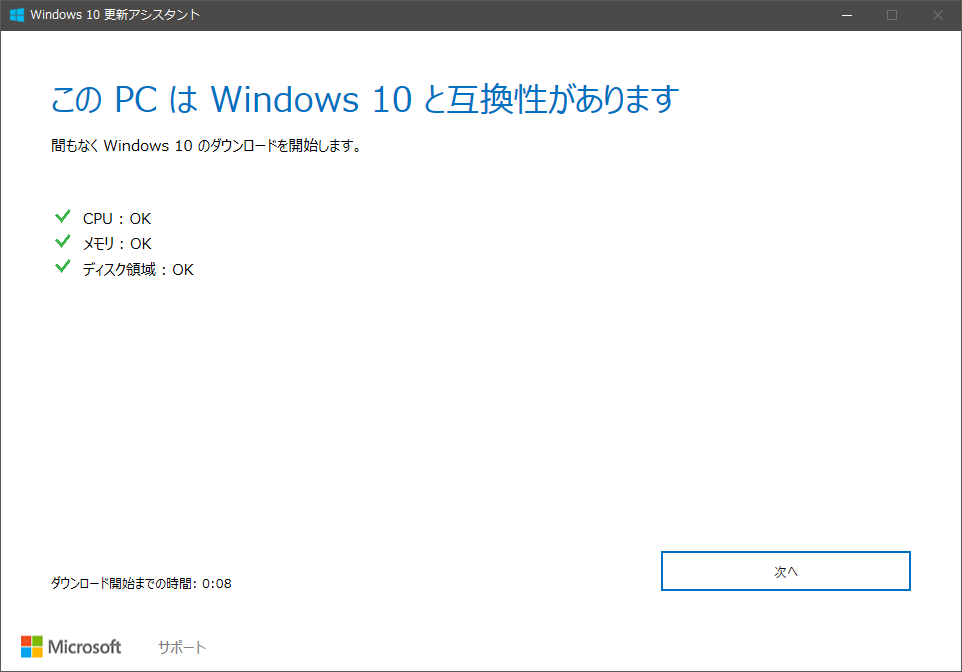
図 ワテのPCはWindows10と互換性が有る
ワテの場合、Windows10が入っているSSDのCドライブは総容量750GBで、空は500GBくらいある。
なので、容量的には十分ある。
ネット検索で調べてみたところ、この手の大型アップデートを入れる場合には最低でも10GBくらいは有ったほうが良いみたいだ。
もし容量不足でインストール出来ない人は、
- 不要ファイルの削除
- 不要アプリケーションのアンインストール
- デフラグの実行でディスク最適化
などを実行すると良いだろう。
頑張れば数GBくらいなら確保出来るだろう。
あるいは、この際、新しいSSDを買うのも良いだろう。最近では安いし。
と言う事で、この機会に大容量SSDを購入してWindowsをそこに再インストールする。
Amazon.co.jpで全ての売れ筋ランキングを見たい人はこちら
そして、SSDを新品に交換したらそのWindowsにアップデートを掛けると言う作戦がお勧めだ。
さて、上図で[次へ]をクリックすると更新プログラムのダウンロードが開始する。
Fall Creators Updateは三段階の処理がある
後で分ると思うが、Fall Creators Updateは以下に示す三段階の処理がある。
- 更新プログラムのダウンロード 8分くらい
- ダウンロードを検証 数十秒
- Windows10の更新 一時間くらい
まずは、更新プログラムのダウンロードを実行する。
更新プログラムのダウンロード
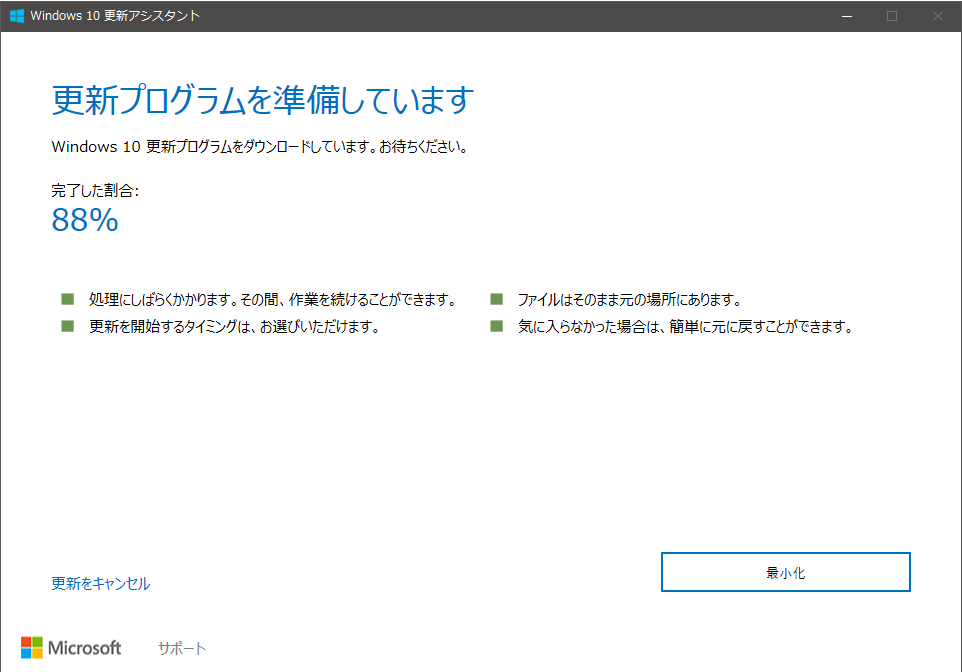
図 更新プログラムのダウンロード88%の画面
ワテの場合、1GB光回線でダウンロードは8分くらいだった。
なので、100MBくらいの回線の人だとダウンロードだけで数十分から1時間は掛るかもしれない。
上図の[最小化]ボタンをクリックするとウインドウが消えてタスクトレイに入る(下図)。
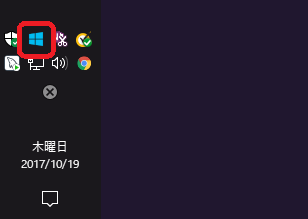
図 タスクトレイに入ったUpdateプログラム
上図のアイコンをクリックすると再びウインドウを開く事が出来る。
ダウンロードの検証は数十秒で完了
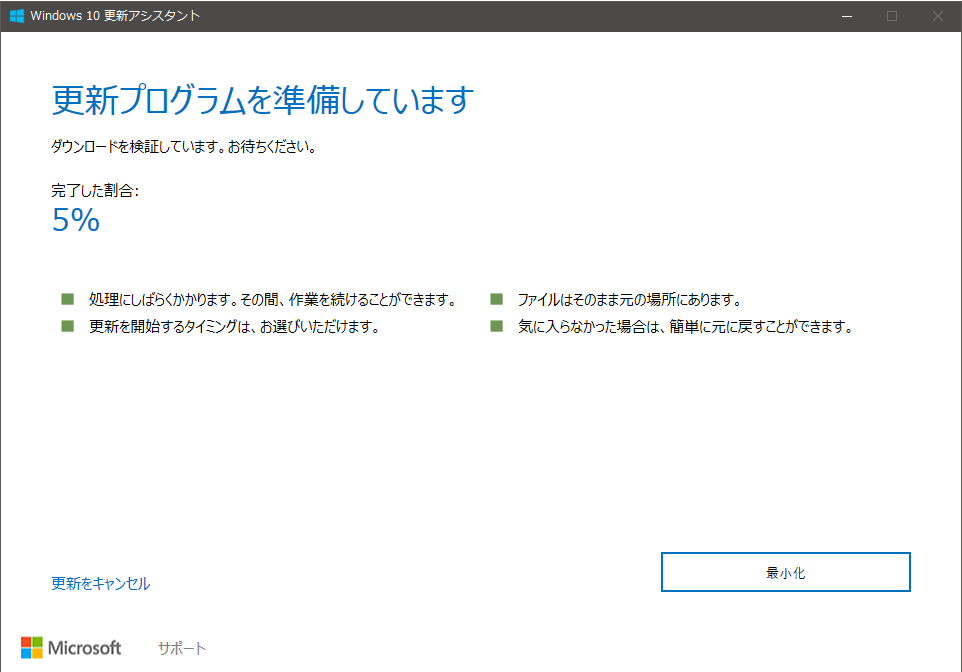
図 ダウンロードの検証画面
ワテの場合、ダウンロードの検証は数十秒で完了した。
何を検証しているのかは知らない。
多分、正しくファイルがダウンロード出来たかどうかなどを検証しているのだろう。
更新プログラムを準備していますは1時間は掛る
最後に行われるのが、Windows10の更新処理だ。
これが時間が掛かる。
ワテの場合、約1時間掛った。
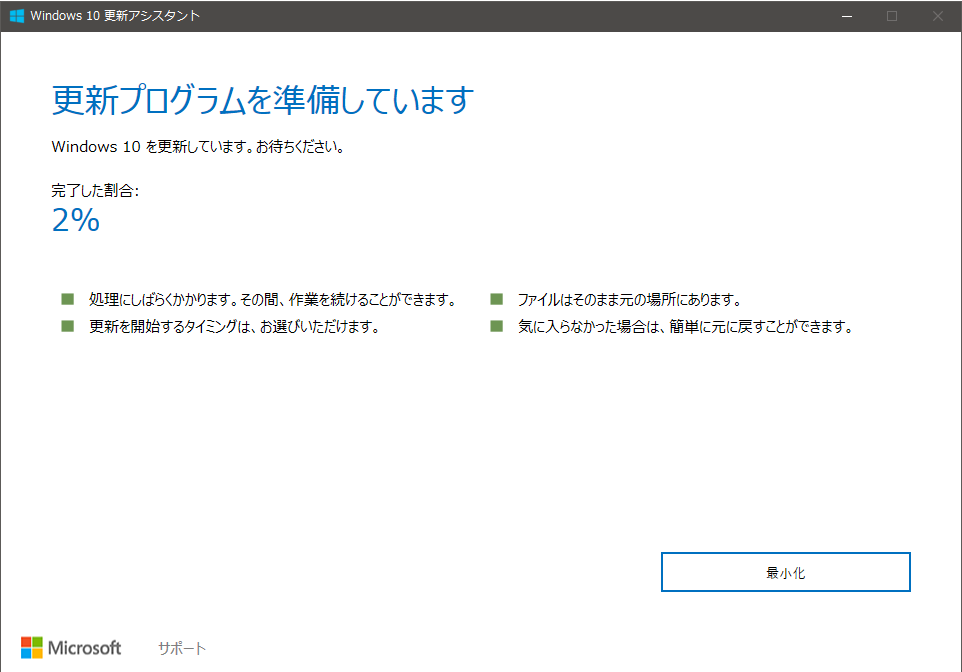
図 更新プログラムを準備しています。完了した割合2%
開始して、80%くらいまでは順調に来たのだが、その後が遅い。
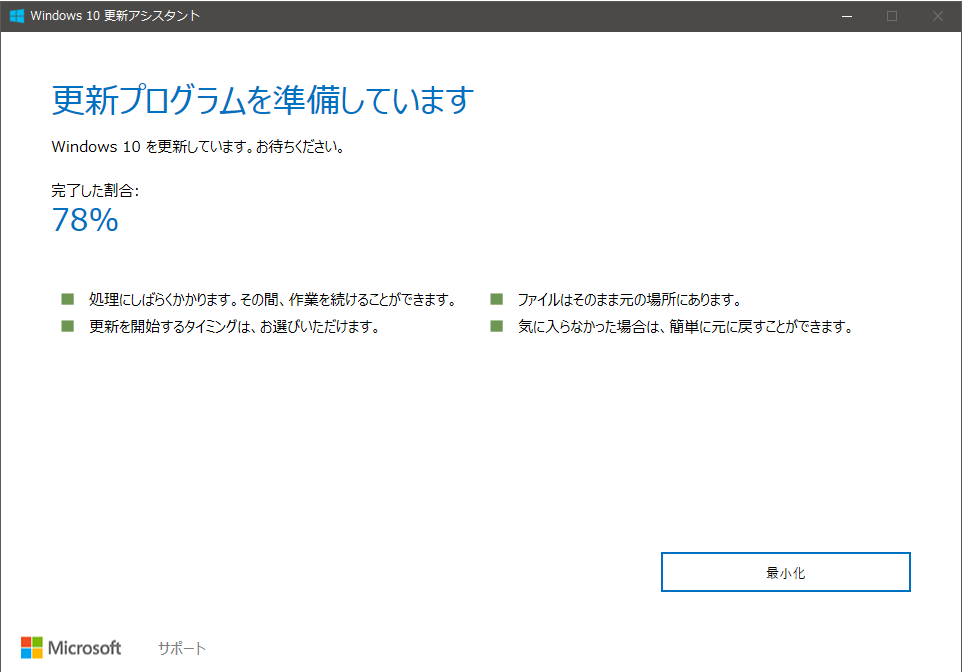
図 更新プログラムを準備しています。完了した割合78%
ワテの場合、78%~88%付近で何度かパーセントの数字が長時間変化しない事があった。
Windows Updateのこの症状を魔の時間帯と言う人もいる。
まあ、そんな時には別の作業をして過ごすのが良い。
じっと見ていても速く進む訳ではないが。
でも、ワテの場合、全自動洗濯機で洗濯している時に洗濯物が洗われて濯がれて脱水される過程を見ていても飽きない。
変な癖がある。
まあそんな事は皆さんには関係無いが。
次に進もう。
開始してから約1時間数十分後に更新プログラムの準備が完了した。
再起動まで30分
今までの作業によって、新しい更新プログラムのダウンロードとインストールの準備が出来た。
あとは[今すぐ再起動]を実行すると、自動的に更新プログラムがインストールされる。
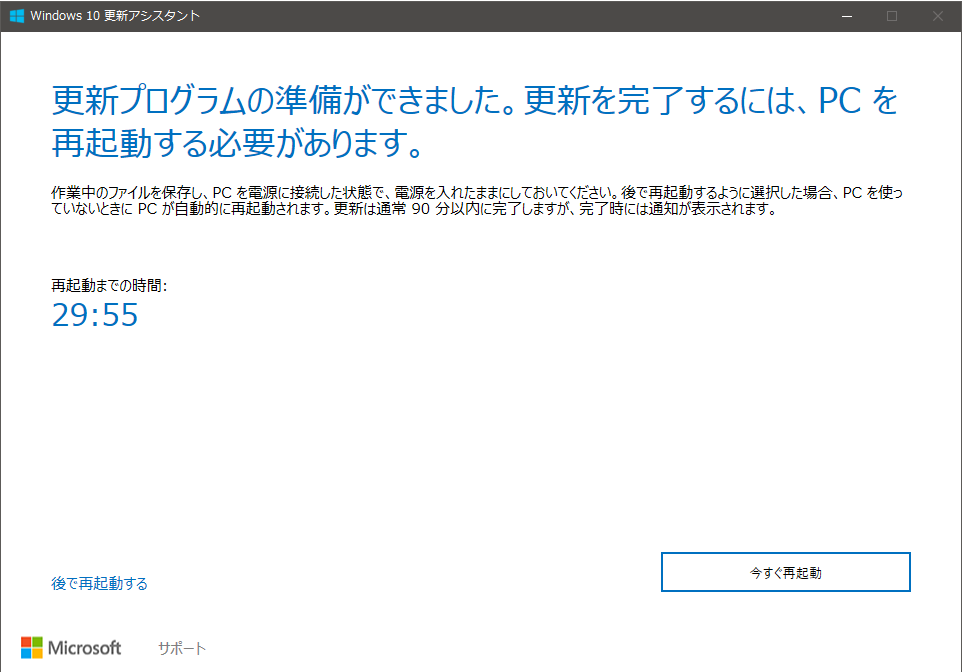
図 更新する為には再起動が必要
上図では30分後に再起動されると書いてあるが、そんな重要な事はパソコンには任せれれないから、ここは自分で再起動した。
[今すぐ再起動]をクリックした
そうすると、3回くらい再起動を繰り返して20分くらい掛かって全部の処理が完了した。
途中でWindowsのログイン画面が出ているので完了したのかなあと思ったら、また再起動を繰り返すなど、ちょっとややこしかった。
再起動無しでスマートにOSを入れ替えるくらい、やれば出来ると思うのだが、Windowsの場合には、何かあると取り敢えず再起動と言う仕様は大昔から変わっていないなあ。
いよいよ新しいWindowsにログインしてみる。
ログイン画面は以前と変わっていない。
ログインするとこんなメッセージが出ている(下図)。
Classic Shellが反応した
ああ、これはワテが使っているフリーソフトで、Window10のスタートメニューをWindows7風に変更するやつだ。
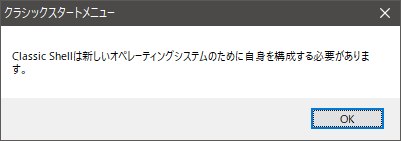
図 クラッシックシェルのスタートメニューを開始する
上図でOKボタンを押したら、新しいWindows環境でもClassic Shellが使えるようになった。
ちなみにClassic Shellの画面を下図に示す。
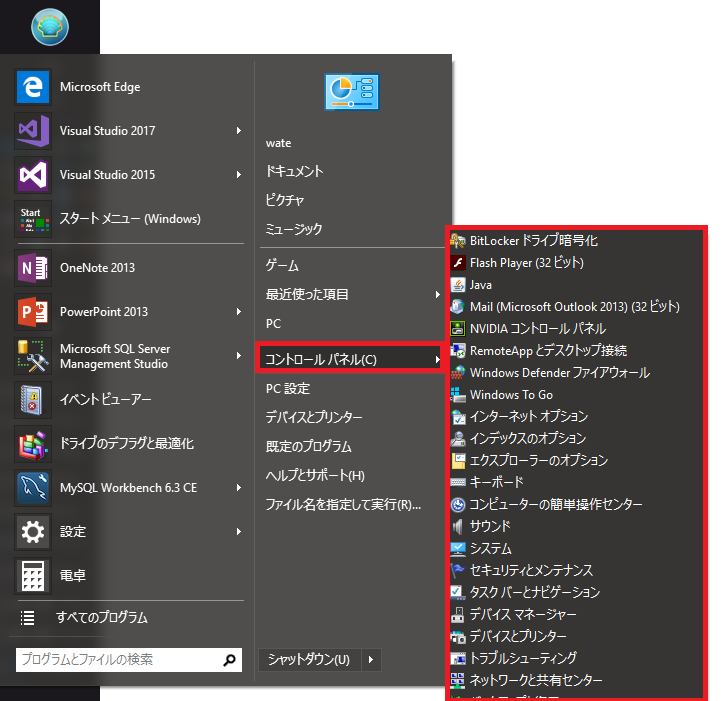
図 ワテのWindows10はClassic ShellでWindows7風にしている
上図に示すように、コントロールパネルのサブメニューを開くと、Windows7のように各種の機能がアイコンと文字表示の一覧で見られるので分かり易い。
皆さんにもお勧めのフリーソフトがクラッシックシェルClassic Shellだ。
興味ある人は他の記事でClassic Shellに付いて詳しく解説しているので一読下さい。
Window10の最新バージョンに更新していただきありがとうございます。
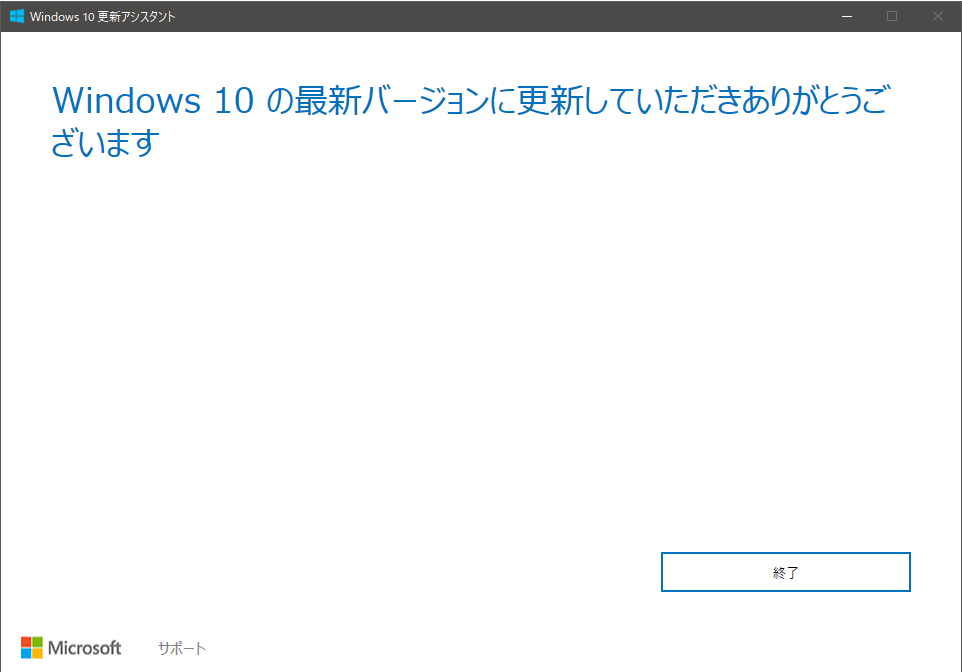
図 Window10の最新バージョンに更新していただきありがとうございます。
まあ、今回は無事に2017 Fall Creators Update 更新プログラムのインストールに成功した。
この後、パソコンを使ってみて異常や不具合が出なければ良いのだが。
世間では、多くの問題が報告されているようだ。
ワテが知っている主なものは以下の通り。
- 更新プログラムのインストール途中でクルクル回転が終わらない。
- 再起動を何度も繰り返す。
- パソコンが起動しない。
- 起動はするが、突然ブルースクリーンになる。
- 音が出なくなった。
などなど。
結局、Fall Creators Updateの適用を諦めた人も多いらしい。
そんな人が、この際「新しいパソコンを買おうかな。」となればパソコン需要も高まると言う訳だ。
さっそく2017 Fall Creators Update版を使ってみる
ログインすると、ブラウザーが起動してこんな画面が出ている(下図)。
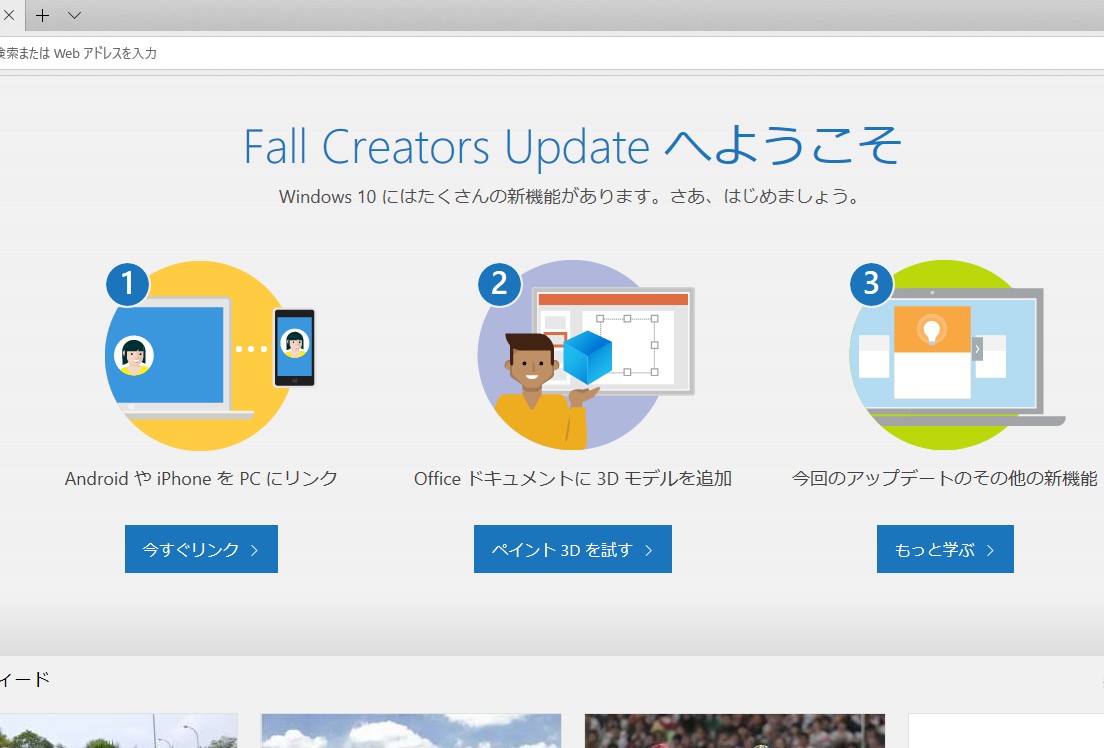
図 Fall Creators Updateへようこそ
まあ、あまり興味ないので何も見ずに閉じた。
興味ある人は、どんな新機能があるのかじっくり読んでみると良いだろう。
Peopleと言う知らんのが追加されている
タスクトレイに人影が二名(下図)。
なんやこれは?
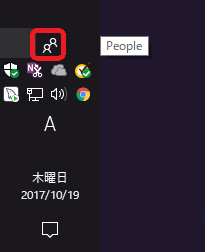
図 Peopleとは何?
アイコンにマウスを近づけるとPeopleと表示された。
まあ、良く分からんので、右クリックして「表示しない」を選んだ。
その結果、ワテのWindows10は見た目に関しては、以前と全く変わっていない。
接続しているオーディオ機器
- 自作ぺるけ式秋月USB-DACトランス式
- 金田式超多機能DAC(光デジタル接続)
なども、何もしなくても今まで通り音が出ているので安心した。
実は、今回のFall Creators Updateで最も心配していたのがこの辺りだ。
もし音が出なくなったら、解決する為には何かと時間が掛かるし。
Windows10のバージョンを確認してみる
念のためにWindowsのバージョン情報を見てみた。
「お使いのPCは監視され、保護されています。」
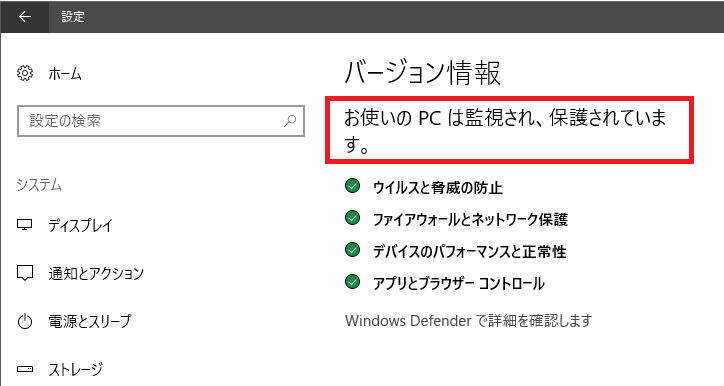
図 ワテのPCは監視されているらしい
一体全体誰がどこから監視しているのか?
ちょっと不気味なメッセージではあるが、まあ、気にしない。
で、肝心のWindowsのバージョンはと言うと以下の通り。
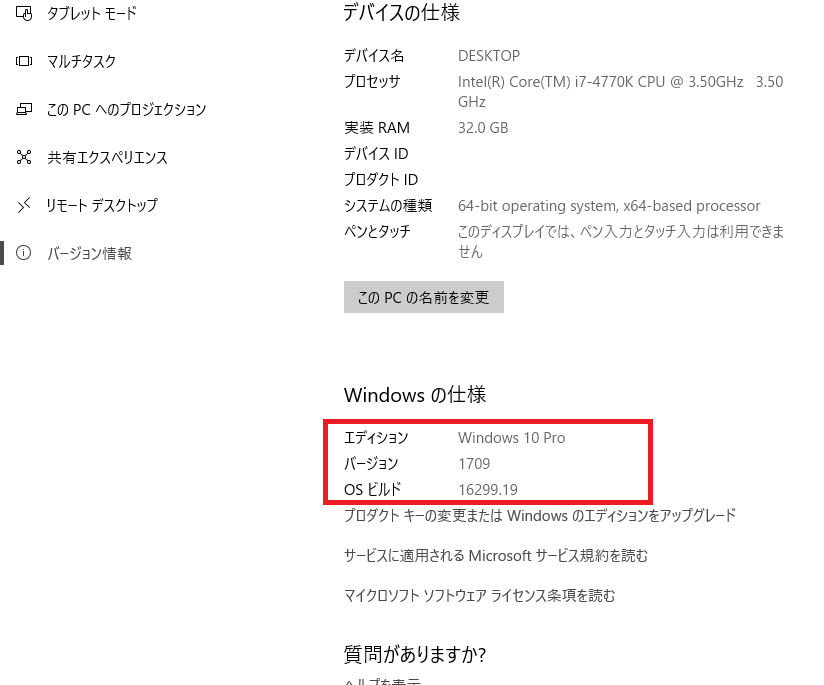
図 Fall Creators Update後のワテのパソコンのWindows10バージョン情報
Windows10の仕様
- エディション Window 10 Pro (x64)
- バージョン 1709
- OSビルド 16299.19
だ。
windows 10 更新アシスタントを消す場合はコントロールパネルから
アップデート後に、デスクトップ上に「Windows 10 更新アシスタント」というショートカットアイコンがある(下図)。
図 Windows 10 更新アシスタントアイコン
正常にアップグレード出来た場合には、もうこのアイコンは不要なので削除しても良いのだが、注意事項がある。
それは単にこのアイコンを削除しても、それはフォルダへのショートカットアイコンなので、フォルダ自体は消えない。
正しい削除方法は、コントロールパネルの「プログラムと機能」の中に「Windows 10 更新アシスタント」の項目がある(下図)ので、それを選んでアンインストールする。
図 「プログラムと機能」の「Windows 10 更新アシスタント」をアンインストールする
そうすると、デスクトップのショートカットアイコンと、その実体フォルダがWindowsから削除される。
まとめ
2017 Fall Creators Updateを手動で行ってワテのWindows 10 Pro 64ビットパソコンも最新バージョンに上がった。
大きなトラブルも無く約1時間30分くらいで完了した。
もちろん作業前には、SSDやハードディスクの重要データは別のハードディスクにコピーを取ってバックアップした。それも2台のハードディスクにバックアップして万全の対策を施した。
結果的には、バックアップが必要になる事は無かったが、万一の場合に備えてバックアップは重要だ。
と言う事で、無事に完了した。
ちなみに、上図で末尾に「質問がありますか?」と言うのがあるので、何か質問がある人はマイクロソフト社に問い合わせると良いだろう。
「お使いのPCは監視され、保護されています。」
ワテの場合、「お使いのPCは監視され、保護されています。」と言うメッセージは、一体誰がどんな方法でワテのPCを監視しているのか知りたいのだが、何か変なスパイウェアみたいなのをマイクロソフト社が組み込んだなんて言う事はないと信じたい。
その辺りは引き続き調査して、判明したらここに追記したい。
それに関連して思い出したのは、先日見たニュースで、パナソニックでは社員のパソコンの利用状況をモニターしてどんなアプリケーションがどれくらいの時間社員が使っているのかなどを監視するシステムを開発中らしい。既に導入しているのかな?その辺りは未確認だ。
例えば社員AさんはEXCEL作業に5時間掛かっているなど。
仮に5時間EXCELやっているとして、それを熱心に仕事していると評価するのか、たかがこの程度のEXCEL作業に5時間も掛かっているのか!とマイナス評価になるのかは不明だ。
また、ニュースでは社員の顔の表情をモニターするカメラを多数配置して、顔の表情などから疲れ具合などもAI技術か何かで判断するなどして、社員のストレス解消を図ると言っていた。
そんなシステム導入したらストレス溜まりまくりだと思うのだが、大丈夫か!Panasonicさん!
本末転倒とはこの事かと言う感じのニュースを見た気分だった。
つまりまあ、何だかIT技術を間違った方向に応用している気がしたのだが。
まあ、ワテには関係ない事でござんす。
























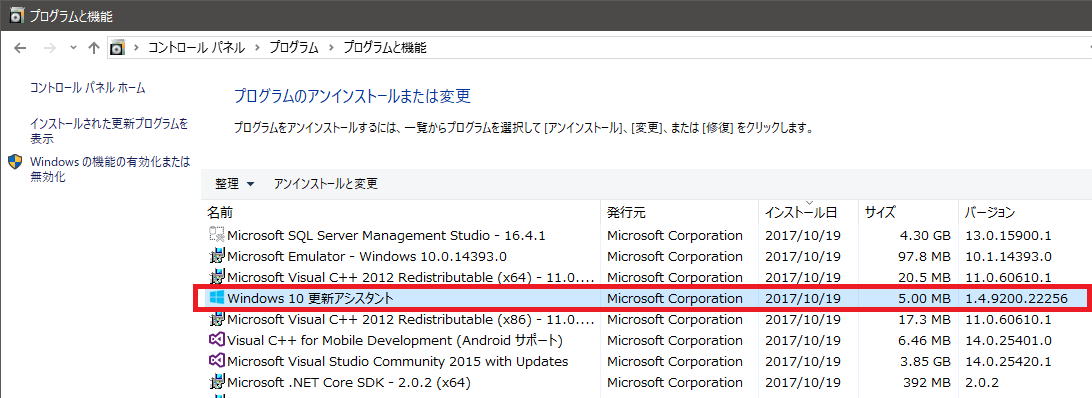



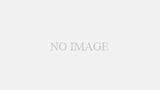
コメント