ワテの場合、パソコン使用歴は長い。
戦後の真空管コンピュータの時代から使っていたと言うのは冗談であるが、かなり昔から使っている。
なので、パソコン関連の話題なら大抵の事は知っている。
自分用のパソコンは、メーカー製では無く、基本的には自作パソコンを使っている。
今現在使っているWindows10パソコンも数年前に自作したものだ。
さて、多くの皆さんが経験する問題として、パソコンを数年使っていたらだんだん動きが遅くなって来た。
アプリを起動しても、ハードディスクがカラカラ鳴り、アプリが起動するまでに数十秒かかる。
或いは重いアプリなら起動に1分以上掛る場合もある。
でも買った当時はそんなに遅く無かった。
新品の時にはキビキビ素早く動いていたのに、この数年使っていて気づいたら物凄く遅くなっている。
一体全体どないなってんねん?
ワテホンマによ~言わんわ。
と関西弁で言っているかどうかは知らないが、パソコンが遅くてイライラしている人は多い。
笑福亭鶴瓶のオカンと言う噂があるが、確かにソックリだ!
ネット検索をすると、パソコンが遅くなった場合の対策に関しては、各種の方法が説明されている。
まあ、ある程度は高速化に効果がある方法もあるが、多くの場合、やってもあまり速くならない手法も多い。
一方、当記事では、ワテの長年の経験に基づいて、ワテ流のお勧めのパソコン高速化方法決定版を紹介したい。
ワテお勧めの方法を使えば、パソコンを買った新品当時の速さが蘇る事は間違いない。
では、本題に入ろう。
パソコンがだんだん遅くなる理由
パソコンを使っているうちに徐々に動作が遅くなる理由を考えてみよう。
主なものは以下の通り。
- レジストリの肥大化
- ハードディスクが断片化している
- 不要アプリが多数常駐している
- フィルターが目詰まりして内部が高温になっている
- ウイルスに感染している
- 既にパソコンを乗っ取られている
などである。
一つずつ見て行こう。
レジストリの肥大化
レジストリと言うのはWindowsオペレーティングシステムが、各種の情報を管理する為に使っている専用のデータ保管場所だ。
その実体は、ハードディスクにあり、各種のデータが保管されている。
レジストリの保存場所は以下の通り。
C:\Windows\System32\config
このフォルダの中にレジストリデータが保管されている。
管理者権限でないとアクセス出来ないと思う。
興味ある人はこのフォルダを見てみると良いが、重要なデータが入っているので、うっかり削除するとか編集するなどは決してやらないように。
レジストリはインストールしたソフトも管理している
さて、例えば、新しいソフトをインストールした場合には、いつ、どんなソフトがインストールされたのかなどの情報もレジストリに全部記憶されている。
その結果、コントロールパネルで
コントロール パネル
すべてのコントロール パネル項目
プログラムと機能
を開けば、パソコンにインストールされているプログラムの一覧を確認する事が出来る(下図)。
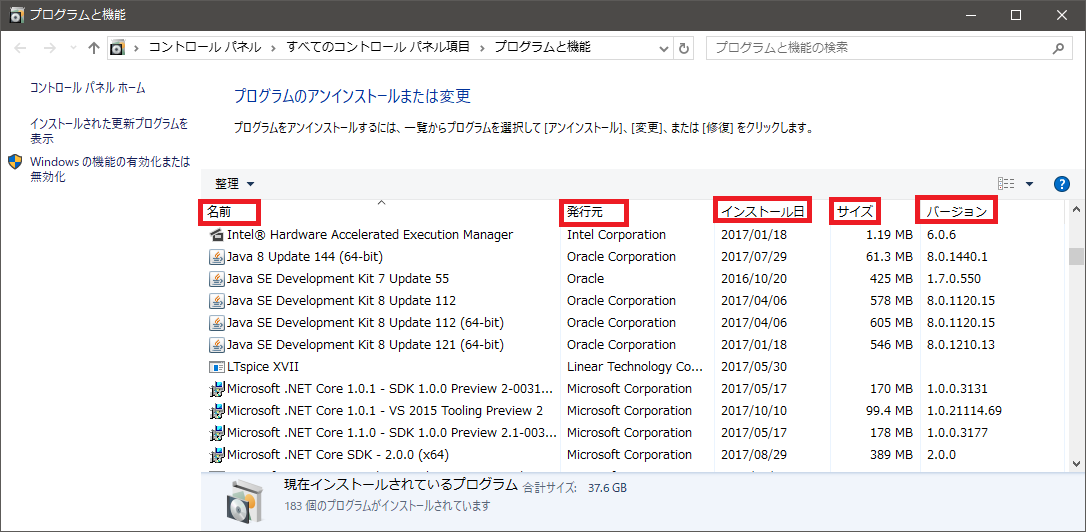
図 プログラムと機能の画面の例(ワテのパソコンWindows10Pro x64の場合)
このようにレジストリの中には、パソコンにインストールされているプログラムの名前、発行元、インストール日、サイズ、バージョンなどの情報が保管されいるので、Windowsはそれを使って上図のリストを表示している。
プログラムのアンインストール時にもレジストリが更新される
もしその中に不要なプログラムが有れば、アンインストールを行う事によって、そのプログラムに関連するファイルやフォルダがパソコンから削除される。
その場合には、どのファイルやフォルダを削除したら良いのかと言う情報もレジストリに記録されている。
何故ならば、そのプログラムをインストールした時点で、レジストリにどんなファイルをどのフォルダに書き込んだのかなどの情報が全て記録されているからだ。
しかしながら、作りが悪いプログラムだと本来削除すべきファイルを残したまま本体だけが削除されるなども有り得る。
その結果、ハードディスクにゴミのファイルが残る。
まあ、例えて言えば、アパートから引っ越す人(何らかのアプリ)が粗大ゴミを残していく感じ。それでは大家さん(Windows)は困る。
レジストリの用途は、多岐に渡るので、上で紹介したプログラムのインストール管理はそのほんの一部だ。
それ以外にもWindowsが正常に動作するために、Windows自身もレジストリを頻繁に読み書きしながらWindowsは動いているのだ。
レジストリは不要データが溜まる宿命なのだ
例えば、そんな時に停電してパソコンの電源が切れると、レジストリには書き込み途中のデータが中途半端な状態で放置される事もある。
再びWindowsパソコンの電源を入れれば、Windowsは丈夫に作られているので、多少レジストリが壊れていても自己修復して動く。
でも、レジストリの中に中途半端に残っている不完全データが有ったとして、それがどういう理由で残っているのかが分れば、Windowsも削除する場合もあると思うが、誰が書いたのか分からないデータが有れば、それが必要なものなのか不要なものなのかはWindows自身ですら分からない。
そう言う場合には放置せざるを得ない。
まあ例えて言えば、アパート(パソコン)に持ち主不明の荷物が放置されていても、大家さん(Windows)と言えども勝手には処分出来ないと言う感じ。
そんなこんなで、何年もWindowsパソコンを使っていると、レジストリやハードディスクには持ち主不明のデータがどんどん溜まって行く運命にあるのだ。
レジストリが肥大化するとなぜパソコンが遅くなるか?
まあ、その理由は簡単で、要するにゴミ屋敷の中から目的のデータを見つけ出すのは至難の業だ。物凄く時間が掛かる。
つまりWindowsが動く為に必要な情報をレジストリとかハードディスクから取り出そうとしても、膨大なデータの中から目的のデータを探すには時間が掛かる。
一方、必要最小限に断捨離されているデータの中から探す方が短時間で取り出せる。
それはパソコンを買った直後の状態だ。フリーソフトなども自分では何も入れる前の状態が一番スッキリしている。
ただし、買った時点でメーカーが何だかんだと不要アプリをインストールしている場合があるので、そう言う場合には買った時点でレジストリやハードディスクには不要データが入っている事になる。
なので、ワテの場合なら、会社で仕事に使う為にメーカー製パソコンを買っても、もし不要アプリが沢山インストールされていれば、自分でドンドン削除してしまう。
そうやって断捨離してからパソコンを使う。
まあ、何事も整理整頓が重要と言う訳だ。
実際のところレジストリってどれくらいのデータサイズなの?
それを確認してみよう。
Windows10のスタートメニューから
ファイル名を指定して実行
を開く(下図)。
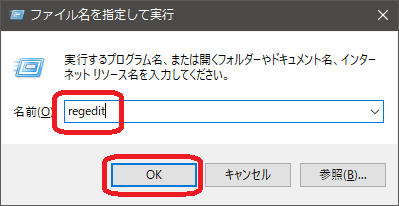
図 ファイル名を指定して実行からレジストリエディターを開く
上図のように
名前 regedit
と入力して [OK] をクリックする。
レジストリエディターが起動する
下図に示すレジストリエディターが起動するが、場合によっては右側の空白欄にも多数の情報が表示される人もある。
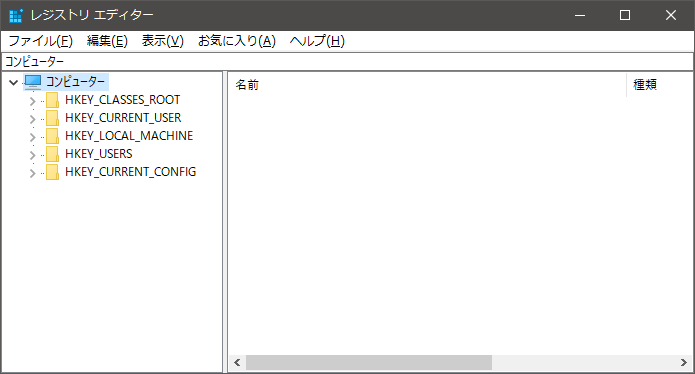
図 レジストリエディターの画面例(ワテのパソコンWindows10Pro x64の場合)
まあ、初めてこのレジストリエディター画面を見る人は、何がなんだか分からないと思うが、長年パソコンを使っている人でもレジストリの中身がどうなっているのかを詳しく知っている人は殆どいない。
レジストリエディター画面は、あたかもファイルエクスプローラーのように階層構造になっているので、興味ある人は左側のフォルダを適当にクリックしてみると良い。
そすると、右側のウインドウに各種のデータが表示される。
なお、注意事項としては、レジストリはWindowsの動作に非常に重要なデータを保管しているので、うっかり削除などを実行してはいけない。
なので、分からないなら触らないほうが良い。
自分のパソコンのレジストリサイズを調べる
さて、目的はレジストリのサイズを調べる事であった。
それをやってみる。
レジストリエディターで
ファイル
エクスポート
を実行する。
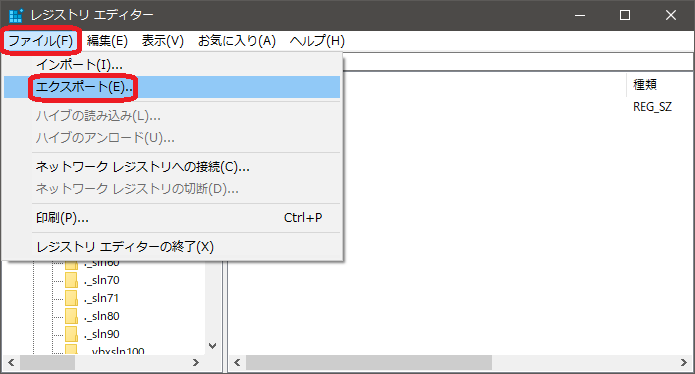
図 レジストリエディターでファイル→エクスポートを実行する
その結果、下図の保存画面が出る。
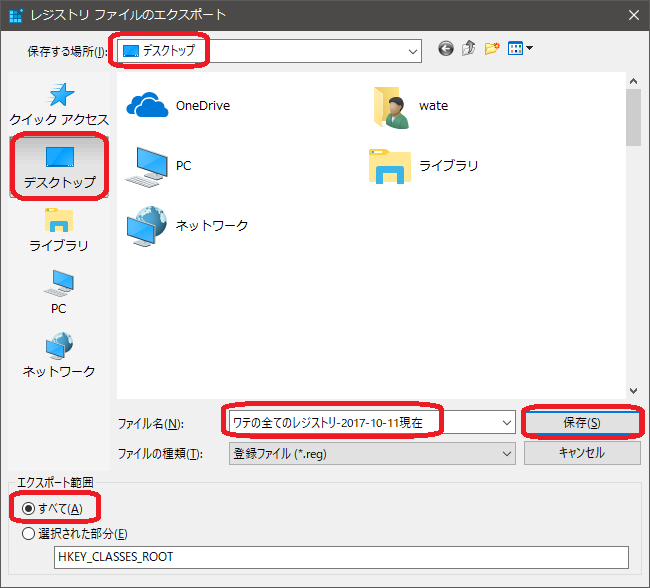
図 レジストリファイルのエクスポート画面
上図において、
エクスポート範囲 ●すべて(A)
を選択して、ファイル名は適当に入れる。
ファイル種類はデフォルトの (登録ファイル).reg で良い。
それで、デスクトップなどに[保存]を行う。
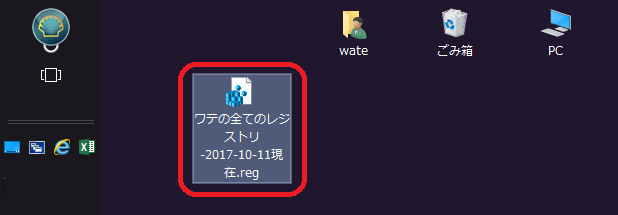
図 デスクトップに保存したレジストリ全データファイル
上図のようにデスクトップにすべてのレジストリデータをエクスポート(書き出す)した。
ファイルサイズがかなり大きいので、書き出しには2分くらい掛かった。
もし皆さんも試してみる場合には、書き出しに数分かかる可能性があるので、その点は要注意だ。
さて、出力したレジストリファイルのサイズを確認する為に、ファイル右クリックメニューのプロパティを表示する(下図)。
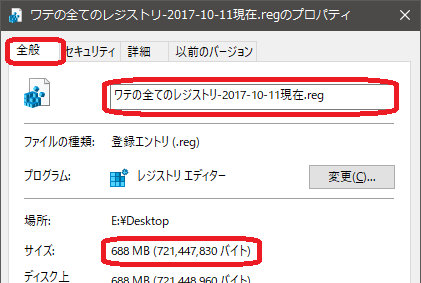
図 デスクトップに保存したレジストリ全データファイルのプロパティを表示
上図を見ると、ワテのWindows10 Pro(64ビット)は、レジストリファイルサイズで言うと688 MBもある。
この688MBは、冒頭で紹介したレジストリの保存場所のフォルダ
C:\Windows\System32\config
のファイルサイズとほぼ同じになるようだ。
ワテのパソコンは、使い始めて約4年経っている。
Visual StudioやMicrosoft Officeなどの大規模なアプリケーションプログラムもインストールしている。
一方、ワテがVMwareの仮想環境に構築している以下のOSではレジストリサイズファイルサイズは以下の通りだった。
- Windows10 Pro(64ビット) 367 MB
- Windows7 Pro(64ビット) 220 MB
これらの環境にはあまりプログラムはインストールしていないので、ファイルサイズは小さ目だ。
Windows10新品パソコンのレジストリサイズはいくら?
では、Windows10パソコンを買った直後の新品の状態ではレジストリファイルのサイズは幾らなのかが気になる。
ワテの場合、購入直後にそのファイルサイズを調べていないので、確認が出来ない。
それで、ネット検索してみたところ、ある人が最近買ったばかりの自分のWindows10ではファイルサイズが200 MB程度だったと書いているのを見付けた。
その情報が正しいとするなら、ワテのパソコンは 688 MBもあるのでかなりの肥満体。
ただし、ワテの場合には極力不要なフリーソフトの類はインストールしていない。
また、パソコンの電源は必ず正しくシャットダウンして終了するようにしている。
今まで数年使って来たが、パソコン使用中に突然電源が切れた事は、雷による停電の2回しかない。
従って、688MBもの大きさのレジストリであるが、不要なデータはあまり入っていないと思う。
つまり、殆どはWindowsが必要としているデータだと思う。
不要ソフトをインストールしなければパソコンは遅くならない
実際、ワテのパソコンは、自作した数年前から全く同じくらいの反応速度で動いている。
レジストリクリーニングなどの対策は一切やっていないが、それでも全くストレスなく、各種のパソコン作業に集中出来る。
ただし、ワテが使っているセキュリティ対策ソフトであるノートンセキュリティ・デラックス(3台まで保護)の3年版が、365日24時間裏で動いている。
そのノートンセキュリティが、「ハードディスクを最適化しました。」と言うようなメッセージを表示する事が時々ある。
なのでノートンさんがワテの知らない間にパソコンの状態をチェックして最適化してくれているようである。
それがどの程度高速化に寄与しているのかは分からないが、ワテのパソコンでノートンセキュリティよるパソコン最適化が動いているのは事実である。
と言う事で、レジストリの肥大化はパソコンを遅くする最も大きな要因だとワテは思う。
あるいはパソコンメーカーやマイクロソフト社は、それを承知で肥大化するレジストリの仕組みを未だに採用しているのかも知れないなどと邪推する事も出来る。
つまり、穿った見方をすれば、ユーザーに数年ごとにパソコンを買い替えさせる為の策略などと考えてしまう。
まあ、あくまでワテの勝手な推測なので真偽の程は不明である。
レジストリクリーニングソフトの効果は?
ワテの場合には、昔WindowsXPを使っていた頃は、
- CCleaner 定番のシステムクリーナーソフト(フリーソフト)
- NTREGOPT レジストリの断片化を最適化するフリーソフト
などを良く使っていた。
確かに、不要なレジストリデータを削除したり、レジストリの最適化をしてくれる(らしい)ので、気分的にはパソコンが速くなったような気になる。
ただし実際に速くなったのかどうかを計測した訳でもないので、わからない。
この手のソフトはフリー(=無料)なものや、有料製品も多くある。
レジストリを操作するので、あまり怪しげなフリーソフトを使うのはやめておくべきだろう。
もしレジストリクリーニング、レジストリ高速化などをやりたいなら、メーカー製の信用できる製品を試すべきである。
例えばこう言う製品があるが、ワテは使った事は無い。
なので、この製品の良し悪しはワテには分からない。興味ある人は、リンク先に製品のレビューなどもあるので見てみると良いだろう。
Windows10は、半年に一回は大型アップデートがある
Windows10を使っている人なら、半年に一回大型アップデートがやって来る。
全世界で強制一斉インストールという感じで、否応なしパソコンのOSがアップデートされる。
まあ、その方式が良いのかどうかは分からないが、兎に角、殆ど強制的にアップデートされる。
アップデートと銘打っているけれども、その実体はOSの再インストールに近いくらいの総入れ替えだ。なのでWindows10は半年に一回は、再インストールしていると思っても良いだろう。
その場合に、レジストリが完全にクリーンアップされる訳では無いとは思うが、アップデートを適用する事により総合的に見てWindows10の動作速度は向上するだろう。
だから、わざわざ自分でレジストリクリーニングなどしなくても、パソコンの状態は良い状態に保たれるのだ。
でも、そうすると、従来式のレジストリ肥大化作戦によってパソコン動作を遅くして、数年ごとに利用者にパソコンを買い替えさせる作戦が成り立たなくなるんじゃないのか?
いや、Windows10の全世界強制アップデート方式はトラブル続出なので、そのタイミングでパソコンを買い替えようかなあと思う人が出て来るんだろう。
まあマイクロソフト社が意図的にアップデートにバグを仕込んでいるとは思えないが、今までの数回の全世界一斉アップデートによる世間の混乱を見ていると、結果としては、そんな穿った見方も出来なくはない。
ハードディスクが断片化している
さて、パソコンを遅くする要因の二番目の候補はハードディスクの断片化だ。
前節の終わりにノートンによるハードディスクの最適化の話題が出て来たが、ハードディスクが断片化している場合にはデータの読み書きに時間が掛かり、その結果、パソコンの動きが鈍くなるのは事実だ。
ハードディスクの断片化とはどういう状態かを説明する前に、まずはハードディスクの構造を理解しよう。

図 ハードディスクの内部にある円盤(ディスク)とヘッド
引用元 https://ja.wikipedia.org/wiki/ハードディスクドライブ
毎分7200回転あるいは5400回転などで高速に回転している磁気ディスク円盤がある。
そのディスク表面に読み書きヘッドがあり、赤丸を支点として赤矢印に示す軌跡に沿ってヘッドは左右に素早く移動している。
まあ昔のレコードの場合なら、レコード針(上図のヘッドに相当)はレコード(ディスク円盤)の最外周位置から、徐々に内側に進んで行って音楽を再生するというシンプルな動きだ。
それは、シーケンシャルアクセス(順次アクセス)と言う動きだ。
一方、ハードディスクの場合にはこの一枚の磁気ディスク円盤に何万個ものファイルが記録されているので、そのファイルを読み書きするためにヘッドは常に高速で左右に移動しながら必要なデータを読み出している。これはランダムアクセスと言う動きだ。
そのファイルが断片化している状態を下図に示してみた。
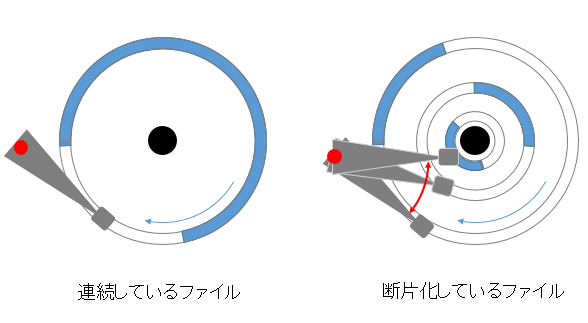
図 ハードディスクの連続ファイルと断片化ファイル
上図左は、一つの連続したファイルが有った場合には、ヘッドは同じ位置に停止して待っていれば、ディスク円盤の回転によってその連続ファイルデータを効率よく読み取れる。
一方、上図右においては、一つのファイルが三つに断片化している例であるが、ヘッドは小刻みに三か所の位置に動きながら断片化データを読み取る必要がある。
その結果、読み書き時間が長くなる。実際には三個に断片化どころか、数千個とか数万個のオーダーで断片化する場合もある。
この例では一つのファイルの断片化の例であるが、実際には何万、何十万と言う数のファイルが一つのディスク円盤上に記録されているので、それらを消したり書いたりしていると、断片化したファイルの割合が徐々に増えて来る。
その結果、何らかのファイルを読み書きする度にディスク上をヘッドが忙しく左右に動き回るので、データの読み書きに時間が掛かり、パソコンの反応が遅くなるのだ。
ハードディスクの断片化を解消する(デフラグ)
ハードディスクの断片化を解消する操作をデフラグと言う。
手動でやる事も可能なので、興味ある人はやってみると良いだろう。
コントロールパネル
管理ツール
ドライブのデフラグと最適化
を開くと下図が出る。
ただし、起動に数十秒程度掛り、一瞬無反応になるので何が起こったのか分からなくなるが、待っていれば数十秒後に下図が出るだろう。
図 Windows10のドライブの最適化ウインドウ
このウインドウで、「最適化が必要です」と表示されているドライブを選んで最適化を実行してみると良い。
ただし、最適化には数時間も掛かる場合があるので、夜中にやってみるなどが良いだろう。
スケジュール設定を有効にすると、定期的に最適化を実行する事も可能だ。
ワテの場合には、現状ではオフになっている(自分で設定した記憶は無いのでデフォルトなのかな?)。
ちなみに、ディスクの最適化を実行すると余計にハードディスクの状態が悪くなる場合もあるので要注意だ。
と言うのは、何度も停電して突然電源が切れた回数が多いようなパソコンだと、ハードディスク上の断片化ファイルが不完全な状態になっている事もある。
要するに、断片化のデータが途中で途切れていて、その後どこの断片部分に繋がるのか分からないものもある。
そんなデータがあると、断片化を最適化するプログラムが、正しく動かない。
要するに、100個に断片化しているとして順番に断片を探して繋げている最中に、例えば69番目まで繋いだ。でも70番目以降の断片がどこにも見付からないので最適化出来ないのだ。
ハードディスクの状態がおかしい場合には、そんな状況も有り得る。
なので、あまり状態の悪いパソコンに最適化を掛けると益々状態を悪くする事も無きにしも非ずなので、その点は要注意だ。
ちなみに、ワテは、WindowsXPやWindows7を使っていた頃はこの手動最適化を良くやっていたが、Windows 10を使っている今ではこの手動最適化は全くやらない。
ノートンセキュリティにはディスクの最適化機能もある
何故かと言うと、放っておいてもノートンセキュリティさんが、ドライブの最適化も上手い具合にやってくれているからだ。
図 ノートンセキュリティのパフォーマンスタブにディスク最適化がある
まあ、ノートンの最適化でやってもWindows10の機能の最適化でやっても、断片化の解消と言う点では同じになるのでどっちを使っても良いだろう。
ワテが長年使っているノートンのセキュリティ対策ソフト「ノートンセキュリティ」を紹介しておこう。
まあ、ノートンの名前は有名なので誰でも知っていると思うが。開発・販売元がシマンテック社だ。
ちなみに「ノートン」の名前の由来は、ピーター・ノートン(Peter Norton)と言う人が1980年代に会社を興してセキュリティ対策ソフトを開発していたのだが、そのソフトの名前がノートン。つまり人名なのだ。
上のリンク先はノートン公式サイトだから、そこからダウンロード販売の手続きすれば簡単に入手できる。
ノートンは以下の3種類のみなので製品体系が分かり易い。
| ノートンセキュリティ スタンダード版(=1台まで) |
| ノートンセキュリティ デラックス版(=3台まで) |
| ノートンセキュリティ プレミアム版(=5台まで) |
この3種類の違いは、
- インストール出来るデバイスの数が、1台,3台,5台の違い
- 上位版ほど若干の便利機能が追加されている
などである。どのバージョンを選んでもパソコン、マック、スマホ(iOS, Android)に対応している。
上記3種類製品に、それぞれに1年版、2年版、3年版がある。
ワテの場合には、
ノートンセキュリティ デラックス版(=3台まで)の3年版を使っているのだ。
この製品の場合、1年あたりで計算すると5千円弱の費用になるが、毎月400円前後の金額でパソコンセキュリティ対策が出来る訳なので、とっても安心だ。
あるいはもう少し安いプランもあるので興味ある人はこの機会に検討すると良いだろう。
ワテの場合にはノートンさんを入れているので、かなりキワドイ怪しいサイトを見てもノートンさんが警告を出してくれるので安心だ。
どんなサイトを見ているのかは、それは言えないwww
パソコンのチューンナップ機能はノートンプレミアムかデラックス
上のノートン公式サイトの「機能比較表」を見ると詳しく解説されているが、ノートンプレミアムとデラックスには以下に示すパソコンチューンアップ機能がある。
- パソコン起動高速化
- ハードディスクの最適化
- ディスククリーンアップ
- パフォーマンスグラフ&レポート
まあ、ワテが昔フリーソフトでやっていた作業をノートンさんがやってくれる。
それも、ワテの知らないうちに自動でやってくれるのだ。最適化作業中にはパソコンが重くなるなど感じたことも無い。
パソコンを弄る事自体が好きなマニアな人なら怪しげなフリーソフトでレジストリクリーニングや最適化などを試しても良いと思うが、パソコンを道具として使う人は、こう言うメーカー製の安心な有料製品にパソコン管理を任せておくべきだろう。
不要アプリが多数常駐している
パソコンが遅くなる理由の第三番目は不要な常駐アプリの問題だ。
常駐アプリが多いと、パソコン起動時にハードディスクがカラカラ鳴り続けて、数分くらい経ってようやくWindowsのログイン画面が出るなどの激遅の症状を示す事がある。
電源オンしてWindowsが起動した直後に、どんな常駐アプリが起動されるのかを調べてみよう。
その為には、タスクマネージャーを開いて、スタートアップタブをクリックする(下図)。
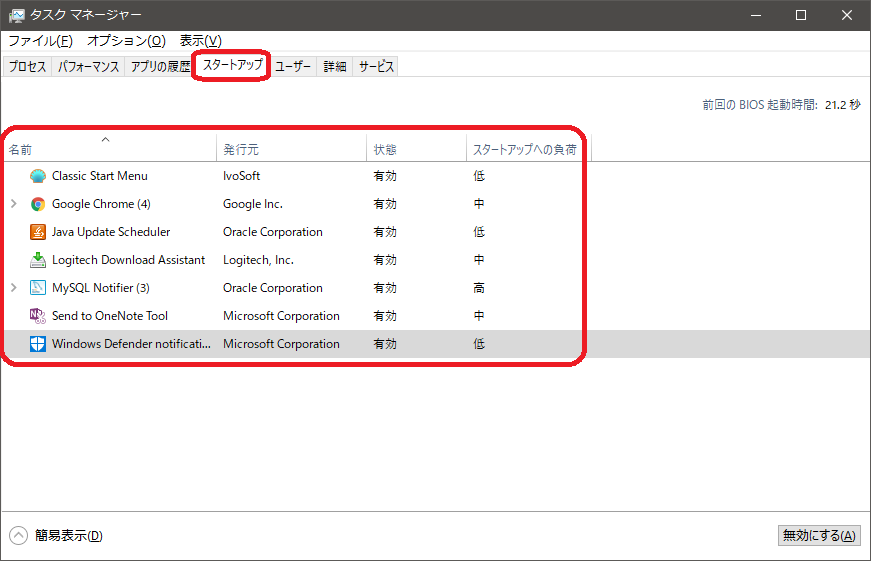
図 タスクマネージャーのスタートアップタブ
ワテのWindows 10 Pro(64ビット)の場合には、上図に示すように7個だけのプログラムが登録されている。
極力不要な常駐アプリは実行しないようにしているからだ。
例えば良くスタートアップの項目に入っているプログラムの例を挙げてみる。
- Realtek HD オーディオマネージャ Realtek
- iTunesHelper Apple Inc.
- Logtech Download Assistant Logitech, Inc.
- NVIDIA Update Backend NVIDIA Corporation
例えば、Realtek HD オーディオマネージャが自動でWindowsに入っている場合も多いが、ワテの場合にはWindowsのサウンド機能を使っているので、Realtekなどの他社製のサウンド機能は無くても良い。
また、AppleのiTunesなどを使わなくてもWindowsの持っている標準機能だけでも音楽や動画を再生できる。ワテの場合はそれで十分なのでiTunes系は何も入れていない。
それ以外にも、Logitec製品を接続すればLogitech関連の常駐ソフトがインストールされる場合も多い。あるいはBuffalo製品ならBuffalo関連の常駐ソフトなど。
それらの多くは、最新のデバイスドライバのチェック機能などだが、そんなものは無くても困らないので、さっさと無効化するのが良いだろう。
あるいは富士通製パソコンなら、デフォルトで以下のよな常駐ソフトが入ってる事が多い。
- GExc(x64) FUJITSU LIMITED
- Fujitsu Update Navi(Station) FUJITSU LIMITED
- DriveStudio FUJITSU LIMITED
また或いは、NEC製パソコンなら、デフォルトで以下のような常駐ソフトが入ってる事が多い。
- NECMFK NEC Personal Computer
- Smart Update NEC Personal Computer
- おすすめメニューNavi NEC Personal Computer
- ピークシフト設定ツール NEC Personal Computer
- ムービーフォトメニュー NEC Personal Computer
- 彩りの設定 NEC Personal Computer
まあ、必要なら残しておいても良いが、ワテなら全部無効化してしまうなあ。
そんなもの無くても困らないから。
フィルターが目詰まりして内部が高温になっている
パソコンの心臓部はCPUと呼ばれる部品だ。
CPUとは、Central Processing Unitの略で、日本語で言うと中央処理装置である。
具体的な製品名で言うとインテル社のプロセッサやAMD社のプロセッサである。
こんなやつだ。
パソコンの動作中はCPUは発熱して高温になるので空冷式ファン、水冷式ヒートシングなどでCPUを冷却している。
ところが、パソコンの筐体の開口部にある空気取り入れ口のフィルターが目詰まりを起こすと、パソコン内部の気温が上昇する。
その結果、CPUが冷えなくなる。車で言えばエンジンのオーバーヒート状態だ。
CPUの場合には、内部に温度検出の回路が内蔵されていて、自分の限界温度になると動作を止めるとか、動作速度を遅くするなどの機能が内蔵されているものが多い。
特に最近のCPUには殆どこの手の温度対策の機能が内蔵されている。
その結果、CPUは周囲の環境が物凄く暑いなあと感じながら動作する場合には、平常時よりもクロック周波数を遅めにして自分が壊れないように気を付けながら動くのだ。
そうなると、利用者は何もしていないのに勝手にパソコンがゆっくり動作する事になる。
良く使うアプリのアイコンをダブルクリックしても、起動するまでにいつも以上に時間が掛かる。
何か操作する度にマウスカーソルが砂時計になったり回転したりして、パソコンが数秒から数十秒も考え込む。
何かおかしい。
でも理由が分からん。
ワテのパソコンもフィルター目詰まりで60度くらいに上昇した
実はワテも以前、まさにこんな事態に巻き込まれた。
その時に、ふと何気なくパソコンのハードディスクの状態をモニター出来る有名なフリーソフトDiskInfo64.exeを使ってハードディスクの温度を調べてみたら50度を超えている!
参考までにDiskInfo64.exeを使ってハードディスクの温度を調べた例を示す。
ここでは、五つのドライブ(C、D、E、F、G)があるが、どれも40度前後なので、正常な状態である。
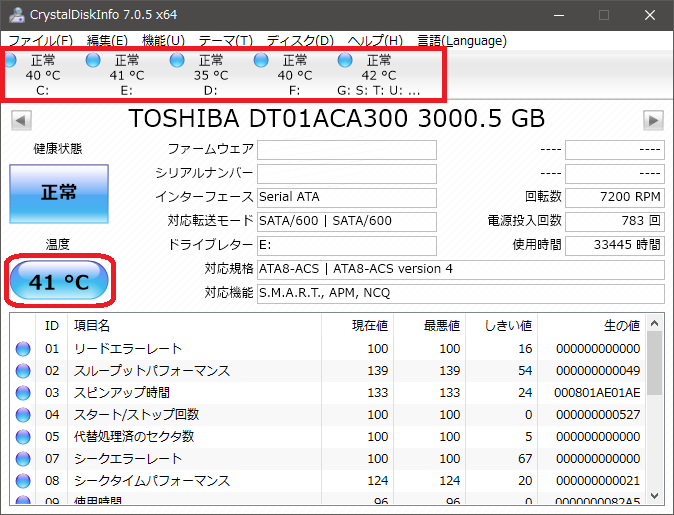
図 フリーソフトDiskInfo64.exeを使ってハードディスクの温度を調べた例
さて、ワテのパソコンで温度上昇問題があった時には、上図で五十数度と表示されていたのだ。あまりにビックリしたので正確な数字すら覚えていない。
これはおかしい。
通常は、夏場の暑い時期でも45度程度だ。それ以上になるとハードディスクにとって危険な状態だ。
それが気付いたら50度以上、もしかすると60度を超えていたかも知れない。それも何日も前から!
で、直ぐにパソコンの電源を切って分解して調べたら、ケースのフィルターが埃で完全に目詰まりしている。
掃除機で掃除して一件落着したのだが、その二、三週間後にハードディスクが一台壊れた。
たぶん熱でやられたんだと思う。
と言う事で、パソコンのケースファン、CPUファンが埃や塵で目詰まりして冷却効率が悪くなっていると、パソコンの動作が遅くなるので超注意だ。
ウイルスに感染している
パソコンの動作が遅くなる原因の一つにウイルス感染も有り得る。
ウイルスと言っても多種多様なので、ウイルス感染した場合には何が起こるのか分からない。
ワテの場合には、未だかつて自分が使っているパソコンがウイルス感染した事は無い(と思っている)。
気付いていないだけかも知れないが、いずれにしても実害が出たことは無い。
その理由としては、ワテの場合には、以下の事を守っている。
- パソコンには怪しいフリーソフトの類は極力入れない(有名ソフトをせいぜい数本使用する程度)
- セキュリティ対策ソフトは必ず使う(長年ノートンセキュリティ使用中)
- 怪しげなWEBサイトはたまに見るが、ノートンが反応したらやめる
などだ。
まあ、三番目はそんなサイトは見なければ良いのだが、たまには見たくなる。
どんなサイトなのかはここでは言えない。
さて、もしあなたのパソコンが遅い場合には、ウイルス感染も疑うべきだろう。
上で説明した不要な常駐アプリが多数ある場合、その不要アプリはウイルスと言っても良いくらい悪質なものも多い。
「あなたのパソコンはウイルス感染しています。駆除プログラムを購入するならクレジットカード番号を入力して下さい。」
などのメッセージを何度もしつこく表示してカード番号を盗んだり、その駆除プログラムを購入させたりする手口だ。
そんな常駐ソフトは、直ちに削除すべきである。
既にパソコンを乗っ取られている
あるいは、既にあなたのパソコンは乗っ取られていて、重要な個人情報は犯人に筒抜け状態なんて事も十分有り得る。
あなたが今見ている画面をキャプチャーして、犯人に送信するウイルスプログラムもある。
あなたがキーボードから入力した全てのデータを、犯人に送信するウイルスプログラムもある。
あなたが気付いていないだけであって、既にあなたのパソコンはそんな状態かも知れない。
その結果、あなたの日常生活は犯人に全部監視されているし、銀行の口座番号、暗証番号、マイナンバー、住所、氏名など兎に角パソコンに保管しているデータは全て犯人に知られてる。
あるいは、もしあなたのパソコンに動画撮影用のカメラが内蔵してあったり、あるいはマイクが内蔵されている場合もあるだろう。
パソコンを乗っ取った犯人なら、それらの機器を遠隔操作して、あなたの顔や部屋をこっそり監視しているのだ。
音声も盗聴されている。まあ、ワテの場合にはパソコンにはカメラもマイクも付けていないのでその心配は殆ど無い。
殆どと言うのは、それでも少しは盗聴の危険性があるのだ。
なぜなら、普通のパソコンにはスピーカーは標準で付いている。ビーっと警告音を鳴らす為である。
スピーカーは電気信号をコイルで音声に変換する機械であるが、逆に言うと、スピーカーの前で喋るとスピーカーのコーン紙が振動して、その結果コイルに電気信号が発生する。その電気信号を再生すれば音声信号が得られるのだ。
このように、ウイルスの中には、パソコンのスピーカーをマイク代わりにして、部屋の音声を盗聴するタイプのものもあるのだ。
この手法はスピーカーだけでなく、イヤホン、ヘッドホンでも応用できるので、パソコンだけでなく、スマホ、タブレットの利用者も安心できないのだ。
悪い奴は、色んな事を考え出すもんだなあと感心している場合ではないが。
ワテお勧めのパソコン高速化方法
さて、長々とパソコンが遅くなる理由を考察して来た。
読者の皆さんの関心事は、そんな事は大体分かっているので、肝心の高速化の方法を教えてくれと言う点だろう。
ワテの場合、説明が回りくどいと言う短所がある。
で、ワテの経験で言うならパソコン高速化ソフトの類を使っても見違えるように速くなったと言う経験が無い。
もちろん世の中の全ての製品やフリーソフトを試した訳では無いのだが、もともとWindowsには最初に説明したようにレジストリの肥大化問題があるので、その手の高速化ソフト、レジストリクリーニングソフトで掃除をしたくらいでは、殆ど効果無いと思うのだ(ワテの感想)。
ワテのWindows10 Pro(64ビット)パソコンはレジストリのサイズは 688 MBある。
一方、新品のWindows 10はネット情報が正しいとするなら、レジストリサイズは200 MBくらい。
ワテの場合には、極力不要なフリーソフト類は入れずに、マイクロソフト社のVisual StudioやOfficeなどの安全な製品のみをインストールして688 MBなので、200 MBとの差分の 488 MBは、殆どはWindowsが必要としている有用なデータだと考えられる。
現状でもワテのパソコンは数年前の新品時の性能を維持しているので、数年前のモデルではあるがその性能に関しては全く不満は無い。
皆さんのパソコンのレジストリサイズは幾らでした?
一方、皆さんの場合はどうでしょうか?
レジストリをファイルに保存した場合のサイズはいくらくらいでしょうか?
ワテと同じく500MB~700MBくらいあるなら、レジストリがかなり肥大化している状態である。
もし、パソコンにフリーソフト類は殆ど入れずにメーカー製のちゃんとしたアプリケーションを何本かインストールしていて、それで400MBくらいなら妥当なサイズかも知れない。
でも、もし皆さんのパソコンのレジストリファイルサイズが700MBも有ったとすると、それは、物凄く肥大化しているだけでなく、物凄く沢山のゴミデータが溜まっている状態だと推測される。
それを清掃してレジストリを最適化すれば軽々パソコンが動くようになる可能性はある。
どうすれば良いか?
ワテのお勧めはWindowsを自分でインストールし直す
それがレジストリを縮小する最も確実で手っ取り早い方法だ。
かつ、お金も掛からない。
Windowsをインストールし直す作戦は、どんな高価なパソコン最適化ソフト、パソコン高速化ソフトを購入して試すよりも確実である。
なぜなら、Windowsを再インストールすればそれは買った当時の状態に戻せるからだ。
ただし、NEC、富士通、東芝、ソニーなどのメーカー製パソコンの場合には、買った時点で既にメーカーが勝手に色んなソフトをインストールしている場合もある。
従って、リカバリーディスクを使ってWindowsを入れ直したとしても、Windowsだけでなくその手の余分なソフトも大量にインストールされてしまうのは防ぎようがない。
対策としては、リカバリーした後に、直ぐに自分には不要だと思われるソフトを全部削除してしまうのが良い。
なるほど、じゃあ、さっそくリカバリーCD-ROMやDVDを使って遅くなってしまったパソコンを初期化しようと思った人もいるかもしれない。
そう言うあなたには、幾つかの注意事項を紹介したい。
パソコンをリカバリーディスクで初期化する前にやっておく事
ワテが思い付く注意事項は以下の通り。
- リカバリー前に必要なデータを別のドライブにコピーする(EXCELファイル、Word文書、デジカメ写真、メールデータ、その他)
- メールデータのバックアップ方法は使ってるメールソフトに依存するので各自調べる
- 各種のWEBサイトのログインユーザーIDやパスワードは全部消えてしまうので、消えてしまってもどこかにメモしているか確認しておく事
- インターネットプロバイダー接続に必要なユーザーIDやパスワードも消えてしまうので、それらが記載されている契約書があるのか探しておく
- 上記の項目以外に、何か重要なデータがパソコンに残っていないかどうか入念に確認する
- リカバリーでトラブって、パソコンが起動しない、インターネットに接続出来ないなどの問題が出る場合もあるので、各種の問い合わせ先の電話番号などは、事前に調べてノートにメモしておく
まあ、これくらいやっておくと安心だろう。
注意事項としては、上記リストの第一番目の項目のデータのコピーつまりバックアップ作成であるが、今使っているパソコン内蔵ディスクではなくて、別の外付けハードディスクやDVDにデータをコピーする事。
かつ、もし可能ならば、そのデータをもし別のパソコンがあればそのパソコンにもコピーしておく事。
つまり二重にコピーを取っておくと万全だ。
何故、外付けハードディスクにバックアップを取るべきかと言うと、それは、ハソコン内蔵ハードディスクはリカバリーによって完全に初期化されてデータが上書きされてしまうからだ。
なので、重要データを残していても確実に消えてしまう。
バックアップデータは必ず外付けディスクに取得して、さらに別のパソコンか二台目の外付けハードディスクにも取っておけば万全だ。
あとは、パソコンのリカバリーを行う
リカバリーには丸一日くらいの作業時間が掛かるかも知れないので、休日、祝日を利用して落ち着いてやるのが良い。
リカバリーの手順は、各自、パソコンの説明書を読んでやって頂きたい。
無事にリカバリーが完了したら、以下の作業を行うと良い。
リカバリー後にする作業
何度も言っているようにメーカー製パソコンでは初期状態で既に不要ソフトが多数インストールされているので、
コントロール パネル
すべてのコントロール パネル項目
プログラムと機能
を開いて不要と思われるソフト(=プログラム)が有れば削除(=アンインストール)する。
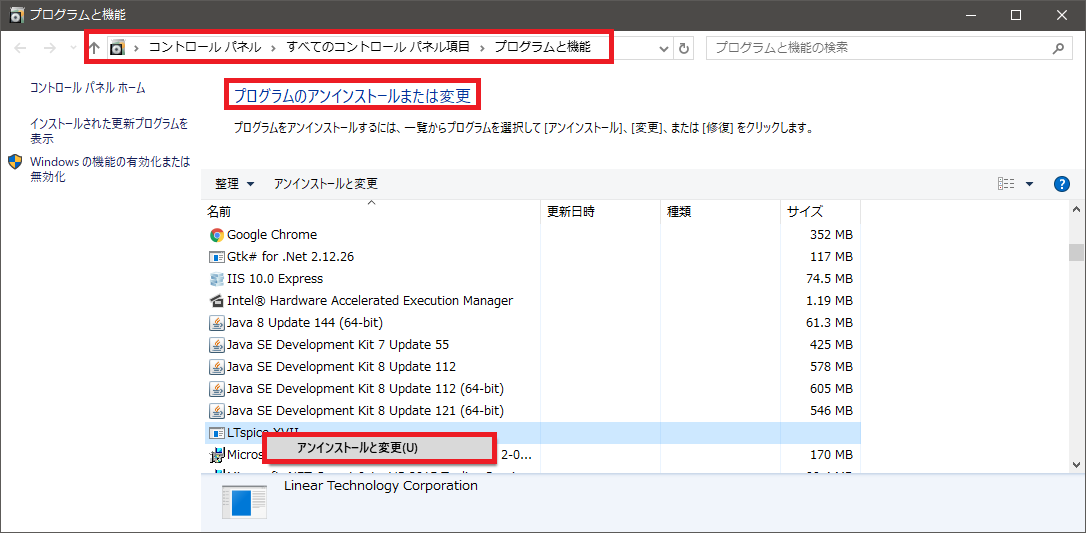
図 プログラムと機能を使って不要プログラムを削除する
次に、タスクマネージャーを開く。
ショートカットキーで開く場合には、Ctrl + Shift + Esc を同時に押すと開ける。
スタートアップタブを開く(下図)。
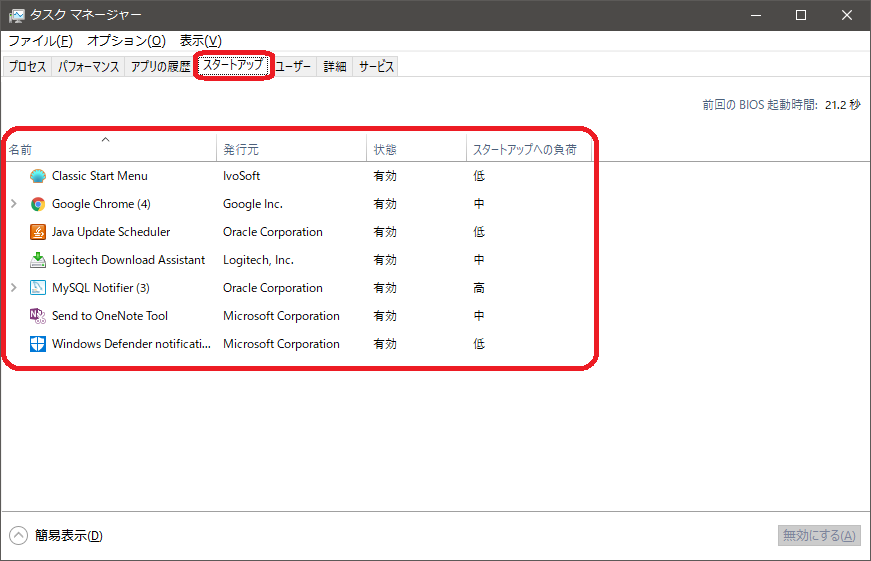
図 タスクマネージャーのスタートメニューの例(ワテのパソコン)
ワテの場合には、極力不要なものは入れていないので、スタートアップ項目も上図のように7個だ。
でも、一般には10個から20個くらいあるのが普通だと思う。
特にAdobe系のアップデートチェックソフトなどの常駐系のソフトが多数ここに追加されている場合が多い。
そう言うのは全部無効化しても良い。
もし必要なものまで無効化してしまったら、再び有効化すれば元に戻せるので。
なお、無効化してもこのリストに表示され続ける。
それが気になる人は、各自、調査して削除方法を調べても良いだろう。
たしか、レジストリを直接編集する必要がある。
冒頭で紹介したレジストリエディターを利用すれば削除可能であるので、興味ある人は試してみると良い。
あるいは、無効化さえしておけば、動作しないのでそのまま放置しておいても良い。
レジストリには多少はデータが残るが、それくらいは気にしなくても良いからだ。
確認作業 – タスクバーの常駐アイコンを確認
スタートアップのプログラムを整理整頓が出来たら、パソコンを再起動する。
無事に起動出来たらタスクバーの常駐アイコンの数を確認しよう。
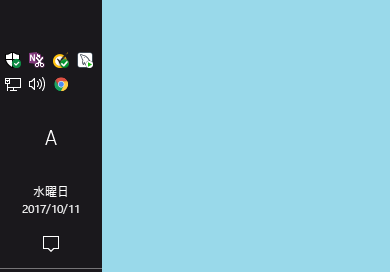
図 ワテのパソコンの常駐アイコンは少ない
ワテの場合には、7個ある。
多い人だと10個以上ある。
ここに表示されているアイコンは、常駐ソフトを意味する。
つまり、あなたがパソコンを操作していてもいなくても、電源をオンしている間は常時何かの作業を裏で行っているプログラムだ。
例えばワテの場合にはノートンセキュリティの黄色のアイコンが有るのが分るだろう。
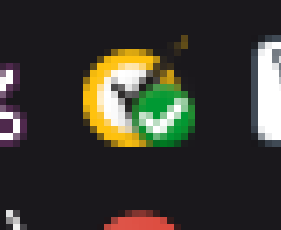
図 ノートンセキュリティの常駐アイコン
頼もしい奴だ。
ワテの場合、ノートンセキュリティを入れているので、少々怪しいWEBサイトを閲覧しても安心だ。
常駐アイコンの表示を変更する
もし常駐アイコンの表示を変更したい場合には、以下の手順で出来る。
PC設定
個人用設定(背景、ロック画面、色)
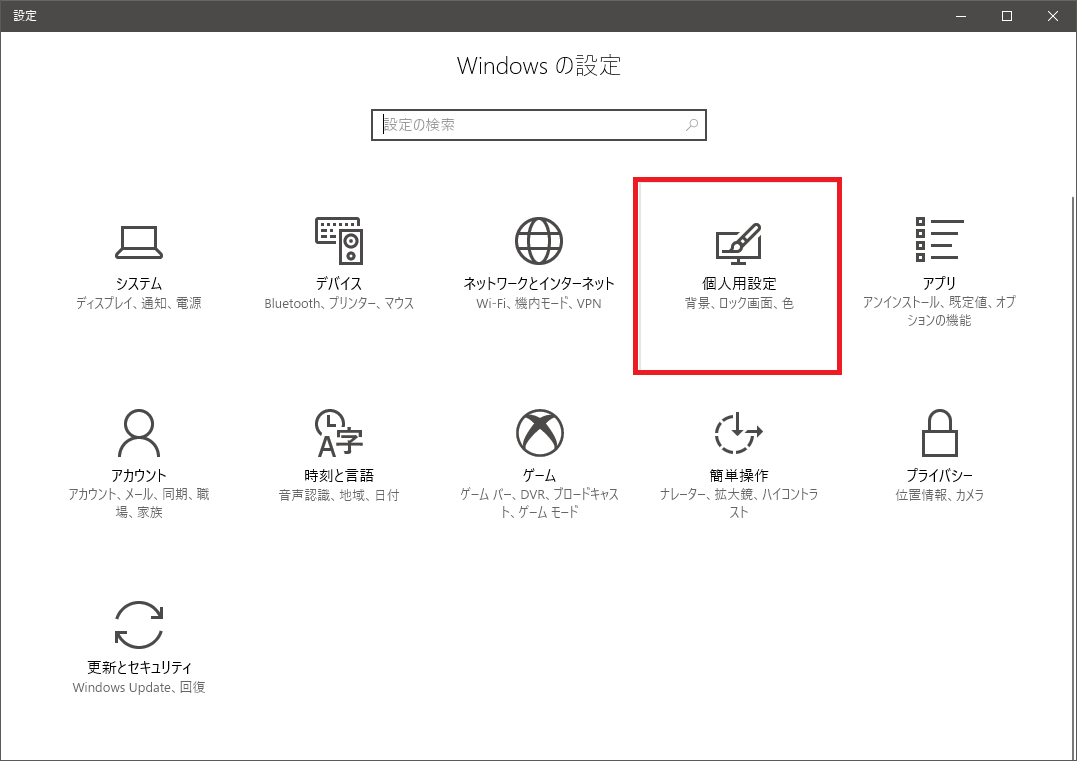
図 個人用設定(背景、ロック画面、色)
タスクバー
通知領域
タスクバーに表示するアイコンを選択してください
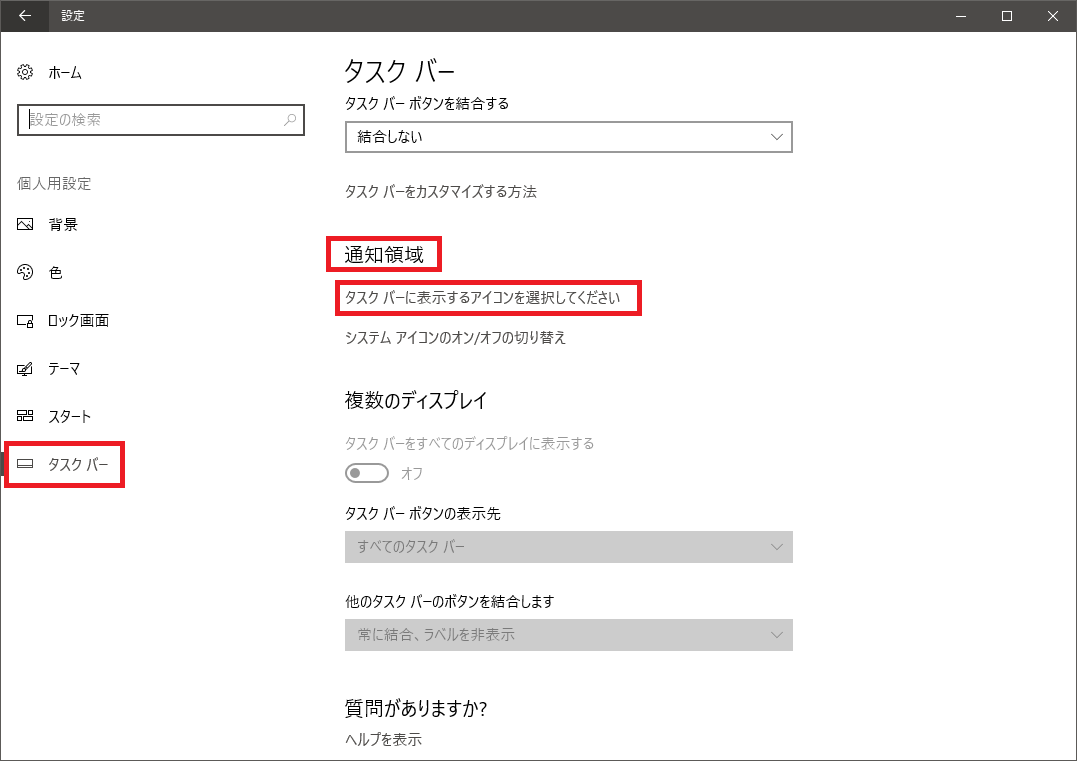
図 「タスクバーに表示するアイコンを選択する」を選ぶ
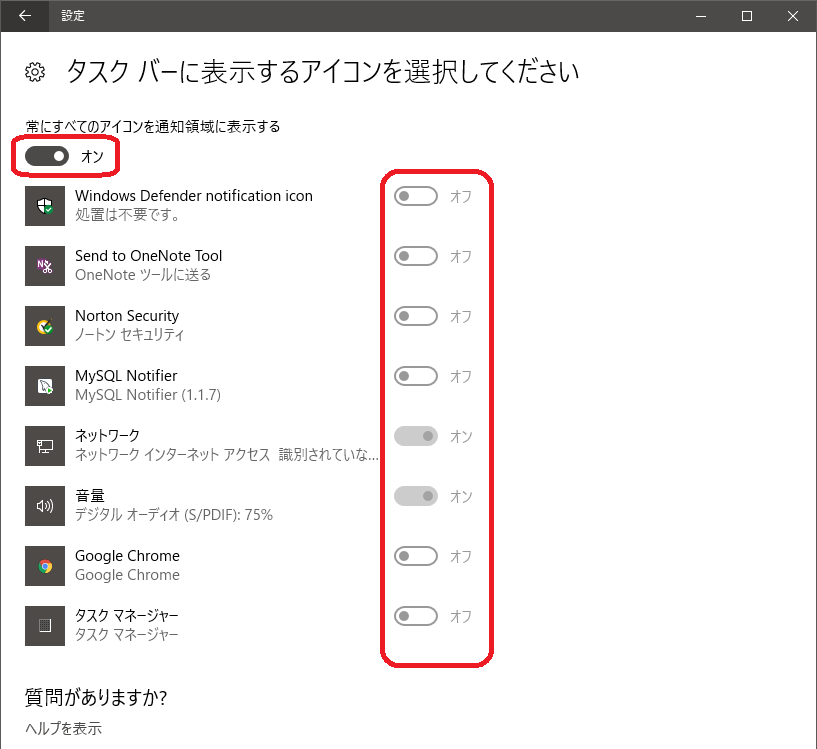
図 タスクバーに表示するアイコンを選択する
上図のアイコンのうち、必要無い物は表示をオフにして置けばよい。
あるいは、常時表示させておきたいものはオンにしておくと良い。
ワテの場合には、取り敢えずデフォルト設定のまま使っている。
最新版のWindows Updateをインストールする
さて、システムのリカバリーが無事に成功したら、最後に、Windows Updateを実行して最新版の更新プログラムをインストールしておく。
なぜなら、リカバリーによってパソコンは新品状態に戻ったが、それは買った当時の新品状態だ。つまり、Windowsも数年前の最新状態。
でもその後、数年経て居るので、Windowsの各種の更新プログラムが発表されている。
ここでは直ちにそれらの更新プログラムを適用する事によって、セキュリティも強化されるので安心だ。
これで全部の作業が完了したので、あなたのパソコンは軽々とスイスイ動くはずだ。
まとめ
自称、Windows高速化の達人のワテが、ワテの長年の経験に基づいてパソコンが遅くなった場合の対策を紹介した。
結論としては、システムのリカバリーを行って、パソコンを買った当時の状態に戻すのが確実だ。
パソコン高速化ソフトなどを購入するよりも、確実に完璧に高速化を図る事が可能だ。
システムのリカバリーは一日掛かりの大掛かりな作業ではあるが、データの整理整頓をする良い機会にもなるので、数年に一回はシステムリカバリーを行ってパソコンの大掃除をすると良いだろう。
気分も爽快だし。
ワテの場合にも、数年に一回くらいの頻度で、Windowsをインストールし直している。
この自作パソコンは使い始めて四年になるが、Windowsのインストール歴は以下の通り。
- 自作して最初にWindows7を新規インストールした
- Windows7からWindows10に無償アップグレードした
- WindowsをインストールしているCディスクSSD256GBをSSD750GBに交換したのでWindows10を新規インストールした
この様に、ワテの場合にはこの四年間で三回Windowsを入れ直している。
その結果、四年落ちの古いパソコンにも関わらず、何らストレスなくスイスイ快適に動くのだ。
終わり。








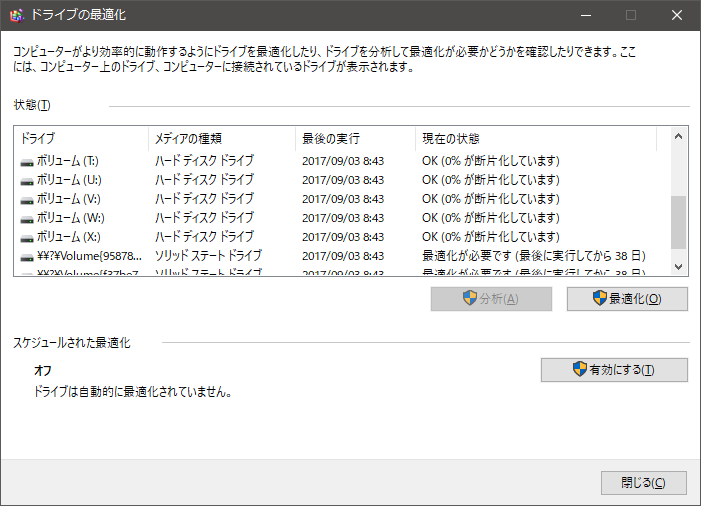
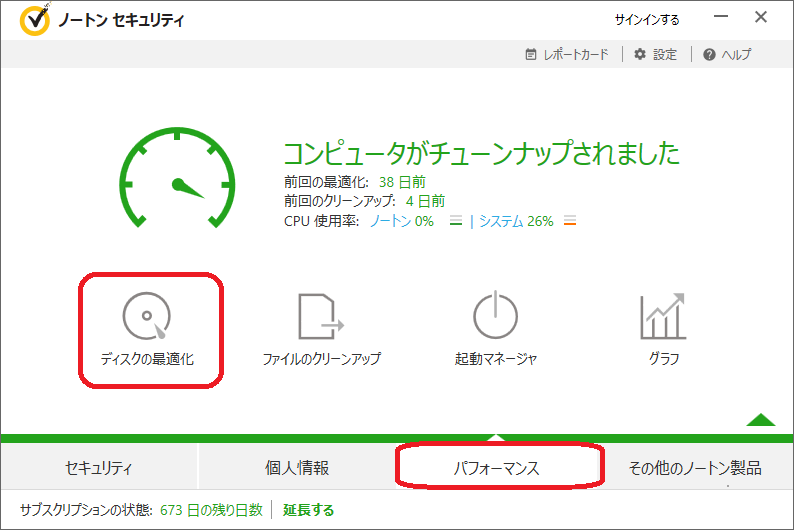


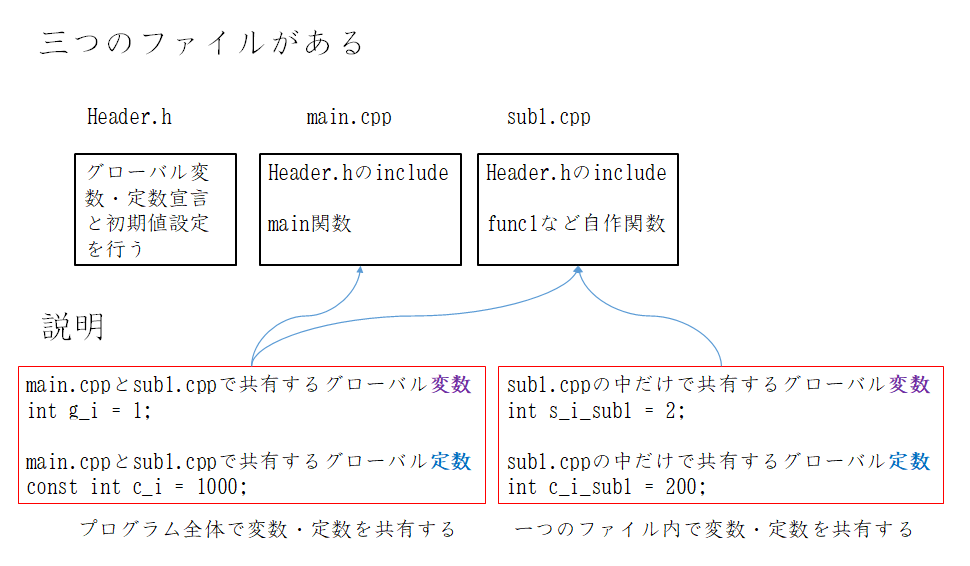
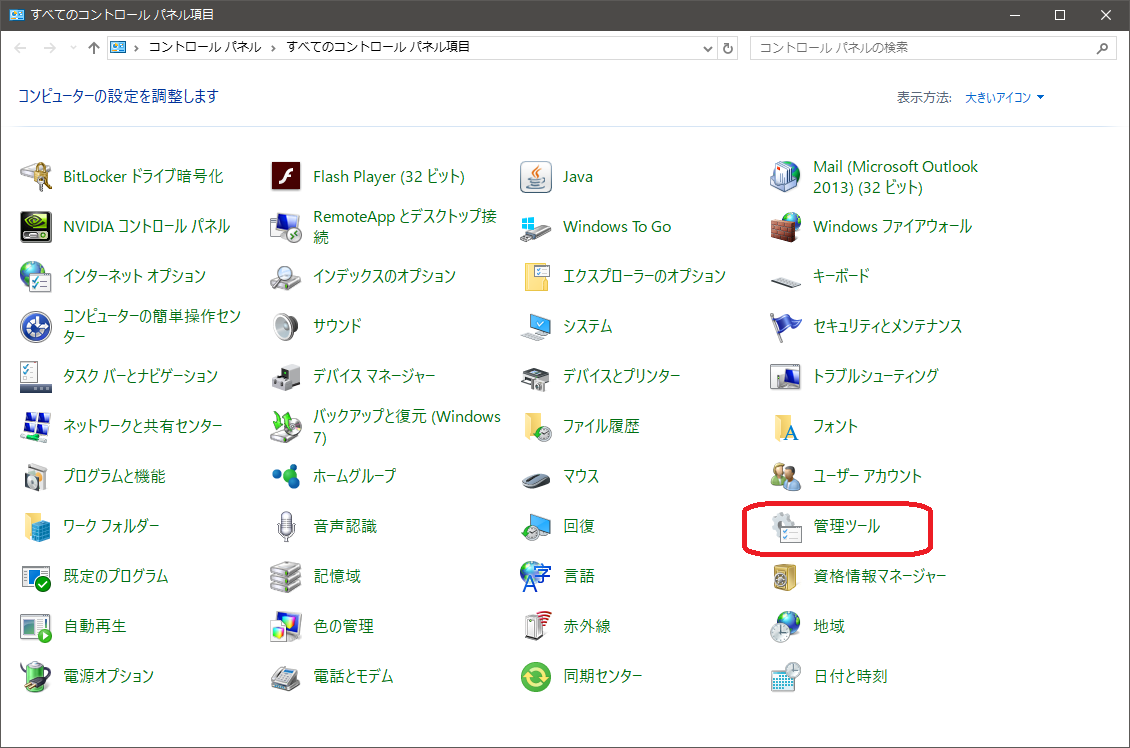
コメント