ワテの場合、パソコン歴は長くパソコントラブルに関しては大抵の事は自力で解決できる。
いや、振り返って見ると今まで自力で解決できない問題は一つも無かったので、100パーセント完璧に解決できると断言できる。
自称パソコン10段(赤帯)だ。
あくまで自称だ。世間の誰からも認定されていない。
さて、今日は、ワテのパソコントラブルの対処方法について解説したい。
その中でも、よくありがちな問題、
「突然ネットワークに繋がらなくなった。」
「何もしていないのにインターネットが出来なくなった。」
と言ったネットワーク接続トラブルの解決方法も紹介したい。
パソコントラブルが起こった場合にまずやるべき事
パソコンのトラブルと言っても色んな種類のものがある。
再現性のあるものと再現性の無いもの。
まずは再現性のあるトラブルを見てみる
電源スイッチを押しても、うんともすんとも言わない。
この場合は、ハードウェア的な故障の可能性が高い。
- 電源スイッチが壊れた。
- 電源そのものが壊れた。
- ディスプレイのコードが繋がっていない(デスクトップパソコンで)
- コンセントが抜けている(あかんがな)。
- 電気を止められている(もっとあかんがな)。
などか。
ノートブックパソコンだと難しいがデスクトップパソコンなら蓋を開けてみると内部に発光ダイオードなどが幾つかある。
もし電源そのものが故障した場合には、それらの発光ダイオード(LED)が光っていない、冷却ファンが回転しないなどの症状が出る事もある。あるいはテスターで直接電圧を計測しても良い。
テスターはデジタルが多いが、ワテの場合、アナログも好きだ。
デジタルだと値の変化の度合いが分り辛い。一方アナログだと、一瞬で針がピンと振れるのでその動きを見ただけで電圧値、電流値が大きいのか小さいのかを把握出来る。
電源スイッチを押すと起動を開始するのだが途中で固まって進まない
毎回同じ場所で固まる場合には、ハードディスク内にあるOSが壊れているなどのソフトウェア的な問題の可能性が高いだろう。
その場合には、OSのCD-ROM、DVD-ROMなどで起動を試みるのが良い。
もしそれで正しく起動した場合には、やはりハードディスクにあるOSが破損していると思われる。
そういう場合には、いきなりハードディスクのエラーチェックなどは絶対にやってはいけない。
ますます被害を拡大する可能性があるからだ。
ハードディスクに何らかのトラブルや障害が起こっている気配を感じた場合には、最初にやる事はデータのバックアップだ。
もし2台目のハードディスクがパソコンに接続されている場合には、トラブルが起こっている1台目のハードディスクの重要ファイルやフォルダを2番目のハードディスクにコピーする。
決して移動しては行けない。コピーだ。
2台目のハードディスクが無い場合にはUSBメモリーなどでも良い。
兎に角、急いでデータのバックアップを取得する事を最優先すべきだ。
3テラバイトでこの価格だ。安い。
電源スイッチを押すと起動するのだが途中で青い画面に訳分からん英語のメッセージが出る
この場合にはハードウェア的トラブルなのかソフトウェア的トラブルなのかは一概には言えない。
このようなブルースクリーンが出る場合には、例えばハードウェア的な原因としては、
- パソコンのメモリーが一部故障している
- パソコンのマザーボードが故障している
- パソコンのCPUが高温で暴走している
- パソコンのOSが壊れている
などの可能性がある。
対策としては、
- デスクトップパソコンの場合なら蓋を開けてみて内部に埃や塵が詰まっていないかどうか確認する。
- 掃除機で内部を清掃する。
- 特にCPUファン、ヒートシンクに詰まっている埃を除去する。
- メモリーカードを抜き取って接点をアルコールで清掃してしっかりと差し直す。
- 各部品を接続しているコネクター接続に緩みがないかどうかを確かめる。
- 基板の上に載っている円柱形の電解コンデンサーが大きく膨れているとそれは壊れている可能性が高い。
- あるいは電解液が漏れてコンデンサー周辺のプリント基板の銅箔配線を腐食させているなどの場合もあるかも知れないので目視で十分に確認する。
などが良いだろう。
なお、ワテの経験では、CPUが壊れる事は滅多にない。と言うか、ワテの場合には仕事でも個人利用でもパソコンのCPUが壊れた事は一度もない。
インテルプロセッサもAMDプロセッサも、とっても丈夫だと思う。
CPUの場合、もし壊れるとしても、中途半端に一部の機能が動かないなどと言う故障モードは無いと思う。
CPUが壊れるとしたら、全く動かないと言う壊れ方だと思う。でもワテの場合にはそう言う経験が無いので詳しくは分からない。
良く冷えるらしい。
無事に起動するのだが、動きが遅い
買った当時は早かったのに、数年使っていると遅くてイライラする。
パソコンの動きが遅くなる理由は幾つかある。
Windowsパソコンの場合なら、主に以下の要因がパソコンを遅くしている。
- レジストリが肥大化した
- バックグラウンドで不要なプロセスが沢山動いている
- その結果、実メモリーが足りなくなりスワッピングが発生している。
などか。
レジストリとは、パソコンに関するあらゆる情報を蓄えている場所だ。
その実体はハードディスク上のファイルであるが、一般の人はその仕組みを理解するのは難しい。
レジストリを手作業で操作するなども可能ではあるが、素人はやらないほうが良い。
あるいはレジストリクリーニングソフトなどもあるが、ワテの考えではそう言うレジストリクリーナーは焼け石に水と言う感じで殆ど効果ない。
手っ取り早く新品時の速度を取り戻すには、Windowsを再インストールするのが良い。
作業には一日くらい掛かるが、パソコンの断捨離の意味も有るので、数年に一回くらいはOSを入れ直すのも良いだろう。
あるいはもし今Windows XP, VISTA, Windows7, Windows8.1 などの古いOSを使っている人は、Windows 10にアップグレードするのも良いだろう。
バックグラウンドで不要なプロセスが沢山動いている
数年くらいパソコンを使っていると知らないうちにバックグラウンドで不要なプロセスが沢山動いている人も多い。
でも本人は気づいていない。
なぜそうなるかと言うと、例えばインターネットをやっていて、どこかのホームページを開いたら、
「あなたのパソコンはウイルスに感染しています。」
「解決するにはここをクリック。」
そう言うメッセージを信じてしまって、指示されるままに進んでいくと例えば
Ayashii.exe (怪しいexeプログラム)
みたいなのをダウンロードさせられてしまい、それを実行してしまったんだろう。
そう言う操作は決してやってはいけない。
拡張子 .exe のファイルは実行ファイルと呼ばれていて、一回でも実行してしまうとそのプログラムが何をするか分からない。
EXCEL.exe(エクセル)とか notepad.exe(メモ帳)などの安全な実行ファイルなら実行すると良い仕事をしてくれる訳だが、怪しい実行プログラムを実行してしまうとそれはもう、あなたの自宅に留守中に泥棒が入っているようなものだ。
貴重品でもデータでも何でも盗まれてしまう。あるいは改竄される場合もある。あるいは破壊されるかもしれない。
と言う事で、怪しいプログラムは決してダウンロードしない、実行もしないのが良い。
怪しいプログラムの代表的なものには以下の物がある。
- PCKeeper
- Go Security
- PC Speedup Pro
- Driver Updater Plus
など色々ある。
「貴方のパソコンはセキュリティに問題があります。」などのメッセージを表示して、初心者を騙して有料版の製品を購入させる手口だ。
その画面にはMicrosoft社やGoogle社のロゴマークが表示されている場合もあり、信頼できる大企業の名前を利用して信用させる手口だ。
そんな押し売りみたいなソフトはワテは絶対に買わない。
ワテ推薦のセキュリティ対策ソフトはこれだ↓。
長年パソコンを使っているが、どんなに怪しいWEBサイトを見ても、ワテのパソコンはウイスル感染した事が無い。それはワテが使っているノートンが守ってくれているからだろうと信じている。
ちなみにどんな怪しいWEBサイトなのかはここでは言えないw
さて、前置きが大変長くなったが、本題のネットワークトラブルの解決方法に付いて説明したい。
ネットワークトラブルの解決方法
家庭内あるいは会社内で、もしあなたのパソコンが突然インターネット接続出来なくなった場合には、他のパソコンはネットワーク接続が出来ているかどうかを確認しよう。
他のパソコンは問題ない場合には、あなたのパソコンだけの問題だ。
でも、あなたのパソコンだけが突然インターネット接続出来なくなる可能性は低いので、そういう場合には他の人も接続出来ない場合が殆どだ。
なので、そういう場合には何もせずに放っておけば自然に回復するだろう。
逆に、大騒ぎしてケーブルをチェックするとか、パソコンやルーター、モデムなどを再起動するとか、余計な事をすると逆に問題を引き起こす場合がある。
なので、10分くらいは放っておこう。ルーターならもし何らかの通信トラブルで接続が切れたとしても、数分待てば自然に接続が復帰する場合が多い。
それでも回復しない場合には、ルーターの電源を切って入れ直す。
CATV、光通信、ADSLなどの機器の電源を切って入れ直す。
などを試すのが良い。
最近のルーターはアンテナが目立たないデザインなのか。
ワテが使っている某NECのやつはアンテナがタケノコみたいに数本立っている。
もしあなたのパソコンのみインターネット接続が出来ない場合
ケーブル接続も問題ない、パソコンも正常に動作している。
でも私のパソコンだけネットワークだけが繋がらない。
そう言う不幸に見舞われたとしても落ち込む事は無い。
その場合には、コントロールパネルからネットワーク接続の設定画面を開いて、トラブルシューティングをしても良いが、素人の人がそういう作業をやっても、たいてい上手く行かない。
例えば、ネットワークと共有センターを開いて、
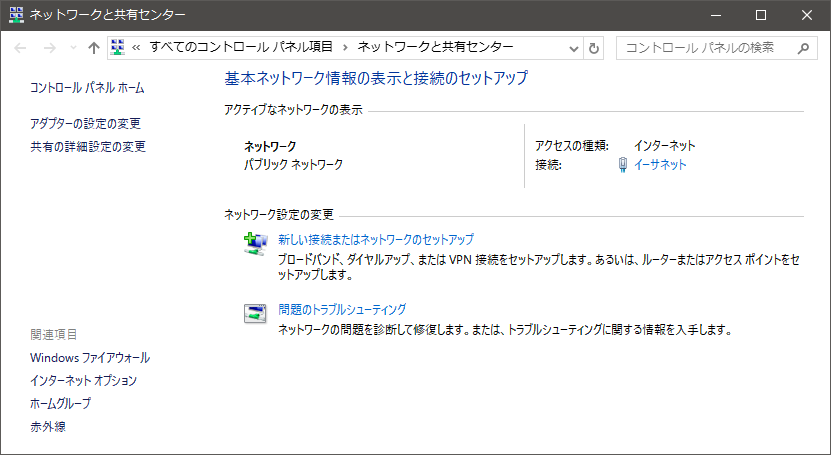
図1. ネットワークと共有センター画面の例
ネットワーク接続画面を出してみる。
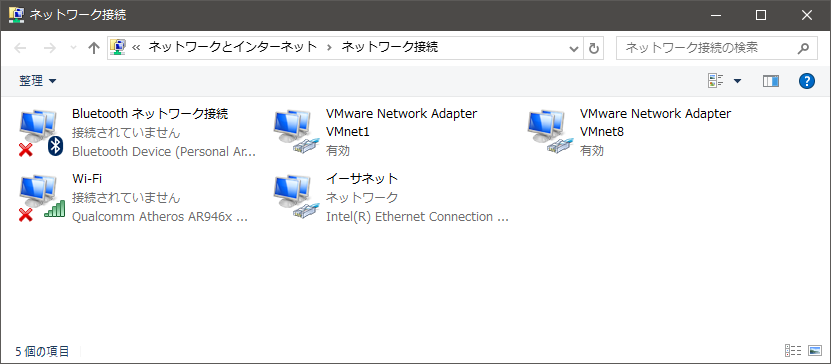
図2. ネットワーク接続画面の例
赤い✖が付いている機器があるので、それが問題か!?
と思って、訳分からないまま、適当に設定を弄ると逆に問題を大きくする場合もある。
あるいは、DOSのコマンドプロンプトを表示して、
- pingコマンド
- ipconfigコマンド
- tracertコマンド
- arpコマンド
- netstatコマンド
そういうネットワークコマンドを駆使して、何が起こっているのか調査しても良いが、かなり高レベルのスキルが必要になる。
ネットワークに繋がらない理由は単純なミスの可能性もある
多くのノートパソコンは、本体の周囲のどこかにWi-Fi接続機能のON-OFFスイッチがある。
うっかり手が滑ってそのWi-FiスイッチをOFFにしてしまった。その結果、あなたのパソコンのみネットワークに繋がらない
そう言う単純ミスの可能性もあるので、まずはその辺りを疑うと良いだろう。
早速調べてみたが、Wi-Fi無線LAN機能はON(有効化)されている。それにもかかわらず全くネットワークに繋がらない。。。
どないしょー!
そういうあなたにお勧めなのが復元
Windowsの場合には以下の手順で復元が可能だ。
復元と言うのは、Windowsの設定を以前の状態に戻すと言う意味だ。
ファイル、フォルダ、Windowsの設定など、現時点での全てのデータのバックアップを取得しておいて、それを後で読み込んで元に戻す操作とは異なる。その場合にはバックアップ&リカバリーなどと呼ばれる。完全に過去の状態に戻す手法だ。
一方、復元はそこまで完全に過去に戻す訳ではない。
コントロールパネルなどで行う各種の設定、例えばネットワークの設定などのパソコンの設定に関するものは、この復元操作で過去に戻せる。
つまり、復元とはバックアップ&リカバリーほど大掛かりでは無いが、手軽に設定を過去に戻せる便利な機能だ。
そのやり方を順に説明したい。
復元操作の手順
田スタートボタンを右クリックして
システム
を開く。
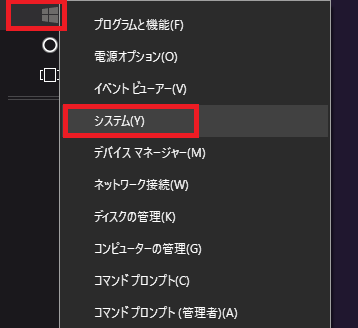
図3.復元の画面を出す手順
下図が開くので、左にある
システムの詳細設定
をクリック。
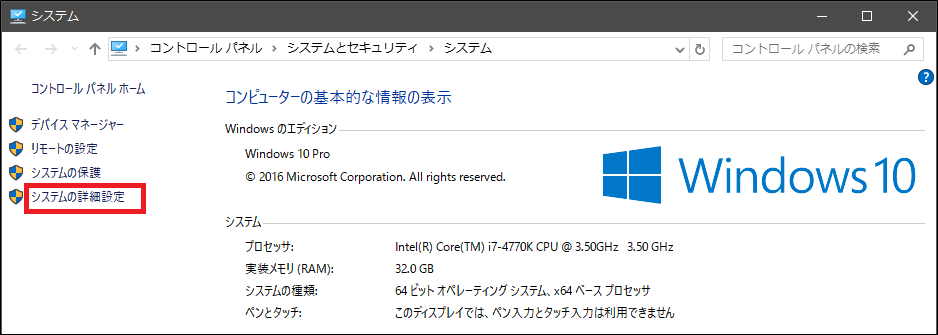
図4.システム画面
システムのプロパティ(下図)が開くので
システムの保護
タブをクリック。
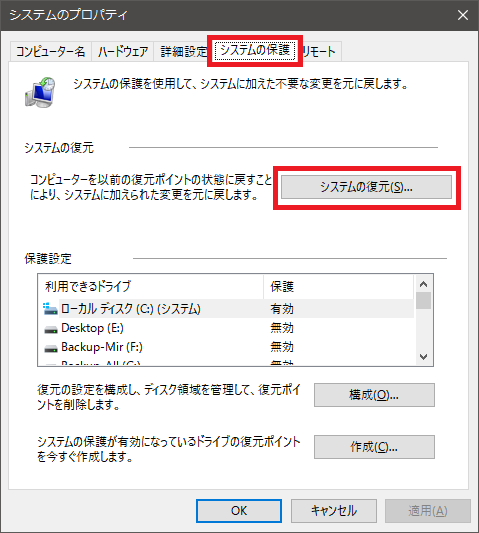
図4.システムのプロパティのシステムの保護
上図でシステムの復元ボタンをクリック。
注意:上図を開いた直後はシステムの復元ボタンが無効化されている。
数秒から数十秒経つと有効化される。
無事に
システムファイルと設定の復元
ウインドウが開いた(下図)。
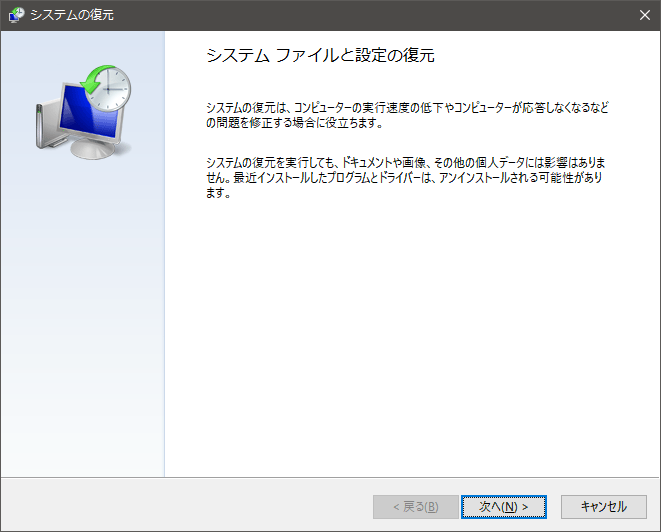
図5. システムファイルと設定の復元
上図で次へボタンをクリック。
下図で復元ポイントを選択する。
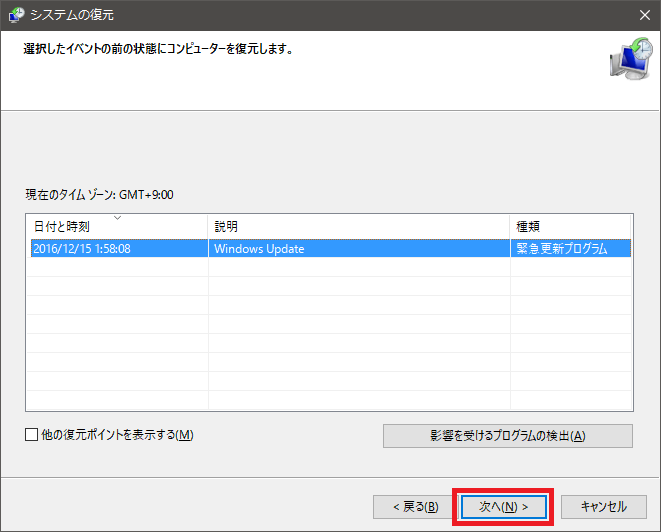
図6. 復元ポイントを選択する
上図では復元ポイントは一つだけだが、複数表示される場合もある。
復元操作では、ここで選んだ復元ポイントの直前の状態に戻る。
上図の例ではWindows Update(緊急更新プログラム)を入れる前の状態に戻る訳だ。
あるいは、もっと昔の過去に戻りたい場合には、上図左下の
□他の復元ポイントを表示する
にチェックを入れる。
そうすると、下図のように沢山の復元ポイントが表示される。
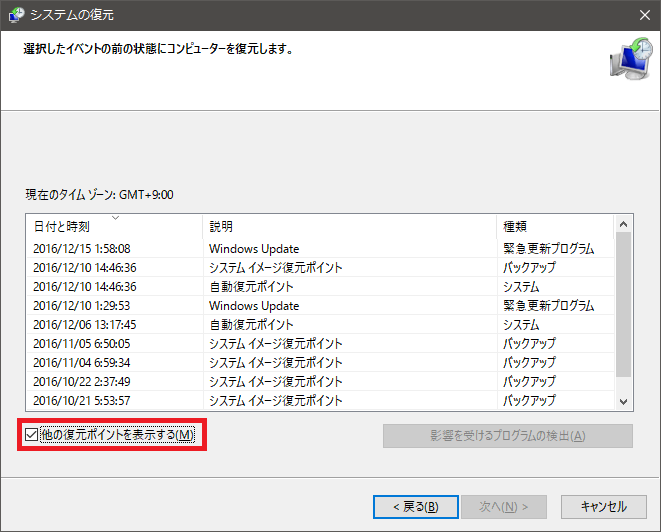
図7. より古い復元ポイントを選択しても良い
さて、ここでは、先ほど青色反転して選択した復元ポイントに対して復元を実行してみよう。
念のために、影響を受けるプログラムの検出を実行したのが下図。
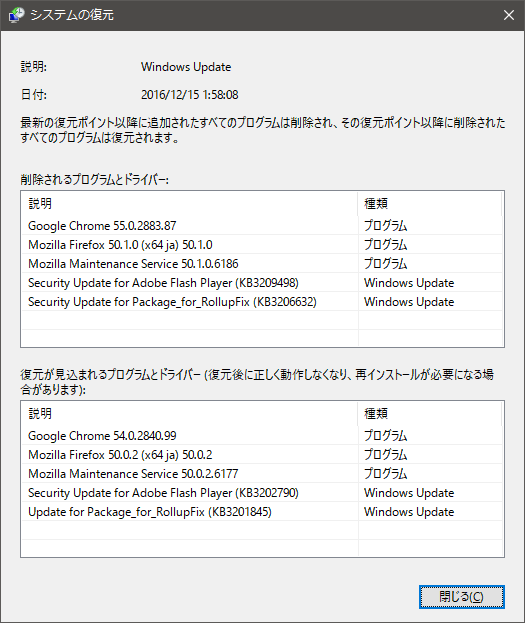
図8. 念のために影響を受けるプログラムを確認
上図の上段が影響を受けるプログラム。それが削除されて下段の古いバージョンに戻る事が分かる。
まあ、この例ではChromeやFirefoxなどのプログラムが少し古いやつに戻るだけなので大して問題ではない。
下図が最終確認画面。
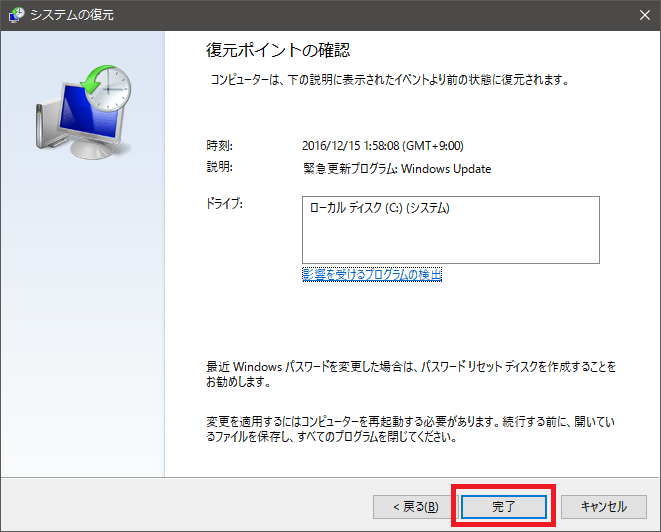
図9. 復元作業を開始する前の最終確認画面
ここで完了ボタンをクリックすると、復元作業が開始する。
パソコンの性能にもよるが、数分から十数分くらい掛けて自動で復元作業が完了する。
その間、決してパソコンの電源を切ったりしては行けない。
なので、復元操作を行う場合には、ノートブックパソコンの場合ならバッテリー駆動ではなくてACアダプター駆動にしておくべきだ。
まとめ
自分では心当たりが無いのに何故か知らないうちにネットワーク接続が出来なくなった場合には、下手にパソコン設定を弄り回すよりも、この復元が最もお手軽でお勧めだ。
パソコントラブル解決のエキスパート(自称)のワテの経験に裏付けられている。
ワテの経験では、この手のトラブルには復元が最も効果的。
ネットワーク接続の問題以外にも、今まで使えていたプリンター接続が出来ないなどの問題にも有効だ。
ちなみにMacの場合には、Windowsの復元に相当する機能として、
「Time Machine」
と言う名前の機能があるようだ。
このTime Machine機能は、Windowsの復元と言うよりも、システムイメージのバックアップ&リカバリーのようである。
ただしパソコン10段(自称)のワテの場合、最近のマックは知らないので詳しい説明は出来ない。
それでもパソコン10段だ。
自称だ。
そんなワテが推薦するマウスとマウスパッド
この組み合わせで買っておけば、もう完璧だ。
ウェブ用ホイールマウスと布製マウスパッド。
とっても使い易い。




































































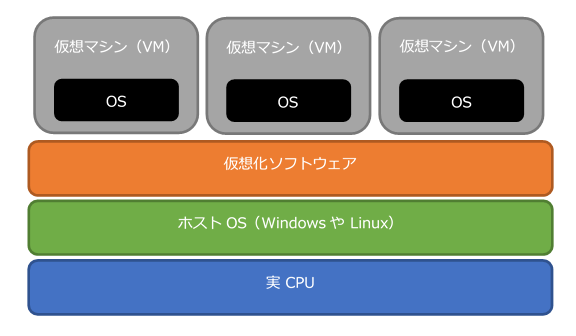
コメント
システムの復元をしても、WiFiのアイコンが表示されません(´·_·`)もう、私には解決できません…助けてください
ゼロサマーさん、
この度は小生の記事にコメント有難うございました。
さて、復元をやってもWiFiアイコンが表示されないとの事ですが、そう言う症状は私は経験した事が有りません。
何らかの理由でWiFi機器のデバイスドライバーが正しく読み込まれていないのかも知れませんね。
数時間試行錯誤しても解決しないんなら、この際、Windowsをインストールし直すと言うのも良いかも知れませんね。
私の場合も、2~3年に一回くらいは新規にWindows10を入れ直しています。そうするとレジストリも真っさらの状態になるので、パソコンがキビキビ素早く動くようになりますし。
とは言っても、Windowsの再インストールとなると一日掛かりの作業なので、もしやるにしてもその辺りは十分検討した上で実行してください。
余りお役に立てなくて申し訳ないです。