ワテの場合、Windows10をメインに使っているのだが重要データはバックアップソフトROBOCOPYを使って別のハードディスクに定期的に保管している。
ところが先日、Windows10で普段よく使っているプログラム開発ソフトのVisual Studio 2015 Communityの調子がおかしくなったのと、WindowsをインストールしているSSDの容量が残り僅かになって来たので、新しいSSDを買ってWindowsなどを再インストールした。
行った作業は以下の通り。
- Windows10用に新しいSSD 768GBを購入した(従来のWin10のSSDは256GB)
- 新SSDにWindows10をインストールした。
- Anniversary Updateをインストールした。
- Visual Studio 2015 Community フルパッケージを入れた(別記事参照)。
- Visual Studio 2015 Communityの旧設定をインポートして復元した。
- Office Professional 2013をネットワーク経由でインストールした。
- ノートンセキュリティをネットワーク経由でインストールした。
- Chromeのブックマーク、ログイン情報(ユーザーID、パスワード)、開いているタブを復元した(別記事参照)。
それらの作業の手順は別の記事にしたので興味ある人は参考にして下さい。
この手の作業を行うと、通常は丸一日あるいはそれ以上かかる場合もあるので出来れば行いたくない作業だ。
今までは自分のデータしかバックアップを取っていなかったのだが、今回の経験を踏まえて、この際、この新規インストールした直後のWindows10のイメージバックアップを取得する事にした。
そうしておくと、万一何かトラブルがあっても復元するだけで元通りに出来るので、数分あれば完了だ。丸一日も掛かるなどと言う無駄も省ける。
本記事では、ワテが初挑戦したイメージバックアップ取得の手順を紹介している。
また、複数のイメージバックアップを保管する良い方法を考案したのでそれも説明している。
Windows10でシステムイメージのバックアップは簡単
コントロールパネル → すべてのコントロールパネル項目 → バックアップと復元(Windows7)
を開く(下図)。
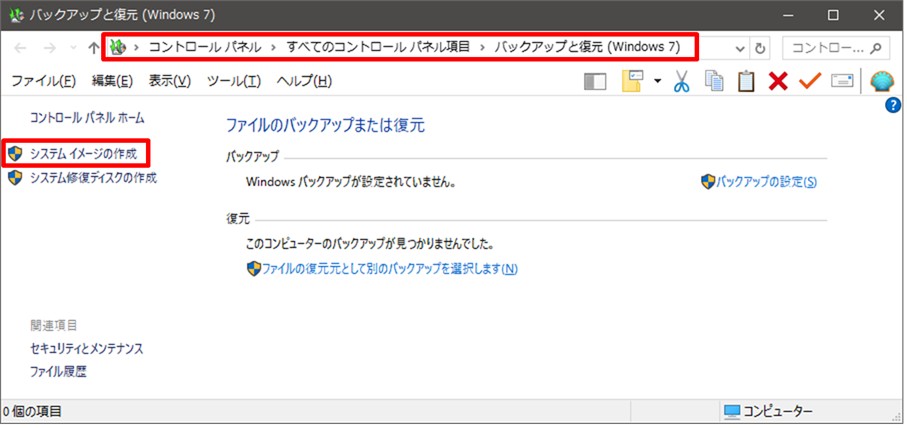
図1. バックアップと復元(Windows7)の画面
Windows10を使っているのに何故Windows7と書いてあるのかは未確認だ。
多分、Windows7, 8, 8.1 と互換性があるイメージが作成出来るのかなと思うが未確認。
次に進もう。
システムイメージの作成を実行する
上図右側にあるシステムイメージの作成を実行すると下図が開く。
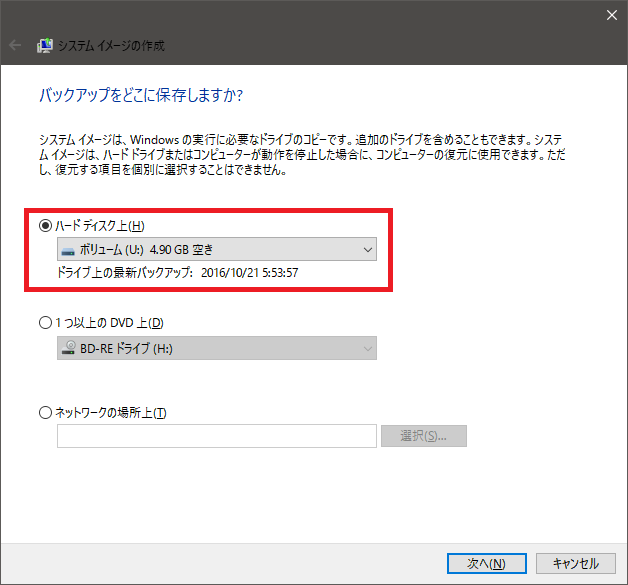
図2. システムイメージの作成画面
ここでハードディスクを指定して 次へ(N) をクリックすると自動的にイメージが作成されてそのドライブに
WindowsImageBackup フォルダ
が作成される。
とっても簡単だ。ここでは事前に100GBの大きさで作成したボリュームSに保管した。
この後、回復ディスクを作成するかどうか聞かれるので必要なら作っておくと良いだろう。
これで、もし将来Windows10を入れているハードディスクやSSDが故障して起動しなくなった場合には、ドライブを新品に交換しておいて、回復ディスクで起動する。
そうすると今取得したバックアップイメージから新規追加したドライブにイメージを復元出来るのだ(まだやっていないので詳細は未確認だが)。
ワテ流の複数のバックアップイメージを保管する方法
さて、ここからがワテ流の工夫だ。
バックアップは一種類だけだと不便。
先ほど取得したWindowsImageBackupと言うフォルダ名をリネームして、
- WindowsImageBackup-2016-10-21-Windows10インスール直後
- WindowsImageBackup-2016-10-21-Windows10+VS2015インスール直後
- WindowsImageBackup-2016-10-21-Windows10+VS2015+Officeインスール直後
みたいに複数を保管しておきたい場合もあるだろう。
でも、ネットを検索して分かったのだが、WindowsImageBackupフォルダの名前を変更すると、このイメージから復元を行う事が出来ないようだ。
その場合には名前を元に戻せば良いなどの情報もあるが真偽は未確認だ。
仮に名前をWindowsImageBackupに戻せば無事にそのフォルダから復元出来るとしても、何らかのトラブルは突然起こる。そうすると、フォルダ名のリネーム作業を出来ない場合もある。
例えば、パソコンが正常に起動しないなど。そうなると、CD-ROMやDVDを使ってパソコンを起動して、Windowsの修復、Windowsの復元、Windowsのインストールなどのメニューしか選べない事もある。
その時に、フォルダ名がWindowsImageBackupのデフォルトのままでハードディスクに保管されていると、そのフォルダを指定してWindowsの復元をすれば良いのだ。
と言う事で、兎に角、WindowsImageBackupの名前を一旦変更すると何かとトラブルが多い感じ。
万一の為のバックアップなので、危険な事は止めておくのが良いだろう。従ってWindowsImageBackupの名前はそのままにしておくのが安心だ。
でも複数のバックアップを保管したい。
そう言う場合の良い方法を思い付いた。
要するに、イメージバックアップごとにボリュームを割り当てるのだ。
ボリュームCやDは良く使われているが、ワテの場合は、
ボリュームS イメージバックアップ1
ボリュームT イメージバックアップ2
ボリュームU イメージバックアップ3
と言う感じで、どんどんボリュームを追加して行くのだ。
以下、その手順。
まず、この時点でボリュームSと言う名前を付けたドライブにバックアップが保存されたとする。
次にディスクの管理の機能を開く。
ディスクの管理を開く
スタートボタンを右クリックしてディスクの管理を選ぶ。
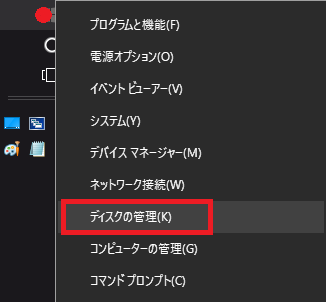
図3. ディスクの管理を開く
ディスクの管理(下図)が開く。
図4. ディスクの管理の画面
上図において、今取得したバックアップがディスク4のボリューム(S:)に保管されている(注:上図ではボリュームSの100GBを36.55GBに縮小した後のキャプチャ画面)。
なお、ここではボリュームSを使ったが、空いているアルファベットならどれでも使える。
ボリュームの縮小を行う
もともと100GB程度の大きさで作成していたボリュームSであるがイメージのサイズは36.55GBだ。
従って63GB程度の余りがある。これは無駄なので、ボリュームSを右クリックするとボリュームの縮小というメニューがある。
それを実行して37GB程度まで縮小する。
そうするとデバイスとドライブの画面(下図)で確認するとボリュームSは空き領域が1GB程まで減り無駄の無い状態に出来た。
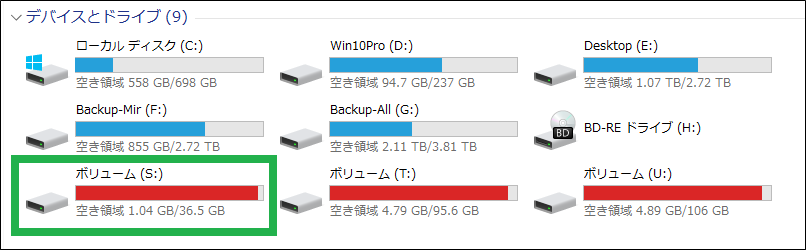
図5. デバイスとドライブの画面でボリュームSの空きを確認
これでボリュームSに一つのバックアップイメージを保存出来た。
ボリュームSの中身は以下の通り。
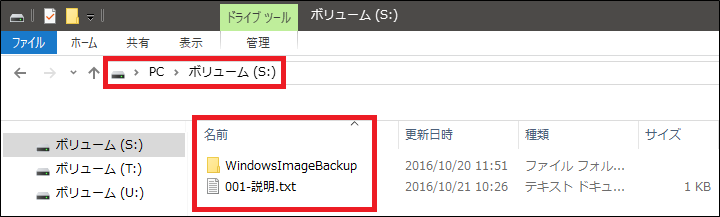
図6. ボリュームSの中身(メモなども入れておくと良い)
ここでは、何をバックアップしたのか忘れないようにテキストファイル(001-説明.txt)でメモを残している。
その中身はこんな感じで何を入れたかメモしておく。
win10
Anniversary update
デスクトップの色合いなど設定した
テキストファイル(001-説明.txt)の中身
これで、バックアップイメージを一つ作成出来た。
同様に、何かソフトを追加したタイミングでその状態をイメージバックアップしたのが下図だ。
ここでは、三種類のバックアップを保管している。

図7. 三種類のバックアップイメージを保管した状態
要するに、バックアップを保存するために、予め
- ボリュームS
- ボリュームT
- ボリュームU
のように専用のボリュームを作成してそこに保存する。
保存したら、空き容量が無駄にならないようにボリュームの縮小をすると言う作戦だ。。
最後に取得したのがボリュームUだ。
その説明を書いたテキストファイル(003-説明.txt)の中身は、
win10
Anniversary update
デスクトップの色合いなど設定した
Office 2013入れた
Visual Studio 2015 Communityフルパッケージ入れた
設定のインポートをした。
Document.XMLを更新機能で追加した。
MySQL入れた
Workbenchを入れた(ログイン情報も設定した)
SQL SERVER 2016 EXPRESS入れた
Management Studioを入れた(ログイン情報も設定した)
テキストファイル(003-説明.txt)の中身
のようになっている。
このようにするとボリュームのアルファベット文字で未使用のものが残っている限り、バックアプを何種類でも保管出来る。
とは言っても20個も保存すると混乱の元なので、せいぜい三世代くらいまでが良いかも。
未割当領域を出さないように注意すると良い
なお、図7に未割当領域が二個ある。
ボリュームTとボリュームUに挟まれている4.97GBの半端な領域が残ってしまった。
これはこのままだと利用できないので勿体ない。なので、出来るだけ半端領域が残らないように工夫すると良い。
あるいはAOMEI Partition Assistantなどの無料ソフトを使うとこれらのパテーションを合体するなども可能だ。
実際に、無料版AOMEI Partition Assistant Standard Edition をインストールしてみた。このソフトでは、ボリュームの拡大、縮小、マージ、移動など、Windowsの機能では出来ない各種のボリューム操作がボタン一つで出来るのでお勧めだ。
まとめ
今回初めてWindows10のイメージバックアップ作成機能を使ってみた。
とても簡単にバックアップが取得できる。時間的にも10分前後で完了した。
これで安心だ。
今後は、Visual Studio 2015にASP.NET CoreやXamarinなどの新しい機能を追加して各種の実験を行いたいと思っている。
もしそれらのインスールに失敗しても最悪の場合にはこのバックアップイメージを復元すれば完全に元通りに出来るから心置きなく実験が出来る。
なお、イメージバックアップの復元ではなくて、通常良く行う復元と言う操作があるが、イメージバックアップの復元では完全に元通りになる。一方、普通の復元ではある程度は復元出来るようだが完全な復元では無いようだ。
ワテ自身、この辺りの知識はあまりないので今後勉強したい。

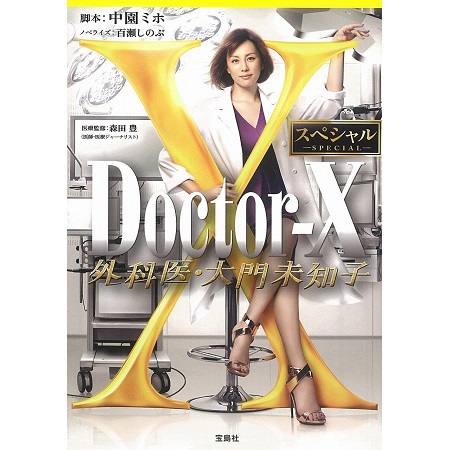
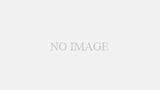
コメント