この記事、
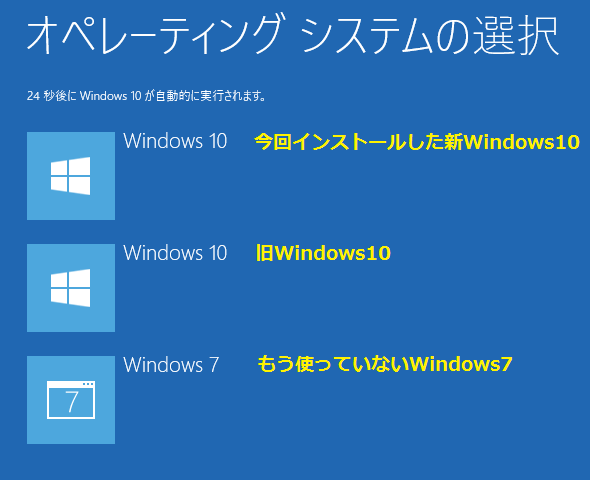
で紹介したが、ちょっと事情があってワテがメインに使っているパソコンのWindows10を入れ直した。
その結果、Chromeの環境を旧Windows10から新Windows10に引っ越したのだが、その手順を備忘録として本記事にまとめた。
この手順通り行うと、
- ブックマーク、
- 各種サイトへのログイン情報(ユーザーID、パスワード)、
- 現在開いているタブ
をスムーズに移行できる(と思う)。
では、本題に入ろう。
ワテ流のChromeの使い方
ワテの場合、ブラウザーはChromeをメインに使っている。
よく見るページはブックマークに保存しているが、ブックマークに沢山溜め込むと整理整頓が面倒になり、往々にしてブックマークがゴミ屋敷のようになってしまう。
従って、ワテの場合にはブックマークはあまり使わずに日常的によく見るページはタブに開いたままにしている。
常時100タブくらい開く。んなアホな⁉
そのようにしてタブに開いておくと、Chromeの設定で起動時に前回のタブを復元する設定にしておけばそのタブページが復元されるので、Chromeを起動した時にはよく見るページがタブに表示された状態なる。
こうしておくと、見たいページがいつも見られるので便利だ。ワテの場合、常時100タブくらい開いている。具体的にはChromeウインドウを5個くらい開き、各ウインドウには20タブくらいがあるので合計100タブだ。
何で100タブも開く必要があるのか?と言うと、
- プログラミング関係で調べ事していると、参考になるページは暫く開いておきたい
- 複数の項目を調べる場合はChromeウインドウを分ける
- よく見るニュースのページなどをいつも開いておきたい
- よく聞くラジオ番組やYouTubeはいつも開いておきたい
などなど。
調べ事が終わるとそのウインドウは閉じるので、20タブくらいが閉じられる。まあ、Chromeをこういう風に使うととっても便利だと思うので皆さんも試してみてください。なお、メモリーが少ないパソコンでは動きが鈍くなるなどの副作用が出るかもしれないが。
引っ越したいデータは何?
ユーザーIDやパスワード
Chromeでは各種のサイトにログインするためのユーザーIDやパスワードがクッキーに自動保存されている。
Yahoo、Google、Amazon、楽天、アドセンス関連などなど、各種のサイトにログインするためのユーザーIDやパスワードがChromeに自動保存されいる。
ブックマーク
Chromeのブックマーク管理機能は何でか知らないが物凄く使い辛い。何でこんなに貧弱なユーザーインターフェースなのかなあと不思議なくらいに貧相だ。
ユーザーインターフェース研究の専門家(自称)のワテに依頼が有れば、もう少しマシなデザインに設計し直しても良いが今のところそういう依頼は来ていない。
なので、ワテの場合、Chromeのブックマークは使い辛くて仕方ないので整理整頓を怠り、ゴミ溜めみたいになっている。でもまあ、引っ越し時には、そのゴミも持っていきたい。あのサイトをもう一回見たいなあと言う状況も有りうるので。
開いているタブ
そして、冒頭で説明したように、ワテが常時開いている100タブをそのまま持って行きたい。
もし常時開いている100タブの情報が失われると、手作業で一個ずつ開くのは大変な労力となるので。
普段作業をしていて、Chromeが異常終了する場合も時々ある。そう言う場合に、Chromeを起動して前回の100タブが無事に復元出来れば良いが、場合によっては真っ新(さら)の初期状態でChromeが起動する場合もある。
でも、その場合には履歴は残っているので、履歴ウインドウを開いて自分が必要なサイトを見付けたらドンドン開いていけば五分も有れば100タブを復元出来る。
これら三項目を新Windows10環境の新Chromeに持って行く手順
Chromeの同期機能を使う時には要注意
Chromeの同期機能とは、Chromeが保存している各種の情報をどこかのクラウド上に保管して、それを他のパソコン上のChromeが読み出して利用出来る機能だ。
と言っても、ワテはその仕組みは良く分かっていない。
初めてこの同期機能を使った時には別の記事でも書いているが、新旧二つのChromeのブックマークが混じってしまい、訳分からん状態になってしまう失敗をした。理由は良く分からない。
ネットを検索してみても、このChromeも同期機能はなんだかクセがるようで、安易に使うと失敗をする人も多いようだ。例えば重要なデータが不要なデータ(あるいは空データ)と同期してしまい、本来残しておきたい重要データが消えて不要データになる、あるいは消え去ってしまうなどのトラブルも起こっている。
なので以下の手順がお勧めだ。
Chromeの同期を使う前の作業
まず、旧Win10で現在開いているタブをブックマークに保存する
その手順は、「開いているページをブックマーク(CTRL+SHIFT+D)」機能で開いている全ページをブックマークに保存できる。保存先は自分で適当にフォルダを作って保存すれば良い。
もし複数のChromeウインドウある場合は、それぞれのウインドウでこの操作を行う。
これで、現在開いている100タブを全部ブックマークに保存する事が出来た。
旧Win10でブックマークをエクスポートする
ブックマークのエクスポート機能を使って全ブックマークをエクスポートする。この操作を行うと、先ほど保存した開いているページもまとめてエクスポートされる。
bookmarks_2016_10_20_旧Win10の全設定.html
のような名前を付けておくと良い。
旧Win10でChromeにログインして全項目を同期する設定にする
Chromeの設定画面に入り、Chromeの同期設定を行う。
同期する項目を選択出来るので十数個の全項目をチェックして同期を開始する。
これでブックマークやユーザーID、パスワードの情報などがクラウドに保存される(ようだ)。
ここまでの作業で旧Win10側の作業は完了。
新Win10のChromeを起動する
Chromeにログインして同期機能を有効化する
その結果、旧Chrome側のでクラウドに保管された
- ユーザーID、パスワード
- ブックマーク
が同期される。
試しにAmazonなどのユーザーID、パスワードが必要なサイトを開いてみると良い。同期が成功していると、ユーザーID、パスワードの入力欄に既に正しい値が入っているだろう。
なお、理由は良く分からないが、100%全部のサイトのユーザーID、パスワードが復元出来る訳では無いようで、一部のサイトでは復元出来ていない場合もある。
そう言う場合には、通常通りに手作業でユーザーID、パスワードを入れる。
ブックマークの状態を見る
もしブックマークやブックマークバーも旧Chromeの状態が正しく復元出来ていれば問題ない。
でもワテの経験では正しく復元出来ない場合のほうが多いと思う。今回のワテの場合も、おかしな状況になった。それは、Chromeの同期を使うのがこれで二回目なのだ。一回目は、約三か月前にWin7の環境をWin10の環境に引っ越した時にこのChromeの同期機能を使った。
ユーザーID、パスワードは無事に引っ越せたのだが、ブックマークが両者のデータが混じってしまったので手作業で修正した。1時間くらい掛かった。このWin10が今引っ越し対象となっている旧Win10と呼んでいるやつだ。
その後、Chromeも同期機能は停止しておいた。
今回二回目のChromeの同期機能を使ったのだが、その結果、三か月前にクラウドに保管されたと思われるWin7のブックマークと、今回引っ越し対象となっている旧Win10のブックマークがミックスされてしまい、新Win10のブックマークに現れたのだ。
もう訳分からん。もう少しましな同期機能が作れないものなのかなあ。余りにも機能が貧相過ぎる。
クラウドデータ同期機能評論の専門家(自称)のワテにもし依頼が有れば、誰が使っても失敗しない完璧な同期機能の仕様を作成しても良いが。
名付けて
「ワテ、同期に失敗しないんです。ドクターXふうChrome簡単同期機能」(仮称)
と言う感じ。
冗談はさて置き、実はこう言う事態を予測していたので事前に旧Win10側でブックマークをエクスポートしておいたのだ。
つまり、新Win10で訳分からん状態になったブックマークを全部削除してからインポートすると良い。
新Win10で訳分からん状態になったブックマークを全部削除してからインポートする
新Win10においてブックマークが訳分からん状態になってしまった場合には、ブックマークマネージャに入って、全部のブックマークを選択して削除する。
Chrome上部にあるブックマークバーの上にあるアイコン類も削除する。
これで新Win10のブックマーク情報が空になった。
そこに旧Win10でエクスポートしたブックマークをインポートすれば良い。
そうすると旧Win10のブックマークが正しくChromeに復元出来る(はずだ)。
ここで、もう同期機能は不要なので同期機能を停止しておく。
さらに、念のために一旦新Win10をシャットダウンして、旧Win10を起動してChromeの同期を停止しておく。
そして、再び新Win10の新Chromeを起動する。
残りは、旧Win10の100タブを復元する作業
これは簡単だ。
旧Win10で
「開いているページをブックマーク(CTRL+SHIFT+D)」機能
でブックマークに保存したがそれが今行ったインポートで読み込まれている。
なので、ここではそのフォルダを選択して
「すべてのブックマークを開く」
を実行すれば良い。
これで無事に旧Win10で開いていた100タブのセッションを復元できる。
まとめ
本記事では、Windows10のChromeにある
- ブックマーク
- ログイン情報(ユーザーID、パスワード)
- 開いているタブ
を別Windows10に新規インストールしたChromeに引っ越す手順を紹介した。
Windows以外のLinux、OS Xなどでも応用出来ると思う。
Chromeの同期機能は記事中でも紹介したが、もう訳分からんくらい貧相な仕様だ。恐らく同期機能を常時有効化しておいて、自宅と会社、あるいは、パソコンとスマホなどで日常的に同期をする事を想定して作成されているのだろうと推測する。
でも、機密データをクラウドに保管すると必ずと言って良いくらいデータは漏洩する危険性がある。なのでワテはクラウドは信用していない。
Chrome同期機能はワテのように年に数回くらいしか使わない人にとっては、必ず失敗する問題があるので要注意だ。
私失敗しないので
ドクターXを読む
ドクターXを見る
ドクターXを聴く
どんな曲なんや?
↑のアマゾンのサイトで全部の曲を試聴出来る。
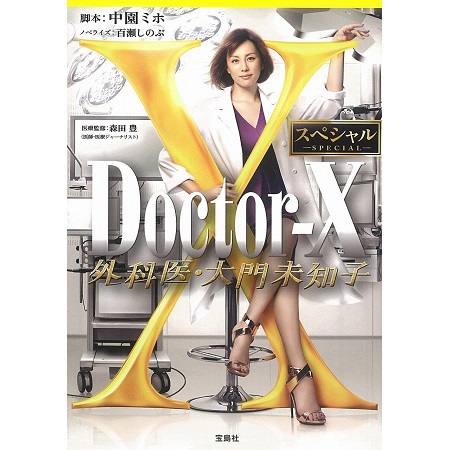






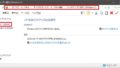
コメント