ワテの場合、自作したWindows 10パソコンにChrome(64ビット版)を入れて使っている。
Windows 10をインストールしているCドライブは256GBのSSDなのだが、沢山のアプリをインストールしたら空き容量が殆ど無くなってしまった。
さらに、プログラム開発にはマイクロソフトのVisual Studio 2015をよく使っているのだが、先日アップデートに失敗したようで、Visual Studioの挙動が少しおかしくなってしまった。
オプション設定画面を操作すると、特定の項目を開いた瞬間に異常終了するのだ。
修復インストールしても治らないし。困った困ったこまどり姉妹。
もうこうなったら、新しい大容量SSDを買ってWindowsを入れ直すか!と思い立った。
でもハードウェア構成が変わるとWindowsのライセンス認証はどうなるの?
マイクロソフト社に電話して再認証してもらう必要があるのかな?
不安は募る。
結論としては、マイクロソフト社に電話は不要であり、自分が所有しているWindows10のライセンスキーを入力したら簡単にライセンス認証に成功した。
以下、その作業を備忘録としてまとめた。
現在のワテのCドライブの256GB SSDの状況
ディスク容量を沢山必要とする主なアプリは以下の通り。
| インストールしたアプリなど | 必要な容量 |
| Windows 10 Pro (64bit) | 35 GB |
|
Visual Studio 2015 Communityフルパッケージ (Xamarinも追加した) |
60 GB |
| Microsoft Office 2013 Professional | 2 GB |
表1. ディスク容量を沢山必要とする主なアプリなど
表1.に示したものだけで100GBも使ってしまう。
また、256GBのSSDと言っても、本来の意味の
1GB = 1024 × 1024 × 1024 と計算するのではなく、何故か、
1GB = 1000 × 1000 × 1000 と計算するらしい。
その結果、実容量は一割程度も目減りして、
256 GB = 256,000,000,000 byte
= 256,000,000,000 ÷ 1024 ÷ 1024 ÷ 1024
= 238.4 GB(本来の意味のギガバイト)
となる。
つまり買った時点で一割程は損をしているのだ。何だか詐欺っぽいぞ。
まあ、仕方ない。ハードディスク業界やSSD業界でそういう慣例になっているのだろう。
兎に角買った時点で238GBで、そこにOSやらVisual Studioやらなんらかんたら入れたら残りが50GBほどになってしまった。50GBあればまだ暫くは使えると思うが、残り容量を気にしながらパソコンを使うのも落ち着かない。
まるで、ガソリンのリザーブランプが点灯した状態でガソリンスタンドを探しながら車を運転している気分。
ここは思い切って大容量SSDを買う事にした。
ワテが慎重に検討して購入したのがCrucial Micron製SSD 750GB だ。
あと一万円程度プラスすると、同じシリーズの1TBもある。
どっちにするか迷ったが、750GBでも現状の250GBに比べて500GBも増えるので750GBにした。それに、1GB当たりの単価が23.94円であり最安値に近いだろう。一般には30円以上だ。
でも、SSDやHDDは大容量の新製品が次から次へと発売される。
ワテが買ったこの750GBのSSDは、今皆さんがこの記事を読んで頂いている時点ではもう時代遅れになっていると思う。
そういうあなたの為に、お買い物支援サイトを作成してみた。
かなり安値でSSDを買う
2017年のゴールデンウイークを利用して便利なWEBサイトを作ってみた。
名付けて、
何が出来るかと言うと、
Amazon.co.jp
楽天市場
ヤフーショッピング
の三つのショッピングサイトを同時検索して、商品を価格の安い順に表示出来ると言う、お買い物支援サイトだ。
「最安価格サーチ」で、
「SSD 1TB Micron」をかなり安値で探したい人は こちらから >
「SSD 1TB 2.5インチ SATA」をかなり安値で探したい人は こちらから >
もしお使い頂きまして何かご不明な点、改善案などありましたらお知らせ下さい。
750GB SSDにWindows10を再インストールする
ワテのパソコンの現在の構成をまとめると以下の通り。
| ドライブ | 中身 |
| SSD 256GB | Windows 10 x64 (今回再インストール予定) |
| SSD 256GB | Windows 7 x64 (以前使っていたOS、今は使っていない) |
| HDD × 3台 | データ、バックアップなど |
| BlueRayドライブ |
表2. ワテのパソコンのディスク構成(SSD 750GB追加前)
上表の二番目のWindows7のSSD 256BGを取り外して、代わりにSSD 750GBを追加する予定だ。
ちなみにマザーボードはASUSのZ87-PROというやつだ。
さて、上表の一番目に示したワテが現在使っているWindows10はもともとWindows8.1であったが無償Upgradeを利用してWindows10に上げたものだ。
従って、ワテの場合にはWindows8.1のDVDメディアとライセンスキーを所有している。
Windows10に関しては、無償アップグレードの際にWindows10をダウンロードしてDVDメディアに焼いたものは持っている。ライセンスキーは無い(この後分るのだが、Windows8.1のライセンスキーがWindows10のライセンスキーとして使えた)。
新しい750GB SSDに現Windowsを引っ越すか新規に再インストールするか迷った。
手っ取り早いのは新しいSSD 750GBに新規にWindows10を再インストールする方式だ。
それだと真っ新(さら)の状態に出来るので気分的にもスッキリするし。
一方、現在のSSD256GBにインストールしているWindows10を丸ごと新SSD 750GBに引っ越す(コピー)と言う選択肢もある。
引っ越しは市販の有料ソフトやフリーソフトなどを使えば可能だ。
両者の長所と短所を比較してみた。
| 方法 | 長所 | 短所 |
| 新しいSSD 750GBに新規にWindows10を再インストール | 過去を引き継がないのでVisual Studioの原因不明なエラーも解消する | 現Windows10のライセンスが新SSDに入れたWindows10で有効化できるのかどうか心配。マイクロソフトに電話してライセンス認証を変更してもらう必要があるのか? |
| 現在のWindows10を新SSD 750GBに引っ越す | 同じパソコン内の引っ越しなのでライセンス認証問題は出ないと思う(自信はないが)。 | 過去を引きずるのでVisual Studioの問題が解決しない可能性が高い。 |
表3. Windowsを引っ越す場合と新規に再インストールする場合の長所と短所比較
表3に示すように、両者を比較した結果、結論としてはSSD 750GBに新規にWindowsを再インストールする事にした。
いわゆるWindowsのクリーンインストールと言う事になる。
これなら、真っ新の状態に出来るのでVisual Studioで出ている原因不明の問題も解消する。ライセンス認証がどうなるのかは未確認だが、まあやってみる事にした。
新しいSSDを取り付けてCD-ROMからWindows10をクリーンインストールする
パソコンの電源を切って新しいSSD 750GBを取り付けた。
Windows10のインストールメディアは、前回Win8.1からWin10にUpgradeした時に自分で作成したDVD-ROMがある。それをブルーレイドライブにセットしてパソコンを普通に起動した。
DVD-ROMからブートして、Windows10のインストール画面が出てきた。
複数のSSDやHDDがメニューに出てくるが、ここは間違えないように今追加したSSD 750GB(698GBと表示)を選択。
ここでライセンスキーの入力を求められた。
良く見かけるこんなやつだ。
| ABC12 | DEF.. | … | … | … |
何のライセンスキーを入れるのかな?
分からないが、前回Win8.1をWin10に上げた場合にはWin8.1のライセンスキーを入れた。
なので、今回も同じキーを入れてみた。
そうすると問題なくパスして、Windows10が自動でインストールされて行くぞ‼
ええ感じや。
つまり、今ワテが使っているWindows 10のライセンスキーは、元々ワテがお店で正規に購入したWindows8.1のライセンスキーと言う事だ。その後、Windows8.1をWindows10へ無償Upgradeした時点で、そのWindows8.1のライセンスキーはWindows10のライセンスキーとしてマイクロソフト社に登録されたようだ。
なので、もし皆さんもワテと同じように新規にWindows10をSSDやHDDに再インストールする場合は、現在所有しているWindows10のライセンスキーを入力すれば良いだろう。
その後、何度か再起動を繰り返して、設定画面が出てきた。
この辺りのインストール作業はもう三回くらい経験済なので慣れている。
- VMWareに入れたWindows 7 を Windows 10にUpgradeする作業
- Windows 8.1 を Windows 10にUpgradeする作業
- Windows 10をAnniversary Updateする作業
などだ。他の記事にもまとめているので参考にした。
注意事項としては、安易に「簡単設定を使う」を選ぶと各種の個人情報がマイクロソフトに送信される問題があるので、「カスタマイズ」を選択してそれらの設定をオフする事だ。
インストールは20分くらいで完了し、無事にパソコンが起動した。
Windows10インストール完了
ブート可能なWindowsが三つ出ている。
一番上に出ているのが今回インストールしたWindows10だ。
三番目のWindows7はもう使わないので、その後、SSDを取り外した。
ここで一番目のWindows10を選択すると無事に起動した。
懸案事項であったライセンスであるが、
コントロールパネル
システムとセキュリティ
システム
で確認してみると、下図のように認証済になっている。
どうやらWindows8.1のライセンスキーが無事に認証できたようだ。
また、以前にこのライセンスキーでWin8.1からWin10にUpgradeしたSSD 256GBの旧Windows10も今まで通り使える(要するに今回の再インストール前に使っていたWindows10)。
という事でまとめると、同じパソコンでSSDを追加してそこに新規にWindows10をインストールした場合には、古いWindows10で使っているライセンスキーを入れれば新しいSSDのWindowsも問題なく認証出来るようだ。
ああ、楽ちん。
Anniversary Updateをすぐに入れた。
Windows10が公開されて以来の最初の大型更新であるAnniversary Updateが2016年8月に公開されている。ここはワテもWindows10を入れた直後にこのAnniversary Updateをすぐに入れた。
ダウンロードして実行したら、確か10分くらいで完了した。
あとは最新の更新プログラムを確認して、いくつかあったのでそれも入れた。
これで無事にWindows10の再インストールが完了した‼
残る作業は、以下の通り。
- Visual Studio 2015 Communityのインストールと旧Visual Studio設定を引っ越す
- Microsoft Office 2013 Professionalのインストール
- Chromeブラウザーのインストールと旧Windows上のChrome環境を引っ越す
- システムイメージバックアップ取得
だ。
旧Windows10上のVisual Studioでは、各種の設定をしていた。例えばエディタの色合いの設定、フォントの設定、メニューやツールバーのカスタマイズだ。
これらの設定も新しい環境に引き継ぎたい。
一方、メインに使っているChromeブラウザーの場合には、引っ越したいものは以下の通り。
- ブックマーク全部引っ越す
- 現在開いているタブを全部引っ越す
- クッキーに保存されているユーザーIDやパスワードを全部引っ越す
だ。
これらの作業は次の記事で紹介するので興味ある人は一読されたし。
古いSSDのWindows10は消さずに持っていても良いのか?
さて、無事にWindows10を新しいSSDにインストール出来たので一件落着なのだが、古いSSDにインストールされているWindows10はそのまま持っていても良いのかどうかと言う質問を、読者の方から下のコメント欄に問い合わせがあった。
早速調査してみたところ、
以下のページで必要な項目をセットして検索すると、
https://www.microsoft.com/ja-jp/useterms
Windows10に関して、「マイクロソフトソフトウェアライセンス条項」を見付ける事が出来た↓。
https://www.microsoft.com/en-us/Useterms/Retail/Windows/10/Useterms_Retail_Windows_10_Japanese.htm
さっそく読んでみたのだが、以下の部分に説明があった。
4. 譲渡
b. (前半部分省略)
お客様が本ソフトウェアを新しいデバイスに移管する場合は必ず、本ソフトウェアを以前のデバイスからアンインストールしなければなりません。
デバイス間でライセンスを共有する目的で本ソフトウェアを移管することはできません。
引用元 上記マイクロソフト社のサイト
つまり、新しいSSDにインストールした後は、古いSSDのWin10は削除する必要があるようだ。
ただし、あくまでワテの解釈なので、間違っているかもしれない。
気になるのは、「デバイス間でライセンスを共有する目的で」の部分だ。
ここで「デバイス」の意味が定義されていないが、文面から判断すると一台のパソコンを指している感じ。
つまり、デバイス間でライセンスを共有して、二台のパソコンでWindows10を不正利用する目的はダメと言う意味だと思う。
でも、今の場合は一台のパソコンにおいて、古いSSDのWindows10はあくまでバックアップ用として保持しておきたい訳なので、古いSSDのWindows10はライセンスは無くても良いが、でも念のために持っておきたい。
そう言う目的なら、古いWindows10は消さなくても良いのかな?
まあ、ワテの場合は、古いWindows10は綺麗サッパリと削除したので、何らやましい点は無いが。
もし古いWindows10を残したい人は、心配ならマイクロソフト社に直接問い合わせするのが良いかも。
Windows 製品および Office 製品の無償サポートの問い合わせ先電話番号
Windows製品に関しては、以下の問い合わせ先を見付けた。
Windows 製品および Office 製品の無償サポート
お問い合わせ先
電話番号 0120-54-2244営業時間:
平 日 9:00~18:00
土曜日・日曜日 10:00~18:00 (祝日、弊社指定休業日を除く)
引用元 https://support.microsoft.com/ja-jp/help/875330
Windowsに関する質問は、多分このフリーダイヤルで良いと思うのだが、あくまでワテの調査なので間違っているかも知れない。
また、「ワレコのサイトで見て電話した」と言っても、「そんな奴知らん。」と言われるかも知れないので言わない方が良いだろう。
まとめ
今回の作業では、パソコンにSSDを一台追加して新規にWindows10をインストールした。
そのパソコンには既にWindows10がインストールされているSSDがある。
どちらのWindows10も、ライセンス認証はWindows8.1のものを使えば成功した。
という事で、Windows10を別のSSDやHDDに新規に再インストールする作業はとっても簡単だった。
これで、空き容量も600GBくらいに増えたので、ガソリン満タンの気分だ。
ああ、スッキリ。
最新Amazon.co.jpで内蔵型SSD の 売れ筋ランキング
Amazon.co.jpで内蔵型SSD の全ての売れ筋ランキングを見たい人はこちら
ここまで読んで頂いて、じゃあワイもSSDを使ってみるかなあと言う人は早速購入するといいだろう。
なおワテの経験で言うと、HDDでもSSDでもどのメーカーなら壊れにくいと言った噂とか口コミなどを調べてもあまり意味は無いと思う。
要するに壊れる時は壊れるのだ。だから安くて性能の良い製品を買うのが一番だろう。
そう言う点でも、アマゾンなどの大手ショッピングサイトの売れ筋を買っておけば、まあ間違いないと言う感じかな。
もし故障が気になる人は保証期間が長いお店で買うのも良い。あるいは延長保証が付けられるお店などもあるので、保険を掛ける意味で3年とか5年の保証を付けておくのも良いだろう。
追記(2017/1/3)
正月休みを利用してヘンテコなWEBサービスを作成してみた。
自作パソコンを作成する人には便利なツールだと思います。
興味ある人はお試しください。
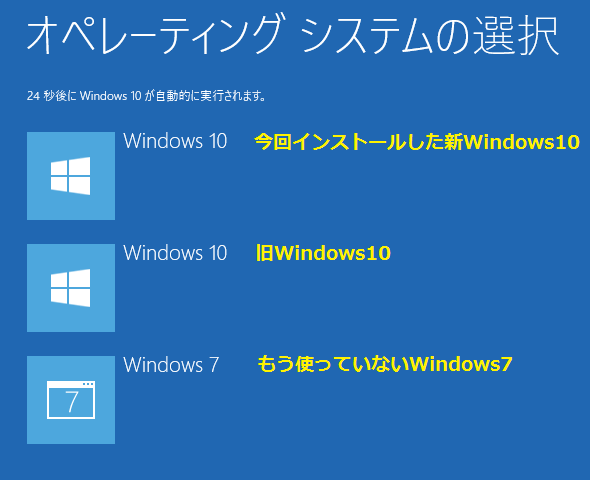
![Crucial [ 2016年モデル ] 内蔵SSD 2.5インチ MX300 750GB ( 3D TLC NAND / SATA 6Gbps / 3年保証)正規代理店 CT750MX300SSD1](https://m.media-amazon.com/images/I/51udYYrkbRL._SL160_.jpg)





![Crucial [ 2016年モデル ] 内蔵SSD 2.5インチ MX300 1TB ( 3D TLC NAND / SATA 6Gbps / 3年保証 )正規代理店 CT1050MX300SSD1](https://m.media-amazon.com/images/I/51sttPPdw4L._SL160_.jpg)









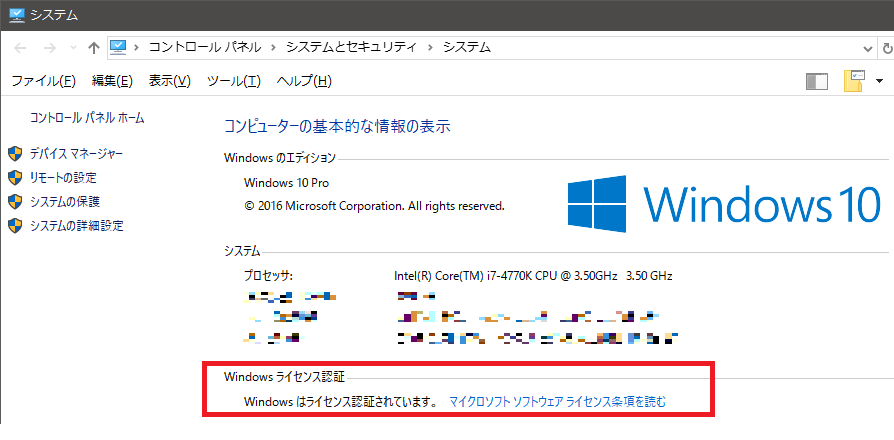
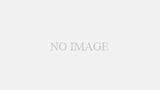
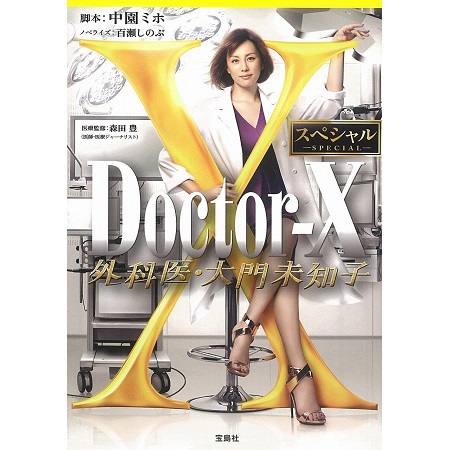
コメント
突然すみません。
僕もSSDを買ったまま放置してあり、(Win10のディスクがあるので)OSを再インストールしようと思っているのですが、今のHDDに残っているOSは消さないでも大丈夫なんでしょうか。
(OS二つあることになるので大丈夫かなーという心配です)
Jon titorさん、
こんにちは。
世界的に有名なタイムトラベラーさんが小生のサイトに訪問して頂きまして大変光栄です。
さて、ご質問の
>今のHDDに残っているOSは消さないでも大丈夫なんでしょうか。
の件ですが、私としましても大変気になりましたので、早速調査してみました。
私のWin10Proは、Win8から無償アップグレードの時にマイクロソフト社から直接入手したものですが、以下のページで必要な項目をセットして検索すると、
https://www.microsoft.com/ja-jp/useterms
Windows10に関して、「マイクロソフトソフトウェアライセンス条項」を見付ける事が出来ました。
↓です。
https://www.microsoft.com/en-us/Useterms/Retail/Windows/10/Useterms_Retail_Windows_10_Japanese.htm
さっそく読んでみたのですが、難解な用語の羅列ですが、以下の部分がJon titorさんの疑問に対する回答では無いでしょうか?
4. 譲渡
b. (前半部分省略)
お客様が本ソフトウェアを新しいデバイスに移管する場合は必ず、本ソフトウェアを以前のデバイスからアンインストールしなければなりません。
デバイス間でライセンスを共有する目的で本ソフトウェアを移管することはできません。
つまり、新しいSSDにインストールした後は、古いHDDのWin10は削除する必要があるようです。
ただし、あくまで私の解釈なので、間違っているかもしれません。
解答ありがとうございます。
一応HDDのOSは消すつもりなので、その点は大丈夫です。
私のやりたいことをまとめてみると以下のようになるのですが、パソコンのハード面では可能でしょうか。
↓
HDDをかってOSをインストールした。
↓
しばらく使った。
↓
SSDをかった。
↓
SSDにOSを入れて(リカバリーして)使いたい
(この際HDDのデータはすべて消したい。SSDにOSをいれてHDDもデータ保存用としてパ ソコンに接続したい。)
のような感じです。(重複しているところがあってすみません”(>_<))
あと、7つ目の見出しの”オペレーティングシステムの選択”はどのような場合に出てきたのでしょうか? できれば詳しくお願いします。
長くてすみません。
Jon titorさん、
よくご存じかもしれませんが、一台のパソコンに複数のオペレーティングシステムを入れる事は可能です。
マルチブートと言う手法です。
私の場合には、この記事を書いた直後は、
Windows10(新)
Windows10(旧)
Windows7
の三つが入っていました。
見出し7の”オペレーティングシステムの選択”画面は、Windows10(新)をインストール完了して再起動すると自動で出てきます。
要するに、パソコンの起動時にパソコンに接続されているHDDやSSDの中身を調べて、起動可能なオペレーティングシステムが見付かるとこのようにリストに出て来るのです。
ですので、Jon titorさんが新しいSSDにWindows10をインストール完了して再起動すると、
Windows10(新SSD)
Windows10(旧HDD)
の二種類が自動的にリストに表示されるはずです。
ただし、新SSDとか旧HDDなどの名前は表示されませんので、どっちがどっちなのか混乱する場合もあります。
その時には、取り敢えず起動してみればどちらを起動したのか分ります。
たぶん、後から入れたWindows10(新SSD)がリストの先頭に出て来ると思いますが確証はありません。
ところで、
>SSDにOSを入れて(リカバリーして)使いたい
このリカバリーの意味は何でしょうか?
今現在使っているHDDの中身を何らかの専用ソフトを使って、丸ごとそのままSSDに引っ越すなどの意味でしょうか?
すみません間違いです。
HDD内のデータは消去します。
あとマルチブート(初めて知りました。)という手法の前の段階についてなんですが、
これはいちどHDDを取り外し、SSD(新規)のみを接続してWin10インスト
ールするということですか?
(HDDを接続したままで、SSDにOSを新たにいれることはできますか?)
あとHDD内のOSはSSDに新たにOSをいれて起動してからでも消去可能ですか?
>(HDDを接続したままで、SSDにOSを新たにいれることはできますか?)
ええ、可能です。
>あとHDD内のOSはSSDに新たにOSをいれて起動してからでも消去可能ですか?
それも可能です。
Win10のインストールDVDが有るんですよね?
そのDVDをセットしてパソコンを起動するとDVDからインストールが開始します。
そうすると、「古いWindowsを検出しました(HDDのやつ)。修復しますか?」みたいなメッセージが出ますので、「いいえ」などを選択して、新規インストールに進むと良いでしょう。
そこでどのデバイスにインストールするのか選択できますので、HDDとSSDがリストされるのでSSDを選ぶと良いでしょう。
なおこの時点でHDDの中身を消す事も可能です。
SSDを選択する前にHDDを選択して、パテーションの削除を実行すると全部消せます。
その後でSSDを選択してインストールすれば、SSDに(新Win10)が入ります。
もし上でHDD(旧Win10)の中身を全削除したなら、Win10はSSDだけなので、マルチブート画面は出ません。
もし上でHDDの中身を消さずに旧Win10が残っている場合には、二種類のWin10を選択できるマルチブート画面が出るはずです。
ありがとうございます!挑戦してみたいと思います。
あと
>DVDをセットしてパソコンを起動
とあるのですが、
初めてディスクを使用したときのように、OSなしで電源だけが入った状態でディスクをセットできないのですが、HDDの(今起動している)OSを開いてからディスクをセットしても可能でしょうか?
揚げ足とってるみたいな質問ですみません><
こんにちは。
>HDDの(今起動している)OSを開いてからディスクをセットしても可能でしょうか?
ええ、それで良いです。
Windowsの入ったDVDディスクをセットすると、インストールが開始します。
あるいは、一旦電源を切ってから再び電源を入れて、素早くDVDをセットするとDVDからインストールが開始するでしょう。
もし間に合わなかった場合には通常通りHDDからWindowsが起動しますが、何度か挑戦しているとDVDから起動させられるでしょう。
どっちのやり方でも構いません。
私の場合は、後者の方法が好みです。特に深い理由はありませんが。
兎に角、DVDに入っているWindowsのインストーラーが動けばあとは指示に従って新規にWindowsを入れれば良いです。
作業を始める前にきいておきたいのですが、OSをSSDに入れた後はグラフィックボードやその他の設定にかかわるソフトウェアはきえてしまいますか?
(プレイストアなどで手に入るゲームなどのアプリケーションではなく、パソコンのハード面{GPU、マザーボードの起動ソフト}の起動にかかるわるようなもの)
こんばんは。
>ソフトウェアはきえてしまいますか?
ええ、消えてしまいますね。
>パソコンのハード面{GPU、マザーボードの起動ソフト}の起動にかかるわるようなもの
現状ではHDDに入っているWindows10でパソコンを動かしてるんですよね。
例えばGPUのデバイスドライバは自分でどこかからダウンロードして来て、今使っているWindows10にインストールした記憶はありますか?
もしそう言う作業を過去にやったなら、今回も同じ様にやれば良いでしょう。
もしそう言う作業をしていないけれどGPUが使えているなら、それはWindows10が持っているデバイスドライバが使われている事になります。
その場合には、Windows10をSSDに入れるだけで良いでしょう。デバイスドライバなどを自分で入れる必要はありませんね。
ありがとうございます。頑張ってやってみます。