ワテの場合、パソコンを使ってかなりの年月になる。
主にWindowsを使っているが、過去には世の中の殆ど全てのオペレーティングシステムは使ったことがある。
もちろん中には少し触った程度と言うだけの物もあるが。
さて、そう言うワテが普段行っているパソコンを使った仕事の管理術を皆さんに紹介したい。
ワテに限らず殆どの人は、複数の仕事を同時進行でやっていると思う。
そう言う場合にありがちな事は、
- その仕事に関するファイルをどこかに保存したのだが見当たらない。
- その仕事に関するメールを送信あるいは受信したのだが見当たらない。
- その仕事に関する情報収集していて良いウェブサイトを見つけたのだが思い出せない。
などだろう。
専用ソフトなどは使わなくても可能だ
仕事効率化などのキーワードで検索すると数多くのソフトなどがヒットする。
グループウェアと言うのもそれらの一つである。サイボウズなどが有名だ。
最近ではクラウドを使う方式のものも有る。有料、無料と数多くある。
- タスク管理
- ToDo
- 仕事効率化アプリ
- プロジェクト管理ツール
など、様々な名称がある。
そういう専用アプリを使って仕事を管理している人もいるかとは思うが、ワテも色々使った経験があるが、どれも一長一短があり、
「これや!これを探しとったんや!」
と言うようなものは無い。
専用の仕事管理アプリの問題点
そう言うソフトの問題点は、一旦そのソフトを使い始めると、他の手法に引っ越し難くなるという点だ。
過去の仕事内容は一切見ないと言う人であれば、過去に拘らずに新規に別の手法に手軽に引っ越せるけれど、そう言う人は少数派だろう。
通常は、
- あの二年前に作った資料どこだっけ?
- 確か昔、似たような資料を作ったので再利用したいなあ。どこに保管したかな?
などと言う状況は良くある。
ところが、専用ソフトを使って仕事のスケジュールやファイルを管理していると、過去のデータを検索する場合にもその専用ソフトが無くては何も出来ないのだ。
でも今は別のソフトで管理しているので過去に保管しているデータは古いソフトが無いと見られないと言った問題が出る。
そのためにわざわざその古いソフトを探してインストールするところから始めると言う人もいるだろう。ところが、パスワードを失念してしまいログイン出来ないので結局無駄な努力だった…
という事で、ワテの場合には最近ではそう言う専用ソフト、グループウェアなどは基本的には使わずにWindowsの機能だけで作業管理をしている。
なので、Windowsに限らずMac、Linuxなど、どんなOSを使っている人でも簡単に実践できる手法であると自負している。
前置きが長くなったが、以下ではワテ流の仕事効率化テクニックを紹介したい。
基本はフォルダで管理する
ワテの場合、デスクトップにこう言うフォルダを作っている。
📁 作業中
📁 作業完了
見ての通り、今作業しているものと、完了したものを分類している簡単なフォルダだ。
ではその中身はと言うと、以下のようになる。
📂 作業中フォルダの中身
以下、あくまで架空のデータであるが、こんな感じとなる。
├ 📁 2016-09-25-新豊洲市場の建物再利用-検討資料作成(小池百合子知事から依頼)
├ 📁 2016-09-24-リニア新幹線の工事スケジュールを立てる(JR東海からの依頼)
├ 📁 2016-09-20-東京オリンピック開会式の演出を考える(五輪委員会から依頼)
と言う感じだ。あくまで架空のデータなので、勘違いしないで頂きたい。まあ、勘違いする人がいるとは思えないが。
フォルダの名前に関する要点は以下の通り。
- フォルダ名の先頭に年月日を付ける(YYYY-MM-DDの形式あるいはYYYYMMDDあるいはYYMMDDでも良いだろう)
- フォルダ名には分かり易い名前を付ける(Windowsなら260文字くらいまで可能だ)
の二点である。
また、フォルダ名に関しては、必要に応じて
├ 📁 2016-09-25-★新豊洲市場の建物再利用の検討資料作成
├ 📁 2016-09-25-【極秘】新豊洲市場の建物再利用の検討資料作成
├ 📁 2016-09-25-【緊急9/31までに提出】新豊洲市場の建物再利用の検討資料作成
などの目印を付けて重要度を分かり易く分類しても良い。その辺りはご自身で工夫して頂きたい。
各フォルダの中身
例えば、
📁 2016-09-25-新豊洲市場の建物再利用-検討資料作成(小池百合子知事から依頼)
と言う作業フォルダの中身はどうなっているのかと言うと、以下の通り。
├ 📁 関連メール
├ 📁 関連WEBサイト
├ 📁 関連資料
├ 新豊洲市場の建物の再利用方法を検討する資料.docx (最新版)
├ 新豊洲市場の建物の再利用方法を検討する資料-003.docx (バックアップ)
├ 新豊洲市場の建物の再利用方法を検討する資料-002.docx (バックアップ)
└ 新豊洲市場の建物の再利用方法を検討する資料-001.docx (バックアップ)
と言う感じだ。
以下、その詳細を説明
📂 関連メールフォルダ
このフォルダには、今行っている作業に関する全メールを保管しておく。
使っているメールソフトにもよるが、ワテが使っているメールソフトの場合には、メールのタイトルをドラッグしてこのフォルダに移動するとそのコピーが保管出来る。
そのようにして、送信メールも受信メールも兎に角この作業に関するものはこのフォルダに入れておく。
そうすると、わざわざメールソフトの膨大なメールの中から毎回探す手間が省けるのだ。
その例
📂 関連メール
├ 2016-09-20-小池百合子さんからのメール.eml
├ 2016-09-21-安倍晋三さんからのメール.eml
├ 2016-09-21-小池百合子さん宛てのメール.eml
こう言う感じで多数のメールを保管しておく。
そうするとこの仕事に関するメールが送信、受信の全部が入っているので毎回メールソフトの画面でメールを探す必要が無い。
また日付順にソートすると、時系列で送信、受信のメールが見られるので分かり易い。
📂 関連WEBサイトフォルダ
今行っている作業に関して調査したウェブサイトのアドレスを保管しておく。
ワテが使っているChromeブラウザーの場合、アドレス欄をドラッグ移動してこのフォルダに持ってくるとそのURLをファイルに保管出来る。
そのようにして、兎に角必要と思うURLはこのフォルダに保管しておくのだ。
その例
📂 関連WEBサイト
├ 東京都のサイト.html
├ 厚生労働省のサイト.html
├ 築地市場のサイト.html
もしこの手法を使わずに普通にブラウザーのブックマークで管理しようとすると、ブックマークに膨大な量のURLが保管されてしまうので、まあほぼ100%ゴミ屋敷のようになって収拾が付かなくなるだろう。
なのでワテの場合には、ブラウザーのブックマークに保管するのは本当に普段よく使うサイトのアドレスのみだ。
具体的には、
- Yahoo, Google, Bingなどの検索エンジン
- YouTubeのお気に入り動画
- その他10数件程度
それ以外は、このようにフォルダにアドレスを保管している。
📂 関連資料フォルダ
このフォルダには、文字通り、今行っている作業に関して入手した資料などを保管しておく。
その例
📂 関連資料
├ XXX.pdf (何らかのPDF資料)
├ YYY.docx (何らかのワード資料)
├ ZZZ.pptx (何らかのパワーポイント資料)
補足
上記のように各サブフォルダに分類したが、面倒ならサブフォルダを廃止して、
📁 2016-09-25-新豊洲市場の建物再利用-検討資料作成(小池百合子知事から依頼)
と言う今作業中のフォルダの中に全部いっしょくたに入れてしまっても良いだろう。
細かくサブフォルダに分けると、逆に探しにくくなると言うデメリットもあるのでその辺りは整理する情報の数を考慮して、必要ならサブフォルダ化するのが良いだろう。
ファイルのバックアップ保管テクニック
で、これらの資料を基に、小池百合子都知事から依頼が有った「新豊洲市場の建物の再利用方法を検討する資料」を作成する。
それを
├ 新豊洲市場の建物の再利用方法を検討する資料.docx (最新版)
├ 新豊洲市場の建物の再利用方法を検討する資料-003.docx (バックアップ)
├ 新豊洲市場の建物の再利用方法を検討する資料-002.docx (バックアップ)
├ 新豊洲市場の建物の再利用方法を検討する資料-001.docx (バックアップ)
と言う感じで保存しておく。
必要に応じてバックアップファイルを作成しておくのだ。
ワテの場合には、末尾に通し番号を付けて古いバージョンを兎に角残すようにしている。
そうするとうっかり最新版を消してしまっても、一つ前のバックアップ(-003)から再開出来るので助かる。
もしバックアップファイルが数十個など多数のファイルになって来た場合には、
📁バックアップ
などのサブフォルダを作ってそちらに移動しても良い。
これがワテ流のフォルダ管理システムによる仕事効率化テクニックだ。
ワテ流フォルダ管理システムによる仕事効率化テクニックの長所
- Windows標準機能しか使っていないので手軽に試せる
- 必要な情報を一元管理する手法なので、見つけたい情報がすぐ見つかる
- 複数の仕事を同時並行で実行する場合でも、各仕事の作業フォルダを作るだけでよい。
- 作業が終わったものは📁作業完了フォルダに移動する
- 逆に📁作業中フォルダに入っている限り、その作業は継続中だ。分かり易い。
- フォルダには日付を付けているので年月日が分かり易い。
まとめ
ワテの場合、この十年くらいこのワテ流のフォルダ管理システムを使って複数の作業を並行で処理している。
パソコン作業で必要なデータは、
- メール、
- ウェブサイト、
- 各種ファイル
の三つだ。
それらがバラバラに管理されていると、それを探し出すだけでも数十分から数時間も掛かる場合もある。
あるいは最悪、見つけられないなどと言う状況もありうる。
一方、ワテ流のフォルダ管理システムの場合、これら三つの情報を一元管理するので、探す手間が全く掛からない。
また、何年前に行った仕事のデータでも瞬時に見つけ出す事が可能だ。
まさに完璧な仕事術‼
「ワレコ式 フォルダ管理システムによる仕事効率化テクニック」
と命名したい。
これで皆さんのパソコン作業の効率が大幅に改善される事を期待しています。
仕事効率化の本を読む
ちなみにワテはどの本も読んだ事が無い。

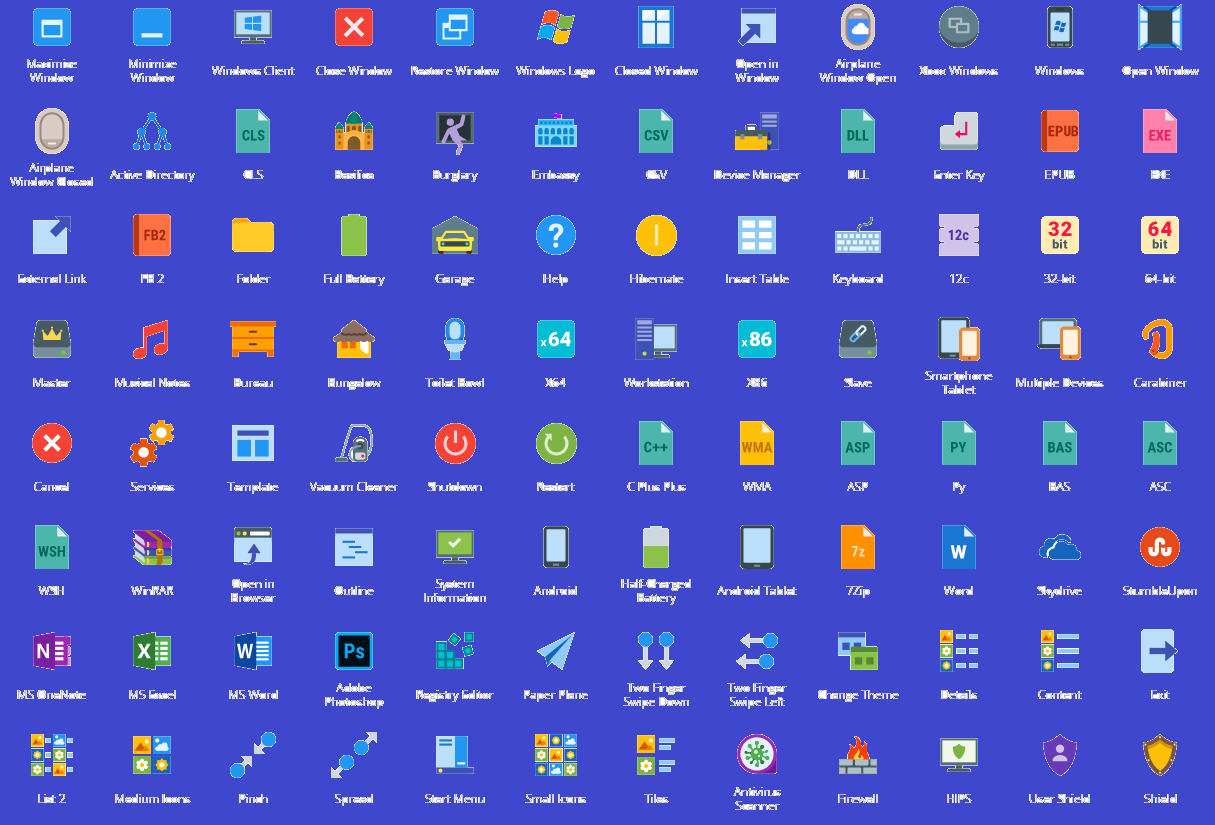


































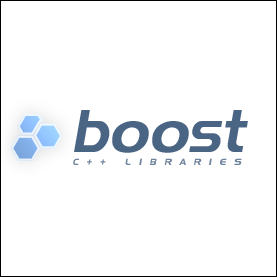

コメント