2016年8月2日にMicrosoftから発表された
「Windows 10 Anniversary Update」
であるが、今日で一週間くらい経った。
出た直後にインストールした一部ユーザーではネット上の情報を引用すると、以下のトラブルが起こっているらしい。
- 既存の「回復パーティーション」が450MBあるのに、また新たな450MBの回復パーティションが作られた
- 高速スタートアップをオフにしているPCでも、強制的にONに戻されて、外付け4TBのデータを全損失した人が居る
- 高速スタートアップをオフにするための設定項目が表示されない人が複数居る(レジストリで直接変更しかない)
- 環境変数(PATHなど)が消えてしまう、開発ツール等が自動設定したものも含めて全て消えて最悪 (人によっては維持できているパターンもある)
- フォントなどカスタマイズした設定が、全てリセットされてる
- 署名無しドライバは全部消されてる、再インストールは可能
- Nvidiaグラボのゲーム別設定がリセットされた
- プリインの不要なストアアプリを削除する操作をすると、速攻で復活のプロセスが走って元通りになってしまう
- gpedit.mscでロック画面を非表示にすることができなくなった
- リモートデスクトップ(クライアント)の設定ファイル(.rdp)をダブルクリックしても起動しなくなった
- リモートデスクトップ(サーバ)で普通にシャットダウンできてしまう(不具合なのか意図的なのか不明)
- NIC(LANアダプタ)のIPv4設定をDHCPでなく静的指定している人で、デフォルトゲートウェイが空白になる場合がある
ワテの場合二種類のWindows 10がある。
- 本番用 Windows 10 Pro x64
- 実験用 Windows 10 Pro x64 (VMware Player上にインストール)
だ。
今日は取り敢えず実験環境のVMware上のWindows 10 Pro x64 に入れてみる事にした。
以下、その手順。
- ワテもWindows 10 Anniversary Update入れてみる
- 設定画面を開く
- 設定画面が開いた
- 更新とセキュリティを開く
- Windows Updateを開く
- Windows10の更新履歴が開いた(下図)
- Anniversary Updateを入手するをクリックする(上図)
- Anniversary Updateをインストールする
- ディスクが足りない。最低限20GB必要らしい。
- もう一度、今すぐ更新を実行
- 更新が始まった
- 更新を完了する
- それにしても良く回る奴や。円広志か‼
- Windows 10にようこそ!
- あかんあかん‼「すぐに使い始めることができます」詐欺的画面
- ここは落ち着いてカスタマイズをクリックする
- はじめまして、Cortanaと申します⁉
- 既定のアプリの選択なんていらんわ
- さて、自動的にPCの更新が始まった。
- タスクバーが真っ黒
- タスクバーの色を変える
- まとめ
ワテもWindows 10 Anniversary Update入れてみる
ちなみに、今回のAnniversary Updateは「Windows 10の2回目の大型アップデート」らしい。
じゃあ一回目はいつなの?それは知らない。
ワテの場合、Windows 10をインストールしたのが今年2016/6頃なので一回目のアップデートは入っていないと思う。
さて、Windows 10 Anniversary Updateをインストールするのだが、
設定画面を開く
まずは設定画面を開くところから開始する。
なお、ワテの場合Windowsのタスクバーが下図のように画面左に縦に表示している。
ツールバー縦派だ。
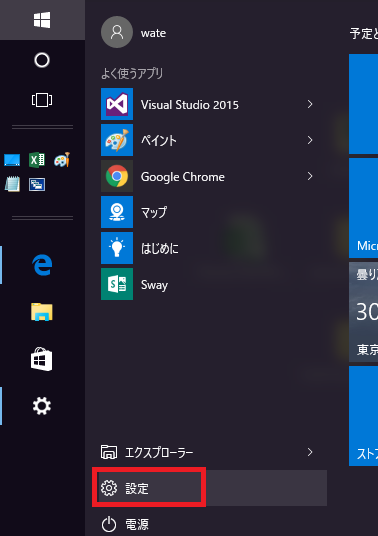
ツールバー縦置きは、様々なメリットがあるので試してみると良いだろう。
なお、Windows10をWindows7風にするフリーソフトClassic Shellを使っている場合は以下のようになる。
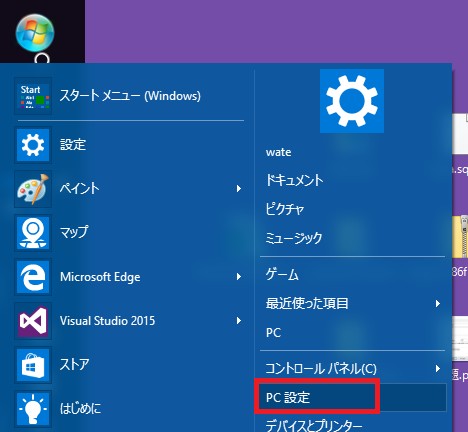
Classic Shellのインストール方法や使い方、設定に関しては別記事で詳しく解説しているのでお勧めしたい。とっても便利なソフトだ。
設定画面が開いた
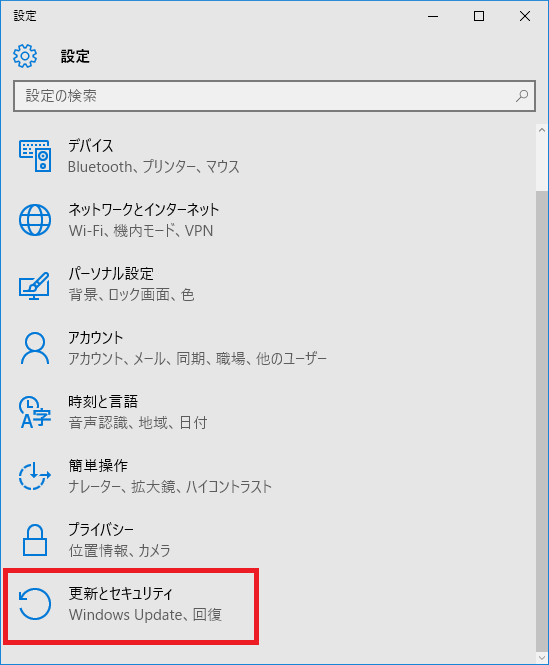
更新とセキュリティを開く
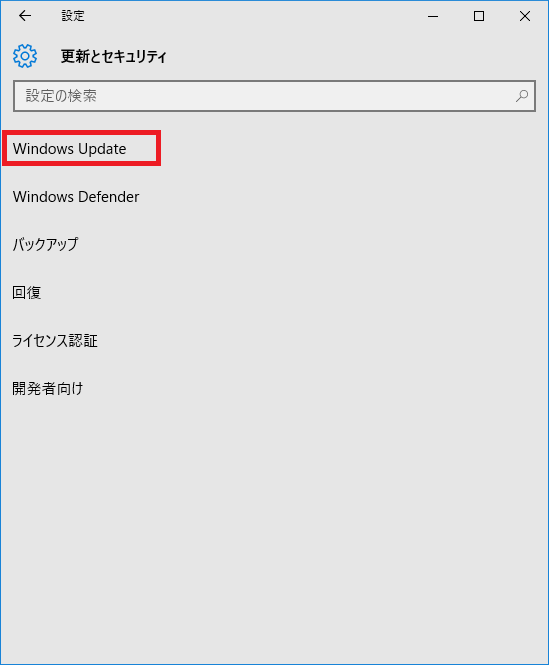
Windows Updateを開く
現在の状況を見る為に、更新プログラムのチェックをクリックしてみる。
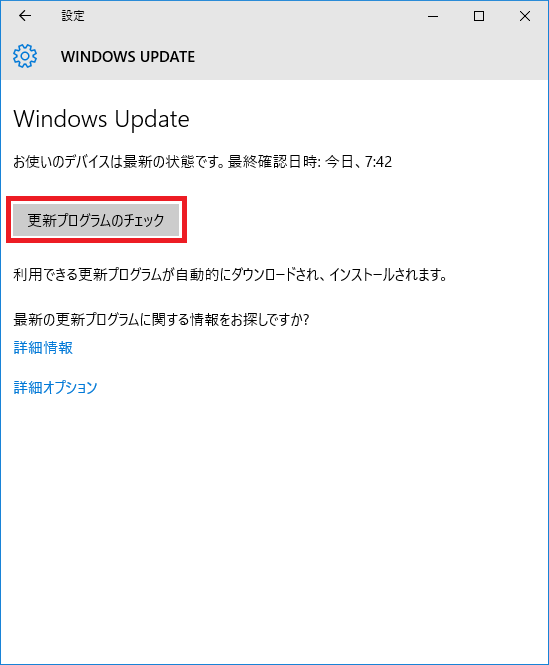
下図のように
お使いのデバイスは最新の状態です。最終更新日時:今日、7:56
と出た。
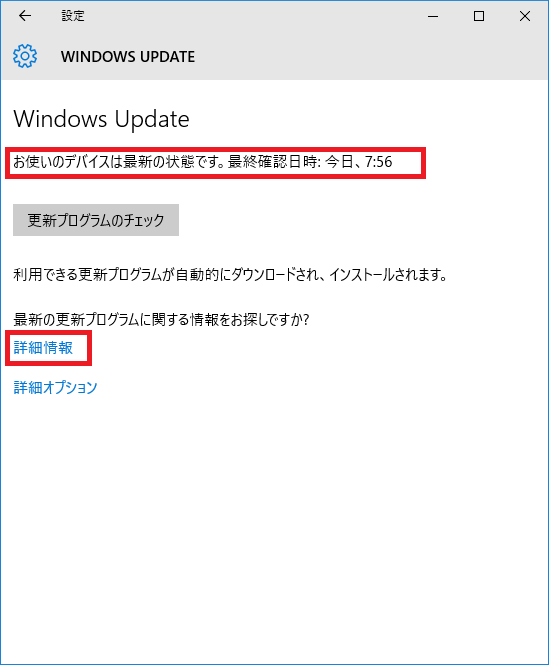
上図の詳細情報をクリックするとWindowsの更新履歴がEdgeとか言うブラウザーで表示される。
それなら詳細情報と書くのではなくて、Windowsの更新履歴をブラウザーで開いて見ると具体的に書けばいいのに。
Windows10の更新履歴が開いた(下図)
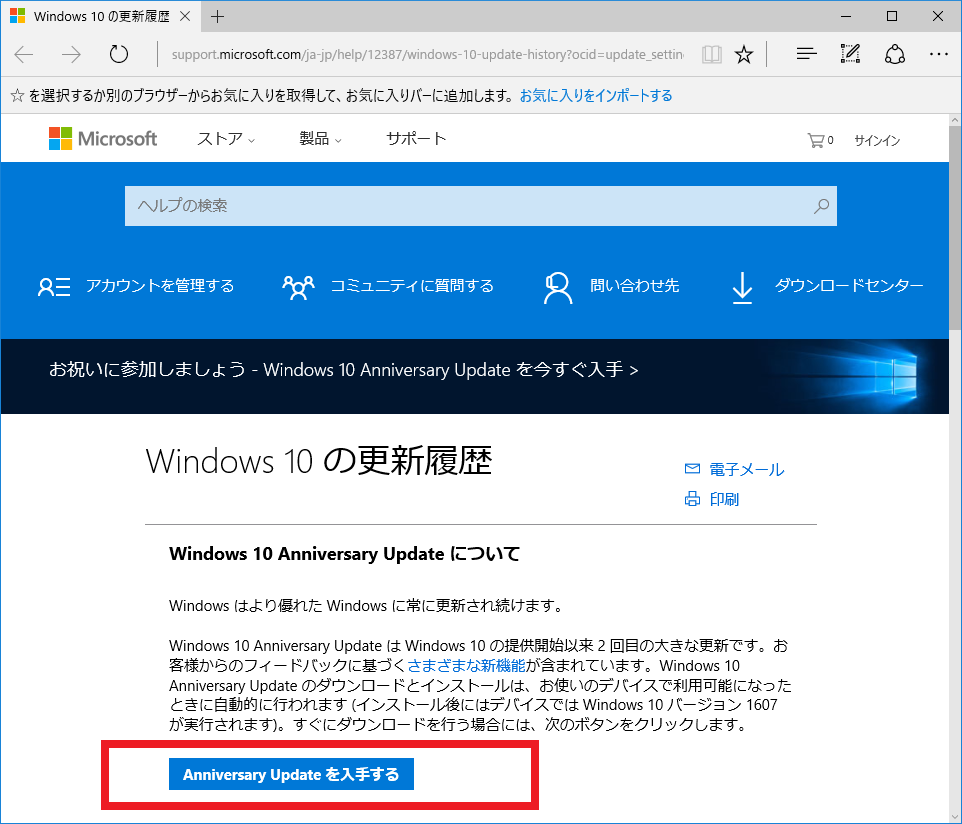
Anniversary Updateを入手するをクリックする(上図)
1分くらいでダウンロード出来た。

念のためにフォルダーを開くボタンをクリックして、どんなファイルをダウンロードしたのか確認する(下図)。
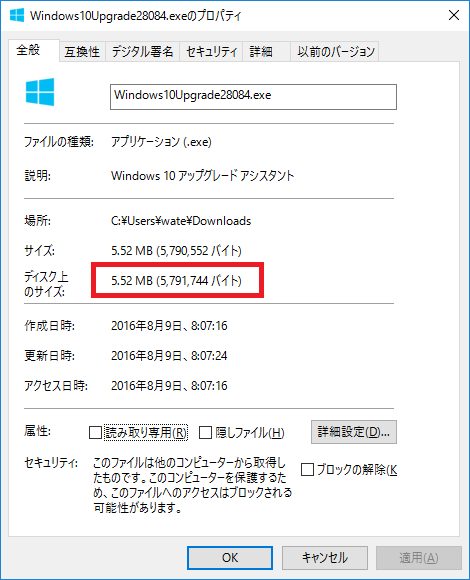
5.52MBなのでこのファイル自体はインストーラーであって、Updateの本体では無いようだ。
Anniversary Updateをインストールする
ダウンロードしたファイル
Windows10Upgrade28084.exe
をダブルクリックすると下図が出るのではいをクリック。
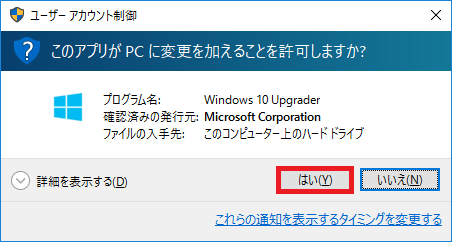
下図が出るので今すぐ更新をクリック。
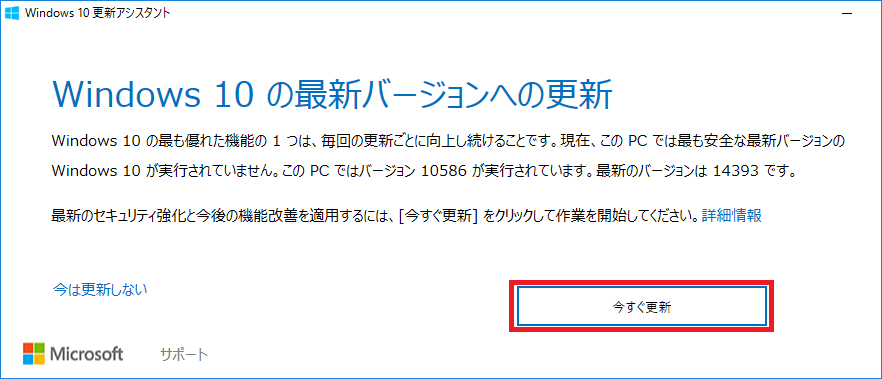
そうしたら、下図のようにディスク領域が足りないと出た。
ディスクが足りない。最低限20GB必要らしい。
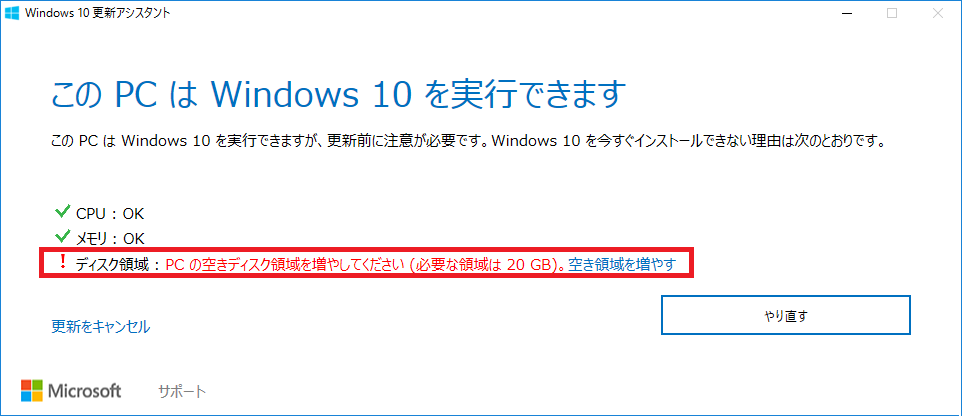
空き領域を増やすをクリックするとディスククリーンアップが起動した。

下図のように全部チェックを入れてクリーンを実行。
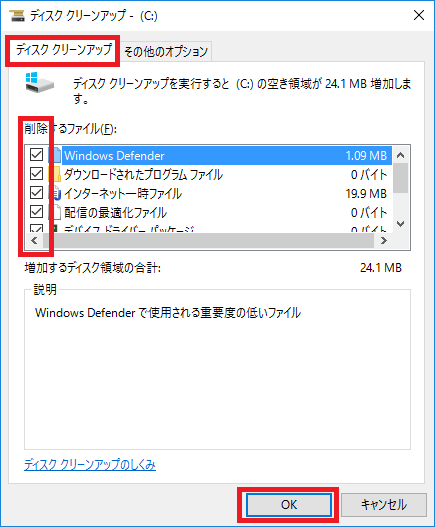
これでWindows.oldというフォルダの中身もクリアされるようだ。
さらに、下図にようにその他のオプションを開いて、クリーンアップを実行した。
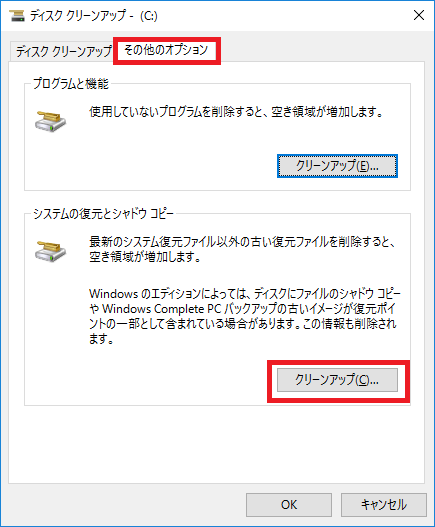
古い復元ファイルが削除出来るらしい。
もう一度、今すぐ更新を実行
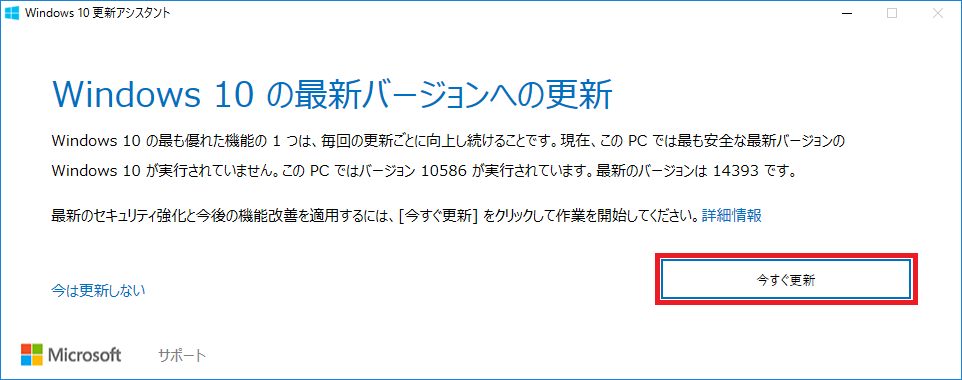
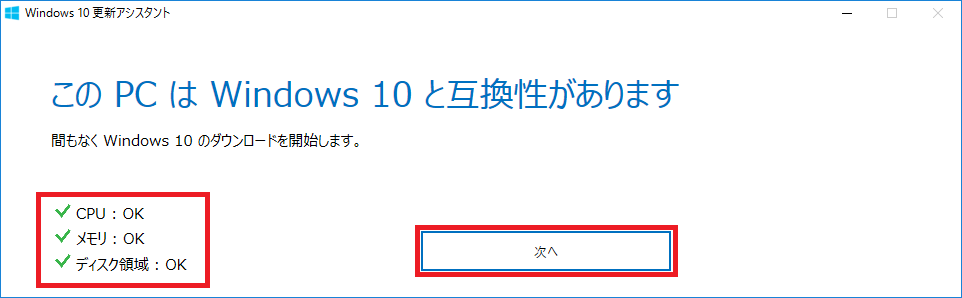
今度は上図のようにディスクも足りているので次へをクリック。
更新が始まった
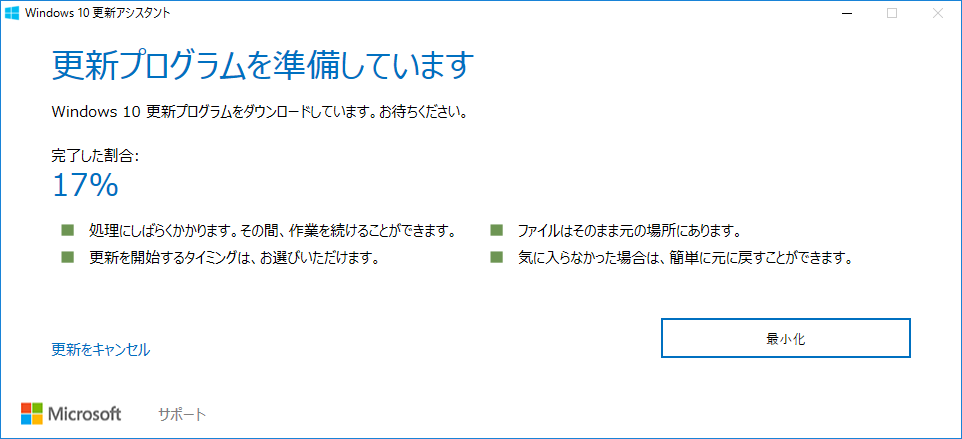
ちなみに、上図の最小化ボタンをクリックすると↑のダイアログが最小化される。
もし再び開きたい場合には下図のようにタスクバーに隠れているのでクリックすると出る。
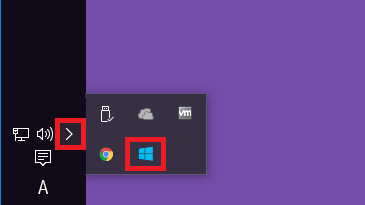
10分くらい経ったら、別の画面が出ている(下図)
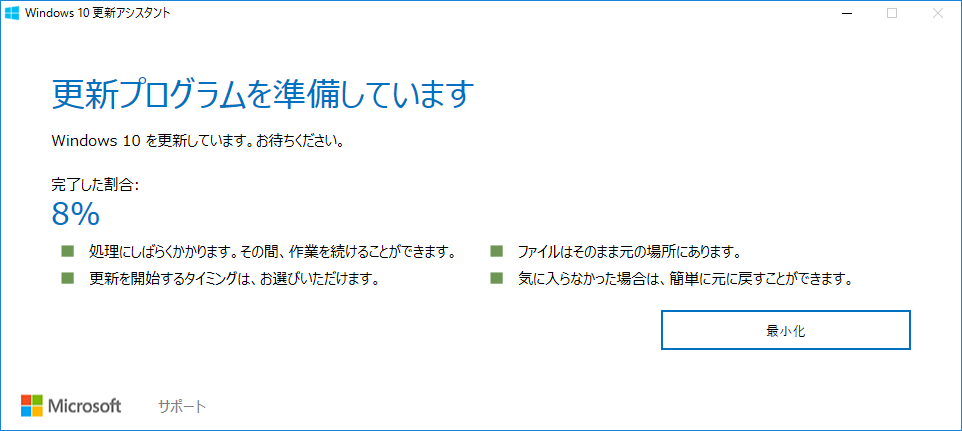
さらに10分くらい(まだ79%)
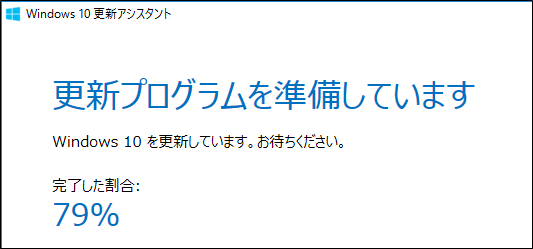
結局、作業開始してから30分くらいで完了した。
これで更新プログラムの本体をダウンロードしたのだと思う。同時にインストールもしたのかな。
ワテの場合光回線なので30分くらいで完了したが、ADSLの人だと数時間がかりかも知れない。要注意だ。
ダウンロードがなかなか終わらないので休憩するかな。
結構いい気持ちらしい。
更新を完了する
気づいたら下図のように自動で再起動するようなので、今すぐ再起動をクリックした。
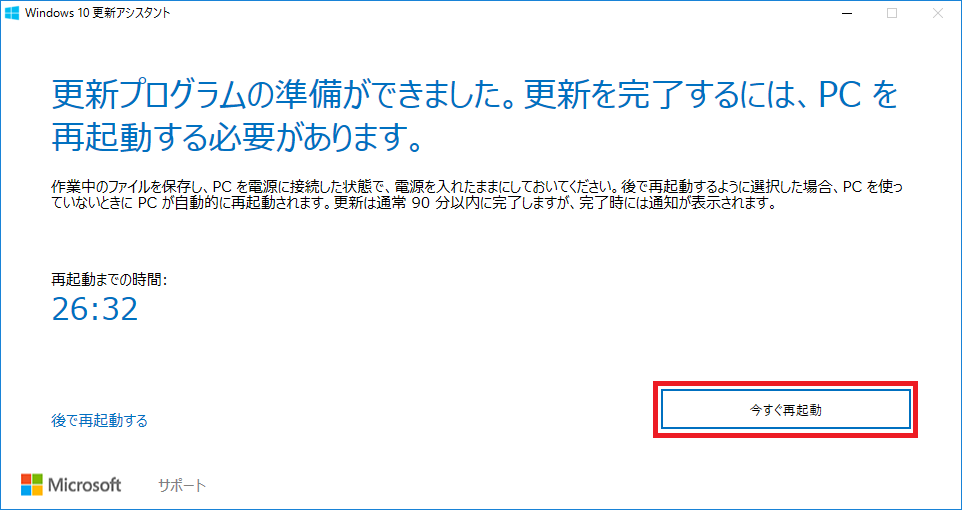
今すぐ再起動をクリックするとこういう画面(下図)が出て
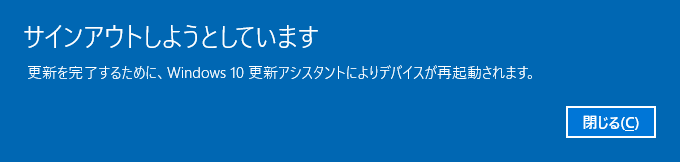
再起動するとクルクル回り始めた。
ちなみに下図のようなクルクル回転するアイコンは何て言うかというと
- Loading Circle
- Loading Spinner
などと呼ばれる。

WEBサイトを作成している場合に、重い処理をしている間に利用者のイライラ感を緩和するテクニックだ。どうやって実装するのかと言うと、それは非常に簡単で、Animation GIF(アニメGIF)を使って作成した画像を貼っているだけだ。
ワテは何かJavaScriptやjQueryを使ってプログラム的に回転させているのかと思ったのだが、アニメジフでこんな簡単にローディングサークルが実装出来るのには驚いた。
しかしまあ、
それにしても良く回る奴や。円広志か‼
10分くらい回っても0%や。
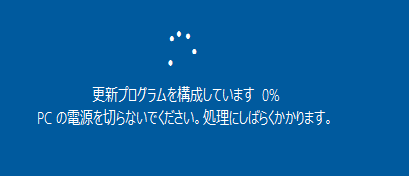
10分経ってもまだ12%。
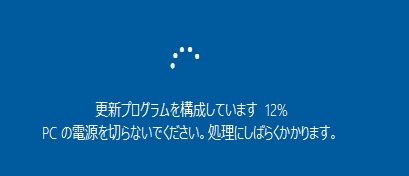
よう回る奴や。まだ回わっとる。30分くらい回っとる。
絶対、円広志やな。
Windows 10にようこそ!
ん?待てよ。
この画面(下図)は新規にWindows 10 をインストールする時に見た画面だ。
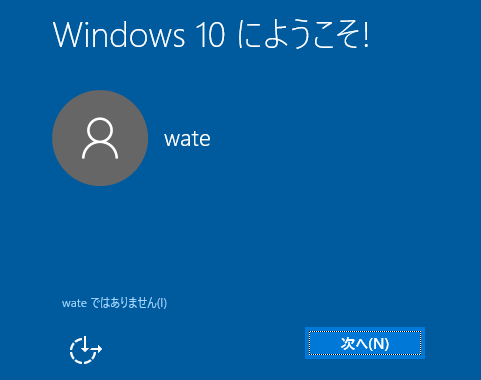
そういう事か。
つまり、Windows 10 Anniversary Update と言うのはアップデートと言う名前だが、実は古いWindows 10の総入れ替えと言う事か。
あかんあかん‼「すぐに使い始めることができます」詐欺的画面
「すぐに使い始めることができます」に騙されてはいけない。
これを見た人は、何も考えずに右下の簡単設定を使うをクリックするに違いない。
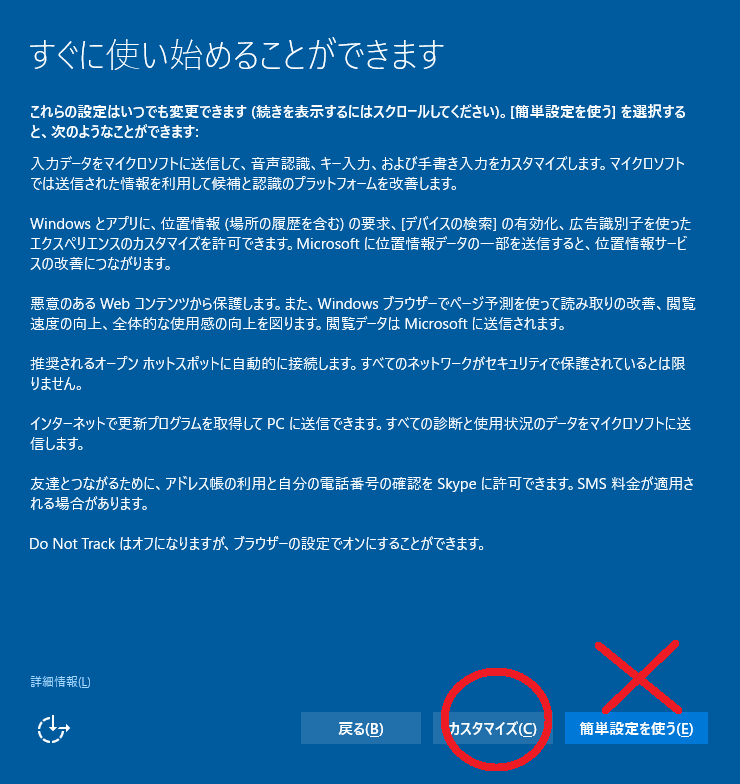
上図の簡単設定を使うをうっかりクリックすると大変な事になる。あなたのあらゆる個人情報がマイクロソフト社に収集されるのだ。
ここは落ち着いてカスタマイズをクリックする
下図に示すように全ての設定をオフにした。オンのままだと、兎に角あなたの情報が全部マイクロソフトのサーバーに転送されるのだ。Windows 10がスパイウェアと呼ばれる所以だ。
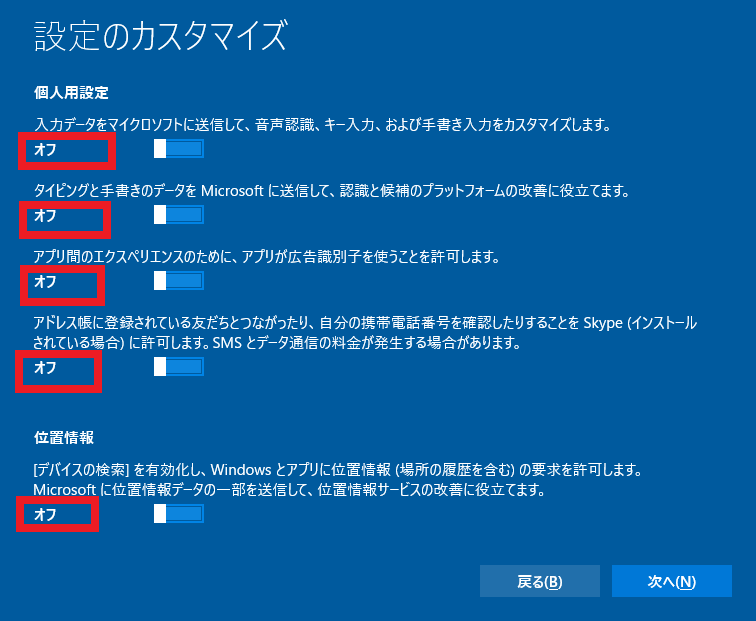
まだ安心は出来ない。ニページ目もある(下図)。
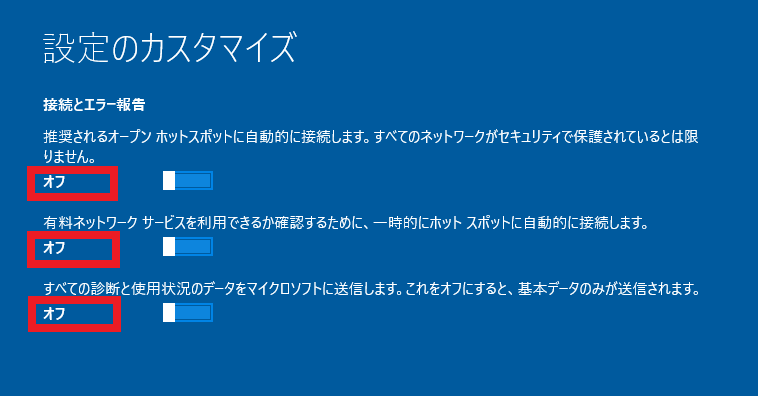
さらに三ページ目もある(下図)。
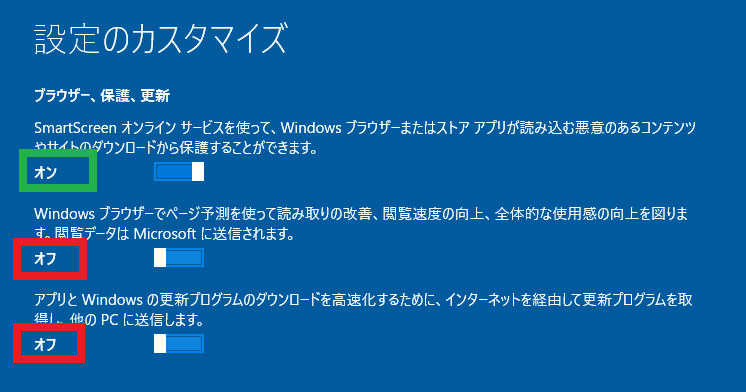
よくわからんが上図のように一つだけオンにしておいた。悪意あるコンテンツから保護してくれるらしい。大丈夫かな。こういうところにこっそり罠が仕掛けられているのかもしれない。まあいいか。
はじめまして、Cortanaと申します⁉
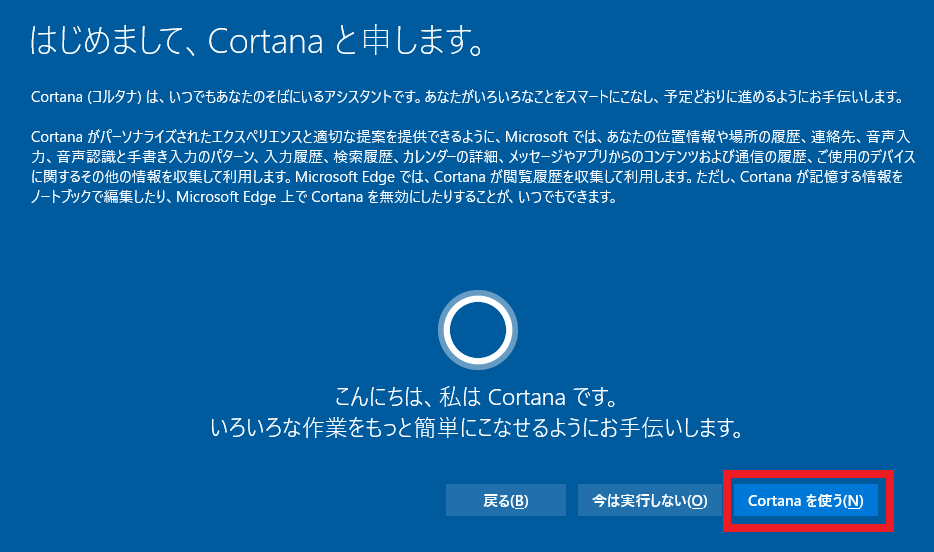
「はじめまして」って、CortanaさんとはWindows 10を初めてインストールするした時にお目に掛かっているんだが。
「お久しぶりです、Cortanaです。」って言えよ‼
まあいいか。
既定のアプリの選択なんていらんわ
なんや知らんがデフォルトだと下図のように四つの勝手な設定が全部有効化される。
PDFリーダーをMicrosoft Edgeで開くなど大きなお世話だ。ワテはAcrobat Readerで開きたい。それ以外の、Groove ミュージックとか映画&テレビなんて言うのもいらん。
フォトもいらん。写真やビデオを自動的に他人と共有なんてしていらんわ。
全部解除するためには、左下の既定のアプリを選択をクリック。
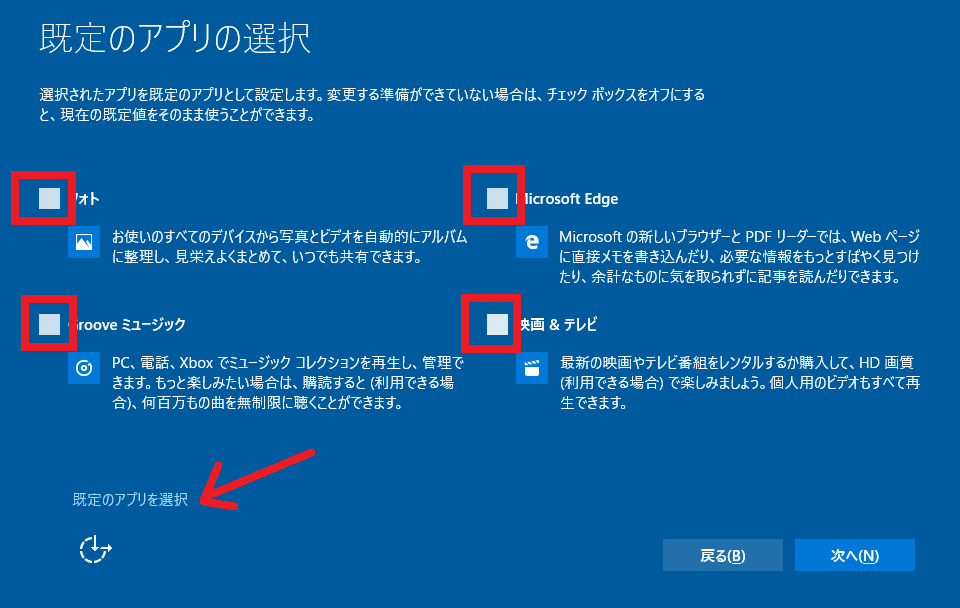
上図のように四つのチェックボックスを解除して次へ。
もう、本当に、Windows 10というやつはめんどくさいやつだ。
さて、自動的にPCの更新が始まった。


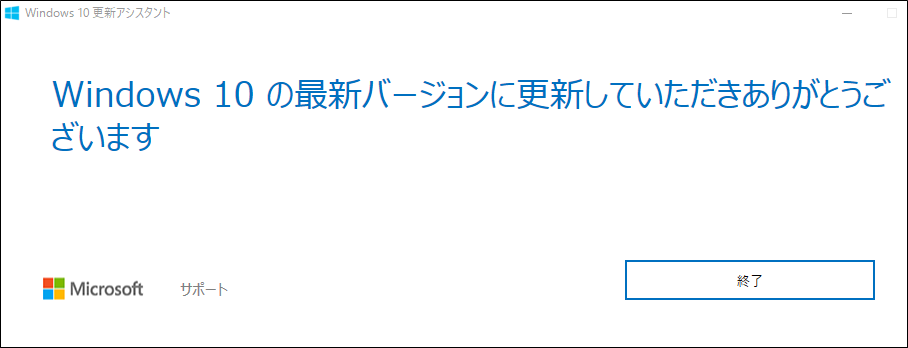
Windows 10 Anniversary アップデートが完了した。
そうすると自動的にClassic Shellが反応して設定画面が出た。
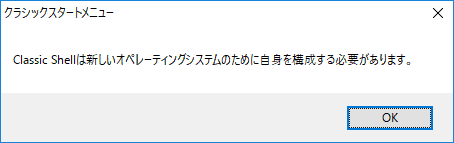
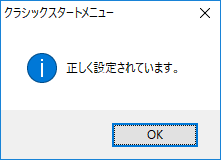
クラッシックシェルの設定も完了‼
無事にWindows 10 Anniversary Updateが終わった。
と思ったら、
タスクバーが真っ黒
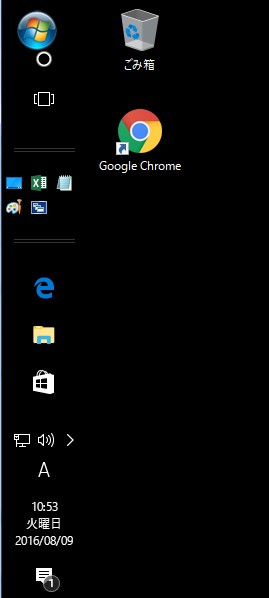
タスクバーの色を変える
何故か分からないがタスクバーの背景色が真っ黒で、デスクトップの黒と同じなので境目が分からん。ワテが散々Windows 10の悪口を言ったので、Cortanaが嫌がらせをしたのかも知れない。んなアホな!
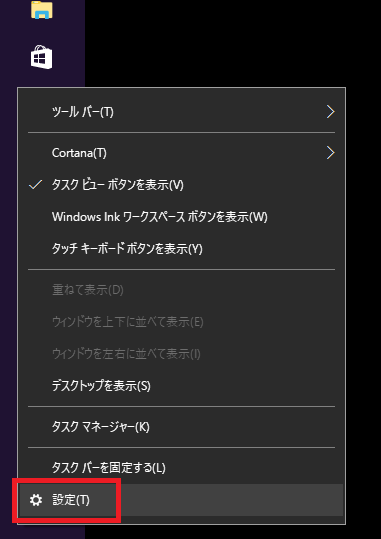
上図のようにタスクバー上で右クリックして設定を起動。
色を選択して(下図)三つの設定をオンにする。
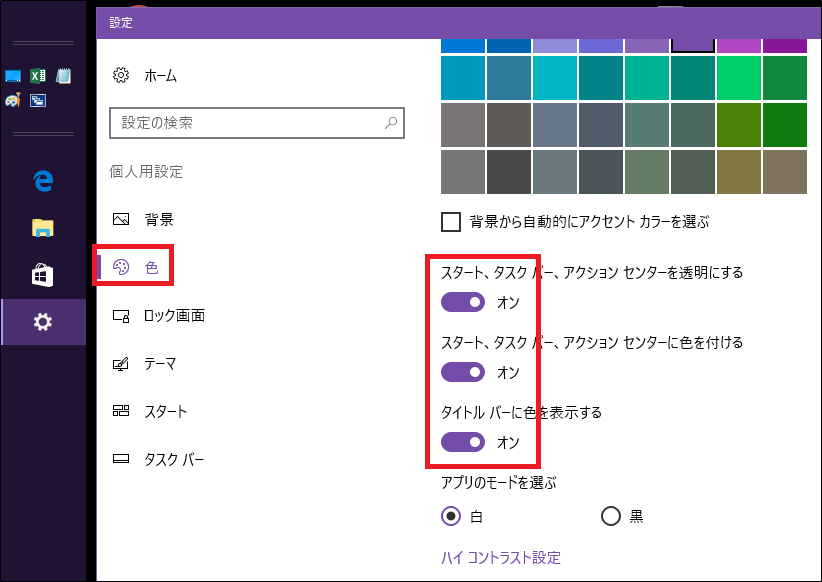
ワテの嫌いなユーザーインターフェースだ。
上図を見て、設定が今オンなのかそれともこれからオンに出来るのか分からんだろ。
頭悪いのかこんな画面を設計した奴は。
オン ではなくて 今オンです と書けばいいのに。
ユーザーインターフェース研究の第一人者(自称)のワテの評価では0点だな。
責任者出てこい‼
まとめ
ワテは短気だ。
運転には注意しましょう。

![めぐりズム 蒸気でホットアイマスク 無香料 14枚入 [並行輸入品]](https://m.media-amazon.com/images/I/51bf7Lg4HOL._SL160_.jpg)





![夢想花 (円広志 : オリジナル歌手) [『電車発車メロディ』より]](https://m.media-amazon.com/images/I/61M7VdGWkaL._SL160_.jpg)

![なつかしの昭和爆笑漫才~天国の笑星(スター)~ [DVD]](https://m.media-amazon.com/images/I/51JPPxt8oYL._SL160_.jpg)

![[SFC版] 短気はソン気](https://m.media-amazon.com/images/I/61-uoH81CML._SL160_.jpg)


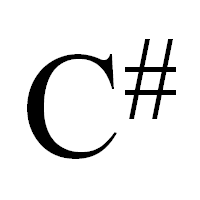
コメント
[…] 【ワテのPC講座】Windows 10 Anniversary Updateとやらを入れてみるか https://www.wareko.jp/blog/?p=18196 […]
この度は、小生の記事を参考記事として紹介して頂きましてありがとうございます。
これで飛躍的に訪問者さんの数が増える事を期待しています。
私もアマチュア無線には多少は興味ありますので、jh4vajさんのサイト
http://www.jh4vaj.com/
を、時々訪問させて頂きたいと思います。
こちらこそ、ありがとうございます。
少しでも参考になればいいのですが。