VMwareにインストールしていたWindows7(x64)を、先日、Windows10(x64)に無料Upgradeした。
今回は、その環境に
Visual Studio 2015Community
をインストールした。
このインストールを行った理由の1つに、2016年4月に無料になった
Xamarin
を試すのも目的もある。
この記事では、
- Visual Studio2015 Communityのインストール
- Xamarinのインストール
- Xamarinを使ったAndroidアプリ(OpenGL)の作成実験
をしたのでその辺りの手順を紹介したい。
一昔前なら、何十万円もしたこれらのソフトが全部無料で入手できるのだから、プログラミングに挑戦しようと思っている人にはお勧めの組み合わせだ。
VS2015Communityのインストーラーを入手して実行
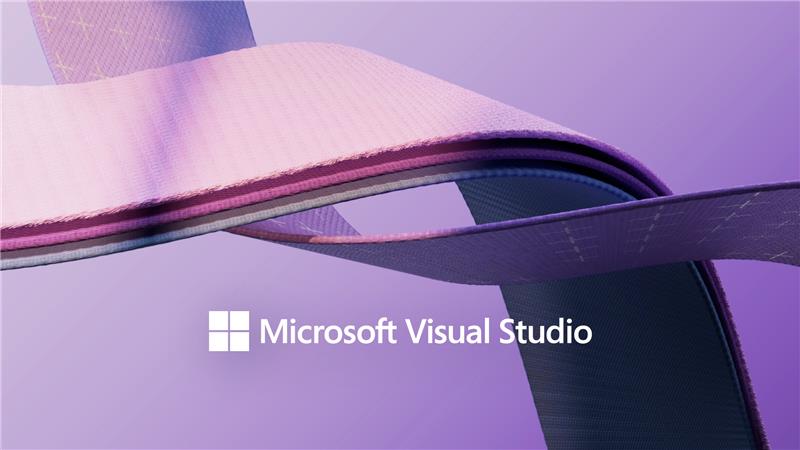
ここから実行形式のインストーラーを入手。
vs_community_JPN.exe
実行するだけで全自動でインストール出来る。
確か、インストール完了まで2,3時間くらい掛かると思うので、休日などの時間に余裕が有る時に作業するのが良い。
ワテもインストールを開始したら、放置してひと眠りしていた。
目覚めてパソコン画面を見るとメッセージが出ている。
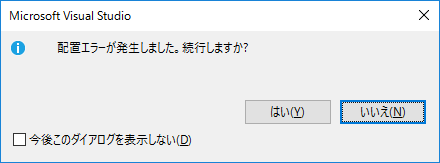
てっきりインストールが無事に完了しましたとういメッセージだと思ったのだが、エラーやがな。
あかん。
いいえ ボタンで中止した。
Visual Studioは今までに色んなバージョンを何十回もインストールしてきた経験があるが、インストールに失敗したのは初めてだ。
通常は、Visual Studioのインストールは、全自動でエラーも無くすんなり成功する事が多い。マイクロソフト社の主力製品であり、史上最強と言っても良いくらいの高機能なプログラム開発環境であるから、マイクロソフト社のWindowsと相性が良いのは当然だ。おそらくWindowsを開発しているMS社員の人達も全員Visual Studioを使ってWindowsやOffice製品その他、MS社の製品開発に日常的に使っていると思う。
なので、WindowsとVisual Studioは一心同体みたいなもんだろうと思う。
さて、セットアップ画面に戻ったが、確かに何かエラーが多発している。
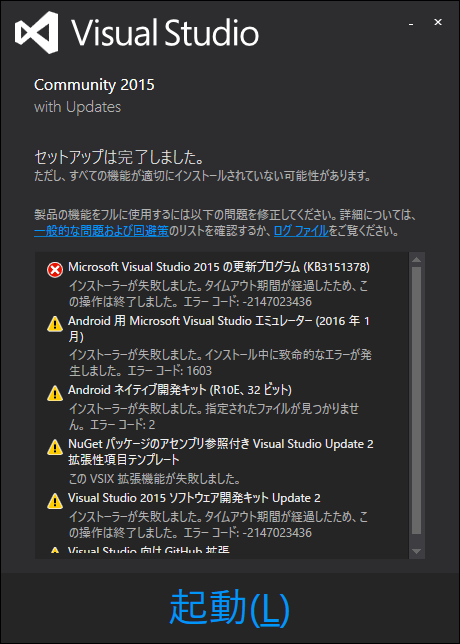
でも
「セットアップは完了しました。」
と出ているので、異常終了した訳ではない。
なので、インストールは成功しているが、一部の機能はエラーでインストールされていない状態だ。
で、エラーの原因は直ぐに判明した。
残りディスク容量が979MB。
そりゃ、あかんわ。
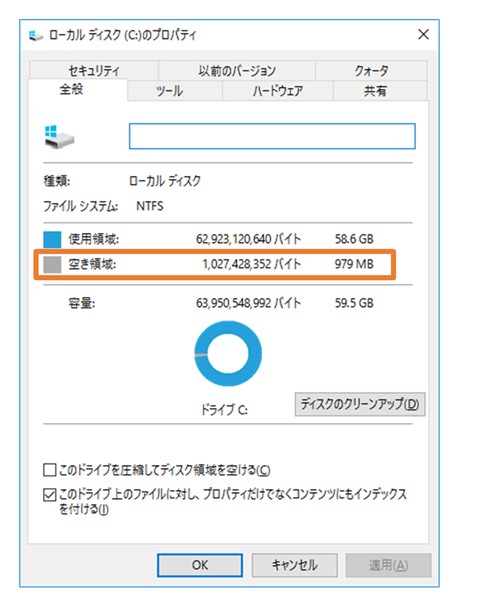
VMwareでWindows10のディスクを増やす
このWindows10はVMware上で動いているのでハードディスク容量を増やすのは簡単だ。
Windows10をいったんサスペンド状態にする。
つまり今実行中の状態を保持したまま眠りに入ると言う感じ。あとでこの状態から再開できるのだ。スナップショットとも言うのかな。
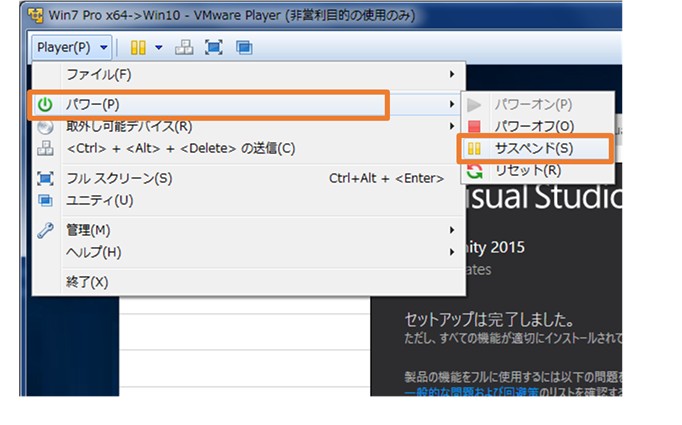
サスペンドに出来たら、次に仮想マシン設定を開いて、
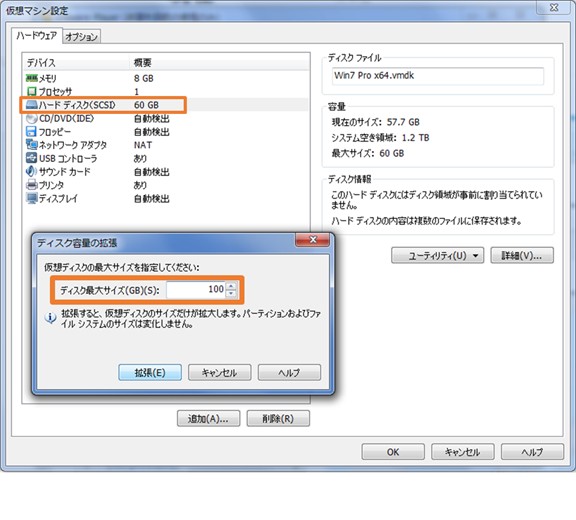
ディスクのサイズを指定する。
100GB
にした。
これで無事に増えたと思ったのだが、まだ作業が必要だった。
Windows10をサスペンドから復帰して、ディスク情報を見てみた。
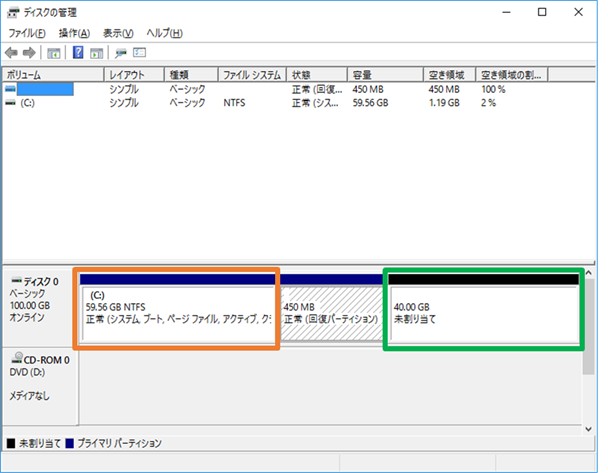
そうすると上図のように元々あった60GB(オレンジ)と新規に追加した40GB(緑)がある。
40GBは未割り当てだ。
問題がある。
それは二つのパテションが隣接していない。
間に450MBの回復パーティションというのがある。
Windowsを使っていると良く目にするがこの回復パーティションというのは何なのか良く知らない。
さて、もし二つのパーティションが隣接している場合には、Windowsの場合にはCディスクを拡張してサイズを増やす事が可能だ。操作も簡単で、上の画面でCディスクを右クリックでメニューを出すと簡単に出来る(注:後で分かったのだが起動ディスクCはWindowsの機能では簡単には拡張できない)。
でも、今の場合は離れている。
あかん。
さてどうするか。
しばらく検索して調査したが、Windowsにはパーティションを移動する機能は無いようだ。
なので、何らかのソフトを使って40GBの新規パーティション(緑枠)を、オレンジ枠の右隣に移動する必要がある。
パーティション操作ソフト
そういう機能を持ったソフトは沢山ある。
Partition Magic 今は無いのかな?
gpart FreeBSD付属のパテーション操作ツールだ。
AOMEI Partition Assistant 何度か使った事がある。
・・・
など。
ここは、今まで何度か使った経験のあるAOMEI Partition Assistantを使う事にした。
製品版と無料版があるのだが、無料版でも十分な機能があるのでお勧めだ。
さっそくAOMEI Partition Assistantの無料版をインストールして実行。

操作は簡単だ。マウスでドラッグしてパーティションを移動して確定すれば良い。
取り消しも出来るので安心だ。
パーティションの移動後(下図)
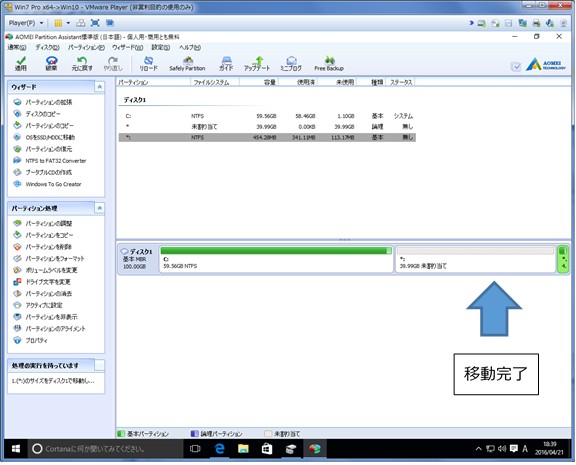
これで
Cディスクの60GB
新規追加した40GB
が隣り合う状態に出来た。
あとはWindowsの機能を使ってCディスクのサイズを拡張すれば良いと思ったのだが、Cディスクは起動ディスクなのでWindowsでは拡張の操作は出来ない。
でも心配ない。
AOMEI Partition Assistantにはディスクのサイズの拡張や縮小の機能もある。
下図のようにCディスクのサイズをマウスドラッグで必要な大きさに指定して、
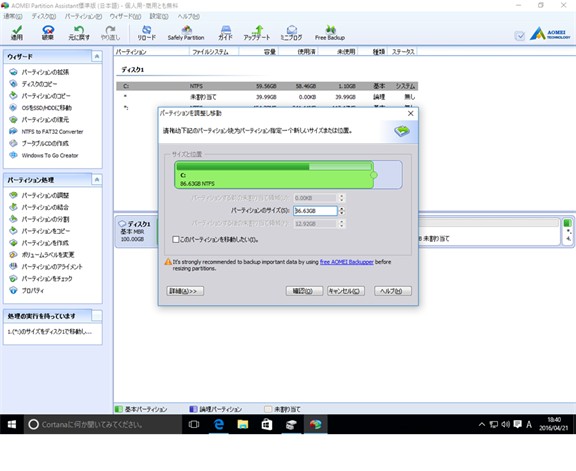
実行するだけで良い。
これでCディスクが100GBになった。
ああ、便利や。
昔では考えられない便利さだ。
100GBになったCディスクのサイズをWindows10でも確認してみた(下図)。
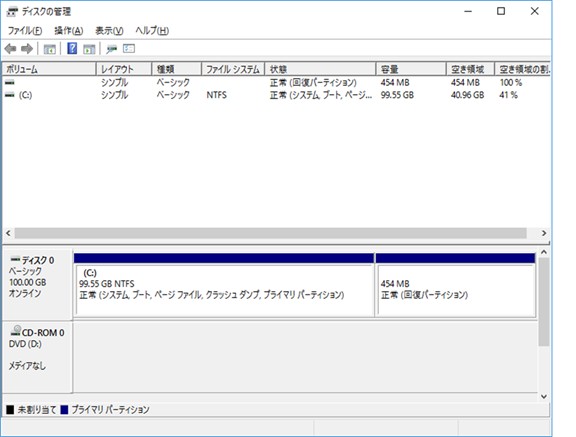
おお、良い感じ。
これでVisual Studioを心置きなくインストール出来る。
再度セットアップして、今度は問題無く正常にインストールが完了した。
Windows10のメニューにもVS2015が出てきた。
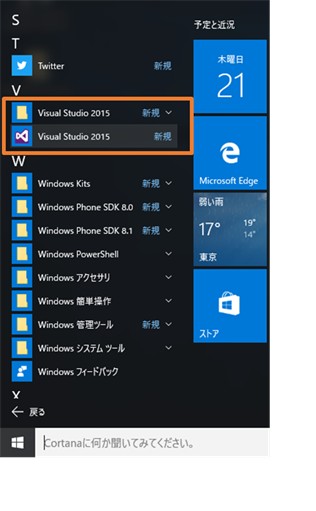
Visual Studio2015を起動してみる。
配色を選択する画面が出る。
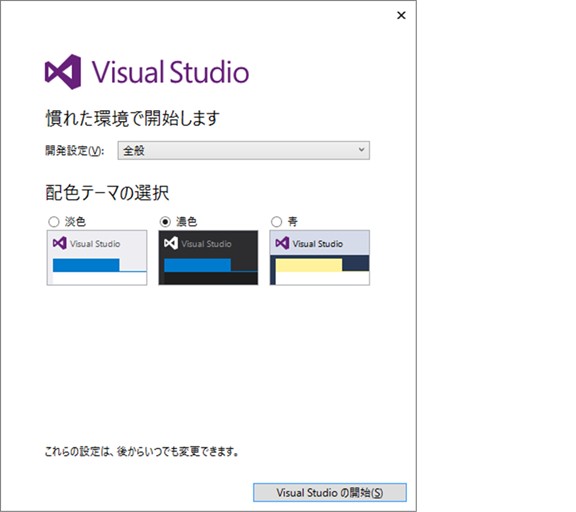
ここは当然濃黒を選ぶ。Visual Studio通は黒を選ぶのだ。
というのは冗談で、好きなのを選べばよい。
ワテの場合、部屋の照明が暗いので黒い背景色で丁度良い明るさなのだ。
白い背景色だと目が眩しい。
この三色以外の配色も可能だ。自分で自由にカスタマイズできる。
ただし、実際に試した経験から言うと、自分でカスタマイズするのは相当大変だ。
と言うのは、色を変える操作自体は、設定画面でエディタの種類ごとに自由に設定を変更出来るので、例えばC#のエディタ画面の設定でブレークポイント停止した行の色を赤色にするなど細かい設定が可能だ。
でも、一ヶ所を変えるとその結果、他の文字が見づらくなるなどいろんな副作用が出て来るので、他の部分との相性を考慮しながら個々の部分の色設定を変える必要がある。
なので、上記の三種類から選ぶのが無難だ。
あるいは、Visual Studioのサンプルギャラリーみたいなサイトがあり、そこに無料でダウンロードできるテーマがあるのでそれをインストールすれば配色を変えられる。
それも過去に試した事がある。多くの人が投稿しており、人気のあるテーマもあるから気になるひとは試してみると良いかも。
でも、ワテの経験から言うと、結局、上記のMS純正の三つの配色のどれかを使うのが何かと問題が出なくて良いと思う。
なので、VS通は結局、紆余曲折して黒色を使うのだ(ワテの場合)。
これが起動画面だ。
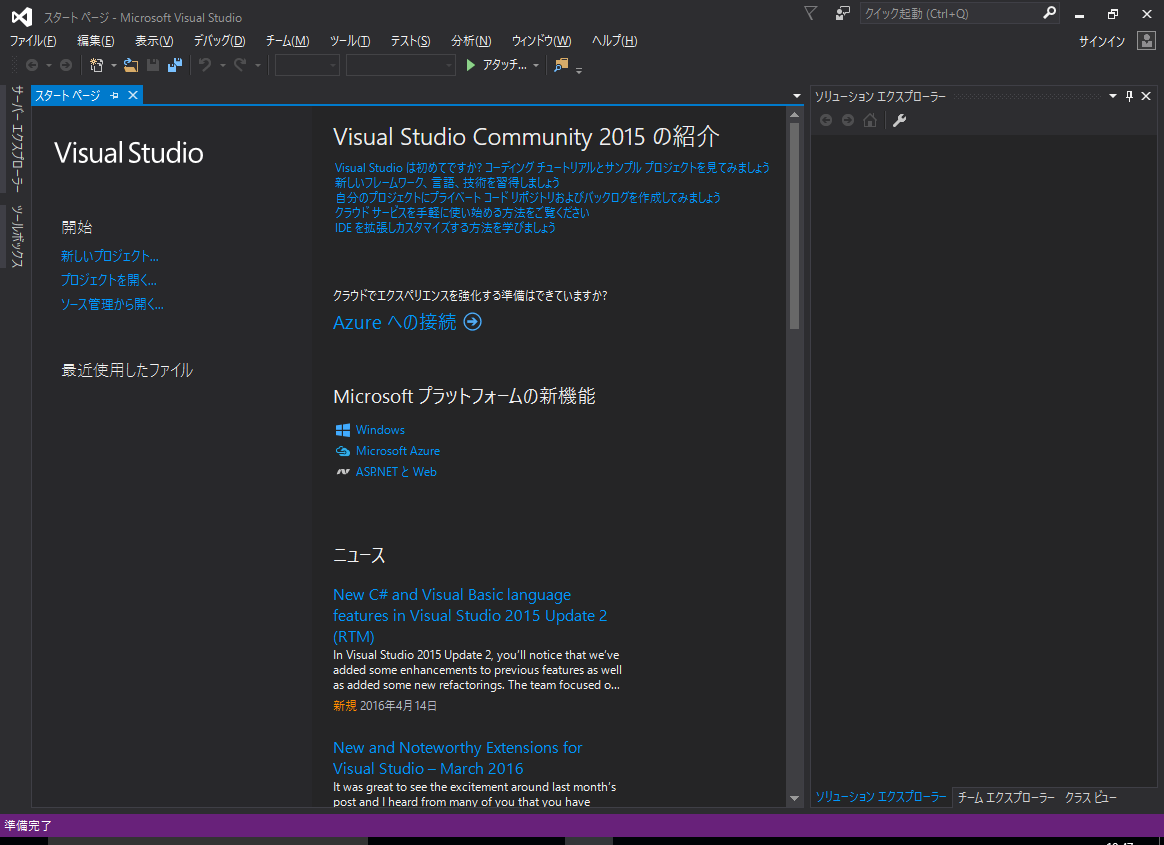
初めてVisual Studioを起動した人は、上図の画面を見て物凄く難しそうに感じるかもしれない。英語と日本語が混じっていたり、上部に沢山のメニューが並んでいたり。
でも心配ない。ワテでも使えている。
Xamarinを試す
さっそく新しいプロジェクトを作ってみる。
ここは早速Xamarinを試してみよう。
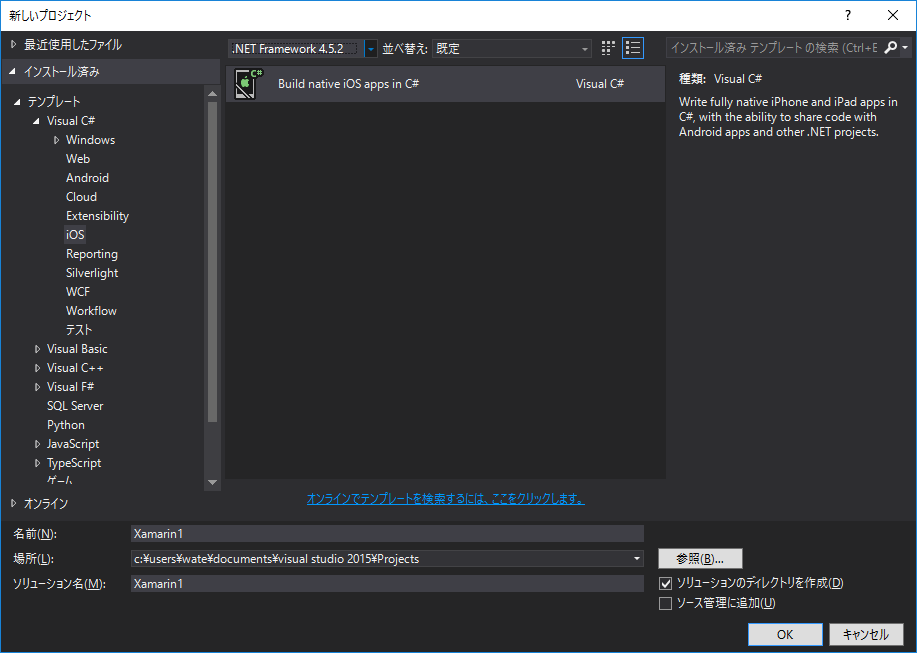
iOSアプリを選択して、 OK ボタンを押すと下図が出た。
今入れたVisual Studio にはXamarinはまだ入っていないようで、ここからダウンロードしてインストールする必要があるらしい。
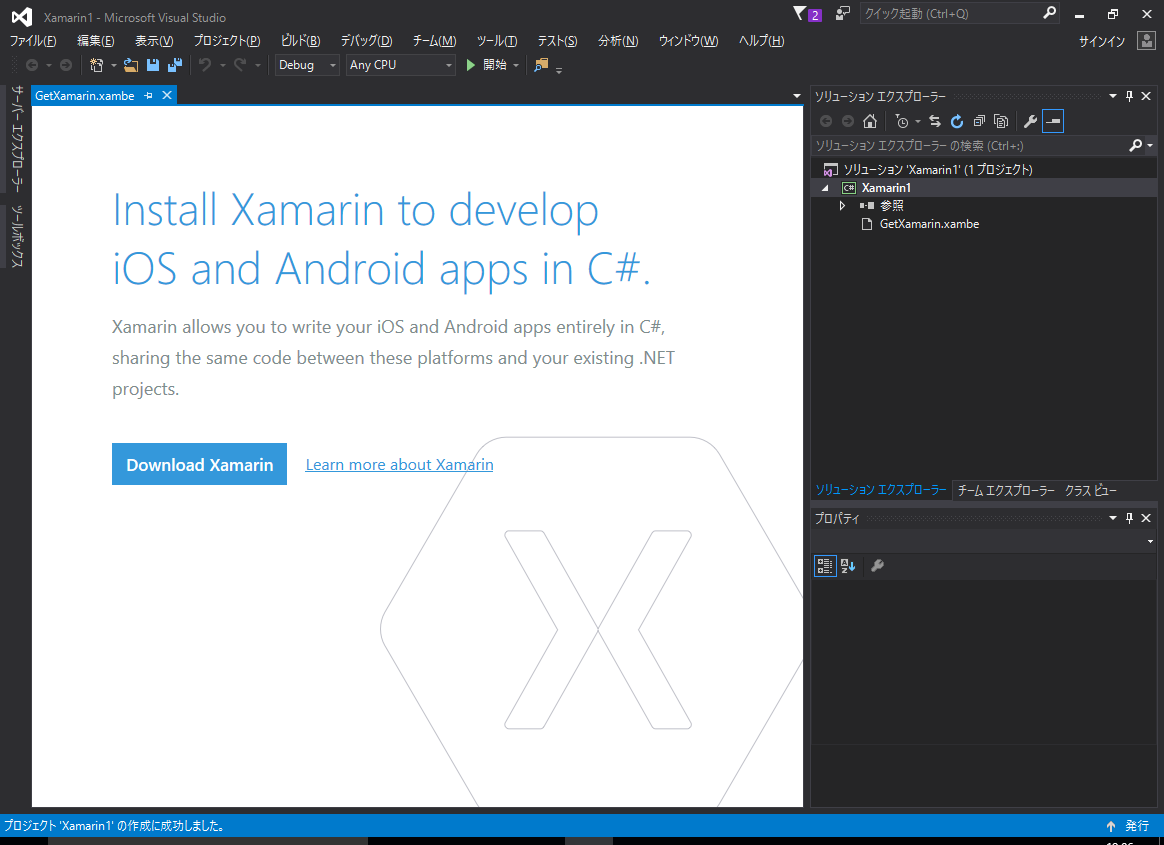
さっそくダウンロードしてインストールする。
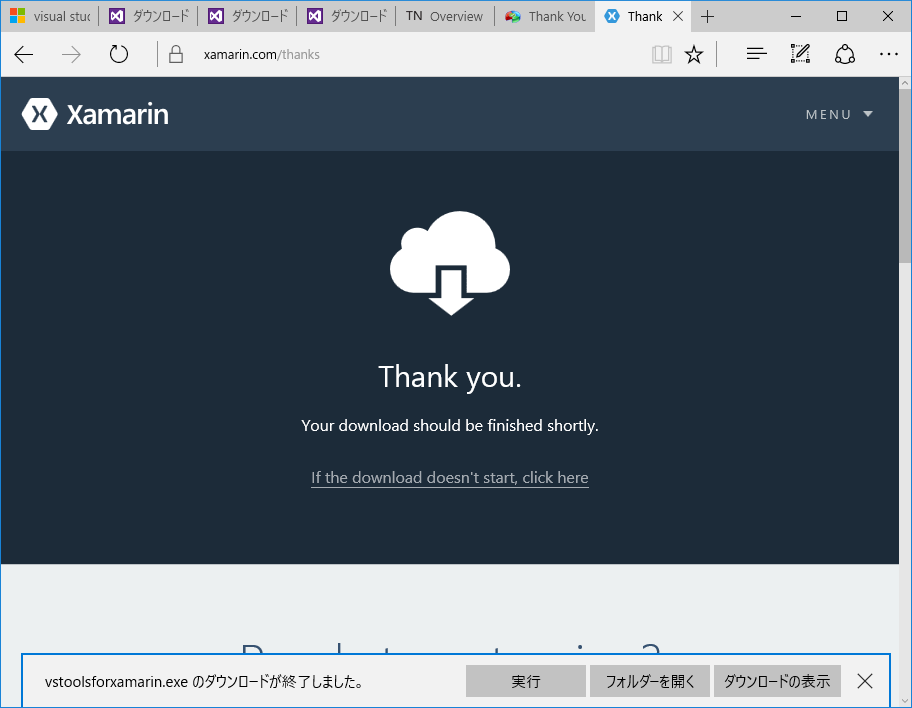
ダウンロードした
vstoolsforxamarin.exeを
ダブルクリックしてインストール開始。
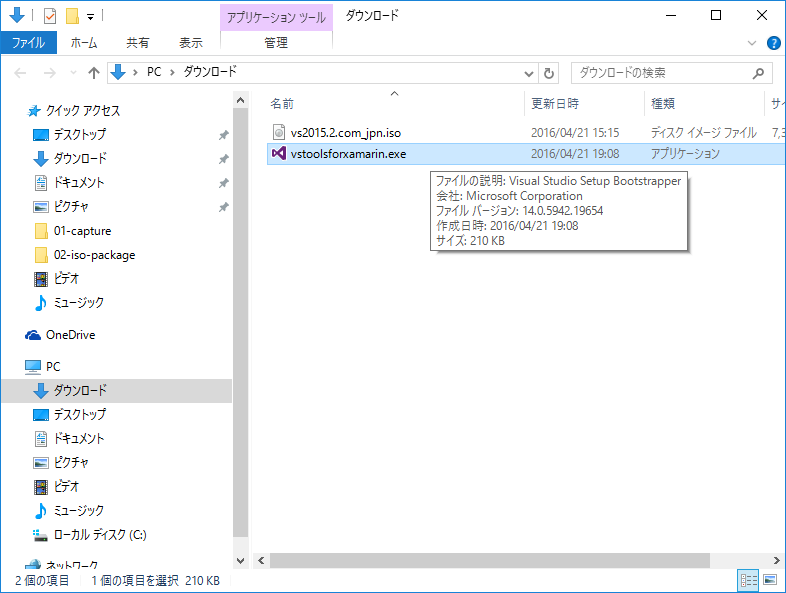
インストール開始した(下図)。
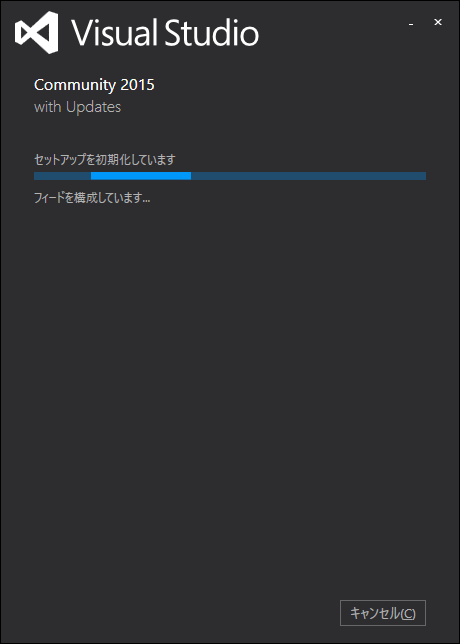
下図では、インストールする機能を選択する。
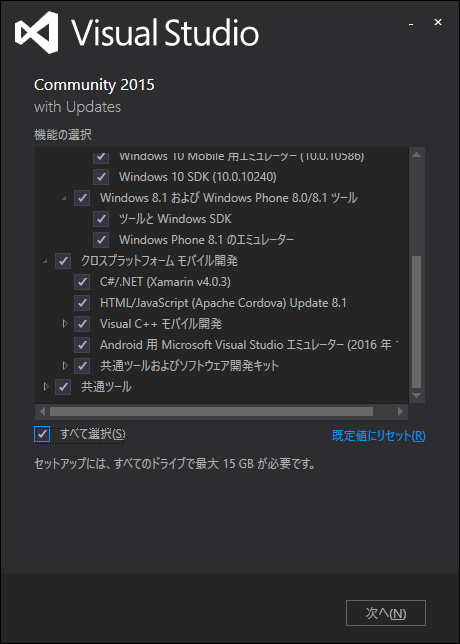
上図のように全部選んだ。
ただやし。選ばな損損!
15GB必要らしいが、先ほど40GB追加したので安心だ。
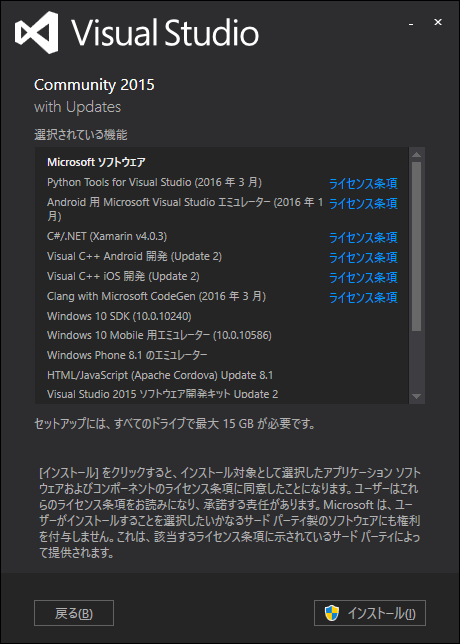
いよいよXamarinのインストール開始。
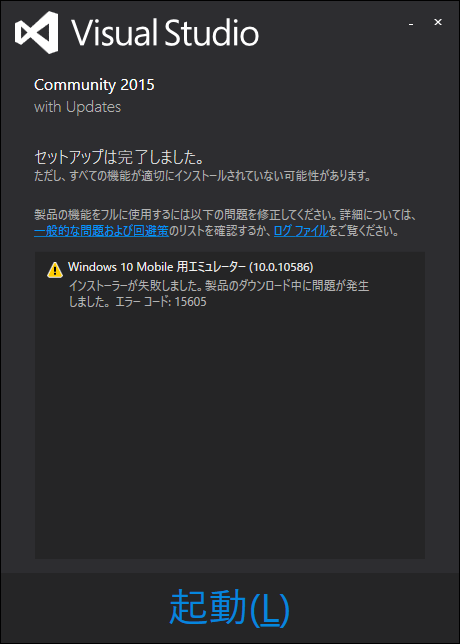
Xamarinのインストールはすんなり完了した。
Windows10 Mobile用エミュレーターのインストールでエラーしているが、まあ気にしない。
インストール直後には、
ツール
➜ 拡張機能と更新プログラム
を開いて何か更新プログラムが出ているかどうか確認すると良い。
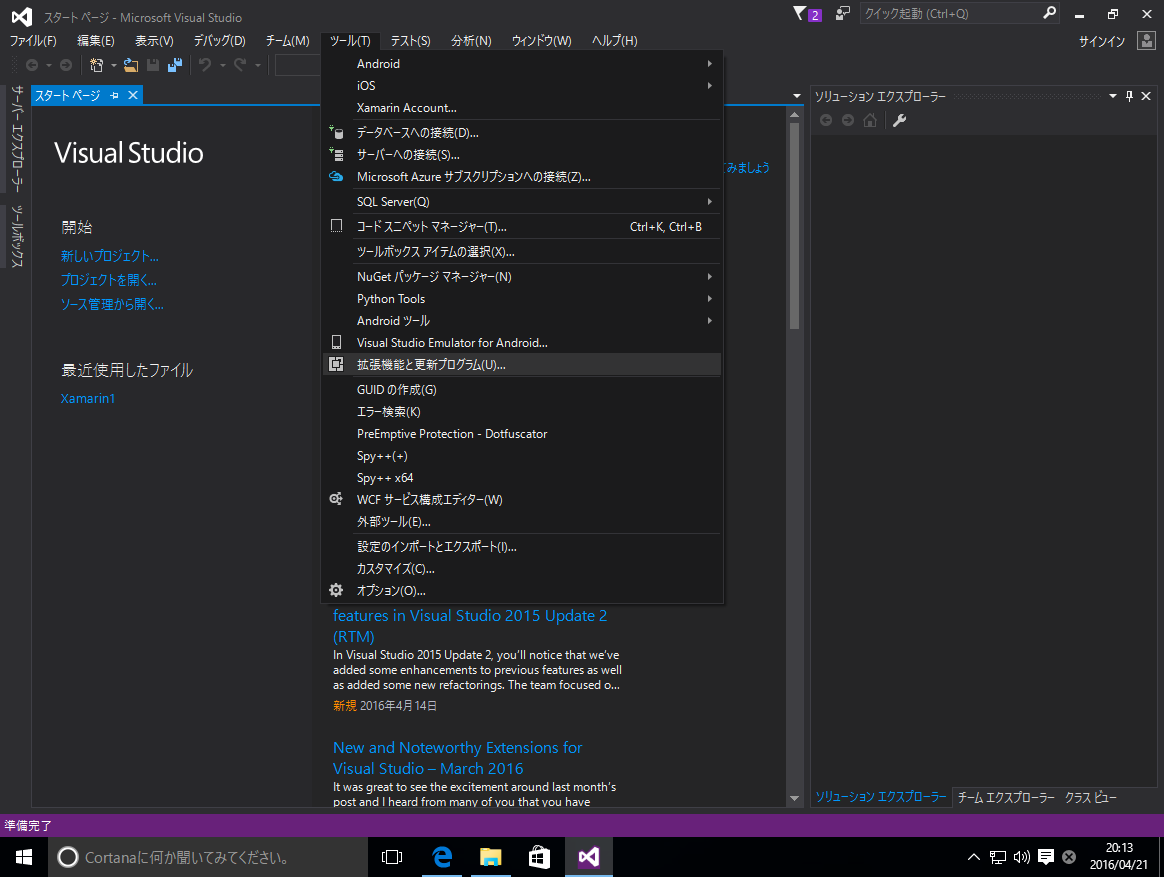
新たな更新プログラムは見付から無かったので次に進む。
iPhoneアプリを作る
再び
C#
➜ iPhone
を選んでみた。
今回は沢山のメニューがあるので、その中から
➜ OpenGL Game(iPhone)
を選ぶ。
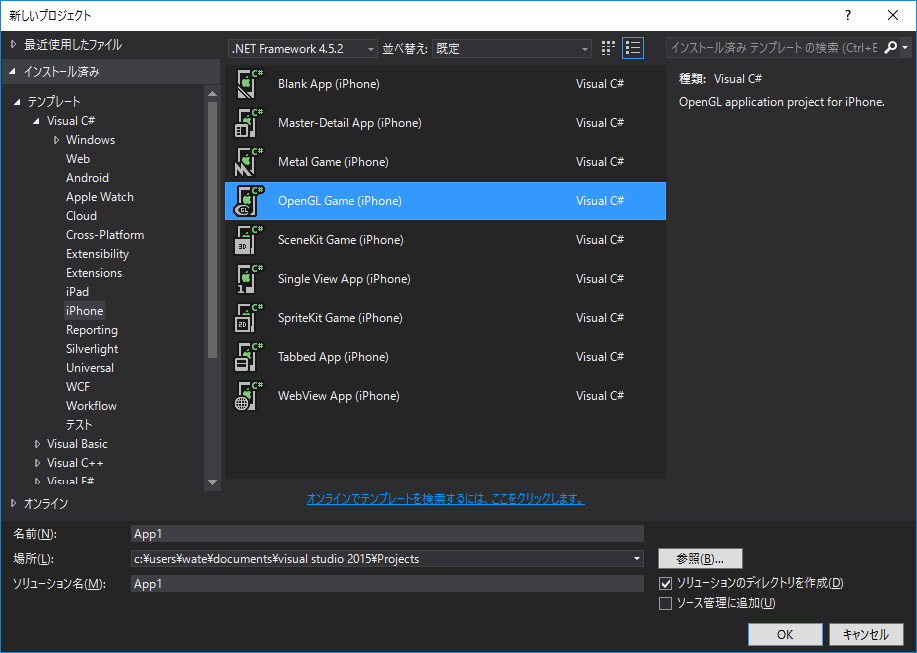
全部デフォルト値のまま OK ボタンを押下。
ザマリンのC#プロジェクトが生成された。
これでiPhoneでOpenGLが動くのか?
ホンマかいな⁉
どえらい簡単やな。
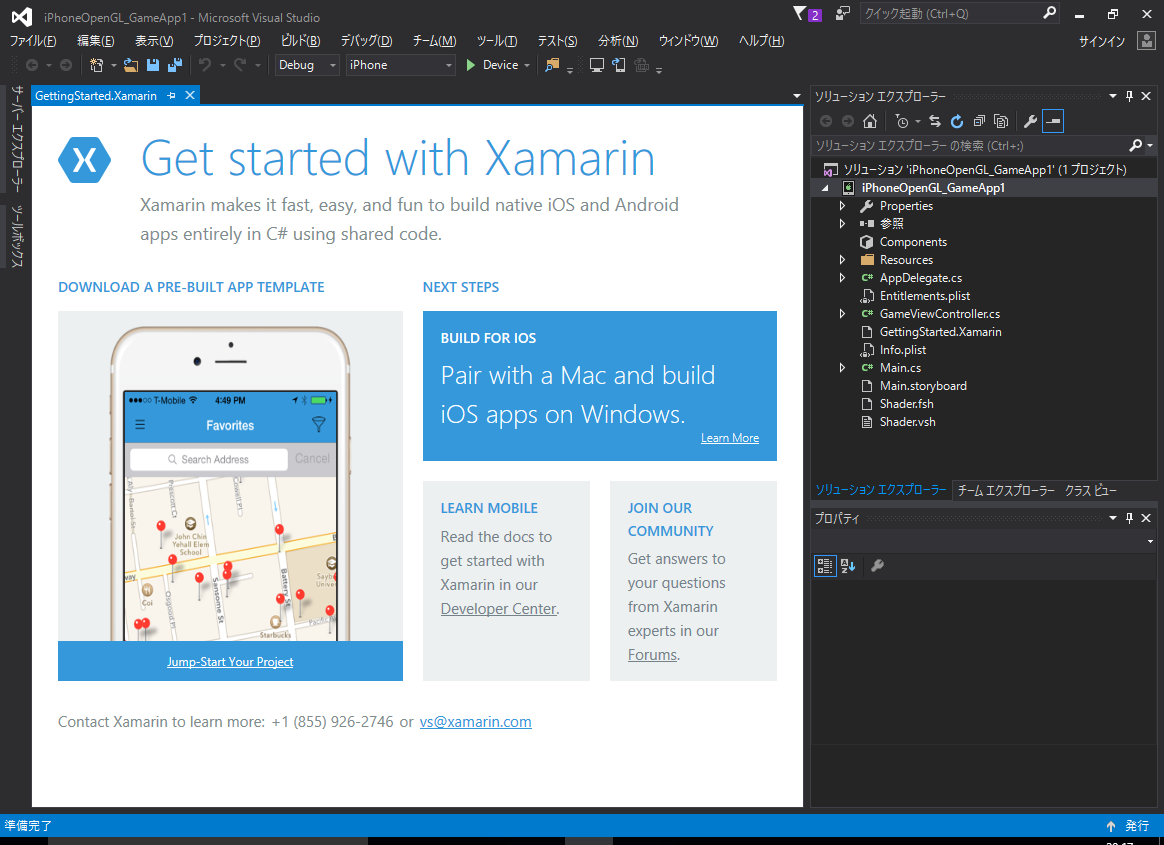
良く分からんが兎に角ビルドしてみる。下図。
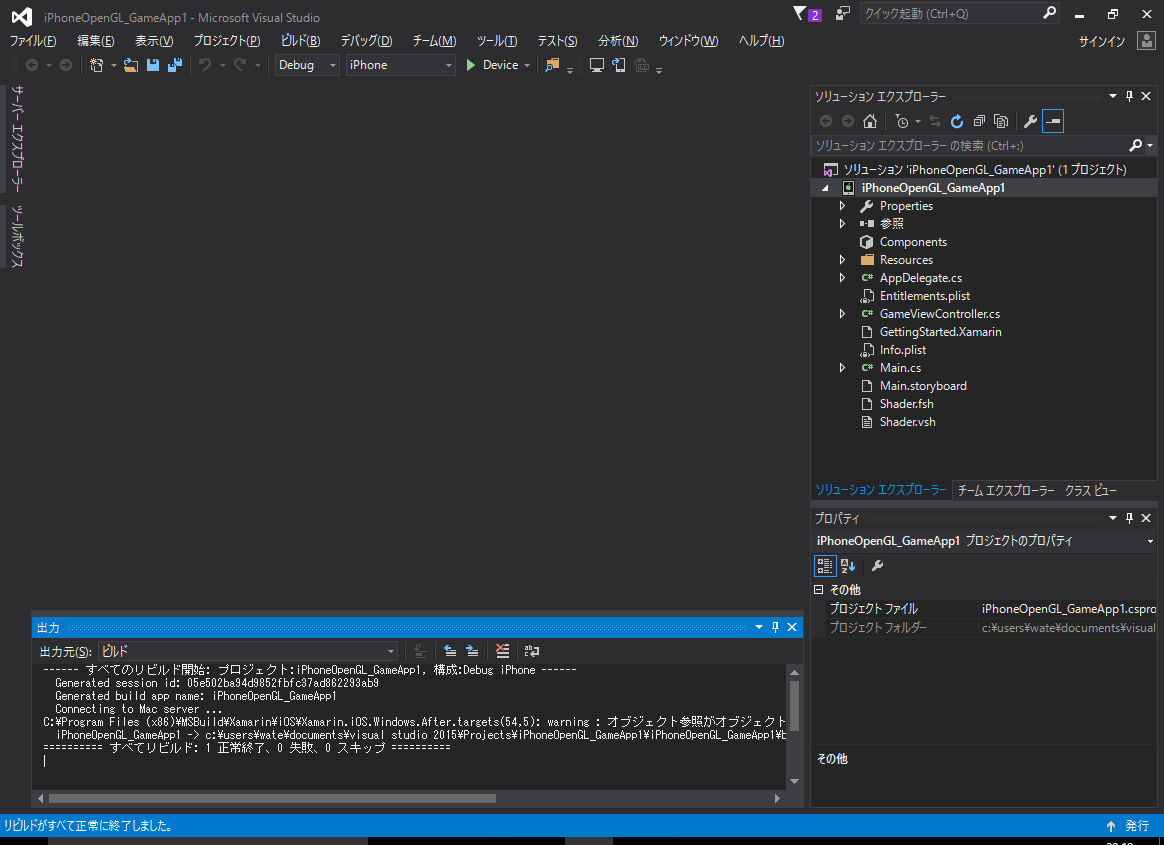
「リビルドがすべて正常に終了しました。」
と出ているのでうまく行ったみたいだ。
でもiPhoneを持っていないのでここで中止して、Androidで同じくやってみる。
Androidアプリを作る
C#
➜ Android
➜ OpenGL Game(Android)
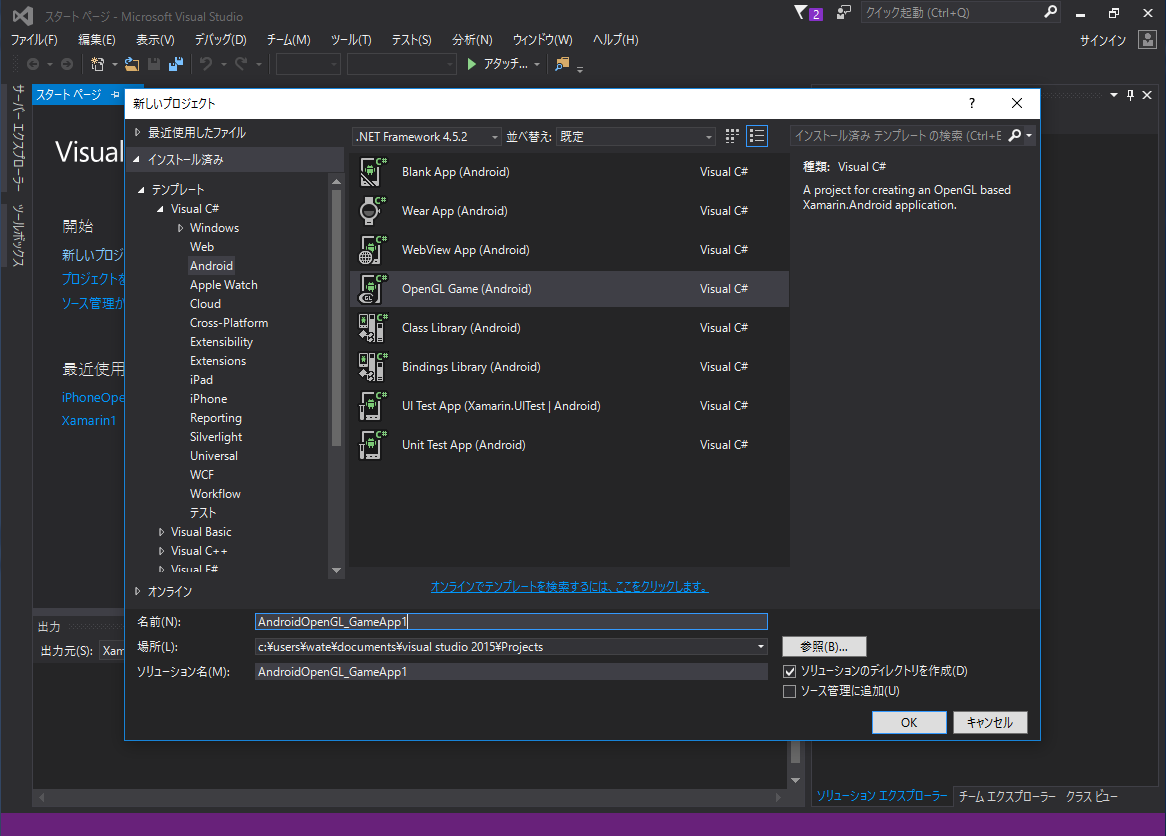
デフォルト値のまま OK ボタンを押す。
Android向けのOpenGLアプリだ。
兎に角ビルドしてみる。
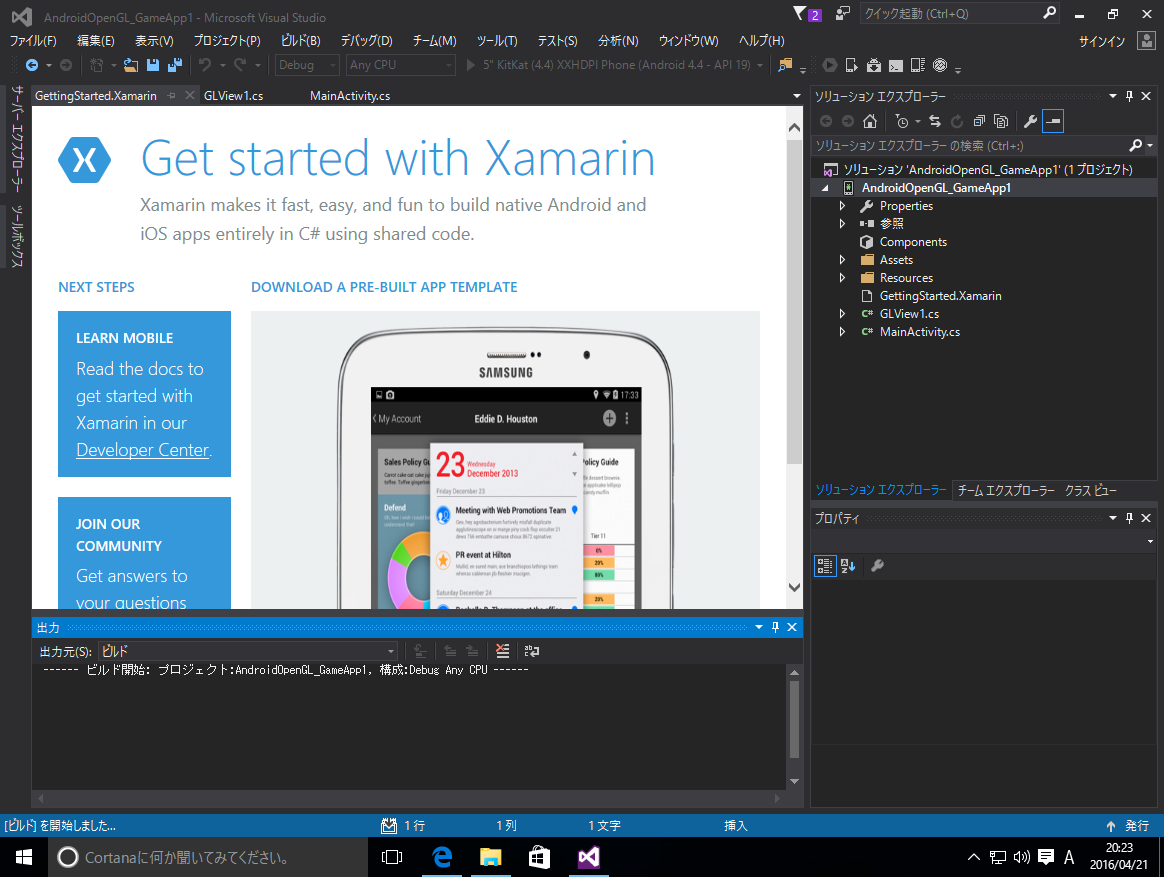
ビルド実行中(下図)
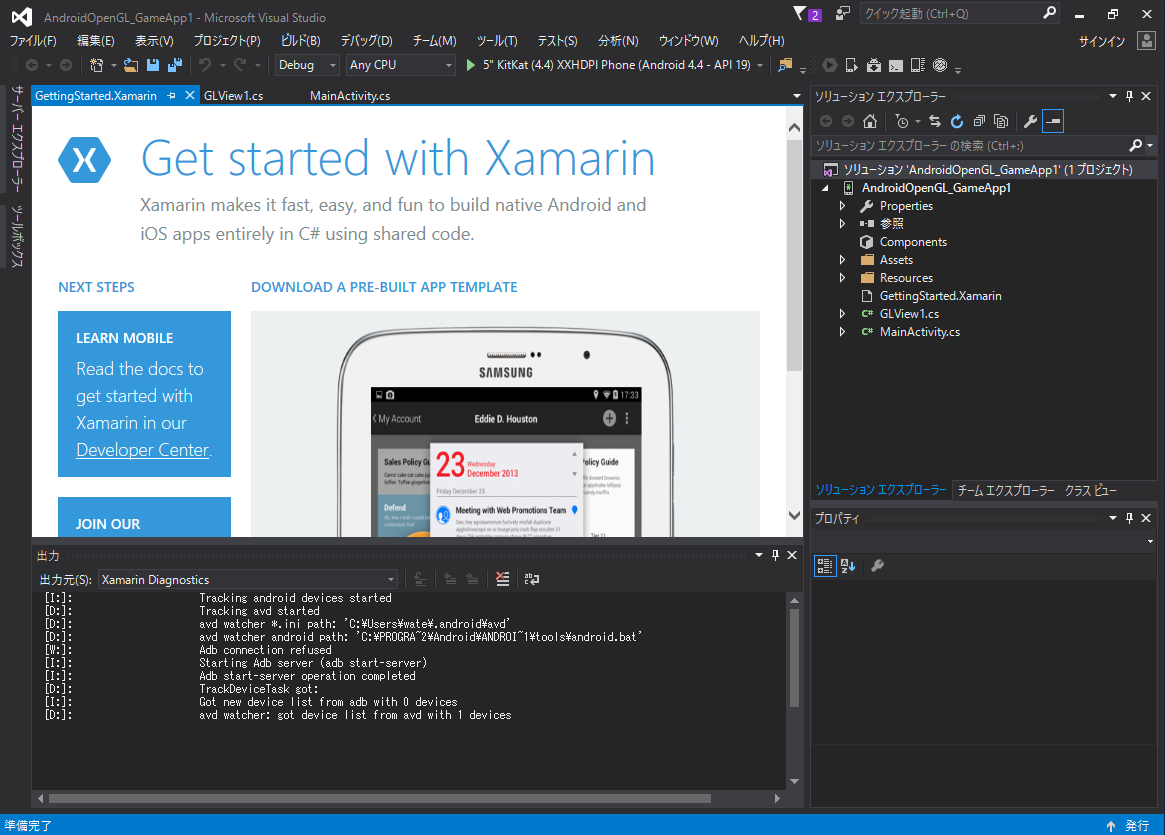
なんや知らんが動いている。
途中で下図のようなメッセージが出た。
何や?
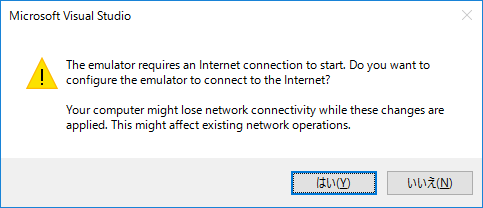
アンドロイドエミュレータはインターネット接続を必要とするらしい。
はいをクリックして次へ進む。
もう一つメッセージが出た。
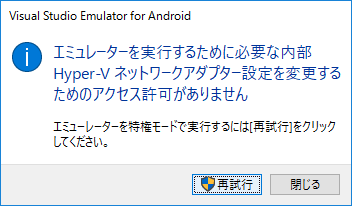
指示通りに再試行を実行した。
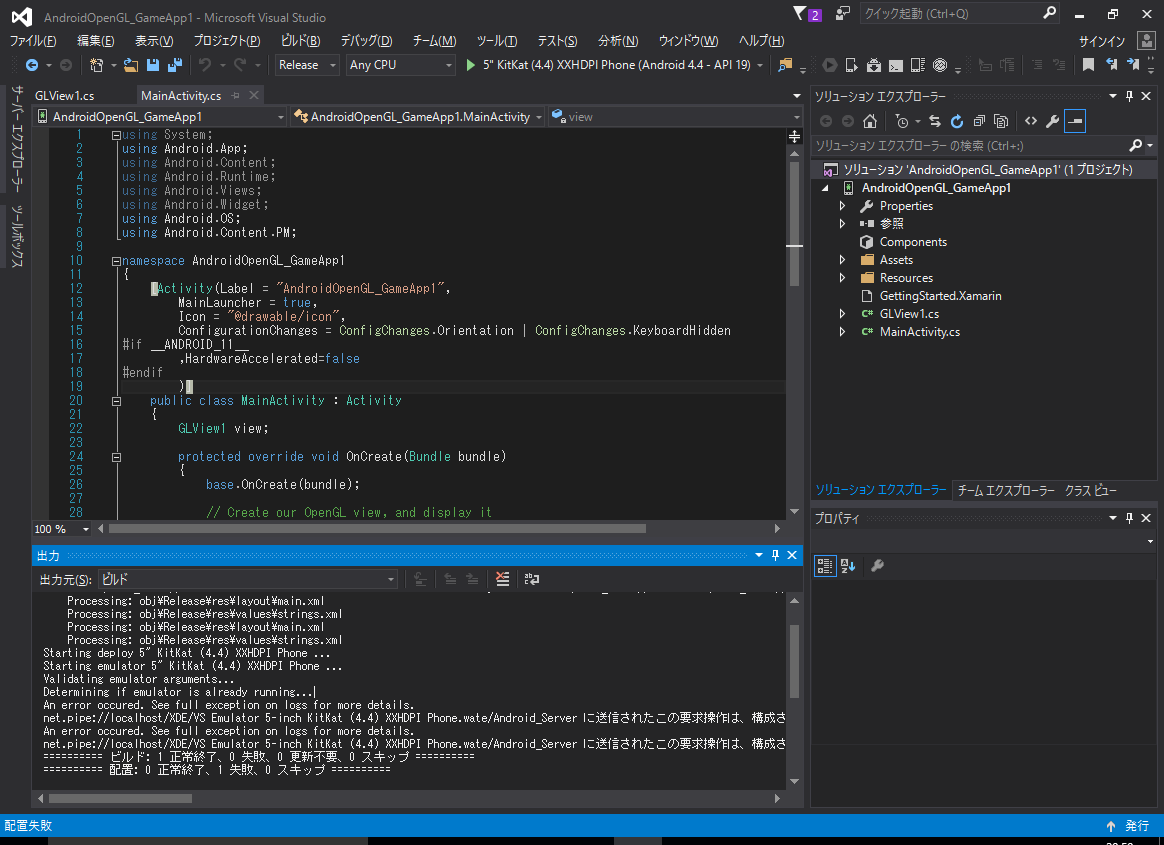
何や知らんが成功したぞ(上図)。
良く分からんが兎に角エミュレーターの種類を選んでみる。下図。
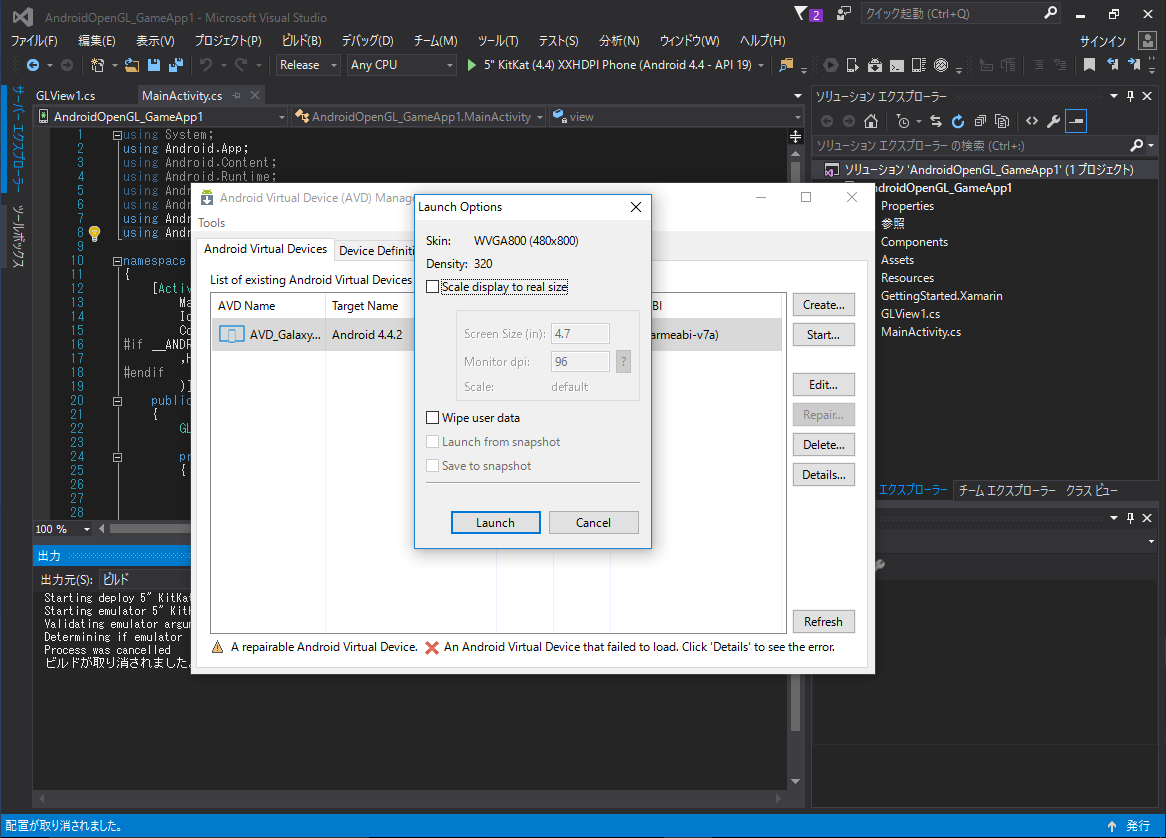
Launch ボタン押下すると、何か起こるのかな?
そうすると、下図のように、アンドロイドエミュレーターが開始した。

お~っと出ました!
アンドレザジャイアント! じゃなくて、
アンドロイドエミュレーター!
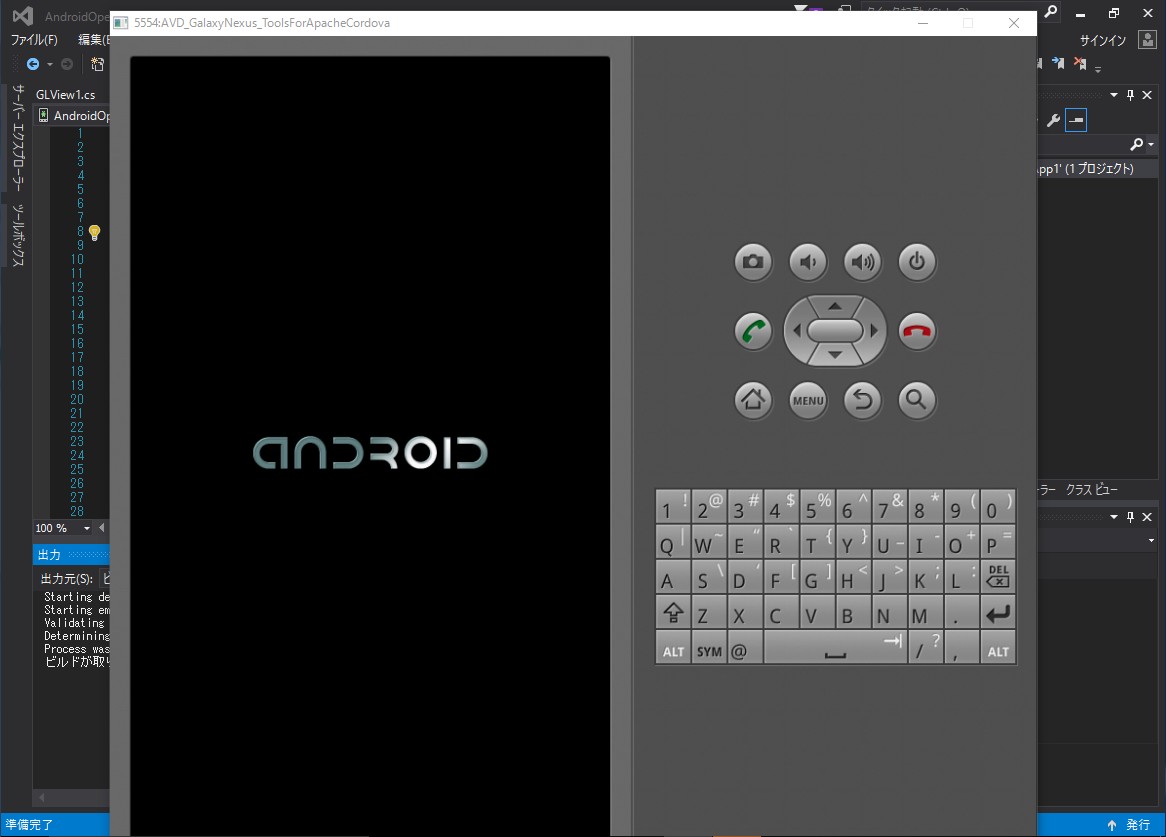
で、上図で適当にボタンを操作してみたら、
OpenGLが出たやんけ!
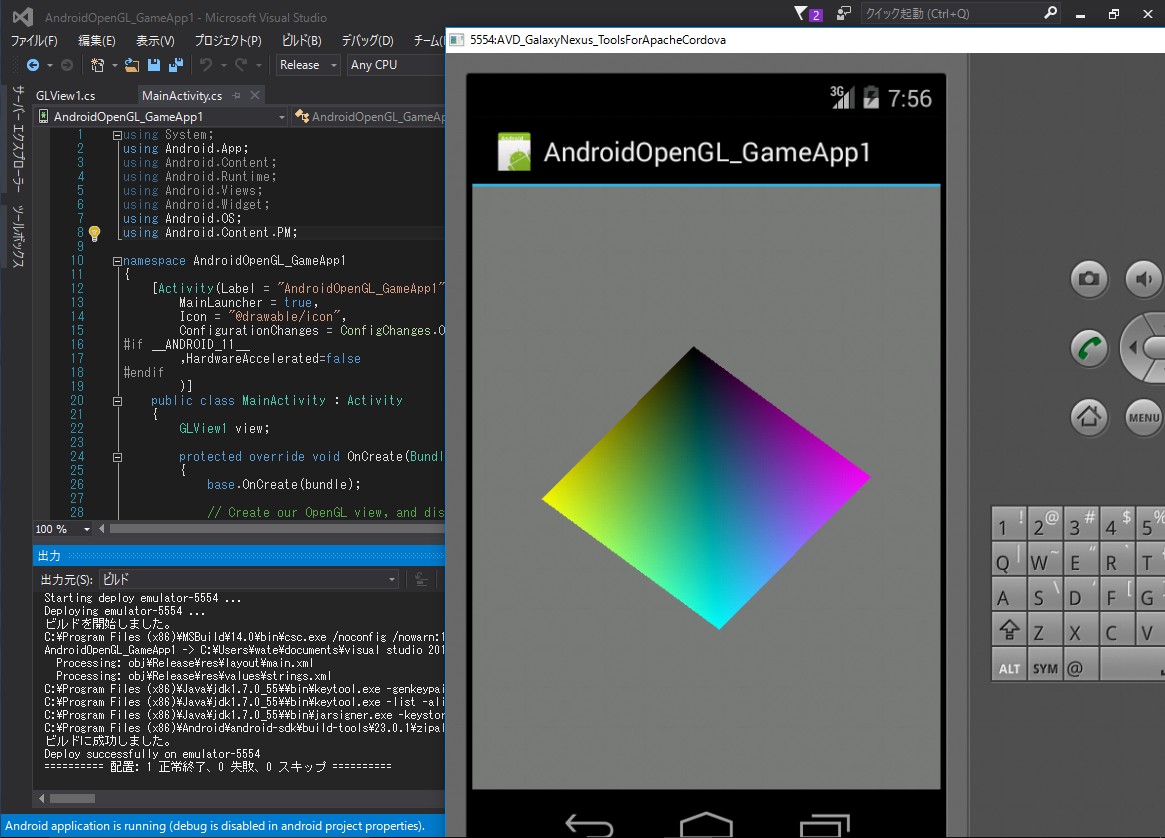
ブレークポイントを置いてみる(下図)
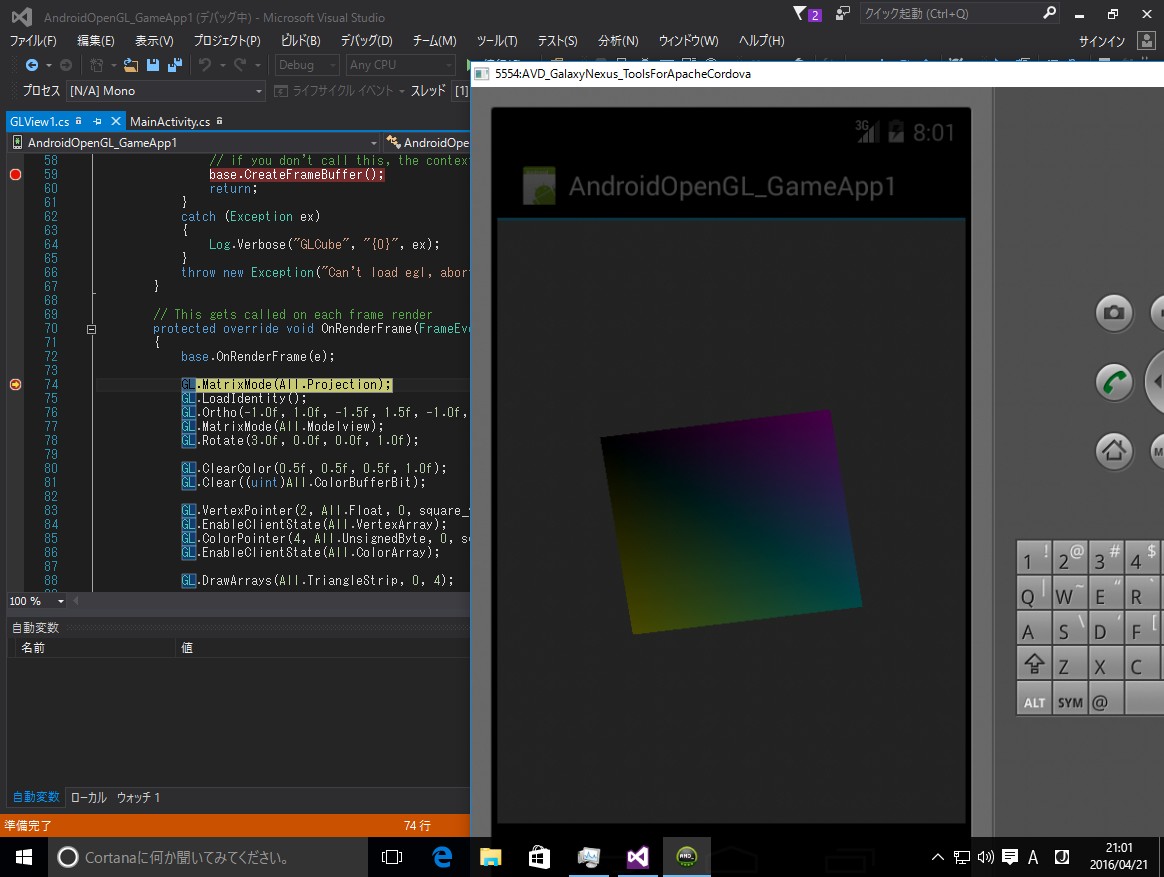
ちゃんと止まるやんけ!
よう出来とる。
こりゃええわ。
でも何か光の加減が暗いのが気になる(上図)。
まあ、いいか。GL_SHININESSか何かの設定で調整出来るのかな?
あとで考えよう。
デバッグなしで起動すると、若干素早く起動出来る。
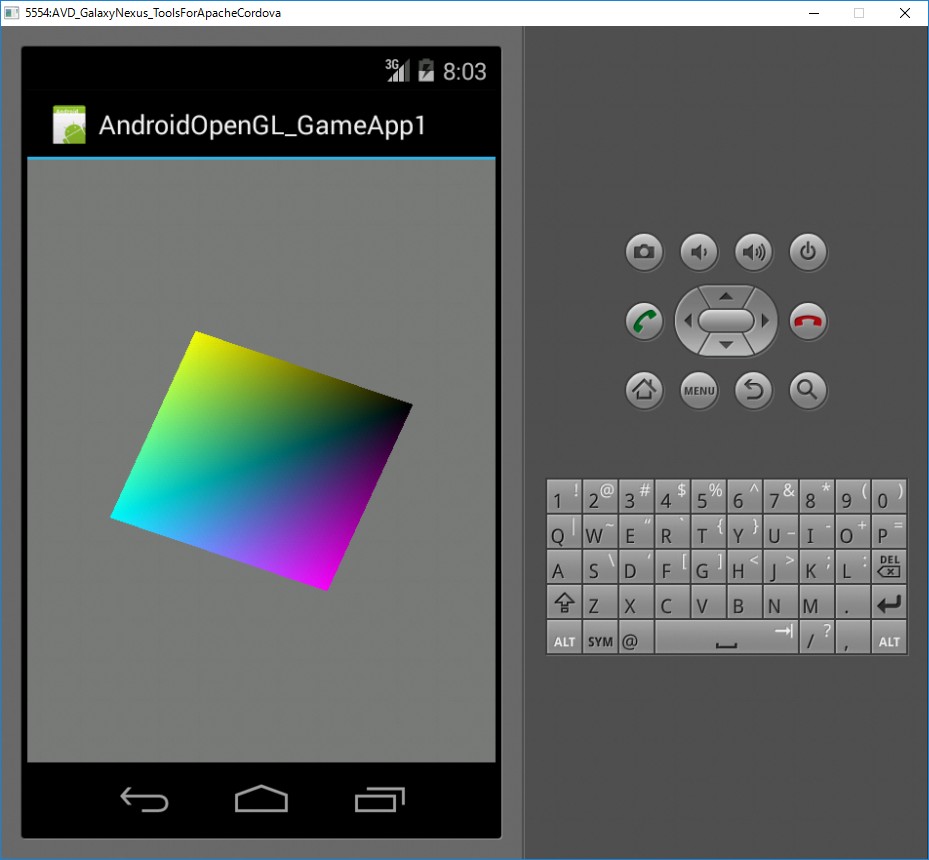
良い感じだ。
ちなみにアンドロイドエミュレーターでは、アンドロイドOSの他の機能も使えるのでブラウザーの機能を使ってサイトを閲覧する事も可能だ。
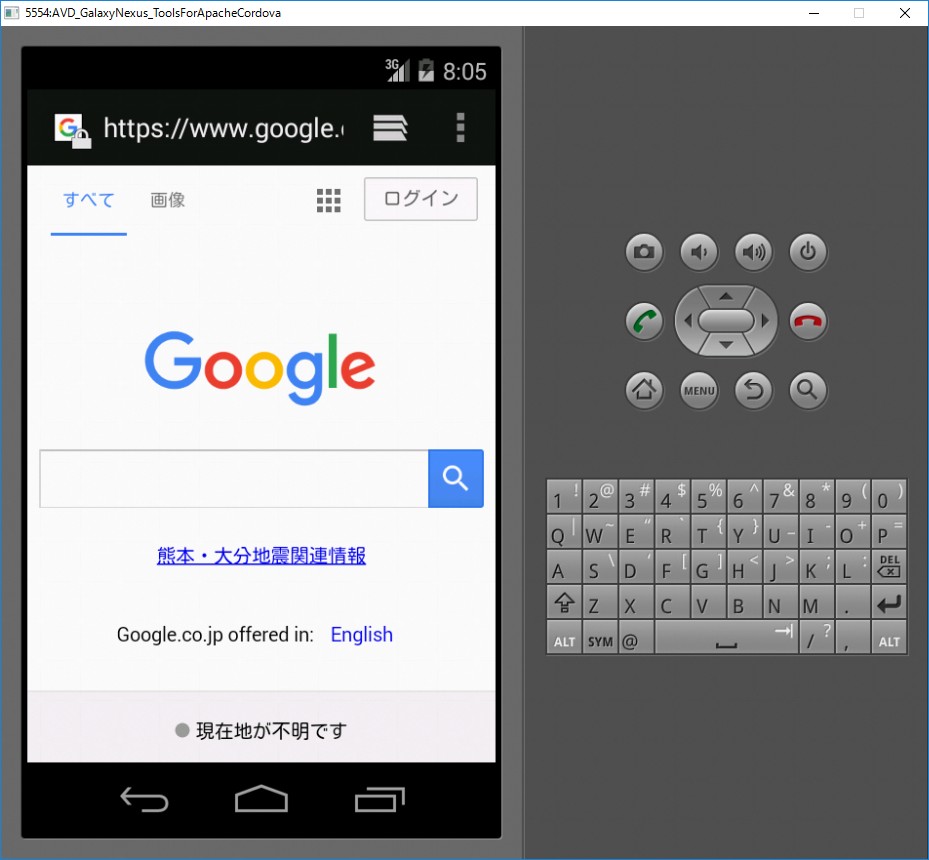
いや~、超便利!
無料やし。
今年は、携帯アプリ、スマホアプリに挑戦するつもりだ。
世界が驚愕するスマホアプリを作ってみたいと思っている。
乞うご期待!やんけ!
Xamarin関連の書籍は少ない。もし買うなら出版日の新しいのが良いと思う。
漫画風だな。読み易いかも。
そやんけ!







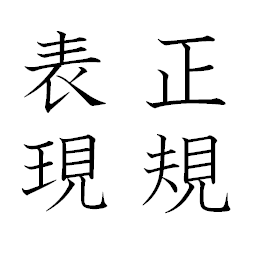
コメント